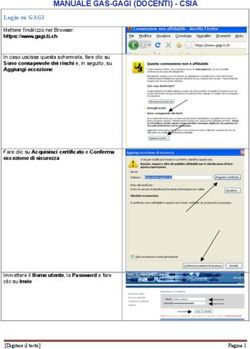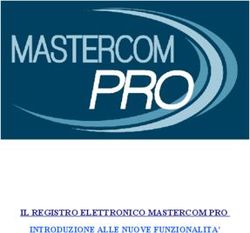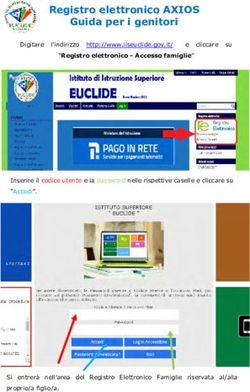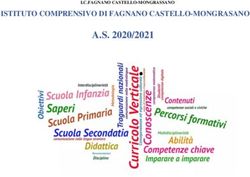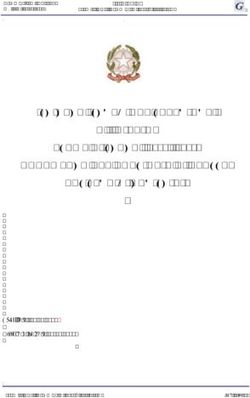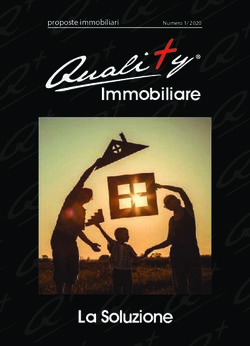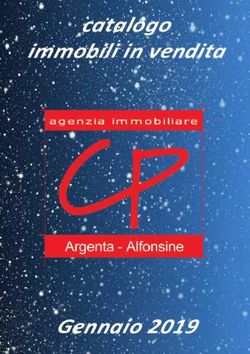Procedura per accedere al registro elettronico - REGISTRO ELETTRONICO A.S.2013/14 Vinicio Salvato
←
→
Trascrizione del contenuto della pagina
Se il tuo browser non visualizza correttamente la pagina, ti preghiamo di leggere il contenuto della pagina quaggiù
Accedere al registro elettronico
1. Accedere al registro elettronico
con il browser (software di navigazione) Mozilla Firefox
2. Digitare il seguente indirizzo:
www.portaleargo.it
3. Un clic su Argo ScuolaNext per accedere ai registri elettronici
Un clic su Argo ScuolaNext per
accedere ai registri elettronici
2Dopo aver cliccato su “Argo-ScuolaNext”, comparirà la seguente schermata:
inserire nei campi le proprie
credenziali:
Nome utente
Password
3Una volta effettuato l’accesso comparirà la seguente schermata :
Nella barra verticale a sinistra sotto la voce “Registri”
compaiono 7 icone:
1. Registro di classe
2. Registro del professore
3. Registro insegnante/conoscenze
4. Gestione prove scritte/pratiche
5. Appunti di classe
6. Prospetto voti docente
7. Conteggio ore di lezione
Aree di lavoro del registro di classe
4Cliccando sulla icona di colore blu “Registro di
classe” comparirà la seguente schermata :
Aree di lavoro del registro di classe
Aree di lavoro
• Giornale
• Assenze/giustificazioni
• Annotazioni
5Area giornale
Area giornale: presenta una tabella relativa ad un giorno con una riga per ogni ora
di lezione.
Se l’orario è già caricato dalla segreteria, comparirà il cognome del docente in
corrispondenza di ogni ora di lezione e occorrerà segnalare la presenza.
Se l’orario non è caricato preventivamente, ogni docente deve cliccare sulla riga
dell’ora di propria competenza e scegliere la materia.
Come firmare:
Se nella colonna docente appare il nostro cognome un
clic sul pulsante con il simbolo di spunta verde.
Se la cella è vuota cliccare una volta sulla cella
dell’ora in cui si vuole firmare e un clic sul pulsante
modifica.
o in alternativa un doppio clic sulla riga dell’ora in cui si
vuole firmare o per inserire una sostituzione o
aggiungere una compresenza.
,
6Nell’area “modifica registro” classe inserire:
1. materia
2. attività svolta
1. attività assegnata
Un clic su conferma
I dati vengono inseriti nella tabella giornale
I dati vengono inseriti
nella tabella giornale
7Eliminare la presenza
Eliminare la presenza
1. Si evidenzia la riga relativa all’ora di presenza
2. Un clic sul pulsante con il simbolo di spunta verde
con la freccia in alto
Area assenze/giustificazioni
8Area assenze/ giustificazioni: presenta una tabella settimanale per annotare:
Assenze
ritardi
Giustificazioni
La tabella è cosi strutturata:
Il giorno selezionato è evidenziato in blu, se in un dato giorno l'alunno ha assenze/ritardi arretrati da
giustificare, la sua casella ha sfondo giallo.
Antonio
Claudia
Un clic su inserimento dati per
Roberto
Giovanni
assenze, giustifiche, ritardi ecc.
Luca
Andrea
Mattia
Ilaria
Rosanna
Laura
Nell’area “inserimento dati” inserire:
• Assenze (evidenziato dalla lettera A)
Antonio • Ritardi per motivi di trasporto (evidenziato
Claudia dalla lettera R) non richiede successiva
Roberto giustificazione.
Giovanni
• “Entrata posticipata” (evidenziata dalla
Luca
lettera E) ingressi posticipati da giustificare
Andrea
Mattia
richiede successiva giustificazione.
Ilaria • uscite anticipate (evidenziata dalla
Rosanna lettera U) non richiede successiva
giustificazione.
N.B.:Per tutte i campi non aventi come tipologia
“assenza” indicare sempre l'esatto orario
informato HH:mm.
Antonio
Claudia L’assenza e l’entrata posticipata generano la
Roberto casella gialla (da giustificare) , se l’allievo
Giovanni entra in ritardo con giustificazione alla mano,
Luca
mettere subito la spunta di giustificazione
Andrea
avvenuta.
Mattia
Ilaria
N.B. I docenti coordinatori hanno
Rosanna
eccezionalmente facoltà di inserire le assenze
per gli alunni, anche se non avranno inserito la
propria firma di presenza nel Giornale del
registro di classe.
9Area Annotazioni: presenta una tabella settimanale con celle dove inserire
annotazioni: (note alla classe, ai singoli allievi, lettura circolari, etc…)
Un clic sulla matita per
inserire annotazioni
Nell’area “modifica annotazioni inserire annotazioni: (note alla classe, ai
singoli allievi, lettura circolari, etc…)
Nota di merito: la classe partecipa alla lezione con
entusiasmo.
Un clic su conferma
11Nota di merito: la classe partecipa
alla lezione con entusiasmo. L’annotazione viene inserita nella
cella del giorno selezionato
Area appunti per la classe
12Area appunti per la classe: area dove inserire appunti (comunicazione per i
docenti della classe) la comunicazione può essere effettuata da un docente
della classe o dal Dirigente.
Un clic su inserisci
appunto per la classe
Nell’area “appunti per la classe” inserire la comunicazione per i docenti.
Un clic su conferma
13All’atto dell’inserimento dell’appunto è visibile una
scritta rossa - Appunti ! - che segnalerà a tutti i
colleghi la presenza di una comunicazione con data
odierna o successiva da leggere.
Un clic su appunti per visualizzare la comunicazione
Eliminare un appunto
Eliminare un appunto
Un clic sul pulsante appunti comparirà la seguente
schermata :
141. Si evidenzia la classe
2. Si evidenzia l’appunto
3. Un clic sul tasto rimuovi appunto o il tasto modifica per modificare il testo
Un clic sul pulsante
aggiorna dati per cancellare
definitivamente l’appunto.
15A fine lezione uscire dal programma
cliccando il tasto chiudi
16Puoi anche leggere