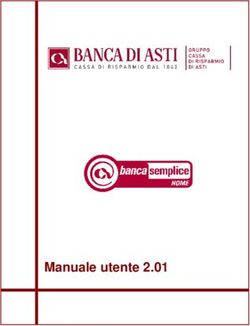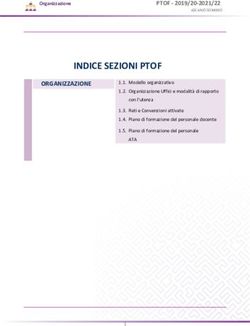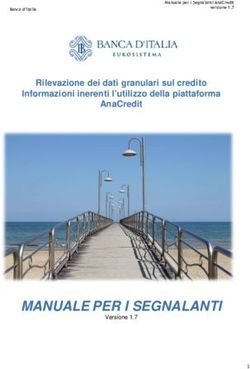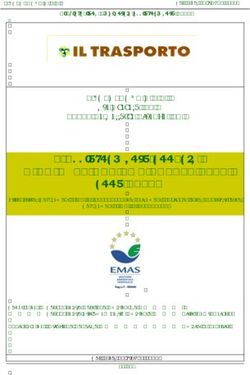Release 3.5.0 - Manuale D'uso - DidUp! Il nuovo! registro elettronico Argo
←
→
Trascrizione del contenuto della pagina
Se il tuo browser non visualizza correttamente la pagina, ti preghiamo di leggere il contenuto della pagina quaggiù
Sommario
PREMESSA....................................................................................................................................................................5
MENU PRINCIPALE........................................................................................................................................................5
Pagina di Supporto....................................................................................................................................................................................................... 5
REGISTRO......................................................................................................................................................................6
Blocco sulla Firma e sulle attività del registro............................................................................................................................................................... 7
Firma in compresenza (o con più classi nella stessa ora)..............................................................................................................................................7
Firma in Sostituzione.................................................................................................................................................................................................... 8
Giornale di Classe......................................................................................................................................................................................................... 9
Compiti Assegnati per oggi.....................................................................................................................................................................................................................10
Messaggi da leggere in classe.................................................................................................................................................................................................................10
Lezioni Precedenti...................................................................................................................................................................................................................................10
Dettaglio (Gestione) Attività...................................................................................................................................................................................................................11
Modalità di accesso al registro come “coordinatore”............................................................................................................................................................................13
Appello....................................................................................................................................................................................................................... 13
Eventi di Oggi..........................................................................................................................................................................................................................................14
Eventi di assenza Multipli.......................................................................................................................................................................................................................15
Da Giustificare.........................................................................................................................................................................................................................................15
Giustificate..............................................................................................................................................................................................................................................16
Programmazione Scolastica (Primaria e sec. di I grado).........................................................................................................................................................................16
Valutazioni Orali......................................................................................................................................................................................................... 16
Valutazione.............................................................................................................................................................................................................................................17
Argomenti...............................................................................................................................................................................................................................................18
Prospetto voti.........................................................................................................................................................................................................................................19
Valutazioni Scritte....................................................................................................................................................................................................... 19
Dettaglio della prova...............................................................................................................................................................................................................................20
Conoscenze e Abilità.................................................................................................................................................................................................. 21
Calendario delle Annotazioni, Promemoria ed eventi Personali del docente.............................................................................................................23
Vista Mensile...........................................................................................................................................................................................................................................24
SCRUTINI.....................................................................................................................................................................28
Caricamento Voti........................................................................................................................................................................................................ 28
Stampa prospetto (docente ordinario o coordinatore)..........................................................................................................................................................................29
Stampa Tabellone (solo docente coordinatore).....................................................................................................................................................................................30
Importa voti dalla proposta di voto........................................................................................................................................................................................................30
Compila Verbale......................................................................................................................................................................................................................................30
Stampa Pagellino....................................................................................................................................................................................................................................31
Inserimento rapido Credito | Integrazione | Media | Esito (scuola sec. di II grado).............................................................................................................................31
Inserimento rapido risultato (scuola sec. di I grado e Primaria)............................................................................................................................................................32
Inserisce automaticamente l’esito.........................................................................................................................................................................................................32
Inserisce automaticamente la media.....................................................................................................................................................................................................32
Riporta esito e media nelle schede annuali............................................................................................................................................................................................32
Riporta le materie con insufficienza nel campo note.............................................................................................................................................................................32
Stampa la comunicazione del debito formativo.....................................................................................................................................................................................32
Lista Voti.................................................................................................................................................................................................................................................33
Visualizza il Curriculum Alunno...............................................................................................................................................................................................................33Gestione diretta del Recupero (scuola sec. di II grado)...............................................................................................................................................33
Caricamento Voti Per Alunno (solo docente coordinatore)........................................................................................................................................34
Azioni......................................................................................................................................................................................................................................................35
Caricamento Voti per Materia (docente e doc. coordinatore)....................................................................................................................................36
Importa voti dal registro elettronico......................................................................................................................................................................................................37
Ripresa dello scrutinio................................................................................................................................................................................................ 39
Giudizi 2.0 (New!)....................................................................................................................................................................................................... 40
Premessa.................................................................................................................................................................................................................................................40
Modalità di immissione (Standard/Rapida)............................................................................................................................................................................................40
Modalità Standard: Caricamento Giudizi nei quadri con più indicatori.................................................................................................................................................40
Caricamento Rapido (per quadro e per alunno).....................................................................................................................................................................................42
Blocco/Sblocco Giudizi............................................................................................................................................................................................................................43
DIDATTICA..................................................................................................................................................................44
Programma Scolastico................................................................................................................................................................................................ 44
Aggiungere un nuovo modulo................................................................................................................................................................................................................44
Importazione da altra classe...................................................................................................................................................................................................................45
Importa/esporta da file XLS....................................................................................................................................................................................................................46
Tabella Voti................................................................................................................................................................................................................ 46
Programmazione Didattica......................................................................................................................................................................................... 47
Gestione Cartelle....................................................................................................................................................................................................................................48
Gestione programmazioni......................................................................................................................................................................................................................48
Visualizzazione all’interno del Registro..................................................................................................................................................................................................49
Prospetto Voti............................................................................................................................................................................................................ 49
ORARIO.......................................................................................................................................................................50
Inserimento di un orario personale............................................................................................................................................................................ 50
Importazione Orario da un Modello Salvato..........................................................................................................................................................................................51
Azioni sull'orario selezionato..................................................................................................................................................................................................................51
Cancellazione Cumulativa........................................................................................................................................................................................... 51
Modelli di Orario........................................................................................................................................................................................................ 52
Creazione di un nuovo modello..............................................................................................................................................................................................................52
Azioni su un modello di orario esistente................................................................................................................................................................................................52
Creazione di un orario alternato................................................................................................................................................................................. 53
BACHECA....................................................................................................................................................................54
Premessa.................................................................................................................................................................................................................... 54
Differenza tra "Messaggi da Leggere" e "Gestione Bacheca"................................................................................................................................................................55
Messaggi da leggere (bacheca di lettura)................................................................................................................................................................... 55
Ordinamento...........................................................................................................................................................................................................................................56
Filtri ad Interazione diretta.....................................................................................................................................................................................................................56
Fornire la Presa Visione..........................................................................................................................................................................................................................56
Verifica PV (genitori e alunni).................................................................................................................................................................................................................56
Gestione bacheca (bacheca di scrittura)..................................................................................................................................................................... 56
Overview delle funzioni..........................................................................................................................................................................................................................57
Azioni contestuali al messaggio..............................................................................................................................................................................................................57
Importazione messaggi dall'anno precedente (Collaboratori del dirigente).........................................................................................................................................58
Importazione documenti da Gecodoc....................................................................................................................................................................................................58
Gestione categorie (New!)......................................................................................................................................................................................... 59
Chi può gestire le categorie....................................................................................................................................................................................................................59
Funzioni della gestione Categorie...........................................................................................................................................................................................................59
Accorpamento........................................................................................................................................................................................................................................60
Pagina 3 di 69Creazione di un nuovo messaggio in bacheca............................................................................................................................................................60
Dettaglio..................................................................................................................................................................................................................................................60
Allegati....................................................................................................................................................................................................................................................61
Destinatari...............................................................................................................................................................................................................................................61
Docenti/Personale ATA...........................................................................................................................................................................................................................65
STRUMENTI (NEW!)....................................................................................................................................................66
Opzioni Famiglia......................................................................................................................................................................................................... 66
Opzioni Generiche (dirigente).................................................................................................................................................................................... 67
Blocco della Gestione Categorie, ai docenti...........................................................................................................................................................................................67
Pagina 4 di 69didUp! - Manuale d'uso
Premessa
Il nuovo Didup è il registro elettronico Argo, più evoluto di sempre e in costante aggiornamento. Ha una interfaccia
grafica accessibile intuitiva e accattivante ed integra al suo interno le funzioni sia del registro di classe / professore, sia
dello scrutinio periodico.
E' possibile accedere all’applicazione direttamente tramite il portale Argo (www.portaleargo.it )
Menu Principale
Il menu principale dell’applicazione contiene le voci di menu:
Registro: (contenente tutte le funzionalità necessarie durante l’ora di lezione).
Scrutini: (contenente il caricamento di voti e Giudizi e le operazioni connesse).
Didattica: consente di gestire il programma scolastico e la tabella voti.
Orario : consente la creazione dell’orario personale del docente, anche con turnazione settimanale.
Bacheca 2.1 : la nuova bacheca Argo, consente di pubblicare con pochissimi click qualunque messaggio verso qualunque
utente della scuola.
Strumenti : consente di gestire le opzioni del dirigente e del docente direttamente su Didup.
In basso è possibile fare LOGOUT, per uscire in modo sicuro dalla sessione di lavoro (azione sempre consigliata).
Pagina di Supporto
In alto a destra è visibile, oltre al nominativo del docente loggato, un pulsante / che invia a una pagina
completa di supporto per il docente, con:
la sintesi delle ultime variazioni
la raccolta dei leggimi di variazione di Didup, Didup Smart e Scuolanext
il manuale d’uso
una sezione video tutorial in costante aggiornamento.
Pagina 5 di 69didUp! - Manuale d'uso
Registro
All’accesso sull’area Registro il docente trova come prima schermata il diario settimanale con tutte le proprie ore di lezioni
nelle classi in cui insegna: .
In questa procedura è possibile apporre/modificare la firma per le proprie lezioni.
Saranno proposte le ore di lezione come da orario del docente, con quelle inserite manualmente dal docente.
Se un’ora è già firmata l’icona sarà verde, altrimenti sarà di colore arancione. Se un’ora di lezione è invece libera, il docente
troverà solo il pulsante , per indicare che su tale ora è possibile inserire una nuova lezione.
Cliccando sull’icona il docente inserirà la propria firma ed accederà al registro della classe.
Cliccando sull’icona il docente rimuoverà (previa domanda di sicurezza) la propria firma
sull’ora di lezione.
Cliccando semplicemente sull’intera cella dell’ora di lezione, il docente accederà al registro della
classe, indipendentemente dal fatto che l’ora sia firmata o meno.
Se il docente insegna la stessa materia in due classi contemporaneamente, la firma avrà effetto
con un solo click, su entrambe le classi.
Se invece le materie sono differenti, dovrà necessariamente firmare all’interno del giornale di classe.
Pagina 6 di 69didUp! - Manuale d'uso
Blocco sulla Firma e sulle attività del registro
Se il dirigente ha attivato la funzione di “blocco Firma”, sarà possibile apporre la firma solo nei giorni previsti dallo stesso
dirigente scolastico; ed. es. “solo nel giorno corrente”, oppure “nel giorno corrente e in quello precedente e successivo”
etc.
Oltre alla firma, se il dirigente ha attivato la funzione “blocco registro” il blocco si estenderà anche a tutte le attività di
immissione e modifica dati del registro (compreso l’appello), nei giorni previsti dallo stesso dirigente scolastico.
Firma in compresenza (o con più classi nella stessa ora)
Se il docente vuole svolgere lezione con due classi contemporaneamente nella stessa ora, oppure vuole firmare in
compresenza con un altro docente, nel pannello “Lezioni del giorno” può cliccare sul (icona piccola in basso a destra).
Al click si apre la finestra per la selezione delle classi; il filtro attivo di base, è quello delle classi in cui il docente insegna.
Se deve effettuare la lezione, in una classe in cui regolarmente non insegna; basta selezionare il check su
, per visualizzare tutte le classe dell’istituto.
Dopo aver scelto la classe, il docente seleziona la materia con cui firmare e decide per la compresenza.
Pagina 7 di 69didUp! - Manuale d'uso
Al click sul pulsante Firma la lezione è firmata e si accede al registro della classe selezionata.
Firma in Sostituzione
In caso di sostituzione di un collega assenze, il docente clicca sul suo registro delle attività nell’ora da sostituire, decide la
materia che svolgerà in quell’ora e il docente da sostituire scegliendolo tra quelli disponibili in lista.
Una volta confermato si avrà evidenziata nel giornale di classe la sostituzione con l’icona
Il pulsante consente l'accesso alla bacheca personale del docente (bacheca di lettura).
Per ogni approfondimento, vedi l'apposito paragrafo Bacheca.
Il pulsante consente di accedere al Giornale delle proprie classi, anche senza l’immissione della firma. NOTA:
Cliccando su Mostra tutte le classi, si può accedere al giornale di una qualunque delle classi della scuola
Pagina 8 di 69didUp! - Manuale d'uso
Giornale di Classe
Qui il docente trova il pannello di controllo con tutte le funzioni salienti del registro elettronico.
Sulla sinistra è riportata la classe in cui si trova, sulla destra tutte le funzionalità disponibili e il calendario per la selezione
del giorno su cui operare.
Su Note Disciplinari, Annotazioni, e Promemoria, vengono mostrate, se presenti anche il numero di istanze da attenzionare
(unicamente per le note disciplinari, vengono evidenziate solo quelle immesse nel giorno).
Se sta svolgendo un’ora di lezione su due classi in contemporanea, troverà sulla sinistra i pulsanti per passare rapidamente
da una classe all’altra.
Pagina 9 di 69didUp! - Manuale d'uso
Nel giornale di classe vengono mostrate tutte le ore di lezione per la classe, con relative informazioni su firme inserite,
docente previsto, materia, argomenti della lezione e compiti assegnati.
Compiti Assegnati per oggi
In basso il docente viene avvisato in merito ai compiti precedentemente assegnati per oggi; cliccando sulla barra verde
viene mostrato l’elenco dei compiti e la relativa data di assegnazione.
Agendo sul calendario a sul singolo evento, il docente può procrastinare ulteriormente la data di consegna di un compito.
Il flag “Visione settimanale” consente di visualizzare l’elenco di tutti i compiti assegnati per i giorni della settimana
corrente.
Messaggi da leggere in classe
E' la speciale bacheca destinata alla lettura delle circolari alla classe. Qui non si trovano i messaggi da leggere personali del
docente, ma sono quelli che l'autore ha segnato "da leggere in classe".
I docenti della classe, NEL GIORNALE DI CLASSE, avranno evidenziato con un numero progressivo i messaggi che richiedono
la conferma di lettura per quella classe.
Non appena il primo docente (della classe), fornisce la conferma di lettura alla classe, la segnalazione in rosso viene
eliminata (il messaggio rimane comunque consultabile anche agli altri docenti della classe.
Lezioni Precedenti
Il pulsante mostra le lezioni precedenti, (compiti svolti e assegnati, voti, e assenze) per la materia e la
classe selezionata.
Pagina 10 di 69didUp! - Manuale d'uso
Dettaglio (Gestione) Attività
Per le proprie ore di lezione, è possibile accedere al Dettaglio, tramite l’icona posta alla fine della riga; le attività degli
altri docenti, saranno invece visibili direttamente dal Giornale di Classe e non saranno editabili.
Anche in questa schermata è possibile inserire una firma cliccando su , o cancellarne una già immessa cliccando
nuovamente su (Il numero delle ore di lezione proposte è quello stabilito da pannello preside.)
Il pulsante nella colonna a destra del giornale, consente l’immissione diretta di una nuova attività non prevista da
orario. Il pulsante funziona esattamente come se si immettesse l’attività dal pannello “Le mie attività”.
Cliccando su , sono presenti 4 aree di testo, relative alle attività svolte e ai compiti assegnati (pubbliche e private).
L’icona consente di copiare da area pubblica a area privata il testo già inserito.
Pagina 11 di 69didUp! - Manuale d'uso
I pulsanti consentono di sfruttare le informazioni eventualmente già inserite all’interno del Programma
Scolastico (inseribile dall’interno di Argo ScuolaNext, tramite voce del menù Didattica).
Dopo aver importato gli argomenti nella attività svolte/assegnate viene riportata la descrizione del modulo e
immediatamente sotto, viene indentato l'argomento.
In alto è possibile, aggiornare automaticamente lo stato di svolgimento del programma scolastico utilizzando il check
Considera svolti gli argomenti selezionati, e filtrare visualizzare eventualmente anche gli argomenti già svolti.
Per selezionare più argomenti, basta selezionarli con il mouse cliccando sulla riga (rimane selezionata) e infine su
.
Il pulsante consente di salvare gli stessi argomenti immessi in tutte le classi in cui sta svolgendo
l’eventuale lezione condivisa.
Compiti Assegnati in giorni successivi
Questa importante funzione consente al docente di cambiare la data di consegna dei compiti assegnati, in uno qualsiasi
dei giorni successivi alla data corrente; basterà cliccare sull’icona calendario (in basso a destra della finestra di
immissione).
Nel giorno di consegna, il docente sarà avvisato direttamente sul giornale di classe (una volta selezionata la sua materia),
tramite un apposito “badge” numerato, posto in basso nella finestra
Pagina 12 di 69didUp! - Manuale d'uso
Eliminazione di una lezione
Il pulsante disponibile nel dettaglio della lezione ( ), consente di eliminare l’ora di lezione selezionata.
Se il docente ha già firmato l’ora, non sarà possibile eliminare la lezione, fino a che non avrà tolto al firma.
Modalità di accesso al registro come “coordinatore”
Il docente coordinatore, tramite l’opzione “sblocca reg. come coordinatore”, nel giornale di classe, può accedere alla
compilazione dell’Appello, visualizzare e gestire le Note disciplinari, le Annotazioni e i Promemoria, senza l’obbligo di
immissione della firma.
Appello
Tramite la funzione Appello, è possibile inserire assenze, ingressi in ritardo, uscite anticipate, fuoriclasse, visionare
informazioni importanti sull’alunno e gestire tutte le operazioni relative alle giustificazioni.
Nella schermata sono mostrati:
gli alunni;
una gialla se l’alunno ha almeno un’assenza arretrata da giustificare;
il pulsante per inserire rapidamente le assenze: click su per inserire, nuovo click su per togliere
una colonna Ingressi/Uscite/Ritardi con le informazioni già inserite per l’alunno nel giorno corrente
Una colonna NOTE (alunni con il simbolo ) dove si possono attingere eventuali informazioni importanti
sull’alunno. Questi dati sono le particolarità anagrafiche e annuali, assegnate agli alunni dalla segreteria, che il
dirigente ha deciso di rendere visibili ai docenti nel registro.
Sopra la tabella si trova la funzione per cercare rapidamente l’alunno desiderato e quella per mostrare anche eventuali
alunni della classe che non svolgono la materia attribuita al docente.
Se l’alunno ha, a partire dall’ultima assenza, almeno 5 assenze arretrate da giustificare, l’icona con la sarà alternata ad
un punto esclamativo rosso !, per risultare più evidente ai docenti.
Pagina 13 di 69didUp! - Manuale d'uso
Al click sulla riga dell’alunno si accede al suo dettaglio.
Eventi di Oggi
La schermata è divisa in 3 schede, la prima contenente gli eventi inseriti per il giorno, la seconda contenente gli eventi
arretrati ancora da giustificare e l’ultima contenente quelli già giustificati.
Al click sul pulsante aggiungi si sceglie se inserire un ingresso in ritardo, un’uscita anticipata o un fuoriclasse.
All’inserimento di un ingresso in ritardo la schermata si presenta come segue:
I campi risultano pre-compilati in funzione della lezione su cui si opera e in funzione dell’ora.
Il docente può, in aggiunta, specificare ore e minuti esatti di assenza dell’alunno dalla classe e la motivazione, oltre a
cambiare le altre opzioni legate all’evento.
E’ possibile inserire più eventi per lo stesso alunno, ma solo se coerenti tra loro. Ad esempio non è possibile inserire
ulteriori dati (ingressi, uscite) se l'alunno è assente.
Il corretto inserimento del dato di tipo assenza, ingresso o uscita, determinerà in automatico le assenze orarie sulla
materia, calcolate a partire dalle ore firmate dai docenti sul giornale di classe.
E’ obbligatorio inserire l'ora di lezione a cui si riferisce l'evento, mentre è facoltativo l'inserimento dell'orario esatto in cui
l'evento si è verificato.
L’inserimento di un fuoriclasse va utilizzato quando un alunno è impegnato in attività che hanno comunque a che fare con
la vita scolastica, come ad esempio gare sportive o olimpiadi di matematica, e per lui non devono essere conteggiate
assenze nelle singole materie.
Pagina 14 di 69didUp! - Manuale d'uso
Eventi di assenza Multipli
Il pulsante nel menu principale dell’appello, consente di inserire un evento (assenza, ritardo o
permesso), contemporaneamente per gli alunni selezionati a destra della finestra di immissione dati.
Da Giustificare
La scheda con gli eventi da giustificare, presenta un elenco di eventi in cui è possibile effettuare singole selezioni o
selezionare tutti gli eventi insieme, per giustificarli.
E’ possibile inserire anche una motivazione, e al salvataggio gli eventi appena giustificati non saranno più visibili.
Pagina 15 di 69didUp! - Manuale d'uso
Giustificate
La scheda con gli eventi già giustificati mostra un elenco delle giustificazioni già effettuate, con tutte le assenze a cui si
riferiscono.
In caso di errore è possibile cancellare una giustificazione già effettuata tramite .
Programmazione Scolastica (Primaria e sec. di I grado)
In questa sezione il docente può visionare i documenti che sono stati condivisi alle sue classe e/o alle sue materie
specifiche dal coordinatore o da altri docenti. Ricordiamo che per pubblicare i documenti della programmazione occorrerà
accedere tramite Scuolanext da Didattica Tabelle / Programmazione Scolastica.
Valutazioni Orali
Viene proposto il tabellone dei voti orali, riferito agli alunni della classe.
Pagina 16 di 69didUp! - Manuale d'uso
In alto è presente un box con l’informazione sulla data del blocco voti, se impostato da utente preside. In questo caso tutti i
voti precedenti alla data indicata non sono più modificabili.
Il periodo considerato per default è quello del periodo di scrutinio corrente (se indicato dalla segreteria), ma il docente può
modificare tale periodo e poi cliccare sul pulsante Aggiorna.
Tramite pulsante possono inserire rapidamente voti orali o note per tutti gli alunni della classe.
Il tabellone sottostante mostra, per ciascun alunno, le seguenti colonne:
Oggi, con icona + per l’inserimento di una nuova valutazione per il giorno corrente,
Media voti, con il calcolo della media dei voti dell’alunno per il periodo considerato,
N° voti, riportante il numero di voti inseriti per l’alunno nel periodo considerato.
Colonne relative ai giorni in cui c’è almeno una valutazione per un alunno della classe. I voti nelle celle hanno colore rosso
se si tratta di un voto insufficiente o di una annotazione.
Cliccando sul + il docente può inserire un nuovo voto per l’alunno e la schermata si presenta come segue:
Valutazione
I codici voto disponibili in tendina sono quelli previsti da tabella base del preside, più eventuali voti aggiunti dal docente.
Il docente, inoltre, può stabilire se rendere visibile il voto alla famiglia o meno ed inserire due commenti legati al voto, uno
visibile e uno privato.
Pagina 17 di 69didUp! - Manuale d'uso
NOTA BENE: Se il dirigente non ha optato per la gestione della media pesata, tramite le opzioni è possibile optare se far
considerare il voto orale immesso nel calcolo della media periodica.
Gestione della media Pesata
Se invece il dirigente ha optato per la gestione della media pesata (In Funzioni Dirigente | Pannello Opzioni | Registro), il
menu cambia in questo modo:
I docenti potranno optare per l'assegnazione di un PESO ad ogni singola prova. Il PESO viene espresso in percentuale: se la
prova prima dell’applicazione di questa opzione era spuntata come “considera il voto nel calcolo della media”, viene
proposto il 100%, altrimenti viene proposto lo 0%.
Il programma applicherà il PESO indicato nelle singole prove nel calcolo automatico della media periodica sulla base del
periodo interessato.
Esempio di calcolo della media pesata: È importante comprendere come il programma applicherà nei calcoli la percentuale
espressa nelle singole prove; facciamo un esempio pratico:
Un docente ha previsto per una classe e materia, nel periodo 2 prove:
La prova 1 è pesata al 100%, La prova 2 è pesata al 50%. L’alunno prende: 8 nella prova n. 1 , 10 nella prova n. 2.
Per il calcolo il programma opererà come segue: (prova 1 * percent. 1) + (prova 2 * percent. 2) / (percent. 1 + percent. 2).
Nell'esempio pratico avremo questo risultato:
(8 * 100)+(10 * 50) / (100 + 50) ----> 800 + 500 / 150 ----> 1300 / 150 ----> 8,66.
Se invece non avessimo applicato la media pesata il risultato sarebbe stato: 9.00 (8+10 / 2)
È importante comprendere che, se si mette una prova al 50% e l'alunno per esempio prende 10 nella prova, non sarà
considerato come un 5 nel calcolo della media periodica, ma dipende tutto dal numero di prove e dai pesi applicati
nell'intero contesto periodico.
La media pesata, ove gestita, incide anche nelle funzioni di importazione delle proposte di voto, dal registro del
professore, nei periodi ufficiali della scuola.
Argomenti
Nella scheda accanto il docente può indicare in maniera puntuale gli eventuali argomenti del programma trattati durante
l’interrogazione.
Cliccando sul pulsante , prende visione del programma e seleziona uno o più argomenti che saranno oggetto
della valutazione.
Pagina 18 di 69didUp! - Manuale d'uso
Dopo averli importati, può indicare anche per questi una specifica valutazione, che non concorre alla media voti generale.
Cliccando su uno specifico voto del tabellone sarà possibile andare in modifica, se il voto non è antecedente all’eventuale
blocco voti presente e se il voto non è stato inserito da altro docente che insegna la medesima materia nella classe.
Cliccando sul nominativo di un alunno, si accede al suo elenco voti. I voti sono elencati in ordine cronologico discendente;
da qui sarà possibile visionarne i dettagli tramite un ulteriore click, sulla riga desiderata.
Prospetto voti
Il pulsante in alto , attiva un cruscotto di raccordo, che mostra, per un determinato intervallo di tempo, la
media generale, le valutazioni con media per singola materia, le annotazioni e le assenze.
E' anche possibile evidenziare i voti immessi per la stessa materia da un altro docente, visualizzare i voti che non fanno
media e quelli non visibili alla famiglia.
Valutazioni Scritte
Pagina 19 di 69didUp! - Manuale d'uso
In questa schermata, il docente trova un tabellone con le prove scritte e pratiche svolte dagli alunni della classe.
Anche in questo caso è possibile filtrare le prove per data, considerando che il periodo proposto per default è quello di
scrutinio corrente.
Dettaglio della prova
Al click sul pulsante è possibile definire le caratteristiche della prova e i voti assegnati agli alunni.
Il docente qui stabilisce se si tratta di una prova scritta o pratica; può inserire una descrizione e/o un’etichetta breve,
scegliere se considerare la prova ai fini del calcolo della media o stabilirne il peso (se è consentito l’uso della media pesata).
Infine, il docente sceglie se mostrare i voti della prova alle famiglie.
Nella scheda VALUTAZIONE vengono inserite le valutazioni e i commenti riferiti al singolo voto, per ciascun alunno.
Nella scheda ARGOMENTI, è possibile associare alla prova degli argomenti del programma scolastico, che volendo possono
essere anch’essi oggetto di valutazione come nel caso dei voti orali.
Pagina 20 di 69didUp! - Manuale d'uso
Nel tabellone :
la prima colonna mostra la media ottenuta da ciascun alunno nelle prove visualizzate, quindi è presente una colonna per
ciascuna prova inserita.
Nell’intestazione della colonna è presente la data, l’etichetta (se definita) e passando col cursore sopra si può leggere la
descrizione intera della prova.
Al click sull’intestazione della prova è possibile modificarne tutti i dati, ad eccezione della data e tipologia di prova;
Al click sulla singola cella voto si accede al dettaglio del voto dell’alunno ed è qui possibile accedere alla scheda Argomenti
per inserire le valutazioni sui singoli argomenti per l’alunno in questione.
Conoscenze e Abilità
In questa sezione è possibile gestire le valutazioni per conoscenze-abilità, che vengono inserite da accesso preside o da
parte del singolo docente, nell’area Didattica di ScuolaNext.
Anche in questo caso la schermata presenta un tabellone con vista d’insieme su tutti gli alunni e tutte le valutazioni già
inserite sulle varie conoscenze/abilità.
Pagina 21 di 69didUp! - Manuale d'uso
Di base, il tabellone viene proposto con le colonne raggruppate per prova; per ciascuna data in cui è avvenuta una
valutazione, si trovano le colonne relative alle conoscenze valutate.
L’intestazione di questa colonne contiene il codice della conoscenza come prima scelta; se questo codice non è stato
inserito, contiene la descrizione abbreviata.
Se neanche la descrizione abbreviata è stata inserita allora viene mostrata un’abbreviazione (nel senso di troncatura)
dell’intera descrizione della conoscenza/abilità.
Anche in questo caso è possibile modificare il periodo da visualizzare, considerando che il periodo proposto per default è
quello di scrutinio corrente.
Al click su il docente può stabilire la data della prova, la tipologia (tra orale, scritto e pratico), la
descrizione della prova, e decidere se la prova deve essere conteggiata ai fini del calcolo della media e se deve essere
visibile dalla famiglia.
Sulla seconda scheda Valutazioni è possibile inserire, tramite menù a tendina, le valutazioni per tutti gli alunni su tutte le
conoscenze/abilità desiderate.
Al salvataggio la prova sarà visibile sul tabellone principale.
Un’interessante possibilità è quella di sfruttare il pulsante per visualizzare la griglia in maniera
differente.
In questo caso l’intestazione di ciascuna colonna è la descrizione della conoscenze valutate, e per ogni alunno viene
mostrata la relativa media sui voti inseriti.
Pagina 22 di 69didUp! - Manuale d'uso
Cliccando sulla descrizione della competenza, al posto della colonna con la media compaiono tante colonne quante sono le
valutazioni inserite per gli alunni, ed è possibile avere un maggior dettaglio su tutte le valutazioni degli alunni su una
specifica conoscenza/abilità.
Per tornare alla precedente visualizzazione (che è quella proposta per default) è sufficiente cliccare sul pulsante
Note Disciplinari
In questa scheda sono visualizzate tutte le note disciplinari già inserite per gli alunni della classe, ordinate in ordine
cronologico discendente, ma cliccando sulle intestazioni delle colonne (Data, Alunno e Docente) è possibile cambiare tale
ordinamento.
Ciascuna nota disciplinare, ha una differente icona in corrispondenza della colonna Mostra alla famiglia, in funzione del
fatto che sia non visibile dalla famiglia, visibile (ma non ancora visualizzata) o già visualizzata dalla famiglia.
Il docente può rimuovere la nota tramite il pulsante solo se egli è l’autore della nota e la famiglia non ha già dato la
presa visione per la nota. In tutti gli altri casi la nota potrà essere annullata solo dal Dirigente Scolastico.
In alto sono disponibili i pulsanti per filtrare gli alunni per nome e per inserire una nuova nota disciplinare.
Al click su viene mostrato l’elenco degli alunni, su cui è possibile effettuare selezione multipla, stabilire
l’ora della nota (che per default è quella corrente), scegliere se mostrare la nota alle famiglie ed inserire il testo della
Motivazione (che è un campo obbligatorio).
Calendario delle Annotazioni, Promemoria ed eventi Personali del
docente.
Per facilitare la gestione degli eventi di classe condivisi e consentirne una visualizzazione più organica, è stata creata una
nuova voce, all’interno del menù Registro, chiamata Calendario.
Pagina 23 di 69didUp! - Manuale d'uso
Qui vengono gestiti insieme gli eventi di tipo Annotazione e Promemoria, e per la prima volta nel registro didUP è possibile
inserire anche eventi personali del docente, che nessun altro utente potrà visualizzare.
Anche l’utente Preside può utilizzare le funzioni del Calendario, ad eccezione della categoria “Personale” per comunicare
con i docenti nell’ambito delle informazioni del registro di classe.
Vista Mensile
Al click sull’icona calendario la vista si presenta come segue, con l’impostazione mensile come default:
Le annotazioni sono mostrate in rosso, i promemoria in azzurro, e gli eventi personali in giallo. E’ possibile “accendere” e
“spegnere” ciascuna di queste categorie utilizzando i pulsanti sulla sinistra per decidere le tipologie di eventi da
visualizzare.
All’accesso l’utente trova la categoria personale disabilitata, per rispetto della propria privacy in caso di uso del registro su
LIM o ulteriori spettatori accanto a lui che guardano lo stesso dispositivo.
Per inserire un nuovo evento è possibile cliccare semplicemente sulla cella desiderata o cliccare sul pulsante Aggiungi
Evento sulla sinistra. Per effettuare una modifica di un evento già inserito è sufficiente cliccare sulla relativa barra colorata.
Pagina 24 di 69didUp! - Manuale d'uso
La schermata di inserimento o modifica che si presenta è la seguente:
Il docente stabilisce al momento dell’inserimento la tipologia desiderata.
Le regole di compilazione degli eventi rimangono immutate rispetto al passato:
1) in un giorno ciascun docente può inserire una sola annotazione e solo se ha firmato (a meno che non si operi in
una scuola Primaria);
2) è possibile inserire/modificare/cancellare un’annotazione solo se il controllo sulla modifica dei dati del registro di
classe lo consente (a meno che non si operi in una scuola Primaria);
3) è possibile inserire un promemoria solo per un giorno non precedente al giorno corrente;
4) non è possibile modificare o eliminare eventi inseriti da altri utenti.
Per quanto riguarda invece gli eventi di tipo personale non vi è alcun tipo di restrizione.
Novità! Con questo nuovo tipo di gestione sarà possibile, se lo si desidera, specificare l’ora inizio e l’ora fine dell’evento.
Togliendo la spunta nella voce “Tutto il giorno” (da intendersi senza un orario particolare), la finestra si presenta come
segue:
Pagina 25 di 69didUp! - Manuale d'uso
Vista Giornaliera
Nel caso della vista giornaliera il funzionamento è del tutto analogo a quello della vista settimanale ma la schermata si
presenta come segue e il funzionamento è del tutto analogo a quello della vista settimanale.
Vista settimanale
Passando alla vista settimanale si ottiene un quadro della settimana corrente, in cui gli eventi sono visibili per esteso
Pagina 26 di 69didUp! - Manuale d'uso
Se si opera da computer, il click su una cella propone l’inserimento di un evento con relativo orario di inizio e fine alla
mezz’ora successiva, mentre il click con trascinamento propone l’inserimento di un evento con inizio e fine relativi al punto
di inizio e al punto di rilascio del cursore.
Se si opera da tablet questo funzionamento è disabilitato e per inserire un nuovo evento occorre utilizzare il pulsante
Aggiungi evento posto sulla sinistra.
Per modificare un evento invece, in entrambe le modalità di utilizzo, è sufficiente cliccare sulla cella colorata dell’evento
desiderato.
Vista Lista Eventi
Un’ulteriore opzione di vista è quella della lista eventi, che consente una rapida visualizzazione di tutti gli eventi dal giorno
corrente in poi.
Pagina 27 di 69didUp! - Manuale d'uso
Scrutini
Caricamento Voti
Accedono al caricamento dei voti periodici, i docenti standard (unicamente per le proprie classi e materie) e il docente
coordinatore di classe che gestisce la fase dello scrutinio periodico completa (tutte le materie del quadro orario, delle classi
che coordina), in sede di consiglio di classe.
Viene richiesto di selezionare e la classe interessata allo scrutinio, nella vista ad albero di sinistra.
Si potrà optare per immettere i Voti e le Assenze oppure Solo i Voti.
Opzionalmente, si potranno riportare i voti immessi nel periodo proposta di voto Scrutinio Finale (se gestito)
Pagina 28 di 69Puoi anche leggere