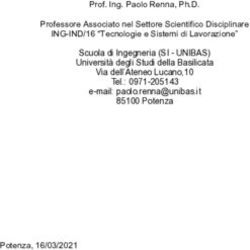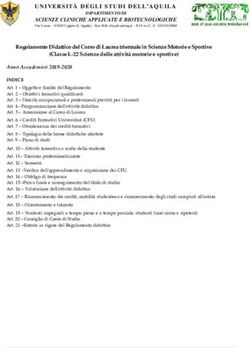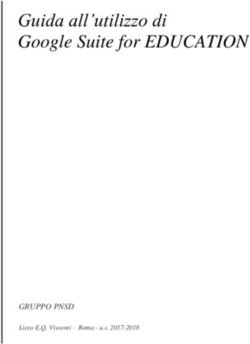ISTRUZIONI PER LA PROGETTAZIONE DIDATTICA NELLA PIATTAFORMA PIAZZA VIRTUALE - Istruzioni operative - Buccari-Marconi
←
→
Trascrizione del contenuto della pagina
Se il tuo browser non visualizza correttamente la pagina, ti preghiamo di leggere il contenuto della pagina quaggiù
Piazza virtuale Istruzioni per la gestione della progettazione didattica PV Istr. 8.3
ISTRUZIONI PER LA
PROGETTAZIONE DIDATTICA
NELLA PIATTAFORMA
PIAZZA VIRTUALE
DNA - Mare Istruzioni operative
Λάθε βιώσας
File: PV Ist 8.3 Rev. 3 del 15-10-2018 pag. 1 di 24Piazza virtuale Istruzioni per la gestione della progettazione didattica PV Istr. 8.3
Sommario
Scopo del documento ................................................................................................................. 3
Campo di applicazione ................................................................................................................ 3
Premessa .................................................................................................................................. 3
Logica di struttura ...................................................................................................................... 3
Accesso .................................................................................................................................... 3
Profili ....................................................................................................................................... 4
Premessa all’inserimento della programmazione ............................................................................ 4
Sequenza della gestione della progettazione nella Piazza virtuale ..................................................... 5
Se qualcosa non funziona............................................................................................................ 6
Assistenza e altre richieste .......................................................................................................... 6
Requisiti di sistema .................................................................................................................... 6
Istruzioni operative .................................................................................................................... 7
0 – Importazione delle programmazioni di dipartimento ............................................................... 7
1 – Inserimento di eventuali ulteriori competenze ....................................................................... 8
2 – Inserimento di eventuali ulteriori categorie competenze ......................................................... 8
3 – Abbinamento delle competenze specifiche............................................................................. 9
4 – Inserimento dei prerequisiti .............................................................................................. 10
5 – Inserimento delle metodologie didattiche ............................................................................ 10
6 – Inserimento dei mezzi, strumenti e sussidi.......................................................................... 11
7 – Inserimento delle valutazioni in itinere ............................................................................... 11
8 – Inserimento delle valutazioni finali ..................................................................................... 12
9 – Inserimento dei criteri di valutazione.................................................................................. 12
10 – Inserimento dei livelli minimi di competenza ..................................................................... 13
11 – Inserimento delle modalità di recupero ............................................................................. 13
12 – Inserimento delle modalità di approfondimento.................................................................. 14
13 – Inserimento/modifica dei moduli ...................................................................................... 15
14 - Definizione della progettazione di classe ............................................................................ 18
15 – Registrazione dell’attività svolta in classe .......................................................................... 20
Accessibilità ............................................................................................................................ 23
Ringraziamenti ........................................................................................................................ 24
Nota di gestione delle informazioni documentate.......................................................................... 24
File: PV Ist 8.3 Rev. 3 del 15-10-2018 pag. 2 di 24Piazza virtuale Istruzioni per la gestione della progettazione didattica PV Istr. 8.3
Scopo del documento
Questo documento descrive le istruzioni operative per lo svolgimento della progettazione didattica
a livello di dipartimento ed al livello di classe.
Per la prima si procede attraverso l’inserimento e l’attivazione dei seguenti record nel data base
della piattaforma “Piazza Virtuale” (in ordine archicrono):
1. Competenze 6. Mezzi (strum. e suss.) 11. Recuperi
2. Categorie competenze 7. Valutazioni in itinere 12. Approfondimenti
3. Competenze specifiche 8. Valutazioni finali 13. Programmazione
4. Prerequisiti 9. Criteri di valutazione -
5. Metodologie 10. Livelli minimi (di comp.) -
Inoltre, all’interno della funzione “Programmazione” sono descritte le funzioni operative per la costruzione
dei moduli e la selezione dei seguenti record:
Competenze Metodologie Criteri di valutazione
Conoscenze Mezzi, strumenti e sussidi Livelli minimi di competenza
Abilità Valutazioni in itinere Recupero
Prerequisiti Valutazioni finali Approfondimenti
Per la progettazione di classe si procede come descritto al paragrafo “14 - Definizione della
progettazione di classe”, dopo aver svolta la progettazione di dipartimento.
Campo di applicazione
Il documento si applica alla progettazione di dipartimento ed alla progettazione di classe,
attraverso l’accesso rispettivamente con le credenziali del profilo “Coordinatore di dipartimento” e
“Docente”, della piattaforma informatica “Piazza Virtuale”.
Premessa
Ad ogni azione di registrazione, modifica o cancellazione il sistema risponde con uno specifico
messaggio riportante il suo esito. Se il messaggio non è visualizzato vuol dire che l’azione non ha
prodotto alcun effetto.
Logica di struttura
Per garantire la flessibilità della piattaforma è stata implementata una logica di struttura che
comporta la parametrizzazione di ogni dato inserito; in questo modo vi è la possibilità di associare
liberamente tra loro dati (record) appartenenti a campi differenti, mantenendo sempre e comunque la
piena libertà nella programmazione didattica del singolo docente.
Accesso
La piattaforma Piazza virtuale è raggiungibile all’indirizzo:
www.retenautici.eu
è possibile recuperare la propria password con l’invio diretto ed immediato nella propria casella di posta
elettronica. Inoltre è possibile cambiare la password (Menù: Docenti Funzione: Scheda).
File: PV Ist 8.3 Rev. 3 del 15-10-2018 pag. 3 di 24Piazza virtuale Istruzioni per la gestione della progettazione didattica PV Istr. 8.3
Profili
Per alcune funzioni è necessario accedere alla piattaforma con le credenziali del coordinatore di
dipartimento della disciplina, per altre invece bastano le credenziali di docente. Per maggiore chiarezza le
credenziali richieste sono espressamente dichiarate di volta in volta all’inizio di ciascuna singola
istruzione.
I profili interessati da queste attività sono:
- “Coordinatore di dipartimento” (ha il permesso di importare, inserire, modificare e cancellare la
programmazione didattica di dipartimento)
- “Docente” (ha il permesso di importare, inserire, modificare e cancellare la programmazione
didattica di classe).
Premessa all’inserimento della programmazione
L’inserimento dei moduli è il risultato intermedio o finale della progettazione didattica e generalmente
è di competenza dei dipartimenti. Può essere considerato un risultato intermedio perché è un lavoro che
termina soltanto quanto le programmazione delle altre discipline sono state perfezionate (si pensi, ad
esempio, alla scelta dei prerequisiti).
La logica con cui è stata sviluppata questa funzione permette ai docenti di far propria una
programmazione già conforme ai requisiti STCW espressi nelle tavole sinottiche lasciando la scelta della
propedeuticità dei moduli, del tempo dedicato ad affrontare ogni conoscenza, ecc.. Ma permette nel
contempo che il docente scelga l’adozione di moduli personalizzati differenti anche nei contenuti da quelli
adottati dai colleghi per la medesima disciplina. È possibile, quindi per esempio, prevedere due moduli
che intendano generare sugli studenti gli stessi risultati in termini di competenza, conoscenze, abilità,
ecc… e che abbiano di fatto contenuti differenti, poiché saranno erogati da docenti differenti.
Tuttavia, il dipartimento ed il docente devono avere ben chiaro che la progettazione ha
dirette conseguenze sulla congruenza e quindi sulla conformità alla progettazione ed
erogazione della didattica secondo quanto richiesto dai regolamenti STCW.
Questo è un passaggio molto delicato ed essenziale. La libertà di scelta implica necessariamente
l’assunzione di responsabilità; pertanto il sistema predisporrà l’invio delle eventuali modifiche di qualsiasi
tipo e natura rispetto alla programmazione già presente in piattaforma all’ufficio IV del MIUR, che ha il
compito del suo monitoraggio.
File: PV Ist 8.3 Rev. 3 del 15-10-2018 pag. 4 di 24Piazza virtuale Istruzioni per la gestione della progettazione didattica PV Istr. 8.3
Sequenza della gestione della progettazione nella Piazza virtuale
Come dettagliato in altre parti di questo documento, la piattaforma consente di acquisire la
programmazione didattica direttamente dal data base di una scuola di riferimento.
Anche se ci si avvale di questa possibilità, è necessario conoscere quali sarebbero i passi da
compiere per svolgere con successo la progettazione .
1) Inserimento delle competenze
2) Inserimento delle categorie competenze
3) Abbinamento delle competenze specifiche
4) Inserimento dei prerequisiti
5) Inserimento delle metodologie (didattiche)
6) Inserimento di mezzi (strumenti e sussidi)
7) Inserimento delle valutazioni in itinere
8) Inserimento delle valutazioni finali
9) Inserimento dei criteri di valutazione
10) Inserimento dei livelli minimi (di competenza)
11) Inserimento dei recuperi
12) Inserimento degli approfondimenti
13) Costruzione dei moduli
13.a. Inserimento/modifica nuovo modulo
13.b. Scelta delle competenze
13.c. Scelta delle conoscenze
13.d. Scelta delle abilità
13.e. Scelta dei prerequisiti
13.f. Scelta delle metodologie
13.g. Scelta dei mezzi (strumenti e sussidi)
13.h. Scelta delle valutazioni in itinere
13.i. Scelta delle valutazioni finali
13.j. Scelta dei criteri di valutazione
13.k. Scelta dei livelli minimi (di competenza)
13.l. Scelta dei recuperi
13.m. Scelta degli approfondimenti
14) Definizione della progettazione di classe
14.a. Scelta dei moduli
14.b. Scelta delle conoscenze da trattare in ogni modulo
14.c. Assegnazione preventiva del tempo per argomento
14.d. Definizione della propedeuticità dei moduli.
File: PV Ist 8.3 Rev. 3 del 15-10-2018 pag. 5 di 24Piazza virtuale Istruzioni per la gestione della progettazione didattica PV Istr. 8.3
Se qualcosa non funziona
La piattaforma Piazza virtuale è stata sottoposta a prove e controlli di funzionamento da parte
degli sviluppatori e con il prezioso ed insostituibile contributo di alcuni docenti. Tuttavia, è sempre
possibile che vi sia ancora la presenza di qualche piccola imperfezione. In questo caso è necessario
comunicarlo immediatamente attraverso uno dei seguenti canali:
bug@retenautici.eu
SMS e WhatsApp al 3296195074; la chiamata al cellulare è gradita soltanto in caso di problema bloccante
e preferibilmente dalle 06:25 alle 08:15 e dalle 19:00 alle 21:00.
Assistenza e altre richieste
Sebbene il funzionamento della piattaforma sia semplice ed intuitivo, è possibile chiedere
assistenza attraverso uno dei seguenti canali:
assistenza@retenautici.eu
SMS e WhatsApp al 3296195074; la chiamata al cellulare è gradita soltanto in caso di problema bloccante
e preferibilmente dalle 06:25 alle 08:15 e dalle 19:00 alle 21:00.
La richiesta deve essere completa di generalità e ruolo del richiedente, scuola di appartenenza e
chiara descrizione della necessità di intervento.
Si prega caldamente di leggere con molta attenzione le istruzioni prima di contattare l’assistenza,
in particolare se si è deciso di chiamare al cellulare.
Per chiedere informazioni su Piazza virtuale, proporre miglioramenti, presentare suggerimenti o
richiedere l’implementazione di nuove funzionalità è disponibile l’indirizzo:
info@retenautici.eu.
Requisiti di sistema
È fortemente consigliato utilizzare con Mozilla Firefox e Google Chrome, browser con cui la
piattaforma Piazza virtuale è pienamente compatibile. Potrebbe essere necessario modificare i suoi livelli
di protezione dei due browser.
Non è garantita la compatibilità con “Safari”, browser nativo dei sistemi IoS, e non è assicurato il
suo funzionamento con i dispostivi portatili (smart-phone e tablet).
Si consiglia inoltre di impostare lo zoom tra il 67% e l’80%, in funzione dello scherma che si ha a
disposizione.
Per quanto riguarda la connessione internet è sufficiente una qualsiasi linea adsl.
Si avverte che il tempo di caricamento della pagina di accesso potrebbe non essere immediato,
poiché in questa fase il sistema carica sul computer cliente l’intera sua struttura (non i dati). Si tratta di
un piccolo prezzo per avere una grande velocità di utilizzo.
File: PV Ist 8.3 Rev. 3 del 15-10-2018 pag. 6 di 24Piazza virtuale Istruzioni per la gestione della progettazione didattica PV Istr. 8.3
Istruzioni operative
0 – Importazione delle programmazioni di dipartimento
Accesso: Coordinatore di dipartimento
Menù: Progettazione. Funzione: Programmazioni.
Questa potentissima funzione permette di importare le programmazioni di dipartimento per dati
disciplina, livello classe e articolazione. Il profilo di accesso come “Coordinatore di dipartimento” può
importare tutte le programmazioni, anche se non sono relative alle proprie classi e discipline; in tal modo
si rende libera l’organizzazione dei dipartimenti che ciascuna scuola vuole adottare.
La funzione “Programmazioni” deve essere utilizzata soltanto dopo che la segreteria della scuola
(school administrator) abbia provveduto ad importare dalla scuola di riferimento le discipline, le
articolazioni, le competenze, le categorie delle competenze e gli indicatori. Per stabilire se questa
importazione sia già avvenuta con successo è sufficiente controllare il popolamento delle relative funzioni
presenti nel menù “Tabelle”; se tale importazione non è ancora avvenuta oppure non è avvenuta
correttamente, allora non sarà possibile visualizzare i contenuti dei campi dei menù a tendina, né
procedere all’importazione delle programmazioni. Si consiglia di contattare la segreteria della propria
scuola oppure inviare una richiesta per iscritto all’assistenza.
0.a) Selezionare la “disciplina” dal menù a tendina (esempio: “Scienze della navigazione”).
0.b) Selezionare l’”articolazione” dal menù a tendina (esempio: “Trasporti e logistica – CAIM”).
0.c) Selezionare o primo biennio oppure secondo biennio e quinto anno,
0.d) Selezionare il livello di classe,
0.e) Cliccare sul pulsante “Importa”. Il sistema mostra
il messaggio:
0.f) Cliccare su “Yes”. Il sistema risponde con l’esito dell’avvenuta importazione. Per visualizzare la
programmazione è necessario ricaricare la schermata (basta variare il livello di classe e
reimpostarlo a quello scelto)
Ripetere le operazioni da 0.a a 0.f per importare le programmazioni delle altre classi, discipline e
articolazioni.
Nota 0.1: alla data di revisione di questo documento, le programmazioni che non sono disponibili per
l’importazione sono: italiano, storia, religione, scienze motorie e le discipline del biennio (tranne tuttavia
è presente: scienze integrate fisica).
Nota 0.2: i moduli importati per le programmazioni di dipartimento contengono esclusivamente i seguenti
dati: “Abilità”, “Conoscenze” e “Competenze” (incluse le loro relazioni con le categorie competenze). È
lasciata alla totale autonomia del dipartimento nelle decisioni relative a metodologie didattiche, mezzi e
strumentazioni, valutazione in itinere, ecc…
Nota 0.3: L’istituzione dei “dipartimenti” è obbligatoria poichè è prevista dal D.lgs. 297/1994, che all’art.
7 recita: “Il collegio dei docenti si articola in dipartimenti disciplinari e interdisciplinari e in organi di
programmazione didattico-educativa e di valutazione degli alunni”.
File: PV Ist 8.3 Rev. 3 del 15-10-2018 pag. 7 di 24Piazza virtuale Istruzioni per la gestione della progettazione didattica PV Istr. 8.3
1 – Inserimento di eventuali ulteriori competenze
Accesso: Coordinatore di dipartimento
Menù: Tabelle. Funzione: Competenze.
1.a) Cliccare sul pulsante “nuovo”.
1.b) Inserire la competenza; esempio: “Trasversale: strutturazione della persona”.
1.c) Cliccare sul pulsante “salva”: il sistema risponde con l'esito della corretta relazione utente.
Ripetere da 1.a fino a 1.c per l’inserimento della successiva competenza.
Nota 1.1: Per default sono già state inserite tutte le competenze STCW e delle linee guida MIUR.
Nota 1.2: Per mantenere un’unica ed univoca identificazione delle competenze in tutta la rete che
utilizza la piattaforma, è assolutamente necessario codificare la competenza nel seguente modo:
XXXX YYYYY: Definizione della competenza
Esempio categoria STCW: STCW III CAIM: Usa i sistemi di comunicazione interna
Esempio categoria linee guida MIUR: LLGG CMN: Operare nel sistema di qualità nel rispetto
delle normative di settore sulla sicurezza
Esempio categoria personalizzata: PERS 1 Fisica: Essere in grado di concepire ed utilizzare
modelli matematici per la descrizione dei fenomeni fisici
2 – Inserimento di eventuali ulteriori categorie competenze
Accesso: Coordinatore di dipartimento
Menù: Tabelle. Funzione: Categorie competenze.
2.a) Cliccare sul pulsante “nuovo”.
2.b) Inserire la categoria della competenza (vedere tabella seguente)
2.c) Selezionare la casella “Abilitazione”.
2.d) Cliccare sul pulsante “salva”: il sistema risponde con l'esito della corretta relazione utente
Ripetere da 2.a fino a 2.d per l’inserimento del successivo utente.
Le categorie delle competenze sono:
• Generali, incluso le competenze suggerite dalle LLGG del MIUR
• STCW, distinte in STCW CMN e STCW CAIM
• Cittadinanza, relative alle competenze di cittadinanza.
Nota 1: Per default sono già state inserite le seguenti categorie: Generali, STCW, ENAC, Cittadinanza;
altre categorie possono essere inserite liberamente.
File: PV Ist 8.3 Rev. 3 del 15-10-2018 pag. 8 di 24Piazza virtuale Istruzioni per la gestione della progettazione didattica PV Istr. 8.3
3 – Abbinamento delle competenze specifiche
Accesso: Coordinatore di dipartimento, oppure Docente
Menù: Progettazione. Funzione: Competenze specifiche.
Questa operazione associa contemporaneamente la competenza sia alla categoria, sia alla disciplina,
al livello di classe ed all’articolazione.
3.a) Selezionare la disciplina.
3.b) Selezionare il livello di classe (dopo aver selezionato “I biennio” o “II biennio + V anno”).
3.c) Selezionare l’articolazione
3.d) Selezionare la categoria a cui associare le competenze.
3.e) Selezionare la o le categorie da associare
3.f) Cliccare sul pulsante “salva”: il sistema risponde con l'esito dell’operazione
Ripetere da 3.a fino a 3.f per l’abbinamento delle competenze ad altra disciplina / altro livello di
classe
Nota 3.1: Per default sono già state abbinate le competenze di tutte le discipline e livelli di classe per
le categorie generali (LLGG) e STCW. Tuttavia, se il dipartimento lo ritiene opportuno è possibile
stabilire nuovi abbinamenti, purché logicamente sostenibili.
Nota 3.2: Si invita a prestare la massima attenzione ad associare correttamente le competenze con la
pertinente categoria.
- Controllo degli abbinamenti
Questa funzione permette di conoscere quali sono le discipline che contribuiscono alla costruzione
di ogni competenza, così come stabilito in fase di progettazione. È una funzione estremamente
potente; infatti, attraverso di essa è possibile mostrare dare immediata evidenza non soltanto
quale livello di classe e quale disciplina interessano una determinata competenza, ma è
addirittura possibile ottenere l’elenco dei singoli moduli e delle singole conoscenze che la
costruiscono.
Per attivarla è necessario cliccare sul pulsante: “Relazioni” all’interno del menù “Competenze
specifiche”. Si aprirà la finestra “Relazioni con competenze” che mostrerà nella parte sinistra
l’elenco di tutte le competenze inserite come descritto al punto 1. Scegliendo una competenza,
nella parte destra comparirà l’elenco delle discipline che la costruiscono, il livello di classe,
l’articolazione e la categoria della competenza.
Cliccando sul simbolo del documento .pdf, si aprirà una nuova finestra che contiene il dettaglio
dei moduli e dei contenuti che costruiscono la competenza.
Nota 3.3: Questa funzione è stata concepita per dare evidenza a terzi della costruzione delle
competenze, con particolare riferimento alle STCW; ma è molto utile anche per controllare se una
competenza sia stata abbinata ad una disciplina di un certo anno di corso, ma non è stata inserita in
nessun modulo. In questo caso, ovviamente, è necessario sincerarsi sui motivi che hanno generato
questa anomalia.
File: PV Ist 8.3 Rev. 3 del 15-10-2018 pag. 9 di 24Piazza virtuale Istruzioni per la gestione della progettazione didattica PV Istr. 8.3
4 – Inserimento dei prerequisiti
Attenzione: è in previsione di modificare la logica che sottendente questa funzione, pertanto le modalità
descritte in questo punto subiranno variazioni.
Accesso: Coordinatore di dipartimento, oppure Docente
Menù: Progettazione. Funzione: Prerequisiti.
4.a) Cliccare sul pulsante “nuovo”.
4.b) Inserire il prerequisito richiesto (attualmente è un campo libero e non strutturato).
4.c) Cliccare sul pulsante “salva”: il sistema risponde con l'esito della corretta relazione utente.
Ripetere da 4.a fino a 3.4 per l’inserimento del successivo utente.
Cancellare un prerequisito: selezionare l’elemento da cancellare e cliccare sul pulsante “Elimina”. Il
sistema chiede conferma; in caso di conferma il sistema cancella il requisito e mostra il messaggio
dell’avvenuta cancellazione.
5 – Inserimento delle metodologie didattiche
Accesso: Coordinatore di dipartimento, oppure Docente
Menù: Progettazione. Funzione: Metodologie.
5.a) Cliccare sul pulsante “nuovo”.
5.b) Inserire la metodologia che si intende utilizzare nell’erogazione della didattica, secondo quanto
proposto in sede di dipartimento.
5.c) Cliccare sul pulsante “salva”: il sistema risponde con l'esito del corretto inserimento.
Ripetere da 5.a fino a 5.c per l’inserimento del successivo utente.
Nota 5.1: Sono state già inserite la maggior parte di metodologie didattiche utilizzate normalmente nelle
scuole secondarie di secondo grado. Il sistema permette di aggiungerne delle nuove in piena libertà.
Cancellare una metodologia didattica: selezionare l’elemento da cancellare e cliccare sul pulsante
“Elimina”. Il sistema chiede conferma; in caso di conferma il sistema cancella il requisito e mostra il
messaggio dell’avvenuta cancellazione.
File: PV Ist 8.3 Rev. 3 del 15-10-2018 pag. 10 di 24Piazza virtuale Istruzioni per la gestione della progettazione didattica PV Istr. 8.3
6 – Inserimento dei mezzi, strumenti e sussidi
Accesso: Coordinatore di dipartimento, oppure Docente
Menù: Progettazione. Funzione: Mezzi.
6.a) Cliccare sul pulsante “nuovo”.
6.b) Inserire il mezzo, strumento o sussidio di cui ci si intende avvalersi nell’erogazione della
didattica, così come proposto in sede di dipartimento.
6.c) Cliccare sul pulsante “salva”: il sistema risponde con l'esito del corretto inserimento.
Ripetere da 6.a fino a 6.c per l’inserimento del successivo utente.
Nota 6.1: Sono state già inserite la maggior parte di mezzi, strumenti e sussidi didattici utilizzate
normalmente nelle scuole secondarie di secondo grado, inclusi gli ITTL. Il sistema permette di
aggiungerne delle nuove in piena libertà.
Cancellare un mezzo, strumento o sussidio didattico: selezionare l’elemento da cancellare e cliccare
sul pulsante “Elimina”. Il sistema chiede conferma; in caso di conferma il sistema cancella il requisito e
mostra il messaggio dell’avvenuta cancellazione.
7 – Inserimento delle valutazioni in itinere
Accesso: Coordinatore di dipartimento, oppure Docente
Menù: Progettazione. Funzione: Valutazioni itinere.
7.a) Cliccare sul pulsante “nuovo”.
7.b) Inserire la modalità di valutazione in itinere di cui ci si intende avvalersi per la verifica degli
apprendimenti e del grado di competenza raggiunto.
7.c) Cliccare sul pulsante “salva”: il sistema risponde con l'esito del corretto inserimento.
Ripetere da 7.a fino a 7.c per l’inserimento del successivo utente.
Nota 7.1: Sono state già inserite la maggior parte delle modalità di valutazioni in itinere utilizzate
normalmente nelle scuole secondarie di secondo grado, inclusi gli ITTL. Il sistema permette di
aggiungerne delle nuove in piena libertà.
Cancellare una modalità valutazione in itinere: selezionare l’elemento da cancellare e cliccare sul
pulsante “Elimina”. Il sistema chiede conferma; in caso di conferma il sistema cancella il requisito e
mostra il messaggio dell’avvenuta cancellazione.
File: PV Ist 8.3 Rev. 3 del 15-10-2018 pag. 11 di 24Piazza virtuale Istruzioni per la gestione della progettazione didattica PV Istr. 8.3
8 – Inserimento delle valutazioni finali
Accesso: Coordinatore di dipartimento, oppure Docente
Menù: Progettazione. Funzione: Valutazioni finali.
8.a) Cliccare sul pulsante “nuovo”.
8.b) Inserire la modalità di valutazione finale di cui ci si intende avvalersi per la verifica degli
apprendimenti e del grado di competenza raggiunto.
8.c) Cliccare sul pulsante “salva”: il sistema risponde con l'esito del corretto inserimento.
Ripetere da 8.a fino a 8.c per l’inserimento del successivo utente.
Nota 8.1: Sono state già inserite la maggior parte di modalità delle valutazioni finali utilizzate
normalmente nelle scuole secondarie di secondo grado, inclusi gli ITTL. Il sistema permette di
aggiungerne delle nuove in piena libertà.
Cancellare una modalità di valutazione finale: selezionare l’elemento da cancellare e cliccare sul
pulsante “Elimina”. Il sistema chiede conferma; in caso di conferma il sistema cancella il requisito e
mostra il messaggio dell’avvenuta cancellazione.
9 – Inserimento dei criteri di valutazione
Attenzione: le successive revisioni della piattaforma prevedono la possibilità del caricamento delle griglie
di valutazione. Sarà aggiunta una funzione tra quelle già presenti nel menù “Docenti”.
Accesso: Coordinatore di dipartimento, oppure Docente
Menù: Progettazione. Funzione: Inserimento dei criteri di valutazione.
9.a) Cliccare sul pulsante “nuovo”.
9.b) Inserire il criterio di valutazione di cui ci si intende avvalersi per la formulazione dei livelli di
profitto didattico, così come proposto in sede di dipartimento o in sede del collegio dei docenti.
9.c) Cliccare sul pulsante “salva”: il sistema risponde con l'esito del corretto inserimento.
Ripetere da 9.a fino a 9.c per l’inserimento del successivo utente.
Nota 9.1: I criteri di valutazione già presenti sono da intendersi da esempio; è consigliabile che si
inseriscano quelli definiti ed adottati dal dipartimento o dal collegio dei docenti nella piena libertà
dell’autonomia.
Cancellare un criterio di valutazione: selezionare l’elemento da cancellare e cliccare sul pulsante
“Elimina”. Il sistema chiede conferma; in caso di conferma il sistema cancella il requisito e mostra il
messaggio dell’avvenuta cancellazione.
File: PV Ist 8.3 Rev. 3 del 15-10-2018 pag. 12 di 24Piazza virtuale Istruzioni per la gestione della progettazione didattica PV Istr. 8.3
10 – Inserimento dei livelli minimi di competenza
Accesso: Coordinatore di dipartimento, oppure Docente
Menù: Progettazione. Funzione: Inserimento dei livelli minimi di competenza.
10.a) Cliccare sul pulsante “nuovo”.
10.b) Inserire il livello minimi di competenza che deve mostrare lo studente per conseguire il
successo scolastico, così come proposto in sede di dipartimento o di collegio dei docenti.
10.c) Cliccare sul pulsante “salva”: il sistema risponde con l'esito del corretto inserimento.
Ripetere da 6.a fino a 6.c per l’inserimento del successivo utente.
Nota 10.1: I livelli minimi di competenza già inseriti sono da intendersi a titolo di esempio e non sono
esaustivi. Si ricordi che livelli minimi di competenza potrebbero essere già stati stabiliti dalle parti
interessate (STCW, ad esempio) e pertanto potrebbero rappresentare requisiti ovvero criteri di
accettazione. Il sistema permette di aggiungerne delle nuove in piena libertà.
Cancellare un livello minimo di competenza: selezionare l’elemento da cancellare e cliccare sul
pulsante “Elimina”. Il sistema chiede conferma; in caso di conferma il sistema cancella il requisito e
mostra il messaggio dell’avvenuta cancellazione.
11 – Inserimento delle modalità di recupero
Accesso: Coordinatore di dipartimento, oppure Docente
Menù: Progettazione. Funzione: Recuperi.
11.a) Cliccare sul pulsante “nuovo”.
11.b) Inserire le modalità di recupero didattico che si intende proporre eventualmente agli studenti
che non giungerebbero al pieno successo scolastico, così come proposto collegialmente o deciso
dal singolo docente.
11.c) Cliccare sul pulsante “salva”: il sistema risponde con l'esito del corretto inserimento.
Ripetere da 11.a fino a 11.c per l’inserimento del successivo utente.
Nota 11.1: Le voci già presenti sono da intendersi come esempi. Il sistema permette di aggiungere le
modalità di recupero che il docente in piena libertà ritenga più opportune secondo quanto espresso in
sede di collegio, di dipartimento o di consiglio di classe.
Cancellare una modalità di recupero: selezionare l’elemento da cancellare e cliccare sul pulsante
“Elimina”. Il sistema chiede conferma; in caso di conferma il sistema cancella il requisito e mostra il
messaggio dell’avvenuta cancellazione.
File: PV Ist 8.3 Rev. 3 del 15-10-2018 pag. 13 di 24Piazza virtuale Istruzioni per la gestione della progettazione didattica PV Istr. 8.3
12 – Inserimento delle modalità di approfondimento
Accesso: Coordinatore di dipartimento, oppure Docente
Menù: Progettazione. Funzione: Mezzi.
12.a) Cliccare sul pulsante “nuovo”.
12.b) Inserire le modalità di approfondimento che si intende proporre eventualmente agli studenti sia
per rafforzare le loro conoscenze/abilità/competenze sia per evidenziare attività didattiche
straorinarie (ad esempio: partecipazione alle olimpiadi della matematica).
12.c) Cliccare sul pulsante “salva”: il sistema risponde con l'esito del corretto inserimento.
Ripetere da 12.a fino a 12.c per l’inserimento del successivo utente.
Nota 12.1: Le voci già presenti sono da intendersi come esempi. Il sistema permette di aggiungere le
modalità di approfondimento che il docente in piena libertà ritenga più opportune secondo quanto
espresso in sede di collegio, di dipartimento o di consiglio di classe.
Cancellare un mezzo, strumento o sussidio didattico: selezionare l’elemento da cancellare e cliccare
sul pulsante “Elimina”. Il sistema chiede conferma; in caso di conferma il sistema cancella il requisito e
mostra il messaggio dell’avvenuta cancellazione.
File: PV Ist 8.3 Rev. 3 del 15-10-2018 pag. 14 di 24Piazza virtuale Istruzioni per la gestione della progettazione didattica PV Istr. 8.3
13 – Inserimento/modifica dei moduli
Accesso: Coordinatore di dipartimento
Menù: Progettazione. Funzione: Moduli.
13.a) Inserimento/modifica nuovo modulo
• Scegliere la disciplina dal menù a tendina (§ 4 PV Ist 8.5 Rev. 0.1)
• Scegliere l’articolazione dal menù a tendina (§ 2 PV Ist 8.5 Rev. 0.1)
• Selezionare “Primo biennio” o “Secondo biennio + quinto anno”
• Selezionare il livello di classe (§ 3 PV Ist 8.5 Rev. 0.1)
• Cliccare su “Nuovo”. Si aprirà una finestra di avviso: “L'inserimento di un nuovo modulo potrebbe
avere effetti sulla conformità della programmazione ai requisiti cogenti” (questo messaggio sarà
modificato).
• Inserire il numero del modulo nella casella numero (solo formato numerico).
• Inserire il nome descrittivo del modulo; è buona norma utilizzare la seguente sintassi: “Modulo n:
Descrizione del modulo”. Esempio: “Modulo 1: Fondamenti di elettrologia”.
13.b) Scelta delle competenze
• Cliccare sul “Competenze”: si aprirà una finestra contenente tutte e sole le competenze
assegnate alla disciplina per quell’anno e quell’articolazione su cui si sta operando (rif. § 3 –
Abbinamento delle competenze specifiche). Selezionare le competenze interessate dal modulo.
• Cliccare sul pulsante “salva”: il sistema risponde con l'esito del corretto inserimento.
13.c) Scelta delle conoscenze
• Cliccare sul pulsante “Conoscenze”: si aprirà una finestra in cui scrivere liberamente la
conoscenze che formeranno il modulo.
• Cliccare sul pulsante “Nuovo” (si trova alla stessa altezza del pulsante “Competenze”. Attenzione
a non confonderlo con il pulsante “Nuovo” relativo all’inserimento di un nuovo modulo).
• Inserire la descrizione della conoscenza (esempio: Bussola magnetica).
• Cliccare sul pulsante “salva”: il sistema risponde con l'esito del corretto inserimento.
• Ripetere i passi precedenti per l’inserimento della successiva conoscenza.
13.d) Scelta delle abilità
• Cliccare sul pulsante “Abilità”: si aprirà una finestra in cui scrivere liberamente le abilità che
formeranno il modulo.
• Cliccare sul pulsante “Nuovo” (si trova alla stessa altezza del pulsante “Competenze”. Attenzione
a non confonderlo con il pulsante “Nuovo” relativo all’inserimento di un nuovo modulo).
• Inserire la descrizione dell’abilità (esempio: Interpretare schemi d’impianto.).
• Cliccare sul pulsante “salva”: il sistema risponde con l'esito del corretto inserimento.
• Ripetere i passi precedenti per l’inserimento della successiva abilità.
File: PV Ist 8.3 Rev. 3 del 15-10-2018 pag. 15 di 24Piazza virtuale Istruzioni per la gestione della progettazione didattica PV Istr. 8.3
13.e) Scelta dei prerequisiti
• Cliccare sul pulsante “Prerequisiti”: si aprirà una finestra per selezionare i prerequisiti inseriti
come descritto nel § 4 – Inserimento dei prerequisiti.
• Selezionare tutti i prerequisiti che si intendono necessari per affrontare con successo il modulo.
La voce selezionata è evidenziata da un triangolino rosso in alto a sinistra.
• Cliccare sul pulsante “salva”: il sistema risponde con l'esito del corretto inserimento.
13.f) Scelta delle metodologie
• Cliccare sul pulsante “Metodologie”: si aprirà una finestra per selezionare le metodologie inseriti
come descritto nel § 5 – Inserimento delle metodologie didattiche.
• Selezionare le metodologie che si intendono necessarie per affrontare con successo il modulo. La
voce selezionata è evidenziata da un triangolino rosso in alto a sinistra.
• Cliccare sul pulsante “salva”: il sistema risponde con l'esito del corretto inserimento.
13.g) Scelta dei mezzi (strumenti e sussidi)
• Cliccare sul pulsante “Mezzi, strumenti ed sussidi”: si aprirà una finestra per selezionare i
mezzi, strumenti ed sussidi inseriti come descritto nel § 6 – Inserimento dei mezzi, strumenti e
sussidi.
• Selezionare i mezzi, strumenti ed sussidi che si intendono necessarie per supportare
efficacemente l’erogazione del modulo. La voce selezionata è evidenziata da un triangolino rosso
in alto a sinistra.
• Cliccare sul pulsante “salva”: il sistema risponde con l'esito del corretto inserimento.
13.h) Scelta delle valutazioni in itinere
• Cliccare sul pulsante “Verifiche in itinere”: si aprirà una finestra per selezionare la tipologia di
verifiche in itinere come descritto nel § 7 – Inserimento delle valutazioni in itinere.
• Selezionare la tipologia di verifiche in itinere stabilite per dare evidenza dell’efficacia
dell’erogazione della didattica durante l’erogazione del modulo. La voce selezionata è evidenziata
da un triangolino rosso in alto a sinistra.
• Cliccare sul pulsante “salva”: il sistema risponde con l'esito del corretto inserimento.
13.i) Scelta delle valutazioni finali
• Cliccare sul pulsante “Verifiche finali”: si aprirà una finestra per selezionare la tipologia di
verifiche finali come descritto nel § 8 – Inserimento delle valutazioni finali.
• Selezionare la tipologia di verifiche finali stabilite per dare evidenza dell’efficacia dell’erogazione
della didattica al termine dell’erogazione del modulo o al termine dell’anno scolastico (liberissima
scelta del docente). La voce selezionata è evidenziata da un triangolino rosso in alto a sinistra.
• Cliccare sul pulsante “salva”: il sistema risponde con l'esito del corretto inserimento.
File: PV Ist 8.3 Rev. 3 del 15-10-2018 pag. 16 di 24Piazza virtuale Istruzioni per la gestione della progettazione didattica PV Istr. 8.3
13.j) Scelta dei criteri di valutazione
• Cliccare sul pulsante “Criteri di valutazione”: si aprirà una finestra per selezionare la tipologia
dei criteri di valutazione come descritto nel § 9 – Inserimento dei criteri di valutazione.
• Selezionare la tipologia dei criteri di valutazione1 da applicare alle verifiche del raggiungimento
del profitto del modulo. La voce selezionata è evidenziata da un triangolino rosso in alto a
sinistra.
• Cliccare sul pulsante “salva”: il sistema risponde con l'esito del corretto inserimento.
13.k) Scelta dei livelli minimi (di competenza)
• Cliccare sul pulsante “Livelli di competenza minimi”: si aprirà una finestra per selezionare i
livelli di competenza minimi come descritto nel § 10 – Inserimento dei livelli minimi di
competenza.
• Selezionare i livelli di competenza minimi che devono essere raggiunti dagli studenti
relativamente al modulo in inserimento. La voce selezionata è evidenziata da un triangolino rosso
in alto a sinistra.
• Cliccare sul pulsante “salva”: il sistema risponde con l'esito del corretto inserimento.
13.l) Scelta dei recuperi
• Cliccare sul pulsante “Recupero”: si aprirà una finestra per selezionare le modalità di recuperi
didattici come descritto nel § 11 – Inserimento delle modalità di recupero.
• Selezionare le modalità di recuperi didattici che si intendono eventualmente applicare per
garantire il raggiungimento dei livelli di competenza minimi. La voce selezionata è evidenziata da
un triangolino rosso in alto a sinistra.
• Cliccare sul pulsante “salva”: il sistema risponde con l'esito del corretto inserimento.
13.m) Scelta degli approfondimenti
• Cliccare sul pulsante “Approfondimento”: si aprirà una finestra per selezionare la tipologia di
attività di approfondimento come descritto nel § 12 – Inserimento delle modalità di
approfondimento.
• Selezionare la tipologia dei criteri di attività di approfondimento che si vuole eventualmente
adottare per aumentare le competenze degli studenti nel modulo in oggetto. La voce selezionata
è evidenziata da un triangolino rosso in alto a sinistra.
• Cliccare sul pulsante “salva”: il sistema risponde con l'esito del corretto inserimento.
1
Attenzione: non si devono confondere i criteri di valutazione, con le griglie di valutazione.
File: PV Ist 8.3 Rev. 3 del 15-10-2018 pag. 17 di 24Piazza virtuale Istruzioni per la gestione della progettazione didattica PV Istr. 8.3
14 - Definizione della progettazione di classe
Accesso: Docente
Menù: Docenti. Funzione: Scheda.
In questa funzione sono presenti anche informazioni relative all’account ed altre informazioni
personali (ad esempio: il codice fiscale).
Accedendo a questa funzione il docente vedrà l’elenco “Associazioni”, che rappresenta
l’abbinamento classi/discipline assegnate dal dirigente scolastico.
Per agevolare il lavoro del docente, la piattaforma permette di acquisire la programmazione di
classe dalla scuola standard e di modificarla secondo le necessità del docente, pur sempre all’interno dei
requisiti STCW.
Per attivare questa funzione si deve cliccare sull’icona “programmazione” (vedere: Figura 1)
dell’abbinamento classe/disciplina su cui si desidera lavorare. Si aprirà una nuova finestra con due
riquadri distinti; quello superiore, chiamato “Programma” (vedere: Figura 2), contiene il pulsante
“Importa programmazione predefinita”.
Cliccando questo pulsante, la piattaforma copia nella programmazione di classe del docente tutti i dati
della programmazione dell’analoga classe della scuola standard.
La piattaforma permette di salvaguardare l’autonomia e la libertà di insegnamento, per cui se si
vuole modificare qualsiasi elemento ovvero se si vuole procedere manualmente nella programmazione di
classe allora è necessario operare secondo le seguenti istruzioni:
Cliccare sull’icona “programmazione” (vedere: Figura 1) dell’abbinamento classe/disciplina su cui
si desidera lavorare. Si aprirà una nuova finestra con due riquadri distinti; quello superiore, chiamato
“Programma” (vedere: Figura 2), contiene le seguenti informazioni non modificabili:
• Docente
• Classe
• Disciplina
• Livello di classe
• Ore annuali previste
• Ore annuali programmate.
Il riquadro inferiore, chiamato “Moduli” (vedere: Figura 2), contiene l’elenco di tutti
e soli i moduli generati per quel determinato abbinamento classe/disciplina (inclusa
l’articolazione), così come definito in sede di dipartimento (Rif. § 13 –
Inserimento/modifica dei moduli). Ogni riga di questo elenco fa riferimento ad un
singolo modulo; il docente può liberamente scegliere di inserire in tutto o in parte
i suoi contenuti nella propria programmazione di classe, così come può anche
scegliere di non considerarlo affatto2.
14.a. Individuare il modulo che si desidera scegliere e cliccare sull’icona “Contenuti modulo”
(si trova nell’ultima colonna della riga). Si aprirà la finestra “Dettagli modulo” (vedere:
Figura 3), che elenca le conoscenze, previsti in sede di dipartimento per il modulo su
cui si sta lavorando.
14.b. Per selezionare la conoscenza che si desidera erogare a lezione è necessario:
2
Si fa presente ancora una volta che questa scelta ha influenza diretta sulla corretta e conforme costruzione delle
competenze STCW; per questo motivo il docente dovrebbe attuare le scelte in modo attento e consapevole,
assumendosi l’intera responsabilità di quanto decide.
File: PV Ist 8.3 Rev. 3 del 15-10-2018 pag. 18 di 24Piazza virtuale Istruzioni per la gestione della progettazione didattica PV Istr. 8.3
• Campo “Incluso” (obbligatorio): spuntare la sua inclusione (quadratino nella
seconda colonna). Il sistema mostra un triangolino rosso per indicare che il dato è
stato acquisito ma non ancora registrato.
• Campo “Durata” (obbligatorio): preventivare un intervallo di tempo plausibile per la
sua erogazione, incluse eventuali verifiche di apprendimento. È possibile inserire
anche valori decimali (ad esempio, per inserire 1h:30’ è necessario scrivere 1.5). Il
sistema mostra un triangolino rosso per indicare che il dato è stato acquisito ma
non ancora registrato. Si noti che si tratta di una pura ipotesi preventiva; il tempo
reale di erogazione, infatti, sarà definito man mano che si svolge l’erogazione della
didattica. Il sistema provvede a sommare il numero delle ore annuali programmate,
generando un messaggio di errore in caso si superassero.
• Campo “Periodo” (facoltativo): inserire un periodo di tempo (ad esempio
“ottobre/novembre”, oppure “prima decade di maggio”) in cui si presuppone di
trattare quella conoscenza. Il sistema mostra un triangolino rosso per indicare che il
dato è stato acquisito ma non ancora registrato.
• Cliccare sull’icona del floppy disc “Applica modifiche” per salvare i dati in archivio.
Attenzione: è necessario salvare i dati inseriti prima di procedere alla successiva
conoscenza.
• Procedere allo stesso modo per la conoscenza successiva inserita nello stesso
modulo; al termine, chiudere la finestra “Dettagli modulo” cliccando sulla X in alto a
destra.
14.c. Terminare l’inserimento dei dati del modulo scegliendo:
• Campo “Ordine”, inserendo il valore della propedeuticità da assegnare al modulo; il
sistema mostra un triangolino rosso per indicare che il dato è stato acquisito ma
non ancora registrato. Attenzione: se il campo “Ordine” ha valore “0”, vuol dire
che il docente non intende erogare nessuna delle conoscenze di cui è composto,
anche se esse sono state programmate, per cui essi non saranno visibile tra gli
argomenti della funzione “Registro attività” e di conseguenza non sarà possibile
registrare la loro erogazione.
• Tipo di modulo (dato facoltativo): “base” o “approfondimento”. Il sistema mostra un
triangolino rosso per indicare che il dato è stato acquisito ma non ancora registrato.
• Cliccare sull’icona del floppy disc “Applica modifiche” per salvare i dati in archivio.
Attenzione: è necessario salvare i dati inseriti prima di procedere al modulo
successivo.
• Controllare che il modulo riporti sul campo “Incluso” la spunta generata
automaticamente.
• Procedere allo stesso modo il modulo successivo nella stessa classe e disciplina. Al
termine, chiudere la finestra “Dettagli modulo” cliccando sulla X in alto a destra.
14.d. Procedere come da 14.a per la programmazione di un’altra classe e disciplina.
File: PV Ist 8.3 Rev. 3 del 15-10-2018 pag. 19 di 24Piazza virtuale Istruzioni per la gestione della progettazione didattica PV Istr. 8.3
15 – Registrazione dell’attività svolta in classe
Accesso: Docente
Menù: Docenti. Funzione: Registro attività.
Da questa funzione è possibile verificare il numero di ore erogate da ogni disciplina nelle classi
assegnate ad un docente. Per far questo è sufficiente selezionare la classe e cliccare sul pulsante
“Situazione classe”. Si aprirà una nuova finestra che mostra con istogrammi il numero di ore di lezione
effettivamente erogato da ogni disciplina; se una disciplina non è presente nel grafico vuol dire che non
ne è stata registrata alcuna attività.
Per registrare un’attività svolta in classe occorre procedere secondo i seguenti passi:
15.a) Scegliere la classe dal menù a tendina (compariranno soltanto quelle assegnate al docente).
15.b) Scegliere la disciplina dal menù a tendina (compariranno soltanto quelle assegnate al
docente).
15.c) Inserire nel formato gg/mm/aaaa o scegliere dal calendario il giorno di cui si vuole registrare
l’attività.
15.d) Selezionare le ore in cui si sono svolte le attività.
15.e) Selezionare l’attività dal menù a tendina.
15.f) Cliccare su “Salva”; l’attività sarà visibile nell’elenco “Diario attività”, sulla parte destra dello
schermo (vedere Figura 4).
15.g) Cliccare sull’icona “Programmazione” della lezione da registrare (presente nell’elenco “Diario
attività”). Si aprirà la finestra “Moduli”.
15.h) Selezionare il modulo trattato, cliccando sull’icona “Contenuti del modulo”, nella colonna
“Dettaglio”. Si aprirà la finestra “Contenuti del modulo”.
15.i) Cliccare sul menù a tendina del campo “Durata” della riga in cui è riportata la conoscenza
erogata. Nota: la durata è espressa in minuti ed è possibile scegliere 15’, 30’, 45’ e 60’
per aver la possibilità di selezionare fino a quattro argomenti trattati nella stessa ora di
lezione. Attenzione: dopo avere selezionato la durata è necessario cliccare in un qualsiasi
punto per predisporre il sistema alla registrazione del dato, come dimostra l’apparizione del
triangolino rosso all’interno della casella del campo “Durata”.
15.j) Selezionare i quadratino del campo “Incluso” (altrimenti la registrazione dell’attività non avrà
effetti); anche questa volta comparirà un triangolino rosso.
15.k) Cliccare sull’icona “Applica modifiche” (floppy disc) per salvare la registrazione in archivio.
15.l) Ripetere dal punto 15.h (o 15.i) per completare eventualmente il tempo della lezione con
ulteriori argomenti di altri moduli (o dello stesso modulo). Al termine chiudere le finestre
“Contenuti modulo” e “Programmazione”.
15.m) Completare le caselle di testo “Compiti”, “Note docente” e “Nota famiglia” e cliccare su
“Salva”
15.n) Se è stata svolta un’attività non presente in programmazione (per esempio: si è affrontato un
tema estemporaneo), allora riportare l’argomento trattato nella casella di testo “Conoscenze”,
ma non svolgere le operazioni dal punto 15.g al 15.l.
File: PV Ist 8.3 Rev. 3 del 15-10-2018 pag. 20 di 24Piazza virtuale Istruzioni per la gestione della progettazione didattica PV Istr. 8.3 Figura 1: finestra "Scheda" Figura 2: finestra Programma & Moduli File: PV Ist 8.3 Rev. 3 del 15-10-2018 pag. 21 di 24
Piazza virtuale Istruzioni per la gestione della progettazione didattica PV Istr. 8.3 Figura 3: dettagli modulo Figura 4: scheda attività File: PV Ist 8.3 Rev. 3 del 15-10-2018 pag. 22 di 24
Piazza virtuale Istruzioni per la gestione della progettazione didattica PV Istr. 8.3
Accessibilità
La piattaforma Piazza virtuale offre un elevato grado di accessibilità ed un’estrema facilità di
utilizzo, dati dalla linearità della logica di analisi, sviluppo, progettazione e realizzazione. L’utente, infatti,
delle seguenti caratteristiche:
• Percezione, poiché le informazioni e comandi necessari per l’esecuzione dell’attività sono sempre
disponibili e percettibili. Infatti, è stata utilizzata la stessa logica per tutte le funzioni delle stesse
categorie (ad esempio: inserimento/modifica di competenze, discipline, classi, ecc…).
• Comprensibilità, poiché tutte le informazioni e tutti i comandi necessari per l’esecuzione delle attività
sono essere facili da capire ed utilizzare.
• Operabilità, poiché le informazioni e i comandi devono consentono una scelta immediata della azione
adeguata per raggiungere l’obiettivo voluto.
• Coerenza, poiché simboli, messaggi e azioni hanno lo stesso significato in tutto l’ambiente della
piattaforma Piazza virtuale.
• Salvaguardia della salute, poiché l’ambiente di lavoro caratteristiche idonee a salvaguardare il
benessere psicofisico dell’utente. Non sono presenti figure o testi lampeggianti (che potrebbero
innescare crisi epilettiche) e non sono presenti suoni di nessun genere. Inoltre, lo stress dovuto ai
tempi di attesa di risposte è del tutto assente poiché l’ambiente di sviluppo utilizzato permette di
caricare l’intera struttura della piattaforma una sola volta al momento dell’autenticazione dell’utente per
cui il riempimento delle maschere avviene con un semplice trasferimento di testo.
• Sicurezza, poiché l’ambiente assicura transazioni e dati affidabili, gestiti con adeguati livelli di
sicurezza.
• Trasparenza, poiché per ogni comando impartito l’ambiente software comunica all’utente lo stato, gli
effetti delle azioni compiute e le informazioni necessarie per la corretta valutazione della sua dinamica.
Ad esempio, ad ogni inserimento di dati avvenuto con successo l’ambiente mostra il messaggio del tipo
“Inserimento dati avvenuto correttamente”.
• Apprendibilità, poiché l’apprendimento dell’uso della piattaforma è facile e rapido apprendimento
permettendo di sfruttarne al massimo tutte le potenzialità già pochi minuti dopo il suo primo utilizzo.
• Aiuto e documentazione, poiché tutta la documentazione relativa al funzionamento dell’ambiente è già
presente all’interno della piattaforma (menù: “info”).
• Tolleranza agli errori, poiché la piattaforma Piazza Virtuale non permette lo svolgimento di comandi
logicamente o sintatticamente errati. In ogni caso è sempre possibile ripetere la sequenza dei comandi
in modo corretto senza perdere i dati inseriti.
• Gradevolezza, poiché la piattaforma Piazza virtuale riesce a mantenere elevato il grado di attenzione
dell’utente senza stancarlo in noiose attese o inutili ripetizioni di comandi e operazioni.
• Leggibilità, poiché il contrasto tra testo e sfondo è ben marcato, i caratteri utilizzati sono ben chiari,
ben definiti e la combinazione dei colori è compatibile con il daltonismo. La leggibilità è mantenuta fino
al 300%, massimo ingrandimento permesso dai browser. Tutti gli elementi presenti (voci di menù,
comandi, caselle di inserimento testo, ecc…) sono leggibili dal software NVDA, rendendo così possibile
l’uso della piattaforma Piazza virtuale anche da ipovedenti.
• Flessibilità, poiché permette la massima adattabilità agli infiniti contesti e preferenze che possono
essere individuate nella molteplicità dei suoi utenti. In particolare, garantisce la piena autonomia degli
istituti e dei docenti pur mantenendone la sostanziale unità e omogeneità a livello di rete.
File: PV Ist 8.3 Rev. 3 del 15-10-2018 pag. 23 di 24Puoi anche leggere