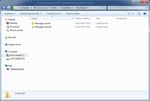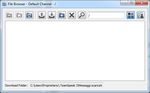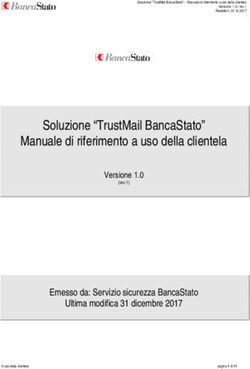Protocollo e tutorial per il test della rete Wi-Fi AREDN.
←
→
Trascrizione del contenuto della pagina
Se il tuo browser non visualizza correttamente la pagina, ti preghiamo di leggere il contenuto della pagina quaggiù
Aggiornamento del 16 Giugno 2021
L'indirizzo IP del server TeamTalk5 è cambiato in 10.85.200.254
Protocollo e tutorial per il test della rete Wi-Fi AREDN.
by I3RKE
1. Verifica connessione Wi-Fi.
Le stazioni partecipanti al test verificheranno sul pannello di controllo di essere connesse e prenderanno
nota del livello di segnale con cui ricevono il nodo adiacente (nel nostro caso il nodo IQ3VV-1 Pizzoc).
2. Verifica iniziale Team speak-3.
2.1 Le stazioni procederanno quindi a connettersi sul server Speak-3
Ovviamente ognuno userà come Nickname il proprio nome seguito dal nominativo.
2.2 ed attenderanno la chiamata vocale del capo maglia per verificare e regolare i livelli audio al fine di
ottenere una perfetta ricezione e trasmissione.
2.3 La regolazione dell’ audio del microfono si fa entrando sulla finestra “Tools”, “Options”, “Capture”
1Per un audio meno distorto è meglio impostare il metodo “PTT – Push to talk” scegliendo un opportuno
tasto per questa funzione. In questo caso non serve impostare la soglia di intervento del VOX.
Clickare su Start test e, regolando i livelli sulle proprietà audio (registrazione) del PC, verificare cha la
barra arrivi a metà scala nei picchi di modulazione.
E quella dell’altoparlante su: “Tools”, “Options”, Playback”
Analogamente con “Play test sound” regolare anche (riproduzione)..
22.4 La corretta regolazione audio sarà comunicata dal capo maglia mediante messaggio chat via
tastiera. A questo messaggio la stazione chiamata risponderà confermando che sta ascoltando
correttamente il capo maglia.
2.5 La procedura sarà ripetuta dal capo maglia per tutte le stazioni partecipanti ed alla fine si avrà la
certezza che tutte sono connessi in chat audio e tastiera. Minimo necessario per continuare il test.
2.6 Le stazioni comunicheranno al capo maglia il livello di ricezione del nodo adiacente.
3. Verifica finale Team Speak-3.
3.1 La stazioni partecipanti verificheranno di avere i permessi necessari per l’ upload ed il download di
files sul server. Ricordo che lo scambio di files viene fatto mediante upload sul server Team Speak
e successivo download.
3.2 La verifica si fa clickando con il tasto DX del mouse sulla riga con il proprio nominativo ed
osservando le voci dei permessi clickando su “Set server group” e “Set channel Group”. Devono
essere spuntate entrambe le voci .
Se non sono spuntate chiedete ad un altro utente abilitato di passarvi i permessi. Ovviamente ciascuno
clickerà sul proprio nominativo.
33.3 Scambio di messaggi pesanti. Si fa mediante la funzione File Browser che si attiva clickando con il
tasto DX su Default Channel (riga sopra i nominativi)
Una volta aperta questa finestra si presenta così:
Con l’icona freccia in su si fa il carico e con quella in giù lo scarico (upload e download) dei files.
43.4 Gestione dei files/messaggi.
Clickando i tasti freccia dovrebbe aprirsi un percorso ad una cartella dove ci devono essere altre 2
cartelle. Quando si installa TeamSpea-3, l’ installer crea una directory: .TeamSpeak 3 localizzata in un
percorso che varia con il sistema operativo. Sul mio WINOWS 7 PRO il percorso è:
C:\Users\Proprietario\.TeamSpeak 3 . Su questa directory si devono creare manualmente due cartelle:
A questo punto bisogna settare Team Speak-3 in modo che vada a scaricare automaticamente i files sulla
cartella assegnata. A questo scopo aprire “Tools”, “Opzioni”, “Download”
E su questa finestra con “Change” cambiare il percorso fino alla nuova cartella “Messaggi scaricati”.
La cartella “Messaggi caricati” viene selezionata clickando l’ icona “freccia in su” della finestra:
54. Integrazione di Team Speak-3 con la Gestione messaggi di ARIRE.
4.1 Ora è opportuno configurare la procedura ARIRE in modo che i messaggi generati vengano esportati
o importati alle e dalle cartelle predisposte su Team Speak-3 . Allo scopo bisogna aprire la finestra
“Configurazione” su ARIRE e ricreare con “sfoglia” lo spesso percorso delle due cartelle create su
.TeamSpeak3 al punto 3.4
In questo modo, dopo aver generato il messaggio con ARIRE, al comando “esporta” il file viene copiato sulla
cartella Messaggi caricati di .TeamSpeak3. Analogamente un messaggio scaricato con TeamSpeak3 viene
salvato su Messaggi Scaricati su ARIRE per essere poi aperto nel formato corretto e completo.
6Puoi anche leggere