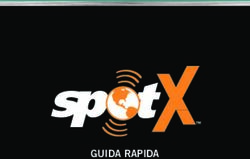PILLOLE DI INFORMATICA - ALCUNI SUGGERIMENTI PER USARE MEGLIO WHATSAPP PARTE PRIMA
←
→
Trascrizione del contenuto della pagina
Se il tuo browser non visualizza correttamente la pagina, ti preghiamo di leggere il contenuto della pagina quaggiù
PILLOLE DI
INFORMATICA
A CURA DEI VOLONTARI DELLA
SCUOLA DI INFORMATICA
ALCUNI SUGGERIMENTI PER USARE
MEGLIO WHATSAPP
OLDMEAD SECONDARY SCHOOL
PARTE PRIMAIntroduzione
WhatsApp Messenger, indicata semplicemente con WhatsApp, è una app
di messaggistica istantanea disponibile praticamente su ogni tipo di
smartphone ed estremamente diffusa.
Il suo utilizzo di base (mandare e ricevere messaggi) è molto semplice e, in questa
'pillola', viene dato per acquisito.
Chi desideri comunque avere un'introduzione a WhatsApp, incluse l'installazione
e le funzioni di base, può fare riferimento a questo link.
Ci si propone qui, invece, di dare alcuni suggerimenti ed indicazioni per un utilizzo
di WhatsApp che vada un po' oltre le funzioni elementari.
In questa pillola sono descritte diverse funzioni utili, quali ad esempio i messaggi
vocali e l'invio di documenti, mentre in una pillola successiva si vedranno alcune
funzioni più sofisticate (impostazioni avanzate, configurazione).
2Argomenti
Le indicazioni di questa pillola riguardano:
La verifica della ricezione dei messaggi
Le dimensioni dei caratteri nelle chat
L’evidenziazione del testo nei messaggi
L'eliminazione di un messaggio inviato
I messaggi vocali
La condivisione di documenti e foto
La condivisione di un contatto
La condivisione della propria posizione
La creazione di scorciatoie per contatti frequenti
Lo sfondo delle chat
Il blocco di un contatto
Avvertenza: a seconda del modello di smartphone, alcuni
dettagli delle procedure da seguire potrebbero essere
leggermente diversi da quanto qui mostrato.
3Verifica della ricezione dei messaggi
WhatsApp utilizza delle 'spunte', ovvero delle piccole “v” grigie, verdi o blu che
appaiono sotto al testo in un messaggio, per fornire indicazioni agli utenti circa
l’invio, la ricezione e la lettura dei messaggi (o di contenuti multimediali come
foto, video e note audio).
Le cose fondamentali da sapere sono le seguenti:
una spunta grigia (o verde): il messaggio è stato inviato
correttamente (ma non è stato ancora ricevuto)
due spunte grigie (o verdi): il messaggio è stato inviato
correttamente e consegnato al destinatario
due spunte blu: il messaggio è stato letto
dal destinatario (nelle chat di gruppo: è stato
letto da tutti gli appartenenti al gruppo)
La casistica riguardante le spunte e le verifiche di ricezione è in realtà più
ampia e complessa; per una guida esaustiva si veda a questo link.
4Dimensioni dei caratteri nelle chat
Per cambiare le dimensioni dei caratteri nelle chat WhatsApp si procede
come indicato qui sotto.
1 Nella schermata iniziale di WhatsApp toccare
i tre puntini in alto a destra.
2 Nel menu a tendina che si apre toccare Impostazioni,
poi scegliere Chat e Dimensioni carattere.
3 4
5 Infine, selezionare la
dimensione desiderata
per i caratteri.
5Evidenziazione di testo nei messaggi
Per scrivere tutto un messaggio o parte di esso in modo evidenziato (p. e. in grassetto),
si procede in questo modo:
Grassetto: inserire un asterisco
(*) subito prima e dopo il testo.
Corsivo: inserire un trattino basso
(_) subito prima e dopo il testo.
Barrato: inserire una tilde
(~) subito prima e dopo il testo.
Altre possibilità e un metodo alternativo per evidenziare il testo sono descritti
a questo link.
6Eliminazione di un messaggio inviato
Con le versioni più recenti di WhatsApp è possibile eliminare un messaggio inviato ad
una singola persona o ad un gruppo. Questa funzione è particolarmente utile se è
stato inviato un messaggio alla chat sbagliata o se il messaggio contiene un errore.
1 Tenere premuto il messaggio che si vuole eliminare e quindi
premere sul simbolo del cestino nel menu in alto.
Scegliere se si vuole eliminare il messaggio solo per sè stessi
2 o per tutti (quest'ultima funzione è disponibile solo per circa
un'ora dall'invio del messaggio).
Il messaggio eliminato rimane
3 nella chat con il testo mostrato
qui sotto.
Per maggiori informazioni riguardo all'eliminazione dei messaggi si veda a questo link.
7Messaggi vocali
A volte, invece di scrivere un messaggio, può essere utile dettarlo e inviarlo ad un
proprio contatto o anche ad un gruppo WhatsApp.
Per registrare un messaggio vocale, premere
e tenere premuto il simbolo del microfono
posto accanto allo spazio usato per scrivere
i messaggi normali.
Quando si smette di premere il simbolo del
microfono, il messaggio vocale viene inviato;
la sua durata è indicata in basso a sinistra.
Per ascoltare un messaggio vocale che si è
ricevuto (o riascoltare un messaggio vocale
che si è inviato), premere sul triangolino
posto a sinistra del messaggio stesso.
8Condivisione di documenti
Una funzione molto utile di WhatsApp è la possibilità di condividere con un proprio
contatto (o con un gruppo) documenti, foto e altre informazioni presenti sul proprio
smartphone.
Qui vediamo come inviare un documento, per esempio un file pdf.
1 Premere il simbolo della graffetta.
2 Selezionare Documento.
3 Cercare nello smartphone il documento desiderato,
seguendo il menu che viene presentato.
Una volta trovato, selezionarlo premendone il nome.
4 Dare conferma per l'invio del documento.
XXXXX
XXXXX
9Condivisione di foto
La condivisione di foto si effettua in modo molto simile
alla condivisione di documenti.
1 Premere il simbolo 2 Selezionare Galleria.
della graffetta.
Cercare nello
3 smartphone la
foto desiderata
e selezionarla.
Prima dell'invio
è possibile
anche scrivere
Inviare la foto
una didascalia 4
premendo il
simbolo della
freccetta.
10Condivisione di un contatto
La condivisione di un contatto consente l'invio del nome e del numero di telefono di una
entità (persona, azienda...) presente nella rubrica WhatsApp del proprio smartphone.
1 Premere il simbolo
della graffetta.
2 Cercare il
Selezionare 3 contatto
Contatto.
desiderato e
selezionarlo
(è possibile
selezionare più
di un contatto).
4 Viene mostrata
la lista dei
contatti 5 Inviare i premendo il
selezionati. simbolo della freccetta
in fondo alla lista.
11Condivisione della posizione
Un'altra funzione utile è l'invio della propria posizione
ad un contatto (o anche ad un gruppo), per esempio per
indicare il luogo di un appuntamento.
1 Premere il simbolo
della graffetta.
2 Selezionare Posizione.
Nella schermata che viene
3 presentata, scegliere
Posizione attuale.
NB: per utilizzare questa La posizione (indicata
possibilità, sullo smartphone 4 su una mappa di Google
devono essere abilitate le
Maps) viene inviata al
funzionalità di geolocalizzazione
contatto.
12Scorciatoie per contatti frequenti
Per i contatti WhatsApp di uso più frequente, è comodo creare delle 'scorciatoie'
(link) in modo potervi accedere direttamente dalla schermata Home del proprio
smartphone.
1 Selezionare il contatto e aprire il menu premendo sui
tre puntini in alto a destra, quindi scegliere Altro.
2 Scegliere Aggiungi 3 Confermare con
collegamento. Aggiungi.
4 Sulla schermata
Home compare il
contatto con in
basso un piccolo
logo WhatsApp.
13Sfondo delle chat
La schermate WhatsApp hanno una colorazione standard, che però
può essere cambiata, scegliendo come sfondo un altro colore, un
tema predefinito o anche una propria foto.
1 Selezionare il contatto e aprire il
menu premendo sui tre puntini XXXXXXXXXXX
in alto a destra, quindi scegliere
Sfondo.
2 Scegliere lo
sfondo 3 Dare conferma con OK.
desiderato
tra quelli
proposti o
anche tra le
proprie
foto. 14Blocco di un contatto
Vi sono a volte delle situazioni nelle quali non si vogliono più ricevere messaggi
da un proprio contatto. In tali casi, è possibile bloccare il contatto a tempo
indeterminato.
1 Selezionare il contatto e aprire il menu premendo sui
tre puntini in alto a destra, quindi scegliere 'Altro'
2 Scegliere 'Blocca' 3 Confermare con
'Blocca'
XXXXXXXXXX
Il contatto è bloccato.
Per sbloccarlo, toccare
sul messaggio che
conferma il blocco.
Per maggiori informazioni riguardo al blocco di un contatto si veda a questo link.
15Puoi anche leggere