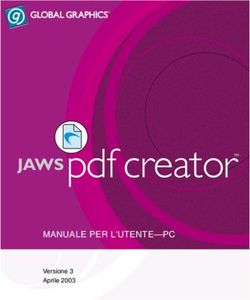NOVITÀ SOLIDWORKS PDM 2017
←
→
Trascrizione del contenuto della pagina
Se il tuo browser non visualizza correttamente la pagina, ti preghiamo di leggere il contenuto della pagina quaggiù
Sommario
Note legali.................................................................................................................3
Introduzione Introduzione.........................................................................................6
1 SOLIDWORKS PDM..............................................................................................7
Aggiunta di colonne personalizzate................................................................................................7
Modifica di una categoria di un file sottoposto a check-in..............................................................8
Controllo delle autorizzazioni di download per utenti e gruppi.......................................................8
Copia di permessi di gruppo e soci di gruppo................................................................................9
Generazione di PDF 3D SOLIDWORKS MBD ........................................................................10
Sovrascrittura della versione più recente ................................................................................11
Modifiche all'interfaccia utente con sovrascrittura della versione .......................................11
Miglioramenti all'anteprima...........................................................................................................13
Miglioramenti di qualità in SOLIDWORKS PDM..........................................................................14
Miglioramenti della visualizzazione dell'albero dei riferimenti......................................................15
Rollback di un file con riferimenti ............................................................................................16
Rollback di una struttura di file................................................................................................17
Finestra di dialogo Reinserimento...........................................................................................17
Gestione dei riferimenti padre.................................................................................................21
Ricerca di file locali.......................................................................................................................21
Compatibilità tra il client SOLIDWORKS PDM e il Service Pack del server.................................22
Aggiunta di operazionI SOLIDWORKS PDF ..........................................................................22
Accesso all'aggiunta di operazioni SOLIDWORKS PDF.........................................................22
Configurazione dell'operazione di conversione da Office a PDF............................................23
Configurazione dell'operazione di conversione da DraftSight a PDF......................................28
Miglioramenti del visualizzatore SOLIDWORKS PDM Web2 .................................................33
Replica di database del vault ...................................................................................................35
Configurazione delle istanze SQL Server secondarie.............................................................36
Finestra di dialogo Configurazione server...............................................................................36
2Note legali
© 1995-2017, Dassault Systèmes SolidWorks Corporation, un'azienda del gruppo Dassault
Systèmes SE, 175 Wyman Street, Waltham, Mass. 02451 USA. Tutti i diritti riservati.
Le informazioni e il software ivi presentati sono soggetti a modifica senza preavviso e impegno
da parte di Dassault Systèmes SolidWorks Corporation (DS SolidWorks).
Nessun materiale può essere riprodotto o trasmesso sotto qualsiasi forma o attraverso qualsiasi
mezzo, elettronico o meccanico, e per qualsiasi scopo senza il previo consenso scritto di DS
SolidWorks.
Il software descritto in questo documento è fornito in base alla licenza e può essere usato o
copiato solo in ottemperanza dei termini della stessa. Ogni garanzia fornita da DS SolidWorks
relativamente al software e alla documentazione è stabilita nell'accordo di licenza e nessun'altra
dichiarazione, esplicita o implicita in questo documento o nel suo contenuto dovrà essere
considerata o ritenuta una correzione o revisione di tale garanzia.
Notifiche brevetti
SOLIDWORKS® Il software CAD meccanico 3D e/o Simulation è protetto dai brevetti degli Stati
Uniti 6,611,725; 6,844,877; 6,898,560; 6,906,712; 7,079,990; 7,477,262; 7,558,705;
7,571,079; 7,590,497; 7,643,027; 7,672,822; 7,688,318; 7,694,238; 7,853,940; 8,305,376;
8,581,902; 8,817,028; 8,910,078; 9,129,083; 9,153,072; 9,262,863; 9,465,894; 9,646,412
e da brevetti stranieri (ad esempio, EP 1,116,190 B1 e JP 3,517,643).
Il software eDrawings® è protetto dal brevetto USA 7,184,044; dal brevetto USA 7,502,027;
e dal brevetto canadese 2,318,706.
Altri brevetti USA e stranieri in corso di concessione.
Marchi commerciali e nomi di prodotto per i Prodotti e Servizi SOLIDWORKS
SOLIDWORKS, 3D ContentCentral, 3D PartStream.NET, eDrawings e il logo eDrawings sono
marchi registrati e FeatureManager è un marchio registrato in comune proprietà di DS
SolidWorks.
CircuitWorks, FloXpress, PhotoView 360 e TolAnalyst sono marchi commerciali di DS SolidWorks.
FeatureWorks è un marchio depositato di HCL Technologies Ltd.
SOLIDWORKS 2017, SOLIDWORKS Standard, SOLIDWORKS Professional, SOLIDWORKS
Premium, SOLIDWORKS PDM Professional, SOLIDWORKS PDM Standard, SOLIDWORKS
Workgroup PDM, SOLIDWORKS Simulation Standard, SOLIDWORKS Simulation Professional,
SOLIDWORKS Simulation Premium, SOLIDWORKS Flow Simulation, eDrawings Viewer,
eDrawings Professional, SOLIDWORKS Sustainability, SOLIDWORKS Plastics, SOLIDWORKS
Electrical Schematic Standard, SOLIDWORKS Electrical Schematic Professional, SOLIDWORKS
Electrical 3D, SOLIDWORKS Electrical Professional, CircuitWorks, SOLIDWORKS Composer,
SOLIDWORKS Inspection, SOLIDWORKS MBD, SOLIDWORKS PCB powered by Altium,
SOLIDWORKS PCB Connector powered by Altium e SOLIDWORKS Visualization sono nomi di
prodotti di DS SOLIDWORKS.
Altre nomi di marca o di prodotto sono marchi commerciali o marchi depositati dei rispettivi
titolari.
3Note legali
SOFTWARE PER COMPUTER COMMERCIALE – PROPRIETÀ
Il Software è un "elemento commerciale" così come da definizione dal documento 48 C.F.R.
2.101 (OCT 1995), composto da "software per computer commerciale" e "documentazione del
software commerciale" come da definizione dal documento 48 C.F.R. 12.212 (SEPT 1995) e
fornito al governo Statunitense (a) per acquisizione di o da parte di agenzie civili, compatibile
con la direttiva stabilita nel documento 48 C.F.R. 12.212; o (b) per l'acquisizione di o da parte
di unità del Dipartimento della Difesa, compatibile con le direttive stabilite nei documenti 48
C.F.R. 227.7202-1 (JUN 1995) e 227.7202-4 (JUN 1995)
In caso di richiesta da parte di una qualsiasi agenzia del governo Statunitense di fornire il
Software con diritti che eccedono quelli stabiliti sopra, notificare la DS SolidWorks dell'ambito
della richiesta e la DS SolidWorks, a sua discrezione, accetterà o meno tale richiesta entro
cinque giorni lavorativi. Appaltatore/Produttore: Dassault Systemes SolidWorks Corporation,
175 Wyman Street, Waltham, Massachusetts 02451 USA.
Note di diritti di autore per i prodotti SOLIDWORKS Standard, Premium, Professional ed
Education
Parti di questo software © 1986-2017 Siemens Product Lifecycle Management Software Inc.
Tutti i diritti riservati.
Questo lavoro contiene il seguente software di proprietà di Siemens Industry Software Limited:
D-Cubed® 2D DCM © 2017. Siemens Industry Software Limited. Tutti i diritti riservati.
D-Cubed® 3D DCM © 2017. Siemens Industry Software Limited. Tutti i diritti riservati.
D-Cubed® PGM © 2017. Siemens Industry Software Limited. Tutti i diritti riservati.
D-Cubed® CDM © 2017. Siemens Industry Software Limited. Tutti i diritti riservati.
D-Cubed® AEM © 2017. Siemens Industry Software Limited. Tutti i diritti riservati.
Parti di questo software © 1998-2017 HCL Technologies Ltd.
Porzioni di questo software incorporano PhysX™ by NVIDIA 2006-2010.
Parti di questo software © 2001-2017 Luxology, LLC. Tutti i diritti riservati, brevetti in attesa
di deposito.
Porzioni di questo software © 2007-2016 DriveWorks Ltd.
© 2011, Microsoft Corporation. Tutti i diritti riservati.
Copyright 1984-2016 Adobe Systems Inc. e suoi concessori di licenza. Tutti i diritti riservati.
Protetto dai brevetti USA 5,929,866; 5,943,063; 6,289,364; 6,563,502; 6,639,593; 6,754,382.
Altri brevetti in corso di concessione.
Adobe, il logo Adobe, Acrobat, il logo Adobe PDF, Distiller e Reader sono marchi depositati o
marchi commerciali di Adobe Systems Inc. negli Stati Uniti e in altri paesi.
Per ulteriori informazioni sul copyright DS SolidWorks, vedere ? > Informazioni su
SOLIDWORKS.
Note diritti di autore per i prodotti SOLIDWORKS Simulation
Porzioni di questo software © 2008 Solversoft Corporation.
PCGLSS © 1992-2017 Computational Applications and System Integration, Inc. Tutti i diritti
riservati.
4Note legali
Note diritti di autore per il prodotto SOLIDWORKS Standard
© 2011, Microsoft Corporation. Tutti i diritti riservati.
Note dei diritti di autore per il prodotto SOLIDWORKS PDM Professional
Outside In® Viewer Technology, © 1992-2012 Oracle
© 2011, Microsoft Corporation. Tutti i diritti riservati.
Note diritti di autore per i prodotti eDrawings
Porzioni di questo software © 2000-2014 Tech Soft 3D.
Porzioni di questo software © 1995-1998 Jean-Loup Gailly and Mark Adler.
Porzioni di questo software © 1998-2001 3Dconnexion.
Porzioni di questo software © 1998-2014 Open Design Alliance. Tutti i diritti riservati.
Porzioni di questo software © 1995-2012 Spatial Corporation.
Il software eDrawings® per Windows® è in parte basato sul lavoro del gruppo Independent
JPEG Group.
Porzioni di eDrawings® per iPad® copyright © 1996-1999 Silicon Graphics Systems, Inc.
Parti di eDrawings® per iPad® copyright © 2003-2005 Apple Computer Inc.
Note diritti di autore per i prodotti SOLIDWORKS PCB
Parti di questo software © 2017 Altium Limited.
5Introduzione
Introduzione
Questa guida descrive le funzionalità nuove e modificate di SOLIDWORKS® PDM nella
release 2017.
Destinatari
La guida è destinata agli utenti esperti del software SOLIDWORKS PDM.
61
SOLIDWORKS PDM
Questo capitolo comprende i seguenti argomenti:
• Aggiunta di colonne personalizzate
• Modifica di una categoria di un file sottoposto a check-in
• Controllo delle autorizzazioni di download per utenti e gruppi
• Copia di permessi di gruppo e soci di gruppo
• Generazione di PDF 3D SOLIDWORKS MBD
• Sovrascrittura della versione più recente
• Miglioramenti all'anteprima
• Miglioramenti di qualità in SOLIDWORKS PDM
• Miglioramenti della visualizzazione dell'albero dei riferimenti
• Rollback di un file con riferimenti
• Ricerca di file locali
• Compatibilità tra il client SOLIDWORKS PDM e il Service Pack del server
• Aggiunta di operazionI SOLIDWORKS PDF
• Miglioramenti del visualizzatore SOLIDWORKS PDM Web2
• Replica di database del vault
SOLIDWORKS® PDM è disponibile in due versioni. SOLIDWORKS PDM Standard è incluso in
SOLIDWORKS Professional e SOLIDWORKS Premium ed è disponibile come licenza acquistabile
separatamente per gli utenti non SOLIDWORKS. Offre capacità di gestione dei dati standard
per un numero ridotto di utenti.
SOLIDWORKS PDM Professional è una soluzione di gestione dei dati con funzionalità complete
per gruppi ridotti e numerosi di utenti ed è disponibile come prodotto di acquisto distinto.
Aggiunta di colonne personalizzate
La funzionalità Personalizza colonna è stata estesa alle finestre di dialogo Esegui transizione
(Cambia stato) e Recupera.
Per aggiungere colonne personalizzate:
1. Effettuare una delle seguenti operazioni:
• Fare clic con il pulsante destro del mouse su un'intestazione di colonna qualsiasi
e scegliere Altro.
• Fare clic con il pulsante destro del mouse in un punto qualsiasi nella finestra di
dialogo e scegliere Colonne > Altro.
7SOLIDWORKS PDM
2. Selezionare le colonne da visualizzare.
Le colonne personalizzate aggiunte appaiono in ordine alfabetico sul lato destro delle
colonne predefinite. È possibile ordinare, ridimensionare e riordinare le colonne
personalizzate. SOLIDWORKS PDM salva queste impostazioni in base a un singolo
utente.
Modifica di una categoria di un file sottoposto a
check-in
Un amministratore può modificare la Categoria di un file sottoposto a check-in, eseguendo
uno dei passaggi seguenti:
• Selezionare il file e fare clic su Modifica > Cambia categoria.
• Fare clic con il pulsante destro del mouse sul file e scegliere Cambia categoria.
Controllo delle autorizzazioni di download per utenti e
gruppi
Nel client Web2 gli amministratori possono controllare le autorizzazioni di download per
utenti e gruppi aggiungendo e configurando le seguenti impostazioni nel nodo
del file Web.config:
8SOLIDWORKS PDM
Impostazione vault Descrizione
name Nome del vault. Creare una sezione
separata per ciascun vault che richiede il controllo delle
autorizzazioni di download.
defaultDelimiter Delimitatore utilizzato per separare i nomi dei gruppi
nell'impostazione denyDownloadGroups. Il delimitatore
predefinito è |.
denyDownloadGroups Gruppi a cui non sono concesse autorizzazioni download nel
vault specificato. È necessario separare i nomi dei gruppi
tramite il delimitatore specificato nell'impostazione
defaultDelimiter.
Impostazione utente Descrizione
name Nome di accesso dell'utente. Creare un nodo
separato per ciascun utente.
denyDownload Nega le autorizzazioni di download per gli utenti del vault
specificato. Se impostata su false, l'utente può scaricare
i file. Se impostata su true, l'utente non può scaricare i file.
Un utente non può effettuare il download dei file se non è autorizzato come parte di
un gruppo o utente.
Copia di permessi di gruppo e soci di gruppo
Gli amministratori possono copiare permessi di gruppo e soci di gruppo da un gruppo
esistente quando si crea un nuovo gruppo e quando si importa da Active Directory.
Per copiare permessi di gruppo e soci di gruppo:
1. Fare clic con il pulsante destro del mouse su Gruppi e scegliere Nuovo gruppo.
2. Nella finestra di dialogo, per Nome gruppo, digitare un nome.
3. In Copia dal gruppo, selezionare il gruppo di origine.
4. Selezionare Copia permessi e/o Copia membri.
5. Fare clic su Avanti e su OK.
9SOLIDWORKS PDM
Generazione di PDF 3D SOLIDWORKS MBD
I clienti di SOLIDWORKS PDM Professional che utilizzano funzionalità SOLIDWORKS MBD
possono automaticamente generare output di PDF 3D SOLIDWORKS MBD mediante
operazione di conversione.
Ciò aiuta le aziende a definire, organizzare e pubblicare informazioni di fabbricazione del
prodotto (PMI) 3D, tra cui dati dei modelli 3D, in formati di file standard del settore.
Questa funzionalità migliora l'integrazione tra SOLIDWORKS PDM e SOLIDWORKS MBD.
Per generare PDF 3D SOLIDWORKS MBD:
1. Nello strumento Amministrazione, nel riquadro di sinistra della finestra di dialogo
Converti - Proprietà, fare clic su Impostazioni di conversione.
2. Impostare Formato file risultato su 3D PDF - MBD (*.pdf).
Assieme o parte
Le schede Assieme e Parte consentono di definire i temi e le viste da pubblicare nel
risultato.
Tema per assieme SW
o Tema per parte SW Percorso tema 3D PDF
Percorso del file di tema. Se il file di tema è all'interno del
vault, deve essere memorizzato nella cache prima di
eseguire l'operazione. Se il file di tema è all'esterno del
vault, deve essere accessibile all'host operazioni.
Consenti all'utente di cambiare il percorso tema
Consente agli utenti di modificare il percorso del file di tema
durante l'esecuzione dell'operazione.
Seleziona viste da
includere Viste 3D
(predefinito). Include tutte le viste 3D acquisite, a eccezione
della vista del modello corrente nel file risultato.
Viste principali
Consente di selezionare le viste principali (ad es. frontale,
superiore e posteriore) da includere nel file risultato.
Consenti all'utente di cambiare questa impostazione
Consente agli utenti di modificare le impostazioni delle viste
durante l'esecuzione dell'operazione.
10SOLIDWORKS PDM
Sovrascrittura della versione più recente
SOLIDWORKS PDM consente agli utenti di sovrascrivere la versione file più recente durante
le operazioni di check-in e di cambiamento di stato. Questo riduce notevolmente il numero
di archivi.
In precedenza, SOLIDWORKS PDM creava una nuova versione file per qualsiasi modifica
a un file o ai relativi metadati.
Tipici casi d'uso comprendono:
• Check-in a fine giornata.
• Correzione di un errore di digitazione.
• Aggiornamento di riferimenti figlio del file di riferimento alla versione più recente.
• Aggiornamento della versione file più recente in modo che corrisponda alla versione
SOLIDWORKS corrente.
• Aggiornamento dei metadati tramite l'azione di transizione di impostazione delle
variabili.
• Eventuali modifiche minori che mantengono il tag di revisione nella versione più recente.
Gli amministratori possono consentire agli utenti di sovrascrivere la versione del file
concedendo i permessi di stato e sovrascrittura della cartella.
La funzionalità di sovrascrittura della versione è supportata per documenti o file. Supporta
inoltre le transizioni attivate tramite client Web2. Non è supportata per:
• Elementi.
• Distinte materiali con nome.
• Versioni file con elementi associati impostati su Auto aggiornamento.
• File sottoposti a check-in tramite client Web2.
Modifiche all'interfaccia utente con sovrascrittura della versione
Molte interfacce utente sono state modificate con la funzionalità di sovrascrittura della
versione.
La finestra di dialogo Check-in visualizza una colonna Sovrascrivi versione più recente.
Questa opzione è disattivata per impostazione predefinita. È selezionabile solo se è
selezionata l'opzione Check-in. Per sovrascrivere tutti i file, fare clic con il pulsante destro
del mouse nella finestra di dialogo e scegliere Sovrascrivi versione più recente di tutti
i file o premere CTRL+R.
Quando si seleziona Sovrascrivi versione più recente, la colonna Nuova ver. viene
aggiornata con il valore di versione più recente.
11SOLIDWORKS PDM
La finestra Proprietà della transizione mostra la casella di controllo Possibile
sovrascrivere la versione più recente durante il check-in. Gli amministratori possono
impostare l'azione di sovrascrittura della versione durante l'esecuzione della transizione.
La finestra di dialogo Check in del file nell'operazione Dispatch visualizza una casella di
controllo Sovrascrivi versione più recente. La sovrascrittura della versione non è
supportata nell'operazione Dispatch se:
• L'utente collegato non dispone del permesso di stato o di sovrascrittura della cartella.
• Le versioni dei file hanno elementi associati impostati su Auto aggiornamento.
La finestra di dialogo Cronologia visualizza l'icona seguita da Check-in con
sovrascrittura della versione in Evento per la versione più recente. Per la versione
sovrascritta, l'icona viene aggiornata nell'icona a indicare che l'archivio file associato
con l'evento di cronologia è stato sovrascritto dall'evento più recente.
Se si dispone di una versione file memorizzata nella cache e un altro utente la sovrascrive
in un altro computer:
• La colonna Numero di versione in File Explorer viene visualizzata come -/versione
più recente. Quando si seleziona questo file, l'icona viene aggiornata nella scheda
Versione e lo stato Versione locale viene aggiornato in La versione locale è stata
sovrascritta.
• L'icona Informazioni rapide dipendenze nell'aggiunta SOLIDWORKS PDM viene
visualizzata come . La colonna Numero di versione visualizza -/versione più recente,
con il nome del file e il numero di versione in grassetto.
Se una distinta materiali con nome è associata alla versione sovrascritta del file di origine,
l'icona nella scheda Distinta materiali viene visualizzata come .
Nello strumento Amministrazione, nella finestra di dialogo Proprietà dell'utente, la pagina
Avvertimenti per l'operazione Check-in visualizza un messaggio di avvertimento, La
versione locale è stata sovrascritta. Gli amministratori possono impostare questa
avvertenza per arrestare il check-in di un file padre con riferimenti sovrascritti.
12SOLIDWORKS PDM
Miglioramenti all'anteprima
Durante l'anteprima dei file SOLIDWORKS in Esplora risorse (scheda Anteprima),
SOLIDWORKS PDM offre più funzionalità e controlli.
I miglioramenti del visualizzatore consentono di:
• Alternare la vista esplosa facendo clic su Esplodi.
• Disattivare la visualizzazione dei dettagli della scheda nella scheda Anteprima di Esplora
risorse, Item Explorer e Visualizzatore file. Ciò consente di visualizzare l'anteprima
eDrawings nell'intera area di anteprima.
Anteprima scheda è attivato per impostazione predefinita. Per disattivarlo:
• In Esplora risorse, fare clic su Visualizza > Anteprima scheda.
• In Visualizzatore file, fare clic su Visualizza > Mostra i file > Anteprima scheda.
• In Item Explorer, fare clic su Visualizza > Anteprima scheda.
SOLIDWORKS PDM adotta per impostazione predefinita il Colore di sfondo e il Colore
di evidenziatura salvati nella versione intera di eDrawings Viewer.
Anteprima scheda attivata
13SOLIDWORKS PDM
Anteprima scheda disattivata
Miglioramenti di qualità in SOLIDWORKS PDM
È possibile spostare un file usando il comando Sposta/Rinomina file nell'operazione
Dispatch. In precedenza era possibile solo copiare, eliminare e rinominare il file.
L'operazione Converti supporta l'uso di variabili della scheda dati file nel nome del file di
output.
Le formule di input per le caselle Modifica delle schede di ricerca si aggiornano al momento
dell'immissione di nuovi valori nei campi connessi nelle ricerche in Esplora risorse.
Ad esempio: In una scheda di ricerca è possibile aggiungere una casella di modifica,
connetterla alla variabile Progetto e aggiungere una formula di input come
PRJ. Nelle ricerche in Esplora risorse, quando si immette un valore per la
variabile Numero nella scheda di ricerca, la formula di input viene attivata e visualizza
PRJ seguito dal valore della variabile Numero.
Il pulsante Azzera tutto nelle finestre di dialogo Copia albero e Sposta albero ripristina
tutte le impostazioni predefinite. In precedenza, Azzera tutto permetteva di ripristinare
solo i valori predefiniti di Percorso cartella di destinazione e Nome file di
destinazione.
È possibile disattivare la finestra popup delle informazioni sull'utente in Esplora risorse
quando si passa il mouse sul nome utente nella colonna Autore check-out. Per disattivare
la visualizzazione, nello strumento Amministrazione, nella pagina Explorer delle
impostazioni dell'utente, deselezionare Mostra popup con le informazioni dell'utente.
14SOLIDWORKS PDM
Miglioramenti della visualizzazione dell'albero dei
riferimenti
SOLIDWORKS PDM visualizza un albero dei riferimenti migliorato con relazioni dipendenti.
Le finestre di dialogo Leggi, Imposta revisione, Esegui transizione (Cambia stato), Copia
albero e Sposta albero e la scheda Contiene visualizzano l'albero dei riferimenti con un
solo nodo per il file selezionato visualizzato nella parte superiore dell'albero.
La relazione dipendente è visualizzata con il nome del file in blu e una freccia rivolta verso
l'alto.
Se il file di disegno selezionato ha più riferimenti, la relazione dipendente è visualizzata
più volte nell'albero dei riferimenti.
SOLIDWORKS PDM 2017
15SOLIDWORKS PDM
SOLIDWORKS PDM 2016
Rollback di un file con riferimenti
SOLIDWORKS PDM ottimizza il rollback per gestire il reindirizzamento e il rollback dei
riferimenti in modo più efficiente.
Per eseguire il rollback di un file con i relativi riferimenti:
• Gli utenti devono disporre del permesso di cartella Reinserimento.
• Il file selezionato e tutti i suoi riferimenti padre deve essere nello stato di check-in.
• La versione di destinazione del rollback non deve essere di tipo Cold Storage.
È possibile eseguire il rollback di un file padre con i suoi riferimenti figlio e i file indicati
come dipendenti (come ad esempio i file di disegno) a uno stato Da costruzione precedente.
Quando si esegue il rollback di un riferimento figlio (come ad esempio un file di parte),
è possibile reindirizzare i riferimenti padre delle versioni sottoposte a rollback alla versione
di destinazione.
In precedenza, non era possibile eseguire il rollback di un file con tutti i suoi riferimenti
e i riferimenti padre venivano rimossi.
Dopo il rollback, SOLIDWORKS PDM reimposta le configurazioni referenziate dei file. Se
la stessa configurazione è:
• Disponibile nella versione di destinazione, i riferimenti vengono mantenuti per tale
configurazione.
• Non è disponibile nella versione di destinazione, i riferimenti vengono reindirizzati alla
configurazione attiva (salvata per ultima) della versione di destinazione.
16SOLIDWORKS PDM
La funzionalità di reindirizzamento dei riferimenti e rolback di un file con riferimenti
non è supportata per gli elementi.
Rollback di una struttura di file
Per eseguire il rollback di una struttura di file:
1. Nella finestra di dialogo Cronologia, selezionare l'evento da ripristinare e fare clic su
Ripristina.
SOLIDWORKS PDM seleziona il file padre e i riferimenti che hanno gli stessi eventi
della versione referenziata da ripristinare.
Nella finestra di dialogo Ripristina, è possibile selezionare gli altri riferimenti da
ripristinare e il Punto di ripristino.
SOLIDWORKS PDM seleziona Sì per Reindirizza riferimenti padre del file da
ripristinare per reindirizzare i riferimenti.
2. In Commenti sul ripristino, digitare un commento.
3. Fare clic su Continua.
Appare l'elenco dei file di riferimento per cui i riferimenti vengono reindirizzati o
eliminati.
4. Fare clic su Ripristina per confermare l'eliminazione.
Finestra di dialogo Reinserimento
La finestra di dialogo Ripristina consente di eseguire il ripristino di un file con o senza
riferimenti. È possibile reindirizzare i riferimenti padre o eliminarli.
Per aprire la finestra di dialogo Reinserimento:
1. Nella finestra di dialogo Cronologia, selezionare l'evento da ripristinare e fare clic su
Ripristina.
17SOLIDWORKS PDM
Impostazioni
Avvertimento successivo / Vengono visualizzati solo se
Avvertimento precedente la colonna Avvisi contiene
alcuni avvisi.
Nell'elenco dei file, spostano
l'attenzione al successivo file
che presenta un
avvertimento o a quello
precedente.
Mostra tutti i livelli Visualizza i riferimenti file per
tutta la gerarchia di file
(Mostra tutti i livelli) o solo
per il livello superiore della
gerarchia di file (Solo livello
superiore).
Seleziona file Visualizza la finestra di
dialogo Seleziona i file, dove
specificare una ripetizione
wildcard per scegliere i file.
18SOLIDWORKS PDM
Apri elenco file Apri tutto apre un elenco di
file delimitato da virgole in
Microsoft Excel.
Apri elementi visibili apre
un elenco di file visibili
delimitato da virgole in
Microsoft Excel.
Salva elenco file Esporta tutto esporta un
elenco di tutti i file come file
.txt delimitato da virgole.
Esporta elementi visibili
esporta un elenco di file
visibili come file .txt
delimitato da virgole.
File da sottoporre a rollback
Tipo Visualizza un'anteprima in miniatura del file quando si passa il puntatore
del mouse sull'icona del tipo di file.
Nome file Visualizza il file da sottoporre a rollback e i relativi file referenziati (se
presenti).
Avvisi Visualizza avvertimenti se non vengono soddisfatte le condizioni di rollback.
Inserimento Mostra il file padre selezionato e i relativi riferimenti che hanno lo stesso
qui evento di Revisione, Transizione o Check-in. È possibile selezionare o
deselezionare i file da ripristinare.
19SOLIDWORKS PDM
Punto di
Fare clic su qualsiasi Punto di ripristino per visualizzare l'elenco Evento
rollback
nella cronologia del file per la versione di destinazione. Il Punto di
ripristino predefinito selezionato è evidenziato in blu. Quando si modifica
questa impostazione, le righe sono evidenziate in giallo.
Il Punto di ripristino è impostato come segue:
Impostazione Descrizione
Nessun punto di ripristino Se i file non sono selezionati per il
ripristino.
Quando si seleziona un file per il
ripristino, SOLIDWORKS PDM
imposta il Punto di ripristino
all'evento valido più recente nella
versione di destinazione.
Componente interno Se un file padre ha un componente
interno, questo viene selezionato o
deselezionato per il ripristino
insieme al proprio file padre. Non è
possibile selezionare o deselezionare
il componente interno in modo
esplicito.
SOLIDWORKS PDM tenta di far corrispondere i file figlio agli eventi di
Revisione, Transizione o Check-in del file padre attivato per il ripristino.
Qualsiasi modifica apportata al Punto di ripristino del file padre determina
il ricalcolo dei punti di ripristino predefiniti per i file figlio nell'albero.
Ver. locale. Visualizza la versione locale e l'ultima versione come versione
locale/versione più recente del file.
Versione Visualizza la versione referenziata/versione più recente del file.
Il file viene sottoposto a rollback dalla versione più recente alla versione
referenziata.
Autore Visualizza l'utente che ha eseguito il check-out del file. Nessun valore se
check-out il file è sottoposto a check-in.
Check out Visualizza il computer e la cartella locale in cui il file è sottoposto a
interno check-out o nessun valore se non è sottoposto a check-out.
Trovato in Visualizza la cartella del vault che contiene il file.
Stato Visualizza lo stato del file.
20SOLIDWORKS PDM
Reindirizza Sì Predefinito. Reindirizza i riferimenti padre
i delle versioni sottoposte a rollback.
riferimenti
padre del No Elimina i riferimenti padre delle versioni
file da sottoposte a rollback.
sottoporre
a rollback
Commenti Consente di digitare il commento di rollback.
rollback
Continua Consente di visualizzare i file di riferimento reindirizzati o eliminati della
versione sottoposta a rollback.
Gestione dei riferimenti padre
A seconda della selezione di Reindirizza i riferimenti padre del file da sottoporre a
rollback nella finestra di dialogo Reinserimento, i riferimenti padre delle versioni figlio
sottoposte a rollback vengono reindirizzati o eliminato.
Apri elenco file Esporta i dettagli in Microsoft Excel come
file delimitato da virgole.
Salva elenco file Salva i dettagli in un file di testo.
File da sottoporre a rollback Elenca i file da sottoporre a rollback.
File padre Elenca i nomi dei file di riferimento padre
da sottoporre a rollback.
Versioni di riferimento Visualizza le versioni interessate del file
padre separate da punti e virgola.
Percorso file relativo Visualizza il percorso del file nel vault radice.
Inserimento qui Esegue il rollback dei file selezionati.
Ricerca di file locali
È possibile cercare i file locali aggiunti al vault in modalità non in linea.
Per cercare i file locali in File Explorer, fare clic con il pulsante destro del mouse nella
cartella e scegliere Cerca file locali.
Nello strumento Amministrazione nella pagina Menu gli amministratori possono modificare
la voce di menu Cerca file locali in modo che appaia quando vengono visualizzati i file
in Esplora risorse.
21SOLIDWORKS PDM
Compatibilità tra il client SOLIDWORKS PDM e il
Service Pack del server
SOLIDWORKS PDM consente un'incongruenza di Service Pack tra i componenti client e
server all'interno della stessa versione principale.
In precedenza, i componenti client e server dovevano avere la stessa versione principale
e lo stesso Service Pack.
Aggiunta di operazionI SOLIDWORKS PDF
SOLIDWORKS PDM Professional offre un'aggiunta di operazioni che consente agli utenti
di convertire file di Microsoft Office e file in formato DWG/DXF in file PDF.
L'aggiunta Operazioni SOLIDWORKS PDF fornisce le seguenti operazioni:
Operazione Descrizione
Da Office a PDF Converte i file Microsoft Word, Excel e PowerPoint.
Da DraftSight a PDF Converte i file in formato DWG/DXF.
Per convertire i file in PDF, gli utenti devono disporre sull'host delle operazioni di tutto
quanto segue:
• Microsoft Office 2010 o versioni successive per i file di Microsoft Office.
• SOLIDWORKS DraftSight Professional/Premium per i file DWG/DXF.
Per completare l'operazione di conversione da DraftSight a PDF, è necessario disattivare
l'aggiunta SOLIDWORKS PDM in DraftSight sull'host delle operazioni dedicato.
Accesso all'aggiunta di operazioni SOLIDWORKS PDF
Per accedere all'aggiunta di operazioni SOLIDWORKS PDF:
1. Nello strumento Amministrazione caricare SWPDFTaskAddIn.
a) Fare clic con il pulsante destro del mouse sul vault e scegliere Importa.
b) Nella finestra, andare su lettera di unità:\Default Data.
c) Selezionare i file Draftsight_to_PDF_gb.cex e Office_To_PDF_gb.cex e fare
clic su Apri.
2. Verificare che l'esecuzione dell'aggiunta Operazioni SOLIDWORKS PDF sia
consentita sul computer client.
3. Configurare le operazioni.
22SOLIDWORKS PDM
Configurazione dell'operazione di conversione da Office a PDF
Gli amministratori possono configurare l'operazione di conversione da Office a PDF, per
convertire i file di Microsoft Office in file PDF.
Per configurare l'operazione di conversione da Office a PDF:
1. Nello strumento Amministrazione, espandere Operazioni e fare doppio clic su Da
Office a PDF.
2. Nella finestra di dialogo, in Aggiunta, selezionare Aggiunta operazione PDF
SOLIDWORKS.
3. Nel riquadro di sinistra, impostare le opzioni.
Opzione Descrizione
Metodo di esecuzione Seleziona i computer che possono eseguire
l'operazione.
Comando di menu Specifica se e come viene visualizzato il comando dagli
utenti in File Explorer.
Scheda file Mappa le variabili dalla scheda dati del file di origine
alla scheda dati del file di destinazione o aggiunge
Testo libero alla scheda dati del file di destinazione.
Dettagli PDF di Specifica il nome e la posizione del file PDF di output.
destinazione
Opzioni Office Definisce le impostazioni per Microsoft Word, Excel e
PowerPoint.
Permessi Consente di selezionare utenti e gruppi autorizzati ad
avviare l'operazione.
Notifica della riuscita e Consente di selezionare utenti e gruppi che devono
Notifica errore ricevere la notifica.
Proprietà da Office a PDF - Scheda file
Utilizzare la pagina Scheda file della finestra di dialogo Proprietà da Office a PDF per
specificare la mappatura delle variabili dalla scheda dati del file di origine alla scheda dati
del file di output.
Per visualizzare la pagina Proprietà di conversione da Office a PDF - Scheda dati:
1. Espandere il nodo Operazioni e fare doppio clic su Da Office a PDF.
2. Nel riquadro sinistro fare clic su Scheda file.
23SOLIDWORKS PDM
Opzione Descrizione
Elenco delle variabili
Variabile origine
Variabile usata nella scheda dati file di origine.
Variabile destinazione
Variabile nella scheda dati del file di output mappata alla
Variabile origine.
Aggiungi variabile Attiva la sezione Variabile selezionata in modo che l'utente
possa specificare la mappatura della variabile.
Rimuovi variabile Rimuove la mappatura della variabile selezionata.
Variabile selezionata
Imposta la mappatura della variabile.
Opzione Descrizione
Variabile origine Variabile usata nella scheda dati file di origine.
Testo libero Testo da visualizzare nella variabile di destinazione se si
seleziona Testo libero come origine.
Variabile destinazione Variabile nella scheda dati del file di output.
Proprietà da Office a PDF - Dettagli PDF di output
Utilizzare la pagina Dettagli PDF di output della finestra di dialogo Proprietà da Office a
PDF per impostare le proprietà principali per il file PDF, ad esempio il percorso predefinito
e il percorso del registro del vault.
Per visualizzare la pagina Proprietà da Office a PDF - Dettagli PDF di output:
1. Espandere il nodo Operazioni e fare doppio clic su Da Office a PDF.
2. Nel riquadro sinistro fare clic su Dettagli PDF di output.
24SOLIDWORKS PDM
Opzione Descrizione
Percorso di output
primario Percorso predefinito
Posizione in cui vengono salvati i file PDF convertiti.
Formare il percorso del file di output digitando un testo
statico e facendo clic su per selezionare una o più delle
seguenti variabili dinamiche:
• Nome file di origine
• Estensione file di origine
• Percorso cartella di origine
• Percorso cartella di primo livello del vault
• Revisione file di origine
• Versione file di origine
• Stato flusso di lavoro file di origine
• Data odierna
• Variabili
L'esempio nella finestra di dialogo mostra il formato e il
percorso del file selezionato al momento.
Consenti all'utente di modificare il percorso di
output
Consente agli utenti di modificare il percorso di output
durante l'esecuzione dell'operazione.
Percorso di output Posizione secondaria in cui vengono salvati i file PDF
secondario convertiti.
Formare il percorso del file di output digitando un testo
statico e facendo clic su per selezionare una o più delle
variabili dinamiche.
L'esempio nella finestra di dialogo mostra il formato e il
percorso del file selezionato al momento.
Crea un riferimento dal Quando è selezionato, il file di destinazione contiene un
file di destinazione al file riferimento al file di origine.
di origine
Per vedere il riferimento, selezionare il file di output in File
Explorer e aprire la scheda Contiene.
25SOLIDWORKS PDM
Opzione Descrizione
Gestione nome file
duplicato Sostituisci i file esistenti
Sovrascrive un file se esiste già un file con lo stesso nome.
Crea una nuova versione dei file esistenti
Crea una nuova versione del file se esiste già un file con
lo stesso nome.
Impostazioni
registrazione Percorso registro vault
Fare clic su Sfoglia per creare il percorso del registro del
vault.
Opzioni di script Mostra la finestra di dialogo Opzioni di script avanzate, nella
avanzate quale è possibile:
• Modificare lo script VB che controlla l'operazione.
• Cambiare il tipo di interfaccia utente utilizzato
dall'operazione.
Proprietà da Office a PDF - Opzioni Office
Utilizzare la pagina Opzioni Office della finestra di dialogo Proprietà da Office a PDF per
impostare le opzioni per file Microsoft Word, Excel e PowerPoint.
Per visualizzare la pagina Proprietà da Office a PDF - Opzioni Office:
1. Espandere il nodo Operazioni e fare doppio clic su Da Office a PDF.
2. Nel riquadro sinistro fare clic su Opzioni Office.
26SOLIDWORKS PDM
Opzione Descrizione
Word
Selezione pagine
• Tutte le pagine
Seleziona tutte le pagine per la conversione.
• Pagine da
Seleziona le pagine nell'intervallo.
Proprietà del documento
Include le proprietà del documento.
Markup visibili nel documento
Include i markup visibili nel documento.
Consenti all'utente di modificare le impostazioni di
esportazione
Consente agli utenti di modificare le impostazioni di
esportazione.
Excel
Selezione foglio
• Tutti i fogli/Intera cartella di lavoro
Seleziona tutti i fogli per la conversione.
• Fogli da
Seleziona i fogli nell'intervallo.
Proprietà del documento
Include le proprietà del documento.
Ignora le aree di stampa nei fogli, se presenti
Ignora le aree di stampa nei fogli per convertire l'intero
foglio.
Consenti all'utente di modificare le impostazioni di
esportazione
Consente agli utenti di modificare le impostazioni di
esportazione.
27SOLIDWORKS PDM
Opzione Descrizione
PowerPoint
Selezione diapositive
• Tutte le diapositive
Seleziona tutte le diapositive per la conversione.
• Diapositive da
Seleziona le diapositive nell'intervallo.
• Consenti all'utente di modificare le impostazioni
delle diapositive
Consente agli utenti di modificare le impostazioni delle
diapositive.
Proprietà del documento
Include le proprietà del documento.
Aggiungi cornice a diapositive
Include la cornice delle diapositive.
Includi diapositive nascoste
Include le diapositive nascoste.
Consenti all'utente di modificare le impostazioni di
esportazione
Consente agli utenti di modificare le impostazioni di
esportazione.
Configurazione dell'operazione di conversione da DraftSight a PDF
Gli amministratori possono configurare l'operazione di conversione Da DraftSight a PDF
per convertire i file in formato DWG/DXF in file PDF.
Per configurare l'operazione di conversione da DraftSight a PDF:
1. Espandere Operazioni e fare doppio clic su Da DraftSight a PDF.
2. Nella finestra di dialogo, in Aggiunta, selezionare Aggiunta operazione PDF
SOLIDWORKS.
28SOLIDWORKS PDM
3. Nel riquadro di sinistra, impostare le opzioni.
Opzione Descrizione
Metodo di esecuzione Seleziona i computer che possono eseguire l'operazione.
Comando di menu Specifica se e come viene visualizzato il comando dagli
utenti in File Explorer.
Scheda file Mappa le variabili dalla scheda dati del file di origine alla
scheda dati del file di destinazione o aggiunge Testo libero
alla scheda dati del file di destinazione.
Dettagli PDF di Specifica il nome e la posizione del file PDF di output.
destinazione
Impostazioni di Definisce le impostazioni per i file in formato DWG/DXF.
conversione
Permessi Consente di selezionare utenti e gruppi autorizzati ad
avviare l'operazione.
Notifica della riuscita Consente di selezionare utenti e gruppi che devono ricevere
e Notifica errore la notifica.
Proprietà di conversione da DraftSight a PDF - Scheda file
Utilizzare la pagina Scheda file della finestra di dialogo Proprietà di conversione da
DraftSight a PDF per specificare la mappatura delle variabili dalla scheda dati del file di
origine alla scheda dati del file di output.
Per visualizzare la pagina Proprietà di conversione da DraftSight a PDF - Scheda
dati:
1. Espandere il nodo Operazioni e fare doppio clic su Da DraftSight a PDF.
2. Nel riquadro sinistro fare clic su Scheda file.
Opzione Descrizione
Elenco delle variabili
Variabile origine
Variabile usata nella scheda dati file di origine.
Variabile destinazione
Variabile nella scheda dati del file di output mappata alla
Variabile origine.
29SOLIDWORKS PDM
Opzione Descrizione
Aggiungi variabile Attiva la sezione Variabile selezionata in modo che l'utente
possa specificare la mappatura della variabile.
Rimuovi variabile Rimuove la mappatura della variabile selezionata.
Variabile selezionata
Imposta la mappatura della variabile.
Opzione Descrizione
Variabile origine Variabile usata nella scheda dati file di origine.
Testo libero Testo da visualizzare nella variabile di destinazione se si
seleziona Testo libero come origine.
Variabile destinazione Variabile nella scheda dati del file di output.
Proprietà di conversione da DraftSight a PDF - Dettagli PDF risultato
Utilizzare la pagina Dettagli PDF risultato della finestra di dialogo Proprietà di conversione
da DraftSight a PDF per impostare le proprietà principali del file PDF, ad esempio il percorso
predefinito e il percorso del registro vault.
Per visualizzare la pagina Proprietà di conversione da DraftSight a PDF - Dettagli
PDF risultato:
1. Espandere il nodo Operazioni e fare doppio clic su Da DraftSight a PDF.
2. Nel riquadro sinistro fare clic su Dettagli PDF di output.
30SOLIDWORKS PDM
Opzione Descrizione
Percorso di output
primario Percorso predefinito
Posizione in cui vengono salvati i file PDF convertiti.
Formare il percorso del file di output digitando un testo
statico e facendo clic su per selezionare una o più delle
seguenti variabili dinamiche:
• Nome file di origine
• Estensione file di origine
• Percorso cartella di origine
• Percorso cartella di primo livello del vault
• Revisione file di origine
• Versione file di origine
• Stato flusso di lavoro file di origine
• Data odierna
• Variabili
L'esempio nella finestra di dialogo mostra il formato e il
percorso del file selezionato al momento.
Consenti all'utente di modificare il percorso di
output
Consente agli utenti di modificare il percorso di output
durante l'esecuzione dell'operazione.
Percorso di output Posizione secondaria in cui vengono salvati i file PDF
secondario convertiti.
Formare il percorso del file di output digitando un testo
statico e facendo clic su per selezionare una o più delle
variabili dinamiche.
L'esempio nella finestra di dialogo mostra il formato e il
percorso del file selezionato al momento.
Crea un riferimento dal Quando è selezionato, il file di destinazione contiene un
file di destinazione al file riferimento al file di origine.
di origine
Per vedere il riferimento, selezionare il file di output in File
Explorer e aprire la scheda Contiene.
31SOLIDWORKS PDM
Opzione Descrizione
Gestione nome file
duplicato Sostituisci i file esistenti
Sovrascrive un file se esiste già un file con lo stesso nome.
Crea una nuova versione dei file esistenti
Crea una nuova versione del file se esiste già un file con
lo stesso nome.
Impostazioni
registrazione Percorso registro vault
Fare clic su Sfoglia per creare il percorso del registro del
vault.
Opzioni di script Mostra la finestra di dialogo Opzioni di script avanzate, nella
avanzate quale è possibile:
• Modificare lo script VB che controlla l'operazione.
• Cambiare il tipo di interfaccia utente utilizzato
dall'operazione.
Proprietà di conversione da DraftSight a PDF - Impostazioni di conversione
Usare la pagina Impostazioni di conversione pagina della finestra di dialogo Proprietà di
conversione da DraftSight a PDF per impostare le opzioni per i file DWG/DXF.
Per visualizzare la pagina Proprietà di conversione da DraftSight a PDF -
Impostazioni di conversione:
1. Espandere il nodo Operazioni e fare doppio clic su Da DraftSight a PDF.
2. Nel riquadro sinistro fare clic su Impostazioni di conversione.
Opzione Descrizione
Sovrascrivi Sovrascrive le impostazioni DraftSight correnti e consente agli
impostazioni utenti di modificare le impostazioni.
DraftSight correnti
32SOLIDWORKS PDM
Opzione Descrizione
Fogli
Tutti i fogli
Seleziona tutti i fogli per la conversione.
Fogli con nome
Seleziona i fogli con nome.
Consenti all'utente di modificare le impostazioni
Consente agli utenti di modificare le impostazioni predefinite.
Formato carta
Standard
Consente di selezionare la dimensione del foglio dall'elenco.
Personalizzata
Consente di impostare Larghezza, Altezza e Unità.
Proprietà del Include le proprietà del documento.
documento
Riferimenti file di origine
Usa la versione referenziata dei Utilizza la versione referenziata dei file di
file di riferimento ("come da riferimento quando l'operazione viene avviata.
costruzione")
Usa l'ultima versione dei file Utilizza la versione più recente dei file di riferimento
referenziati quando l'operazione viene avviata.
Miglioramenti del visualizzatore SOLIDWORKS PDM
Web2
SOLIDWORKS PDM Professional migliora la tecnologia di visualizzazione nel client Web2
per i file SOLIDWORKS e altri tipi di file comuni.
• File SOLIDWORKS. È possibile visualizzare un'anteprima dinamica dei file nei browser
supportati, ad esempio Microsoft Internet Explorer, Google® Chrome™, Mozilla® Firefox®
e Apple® Safari®, senza caricare plug-in.
33SOLIDWORKS PDM
In precedenza era possibile visualizzare un'anteprima dinamica dei file in Microsoft
Internet Explorer solo con un plug-in eDrawings ActiveX®.
• Altri tipi di file comuni. La qualità dell'anteprima è più simile alla visualizzazione dei
file nell'applicazione originale.
Non è più possibile convertire vari formati di file in PDF nel client Web2.
34SOLIDWORKS PDM
Replica di database del vault
SOLIDWORKS PDM Professional supporta la replica di un database del vault che può
migliorare le prestazioni in ambienti a elevato utilizzo ed elevata latenza (in genere più
di 50 millisecondi).
Gli amministratori possono utilizzare la tecnologia dei Gruppi di disponibilità AlwaysOn
(AOAG) da Microsoft SQL Enterprise Edition 2012 o versioni successive. Per i dettagli,
vedere https://msdn.microsoft.com/en-us/library/ff878265.aspx.
Per ogni gruppo di disponibilità, AOAG mantiene un singolo database principale di
lettura-scrittura e più database secondari di sola lettura. L'istanza SQL Server principale
aggiorna periodicamente le istanze secondarie.
Il client SOLIDWORKS PDM Web2 e il client Web non possono sfruttare il database
secondario.
È possibile creare le istanze SQL Server secondarie su rete LAN e WAN nell'instanza SQL
Server principale. Mediante AOAG, SOLIDWORKS PDM Professional può indirizzare le
operazioni lettura all'istanza SQL Server secondaria. Questo migliora le prestazioni nei
modi seguenti:
• Le operazioni di lettura vengono indirizzate all'istanza SQL Server secondaria, riducendo
in modo significativo il carico sull'istanza SQL Server principale in modo che possa
rispondere più rapidamente e gestire un carico maggiore.
• Per le operazioni di lettura, gli utenti accedono al server database SQL secondario
invece di accedere al database SQL principale. Questo consente di velocizzare le
35SOLIDWORKS PDM
operazioni di lettura, ad esempio la navigazione nelle cartelle del vault e l'accesso alle
informazioni Schede dati, Contiene e Dove usato.
• In caso di elevata latenza tra il client e l'istanza SQL Server principale, la presenza di
un'istanza SQL Server secondaria in locale nel client migliora le prestazioni per le
operazioni di lettura.
Si consiglia di utilizzare la modalità a commit sincrono nelle istanze SQL Server
secondarie con latenza minima per l'istanza SQL Server principale.
Tutte le operazioni di scrittura sono indirizzate all'istanza SQL Server principale. Durante
l'accesso, l'utente è collegato a:
• Istanze SQL Server principale e secondaria, se quest'ultima è raggiungibile.
• Istanza SQL Server principale se la secondaria non è raggiungibile. In questo caso,
l'istanza SQL Server principale gestisce tutte le operazioni del database per questa
sessione.
Configurazione delle istanze SQL Server secondarie
Utilizzare la finestra di dialogo Configurazione server per configurare le istanze SQL Server
secondarie.
Per configurare le istanze SQL Server secondarie:
1. Nello strumento Amministrazione, espandere Replica e fare doppio clic su Database.
2. Nella finestra di dialogo Database, fare clic su Aggiungi server.
3. Nella finestra di dialogo Configurazione server, in Nome server, selezionare il nome
dell'istanza di SQL Server secondaria.
4. In Massimo lag dal principale, immettere un valore.
5. Fare clic su Aggiungi membro per assegnare utenti e gruppi.
6. Fare clic su Verifica impostazioni e su OK.
Finestra di dialogo Configurazione server
La finestra di dialogo Configurazione server consente di configurare l'istanza SQL Server
secondaria.
Opzione Descrizione
Nome server Indica l'istanza SQL server secondaria. Selezionare dall'elenco.
Questo nome deve essere univoco.
Utilizzare l'indirizzo IP se SOLIDWORKS PDM è configurato
per comunicare tramite indirizzo IP.
36SOLIDWORKS PDM
Opzione Descrizione
Max. ritardo da Ritardo massimo consentito tra l'istanza SQL server principale
principale e secondaria.
Questo valore può variare da 1 minuto a 60 minuti. Se il ritardo
effettivo supera il valore massimo, tutte le operazioni di
scrittura e lettura sono indirizzate solo all'istanza SQL Server
principale.
I decimali, lo zero e i valori negativi non sono supportati.
Aggiungi membro Consente di assegnare utenti e gruppi all'istanza SQL Server
secondaria.
Se si assegna un utente a un database attraverso un gruppo
e l'utente è assegnato in modo esplicito a un altro database,
SOLIDWORKS PDM indirizza l'utente al database a cui è stato
assegnato esplicitamente.
Se si assegna un utente a più istanze SQL Server secondarie
attraverso assegnazioni di gruppo o in modo esplicito,
SOLIDWORKS PDM indirizza l'utente al database al quale
l'utente è stato aggiunto più di recente.
Rimuovi membro Rimuove gli utenti e i gruppi selezionati.
Impostazioni di prova Verifica quanto segue:
• Il nome dell'istanza SQL Server secondaria è univoco.
• Il database del vault nell'istanza SQL Server principale viene
replicata nelle istanze secondarie.
• Il nome utente (sa) e la password per le istanze SQL Server
principale e secondaria sono le stesse.
37www.solidworks.com
Dassault Systèmes SolidWorks Corp.
175 Wyman Street
Waltham, MA 02451
Phone: 1 800 693 9000
Outside the US: +1 781 810 5011
Email: generalinfo@solidworks.com
Europe Headquarters Japan Headquarters
Phone: +33 4 13 10 80 20 Phone: +81 3 6270 8700
Email: infoeurope@solidworks.com Email: infojapan@solidworks.com
Asia/Pacific Headquarters Latin America Headquarters
Phone: +65 6511 9188 Phone: +55 11 3186 4150
Email: infoap@solidworks.com Email: infola@solidworks.com
SOLIDWORKS is a registered trademark of Dassault Systèmes SolidWorks Corporations in the US and other countries.
Other brand and product names are trademarks of their respective owners. ©2017 Dassault Systèmes. All rights reserved.Puoi anche leggere