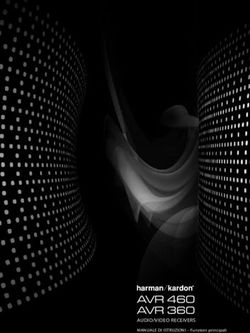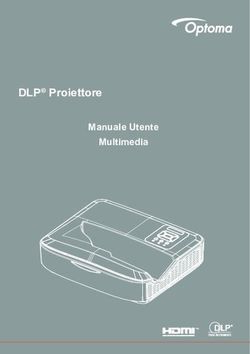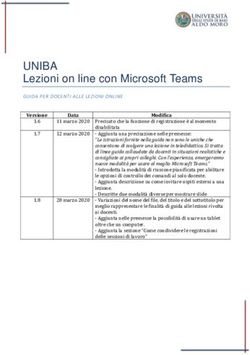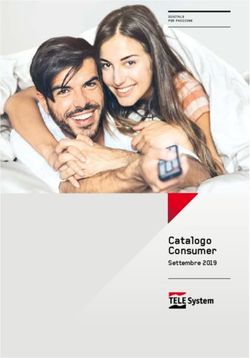Swyx Meeting Documentazione per gli utenti - Versione: gennaio 2021
←
→
Trascrizione del contenuto della pagina
Se il tuo browser non visualizza correttamente la pagina, ti preghiamo di leggere il contenuto della pagina quaggiù
Swyx Meeting Documentazione per gli utenti Versione: gennaio 2021
Note legali © 2021 Swyx Solutions srl. Tutti i diritti riservati Marchi: Swyx, SwyxIt! e SwyxON sono marchi registrati della Swyx Solutions GmbH. Tutti gli altri marchi, nomi di prodotti, nomi di società, marchi di fabbrica e marchi di servizio sono di pro- prietà dei rispettivi aventi diritto. Il contenuto di questa documentazione è protetto dal diritto d'autore. La pubblicazione sul world wide web o altri servizi Internet non costituisce automaticamente una dichiarazione di consenso per qualsiasi altro uti- lizzo da parte di terzi. Qualsiasi utilizzo non consentito dalla legge tedesca sul diritto d'autore richiede il previo consenso scritto da parte della Swyx Solutions GmbH. Le informazioni contenute in questa documentazione sono state attentamente verificate in ordine alla loro correttezza, ma possono contenere errori dovuti a costanti aggiornamenti e modifiche. La Swyx Solutions GmbH non si assume alcuna responsabilità per errori di stampa e di battitura. Nonostante un attento controllo del contenuto, la Swyx Solutions GmbH non si assume alcuna responsabi- lità per il contenuto di collegamenti esterni e non li adotta come propri. Gli operatori delle pagine colle- gate sono gli unici responsabili del loro contenuto. Swyx Solutions GmbH Emil-Figge-Str. 86 D-44227 Dortmund office@swyx.com www.swyx.com
3
Collaborazione con Swyx Meeting......................................................... 4 1.16.4 Inviare l'adesivo ......................................................................................13
1.1 Funzioni......................................................................................................4 1.17 Condivisione file ...................................................................................... 14
1.2 Swyx Incontro con SwyxIt! ..........................................................................4 1.18 Condividere lo schermo (screensharing).................................................. 14
1.2.1 Requisiti.....................................................................................................4 1.19 Trasferire i video....................................................................................... 15
1.2.2 Impostare Swyx Meeting come applicazione predefinita per la 1.20 Registrazione conferenza ......................................................................... 16
collaborazione...........................................................................................5 1.21 Modificare il nome................................................................................... 16
1.2.3 Iniziate a incontrarvi tramite SwyxIt!..........................................................5 1.22 Modificare l’ID della conferenza............................................................... 17
1.2.4 Reimpostare le credenziali di Swyx Meeting tramite SwyxIt!.....................5 1.23 Attivare le scorciatoie da tastiera .............................................................. 17
1.2.5 Partecipa a un incontro tramite SwyxIt! .....................................................5 1.24 Escludere ospiti........................................................................................ 17
1.3 Requisiti generali .......................................................................................6 1.25 Abbandonare e terminare una conferenza ............................................... 18
1.3.1 Software.....................................................................................................6
1.3.2 Hardware ...................................................................................................6
1.3.3 Sistema ......................................................................................................6
1.3.4 Larghezza di banda ....................................................................................6
1.3.5 Rete ...........................................................................................................6
1.4 Superficie utente ........................................................................................7
1.5 Reimpostare la password............................................................................7
1.6 Inizia la riunione.........................................................................................7
1.7 Invita gli ospiti............................................................................................7
1.8 Accettare o rifiutare ospiti ...........................................................................8
1.9 Partecipare alla conferenza.........................................................................9
1.10 Selezionare la lingua ................................................................................10
1.11 Definire le impostazioni audio e video .....................................................11
1.12 Scattare una foto.......................................................................................11
1.13 Disattivare il microfono e la videocamera .................................................11
1.14 Fai un segnale con la mano alla host ........................................................12
1.15 Cambiare la vista delle finestre video .......................................................12
1.15.1 Mostra partecipante attivo ...................................................................... 13
1.16 Inviare messaggio ....................................................................................13
1.16.1 Inviare messaggi a ospiti in attesa .......................................................... 13
1.16.2 Avviare chat di gruppo ............................................................................ 13
1.16.3 Avviare chat individuali........................................................................... 13Collaborazione con Swyx Meeting Funzioni 4
1 Collaborazione con Swyx Meeting Online chat
Condivisione dello schermo
Con Swyx Meeting si avvia il meeting online direttamente dal proprio Abilitazione
browser senza dover scaricare alcun software aggiuntivo. È inoltre possi- Chiamate via telefono (solo Swyx Meeting 10)
bile avviare una riunione con i propri partner di conversazione durante Registrare le riunioni (solo Swyx Meeting 10)
una telefonata via SwyxIt! Swyx Meetings si svolge in una sala riunioni vir- Trasmissione video (solo Swyx Meeting 10)
tuale e viene avviata e controllata da un moderatore. Ospiti possono par-
tecipare senza disporre né di un account Swyx Meeting né di SwyxIt!.
Basta seguire il link nell'e-mail di invito o comporre il numero di tele- 1.2 Swyx Incontro con SwyxIt!
fono.Ospiti dotati di un proprio SwyxIt! vengono automaticamente rein-
Le seguenti informazioni valgono per l'utilizzo di Swyx Meeting tramite
dirizzati al sito Swyx Meeting, quando l’interlocutore ha avviato Swyx
SwyxIt!
Meeting.
L’avvio di Swyx Meeting da SwyxIt! non è disponibile in modalità CTI. È
Nell'ambito del trattamento e della memorizzazione di dati personali
comunque sempre possibile accedere a Swyx Meeting tramite il
va rispettata la relativa normativa.In caso di domande, soprattutto per
seguente indirizzo:
quanto riguarda la protezione dei dati in SwyxWare, si prega di contat-
https://meeting.swyx.com
tare il proprio amministratore
1.2.1 Requisiti
Per mettere a disposizione il servizio Swyx Messenger / Swyx Meeting,
Il vostro amministratore ha permesso la collaborazione per voi
alcuni dati relativi all'utente vengono trasmessi al nostro incaricato del
trattamento, Voiceworks B.V. (anch'esso parte del gruppo Enreach) Avete selezionato Swyx Meeting durante l'installazione di SwyxIt!,
sulla base di un contratto di elaborazione da esso trattati. Utilizzando i vedere anche la documentazione per l’utente di SwyxIt!.
prodotti, vengono trasmessi diversi dati come l’indirizzo IP, dati di La collaborazione è attivata nel proprio SwyxIt! (menu "Impostazioni |
accesso, messaggi di chat, nomi degli interlocutori, numero di accesso Profilo utente", vedi anche la documentazione per l'utente di SwyxIt!,
(Swyx Meeting), file inviati e contenuti di condivisione dello schermo capitolo "Impostazione di SwyxIt!)
(Swyx Meeting). State utilizzando Microsoft Windows versione 7, 8, 8.1 o 10
Si utilizza Google Chrome (versione desktop o mobile) o Edge Chro-
mium dalla versione 72, Mozilla Firefox dalla versione 65, Microsoft
Se la connessione a Swyx Meeting dovesse essere interrotta, ad es. per Edge (versione desktop o mobile), Apple Safari o iOS dalla versione
l’interruzione della connessione internet, il host ha 30 secondi per 13.1, Samsung Internet Browser (mobile)
riconnettersi e continuare la conferenza. Tutti i partecipanti vengono
informati della situazione. Se il host non si riconnette entro 30 secondi,
gli ospiti devono ripetere il login.
Si sconsiglia l'utilizzo di Swyx Meeting tramite connessione dati mobile
a causa dell'elevato consumo di dati.
1.1 Funzioni
Se desiderate invitare i partecipanti di SwyxIt! via e-mail, avete selezio-
Swyx Meeting offre le seguenti funzioni: nato Outlook come programma di posta elettronica predefinito
Videoconferenze onlineCollaborazione con Swyx Meeting Swyx Incontro con SwyxIt! 5
1.2.2 Impostare Swyx Meeting come applicazione zione in atto oppure con due interlocutori, l’interlocutore o gli inter-
locutori devono essere indicato/i come destinatari/o dell‘email.
predefinita per la collaborazione Quando si avvia Swyx Meeting da SwyxIt! per la prima volta, appare
Per iniziare le riunioni sempre con Swyx Meeting, è possibile impostare una finestra di dialogo di login in cui è necessario inserire i dati di
l'applicazione come predefinita. login ricevuti via e-mail di benvenuto o dall'amministratore.
La pagina web di Swyx Meeting viene visualizzata nel browser pre-
definito selezionato.
Per impostare Swyx Meeting come applicazione predefinita La pagina web di Swyx Meeting appare nel browser predefinito
selezionato del chiamante.
1 Cliccare con il tasto destro del mouse sul pulsante e Se si è connessi con due interlocutori e si avvia una conferenza, la
selezionare nel menu di contesto la voce "Proprietà". pagina web di Swyx Meeting non verrà visualizzata e gli interlocutori
dovranno seguire il link nell'e-mail.
Si apre la finestra di dialogo Configurazione locale.
2 Selezionare "Swyx Meeting - Interno ed esterno". Vedi anche la sezione Per aggiungere ospiti durante una
3 Cliccate su "OK". riunione, pagina 8e Accettare o rifiutare ospiti, pagina 8
Cliccando sul pulsante si aprirà direttamente Swyx Mee- 1.2.4 Reimpostare le credenziali di Swyx Meeting
ting in futuro. tramite SwyxIt!
È possibile reimpostare le credenziali di Swyx Meeting sull'interfaccia
1.2.3 Iniziate a incontrarvi tramite SwyxIt! utente di SwyxIt!.
È possibile iniziare una riunione durante o al di fuori di una chiamata.
Per ripristinare le credenziali di Swyx Meeting
Come iniziare un incontro tramite SwyxIt!
1 Se avete impostato Swyx Meeting come applicazione predefinita, 1 Cliccare con il tasto destro del mouse e selezionare "Reset
Swyx Meeting credentials" dal menu contestuale.
cliccate sul pulsante . I vostri dati di accesso saranno resettati. La prossima volta che si
avvia Swyx Meeting da SwyxIt! apparirà di nuovo una finestra di dia-
Se si avvia Swyx Meeting da SwyxIt! per la prima volta, fare clic con il logo per il login in cui è necessario inserire i propri dati di login.
tasto destro del mouse sul pulsante e selezionare "Swyx 1.2.5 Partecipa a un incontro tramite SwyxIt!
Meeting - Interno ed esterno" dall'elenco a discesa nel menu Se il vostro interlocutore di SwyxIt! vi ha invitato ad uno Swyx Meeting, la
contestuale. pagina web di Swyx Meeting apparirà automaticamente nel vostro brow-
In Outlook appare una nuova finestra e-mail. Avviando Swyx Mee- ser predefinito selezionato. È inoltre possibile accedere alla conferenza
ting da una conversazione, l’interlocutore è già registrato come anche telefonicamente.
destinatario dell‘email. Avviando Swyx Meeting senza conversa-
Vedi sezione Partecipare alla conferenza, pagina 9.Collaborazione con Swyx Meeting Requisiti generali 6
1.3 Requisiti generali 1.3.4 Larghezza di banda
Qualità video standard (960 x 480) => 3 Mbps (up / download) per
una resa ottimale
1.3.1 Software
Bassa qualità video (360 x 180) => 1 Mbps (up / download) per una
Desktop: Google Chrome, Edge Chromium dalla versione 72, Mozilla resa ottimale
Firefox dalla versione 65, Microsoft Edge, Apple Safari dalla versione
13.1
Mobile: Google Chrome dalla versione 72, Samsung Internet Brow- 1.3.5 Rete
ser, Apple Safari dalla versione 13.1 Swyx Meeting si appoggia alla tecnologia WebRTC. Perché una trasmis-
sione riesca, deve essere garantito l'accesso libero ai dispositivi del rice-
Se si utilizza un Apple Mac, è possibile che si sia inavvertitamente disa- vitore elencati nella tabella. I firewall devono essere opportunamente
bilitato l'accesso alla fotocamera e l'uso dell'acquisizione dello configurati. In caso di domande rivolgersi all'amministratore.
schermo all'interno di Google Chrome. Attivare l'accesso o l'utilizzo
nelle impostazioni. Log (pro- Porto di
Componente Voce IP/DNS
tocollo) destinazione
Media (audio, 89.184.190.0/24 UDP 16384 -
Si sconsiglia l'utilizzo di Swyx Meeting tramite connessione dati mobile video, condivi- 32768
a causa dell'elevato consumo di dati. sione dello
schermo)
Trasferimento di iamfile.voipoperator.eu TCP 4006
1.3.2 Hardware file
CPU: Intel Core i5 Dual-Core Intel Core i5 a 2,0 GHz o più veloce
Segnalazione iam.voipoperator.eu TCP 443, 4006
RAM: almeno 4 GB di RAM fisica, 2 GB liberi
HDD: 1 GB o più TURN/STUN stun.voipoperator.tel UDP, TCP 3478, 443
STUN Google stun.l.google.com UDP 19302
1.3.3 Sistema One
Connessione internet: Rete fissa a banda larga o banda larga mobile
(LTE)
Si sconsiglia l'utilizzo di Swyx Meeting tramite connessione dati mobile
a causa dell'elevato consumo di dati.
Altoparlanti/microfono: Altoparlanti, microfono o cuffia USB o Blueto-
oth installati o headset
Videocamera: Videocamera installato o USB (HD opzionale)Collaborazione con Swyx Meeting Superficie utente 7
1.4 Superficie utente 3 Cliccare su "Reimposta password".
Una e-mail sarà inviata all'indirizzo inserito.
La superficie utente di Swyx Meeting è suddivisa in due aree: A sinistra si 4 Cliccare sul link nell'e-mail.
vedono gli altri partecipanti, a destra sono disponibili diverse imposta- Verrete condotti alla pagina per la creazione di una nuova pas-
zioni. sword.
5 Inserire una nuova password e ripeterla per conferma.
È possibile Swyx Meetingeffettuare il login con la nuova password.
1.6 Inizia la riunione
Una conferenza può essere avviata anche tramite browser.
Così si avvia una conferenza
1 Digitare il seguente indirizzo nel browser:
https://meeting.swyx.com
Appare la pagina di login di Swyx Meeting.
2 Cliccare eventualmente su “Accedi come host”.
3 Inserite i dati di accesso che avete ricevuto via e-mail di benvenuto o
dal vostro amministratore e cliccate su "LOGIN".
4 Quando fate il primo login, inserite un nome per la vostra sala riunioni
e cliccate su "PERDONARE UN NOME DI CAMERA".
Dopo aver specificato le impostazioni audio e video, vedi anche il
passaggio Definire le impostazioni audio e video., pagina 9, è
possibile copiare un link con il nome della sala conferenze o l’ID negli
appunti.
Per completare la prima registrazione, cliccate su "INVIO CAMERA"
Appare una sala riunioni vuota.
1.5 Reimpostare la password
Potete reimpostare la vostra password e farvene inviare una nuova. 1.7 Invita gli ospiti
Per reimpostare la password È possibile invitare ospiti prima o durante una riunione. Inoltre, è possi-
bile inviare una voce del calendario che viene memorizzata nel pro-
1 Clicca su "Hai dimenticato la password?" nella pagina di login. gramma standard del vostro e dei vostri ospiti. Il numero massimo di
Verrete condotti alla pagina per la creazione di una nuova pas- partecipanti è determinato dal vostro Swyx Meeting licenza. In caso di
sword. domande rivolgersi all'amministratore.
2 Inserisci l'indirizzo e-mail con il quale hai Swyx Meetingregistrato il tuo
account utente.Collaborazione con Swyx Meeting Accettare o rifiutare ospiti 8
6 Inviare la voce del calendario con link, ID e numero di telefono per
I partecipanti al dial-in non vengono aggiunti al numero massimo di accedere a la conferenza via e-mail alle persone interessate.
partecipanti, ovvero il numero di partecipanti al dial-in non è limitato Quando i destinatari hanno confermato la richiesta di appunta-
dalla licenza. mento, la voce del calendario viene salvata nel loro programma di
calendario.
La funzione dial-up è disponibile solo con Swyx Meeting 10. È inoltre possibile salvare prima la voce del calendario nel programma
di calendario e inviarla successivamente.
Per aggiungere ospiti durante una riunione
Come invitare gli ospiti via e-mail
1 Inizia una riunione. 1 Clicca su , su e su .
2 Cliccare su "COPY MEETING ID" in una sala riunioni vuota. Il link web per la vostra riunione viene copiato negli appunti.
Un breve testo di invito con il link web alla vostra riunione viene
copiato negli appunti.
A questa voce del menu viene visualizzato il numero attuale e massimo
3 Cliccare su “CREA INVITO” e su “COPIARE L’INVITO”. dei partecipanti alla conferenza.
Il testo completo dell'invito con link web e dial-in viene copiato
negli appunti.
4 Inviare il link generato automaticamente via e-mail alle persone 2 Clicca su , su e su .
competenti.
Il link web per la vostra riunione viene copiato negli appunti.
Per inviare una voce del calendario 3 Inviare il link generato automaticamente via e-mail alle persone
competenti
1 In una sala riunioni vuota, cliccare su “CREA INVITO” e su “INVITO DE
CALENDARIO”.
Appare una finestra di dialogo. 1.8 Accettare o rifiutare ospiti
2 Inserire l'oggetto dell'incontro.
Ogni sala conferenze ha anche una sala di attesa alla quale ogni ospite
3 Selezionare la data e l'ora. viene indirizzato dopo aver digitato l’ID relativo alla conferenza. Il host
4 Cliccare su “Scarica .ics”. può accettare o rifiutare la partecipazione di ospiti.
Il file verrà scaricato e memorizzato nella directory di download del
browser. Durante il test delle impostazioni del microfono, degli altoparlanti e
5 Aprire il file. della videocamera, possono disattivare la videocamera e il microfono.
Viene visualizzata una finestra nel programma calendario predefi- Il host lo capisce dal colore delle icone sotto il nome dell’ospite: verde
nito. = attivato, rosso = disattivato.
Non appena il primo ospite è stato accettato, la sala conferenze si attiva e
i partecipanti possono comunicare.Collaborazione con Swyx Meeting Partecipare alla conferenza 9
Così si accettano o rifiutano ospiti https://meeting.swyx.com
oppure
inserisci il numero di telefono per accedere del proprio paese tramite
1 Cliccare su per entrare nella sala d'attesa. telefono fisso o cellulare.
Appare l'elenco di tutti gli ospiti. Fare clic sul link per aprire la pagina di accesso a Swyx Meeting.
2 Cliccare su “ACCETTA” per accettare la partecipazione dell’ospite. Se si utilizza dial-in, un assistente telefonico vi guida attraverso il
L’ospite partecipa alla conferenza. processo di login.
3 Cliccare su “RIFIUTO” per rifiutare la partecipazione dell’ospite.
L’ospite viene informato del rifiuto, può però nuovamente richie- Se si è inserito l'ID in modo errato per tre volte, la chiamata è termi-
dere la partecipazione. nata. È possibile riavviare dial-in.
Spostare il pulsante “Accettare automaticamente" a destra (verde) per
consentire automaticamente a tutti gli ospiti di partecipare a una riu-
nione. Quando si compone senza One-Click, inserire il meeting ID sul
telefono tramite i toni dei tasti DTMF. A tal fine, i toni della tastiera
devono essere attivati sul dispositivo.
Se nel riquadro video dell’ospite l’icona relativa alla potenza della rete
2 Se necessario, cliccate sul simbolo della bandiera per selezionare la
appare in rosso, l’ospite ha problemi con la sia connessione a Swyx
lingua della vostra interfaccia web.
Meeting.
3 Cliccare eventualmente su “Partecipa come ospite”.
Vedi anche il capitolo Abbandonare e terminare una 4 Digitare eventualmente l’ID della conferenza.
conferenza, pagina 18. 5 Inserire un nome di visualizzazione e selezionare un colore.
6 Definire le impostazioni audio e video.
1.9 Partecipare alla conferenza
Eventualmente è necessario impostare il browser in modo che Swyx
È possibile partecipare a una riunione tramite SwyxIt!, link e-mail, numero Meeting possa accedere alle impostazioni per il microfono e la video-
di telefono o Swyx Meetingpagina di login. Se non si partecipa a una riu- camera.
nione tramite SwyxIt! o One-Click, è necessario effettuare il login con un
ID riunione
Icona Spiegazione
È inoltre possibile accedere alla conferenza anche telefonicamente.
Attivare o disattivare la fotocamera.
Si sconsiglia l'utilizzo di Swyx Meeting tramite connessione dati mobile
a causa dell'elevato consumo di dati.
Abilitare o disabilitare il microfono.
Così si partecipa a una conferenza
1 Cliccare sul link ricevuto via email o digitare il seguente indirizzo nel
browser: 7 Cliccare su per impostare l'uscita audio/video.Collaborazione con Swyx Meeting Selezionare la lingua 10
Icona Spiegazione
Scegliere la videocamera. Durante una riunione, fare clic e trascinare il cursore a
Sui dispositivi mobili è possibile scegliere destra per disattivare le notifiche sonoreSwyx Meeting.
tra telecamera anteriore e posteriore.
Disponibile solo nella versione desktop: 8 Cliccare su “Vai alla conferenza”.
Scegliere il microfono. Il host riceve la richiesta di partecipazione. Non appena la parteci-
Dalla reazione della barra audio si capisce pazione è stata confermata, è possibile accedere alla sala confe-
se è stato scelto il dispositivo corretto. renze.
Disponibile solo nella versione desktop: Eventualmente appare una richiesta per permettere a Swyx Mee-
Scegliere l’altoparlante. ting di accedere alle impostazioni per il microfono e la videoca-
Mozilla Firefox non consente questa mera.
impostazione.
Se il host esclude un partecipante da una conferenza, cliccando sul link
Disponibile solo nella versione desktop: nell’email e/o digitando l’ID può richiedere di essere nuovamente
Cliccare sull'icona per testare l'uscita audio. ammesso.
Clicca su per visualizzare l'elenco di tutti gli ospiti. Il host è indi-
Durante una riunione, fare clic per impostare le impostazioni
cato.
audio/video o scattare una foto. Cliccare su “APPLICA” per salvare le
impostazioni. Cliccare su per chiudere le impostazioni.
1.10 Selezionare la lingua
Per l’interfaccia web è possibile scegliere tra diverse lingue.
Durante una riunione, in qualità di presentatore, è possibile capire dal
colore delle icone se il microfono e la telecamera di un ospite sono Così si seleziona una lingua
attivati.
Bianco = attivato, rosso = disattivato
1 Cliccare su .
2 Cliccare su .
Durante una riunione, fare clic e scegliere tra qualità video
3 Cliccare sul simbolo della bandiera.
standard e bassa qualità. Qualità standard significa risoluzione
migliore della trasmissione video, qualità bassa significa minore uti-
lizzo della CPU.Collaborazione con Swyx Meeting Definire le impostazioni audio e video 11
1.11 Definire le impostazioni audio e video 1.13 Disattivare il microfono e la videocamera
Come ospite, prima di una conferenza è possibile definire le imposta- È possibile disattivare il microfono e disattivare la fotocamera in qualsiasi
zioni per il microfono, gli altoparlanti e la videocamera, vedi capitolo 1.9 momento. Come host si ha la facoltà di disattivare le trasmissioni video e
Partecipare alla conferenza, pagina 9. audio degli ospiti. Gli ospiti possono invece farsi notare dal host perché
Le impostazioni possono sempre essere modificate in Swyx Meeting, questo riattivi le trasmissioni audio e video, vedi anche Fai un segnale con
oppure, in qualità di host, essere inizialmente definite. la mano alla host, pagina 12.
Per l'elenco delle apparecchiature audio e video consigliate, vedere
https://service.swyx.net/hc/en-gb/articles/360004151080-Recommen- Quando un ospite è silenziato, questo è indicato da un'icona
ded-Audio-and-Video-Hardware-for-Swyx-Meeting (Potrebbe essere nella parte inferiore della sua finestra video.
necessario effettuare il login per visualizzare il contenuto). Se un ospite utilizza il suo microfono anche se la telecamera è disatti-
Per impostare le impostazioni audio e video vata, ciò è indicato da un simbolo rotondo e pulsante nella parte
superiore della finestra video dell'ospite
1 Cliccare su .
Così si disattivano il microfono e la videocamera
Vedi punto Definire le impostazioni audio e video., pagina 9
1 Cliccate su nella vostra finestra video.
1.12 Scattare una foto
Come ospite, prima di una conferenza è possibile definire le imposta- 2 Fare clic per disattivare il microfono.
zioni per il microfono, gli altoparlanti e la videocamera, vedi capitolo 1.9 L’icona è barrata e gli altri partecipanti alla conferenza non possono
Partecipare alla conferenza, pagina 9. più sentire il partecipante.
È possibile scattare una foto che verrà visualizzata durante una confe-
3 Cliccare su per disattivare la telecamera.
renza, se la videocamera è disattivata. Non usando una foto e non
L’icona è barrata e gli altri partecipanti alla conferenza non possono
avendo attivato la videocamera, verranno visualizzate le iniziali. più vedere il partecipante.
Così si scatta una foto
Cliccare su , per chiudere le impostazioni.
1 Cliccare su .
2 Cliccare su per scattare una foto. Così si disattivano le trasmissioni audio e video di un ospite
1 Cliccare su .
Appare l'elenco di tutti gli ospiti.Collaborazione con Swyx Meeting Fai un segnale con la mano alla host 12
2 Cliccare nella riga dell'ospite corrispondente per disattivare il
microfono. Come moderatore, clicca sull 'icona della mano dell'ospite corri-
3 Cliccare nella riga dell'ospite corrispondente per disattivare la spondente per avviare una chat individuale con l'ospite.
telecamera.
Così si disattivano le trasmissioni audio e video di tutti gli ospiti
Per annullare il segnale con la mano, deve cliccare nuovamente
sull’icona.
1 Cliccare su .
Appare l'elenco di tutti gli ospiti.
2 Far scorrere l'interruttore "Disabilita video (tutti gli ospiti)" o "Mute 1.15 Cambiare la vista delle finestre video
(tutti gli ospiti)" verso destra (verde) per disabilitare la telecamera o il
microfono di tutti gli ospiti. È possibile visualizzarecontemporaneamente la finestra video di un par-
tecipante o le finestre video di un massimo di 25 partecipanti (desktop) o
6 partecipanti (smartphone/tablet).
Interruttore verde = l'impostazione vale per tutti gli ospiti.
Interruttore giallo = l'impostazione vale solo per i singoli ospiti Le finestre video dei partecipanti il cui video è disabilitato non ven-
gono visualizzate. Potete trovare questi partecipanti nell'elenco di tutti
gli ospiti sotto .
Per riattivare la videocamera e il microfono di tutti gli ospiti riportare i
cursori a sinistra (grigio).
Per modificare la visualizzazione delle finestre video
1 Cliccare su .
1.14 Fai un segnale con la mano alla host Appariranno le finestre video di tutti i partecipanti (max. 25).
È possibile farsi notare dal host mediante un segno con la mano, ad
esempio se ha disattivato le trasmissioni audio e video. 2 Cliccare e trascinare il cursore a destra per impostare il numero
di finestre video da visualizzare alla volta.
Per dare alla host un segnale con la mano Appare un'anteprima delle vostre impostazioni.
Quando viene superato il numero massimo di finestre simultanee, le
1 Cliccare su . finestre video in eccesso vengono visualizzate in dimensioni ridotte
nella parte inferiore dello schermo. Per visualizzare una delle finestre
video in eccesso di grandi dimensioni, trascinarla nell'area principale.
2 Cliccare su .
Il colore dell’icona commuta sul blu e il host viene avvisato. 3 Cliccare sul riquadro video di un partecipante per visualizzarlo a
dimensione massima. Cliccare nuovamente sulla finestra video per
ridurlaCollaborazione con Swyx Meeting Inviare messaggio 13
1.15.1 Mostra partecipante attivo Così si avvia una chat di gruppo
È possibile ingrandire la finestra video del partecipante che parla durante
una riunione. 1 Cliccare su .
2 Digitare il testo nella finestra della chat.
Per attivare la modalità altoparlante attivo
Nella finestra della chat di gruppo sono visualizzate anche informazioni
1 Cliccare su . relative allo svolgimento della conferenza, ad esempio l’aggiunta di
Appariranno le finestre video di tutti i partecipanti (max. 25). ospiti oppure l’avvio o l’interruzione di registrazioni audio e video.
2 Cliccare su . 1.16.3 Avviare chat individuali
L'icona cambia colore in blu e la finestra video del partecipante
Durante una conferenza, qualsiasi partecipante può avviare una chat pri-
parlante viene ora visualizzata ingrandita.
vata con qualsiasi altro ospite o con il host.
1.16 Inviare messaggio Così si avvia una chat individuale
È possibile inviare messaggi a tutti o solo a determinati partecipanti.
1 Cliccare su .
1.16.1 Inviare messaggi a ospiti in attesa 2 Cliccate sul nome del partecipante con il quale volete avviare una
chat.
Il host ha la facoltà di inviare messaggi in sala d’attesa che possono
essere letti dagli ospiti non ancora ammessi alla conferenza. 3 Digitare il testo nella finestra della chat.
Così si inviano messaggi a ospiti in attesa 1.16.4 Inviare l'adesivo
È possibile inviare adesivi a tutti i partecipanti.
1 Cliccare su .
2 Digitare il testo nella finestra della chat. Per inviare adesivi
I messaggi possono essere letti solo dagli ospiti in attesa, non dai
partecipanti alla conferenza.
1 Cliccate su nella vostra finestra video.
1.16.2 Avviare chat di gruppo
Durante una conferenza, tutti i partecipanti possono utilizzare la funzione 2 Cliccare su .
di chat per gruppo nella sala conferenze. Appare l'elenco degli adesivi disponibili.
3 Cliccate sull'adesivo che volete inviare agli altri partecipanti.
L'adesivo apparirà nella chat di gruppo e nella vostra finestra video
per circa 7 secondi.Collaborazione con Swyx Meeting Condivisione file 14
4 Se necessario, cliccate su , nella vostra finestra video per Gli ospiti devono richiedere al host l’abilitazione alla condivisione dello
attaccare l'adesivo. schermo. Il host deve confermare la richiesta di abilitazione prima che gli
ospiti possano usare tale funzione.
Come moderatore, cliccare e trascinare il cursore a sinistra Se si utilizza un Apple Mac, è possibile che si sia inavvertitamente disa-
per disattivare l'uso degli adesivi. bilitato l'uso dell'acquisizione dello schermo all'interno di Google
Chrome. Attivare l'uso per Google Chrome all'interno delle imposta-
zioni (Preferenze di sistema | Sicurezza e Privacy | Privacy).
1.17 Condivisione file
È possibile caricare file nella sala conferenze per condividerli con gli altri Così si autorizza la condivisione dello schermo o di un’applicazione
partecipanti e scaricare file di altri partecipanti.
Per l'elenco dei formati di file supportati, vedere
1 Cliccate su nella vostra finestra video.
https://service.swyx.net/hc/en-gb/articles/360004099360-File-
Exchange-File-Upload (Potrebbe essere necessario effettuare il login per 2 Cliccare su .
visualizzare il contenuto). Il host riceve eventualmente una richiesta che indica che desidera
autorizzare la condivisione dello schermo o di un’applicazione.
Così si condividono i file
1 Trascinare il file da condividere nella finestra Swyx Meeting nel Come moderatore, cliccare su e su "ACCETTA" per confermare
browser.
la condivisione dello schermo per l'ospite corrispondente.
2 Cliccare su “Upload”.
3 Fare clic su "CONDIVIDI SCHERMO" per condividere l'intero schermo
3 Cliccare su e su per scaricare un file. o una singola finestra dell'applicazione.
Se si utilizza Mozilla Firefox, è anche possibile selezionare una singola
finestra per la condivisione dello schermo.
Cliccare su per cancellare un file.
4 Se necessario, selezionare "Condividi audio" se si desidera
condividere l'uscita audio durante la condivisione dello schermo.
5 Cliccare su “Condivisione schermo”.
Cliccare su per vedere l'elenco di tutti i file caricati.
Gli altri partecipanti alla conferenza possono ora vedere i contenuti
autorizzati.
1.18 Condividere lo schermo (screensharing)
È possibile visualizzare agli altri partecipanti la propria schermata oppure
singole applicazioni.Collaborazione con Swyx Meeting Trasferire i video 15
6 Fare clic per visualizzare lo schermo diviso di un partecipante in
Attualmente Apple Safari non supporta la trasmissione video.
modalità a schermo intero e fare clic per uscire dalla modalità a
schermo intero.
7 Cliccare su per interrompere la condivisione dello schermo. Il Attualmente Apple Safari non supporta la trasmissione video.
host ha la facoltà di terminare la modalità di condivisione da parte di
ospiti.
Per trasferire un video
Fare clic su per aprire il piè di pagina e passare dalla
schermata divisa alle finestre video dei partecipanti.
1 Cliccate su nella vostra finestra video.
1.19 Trasferire i video 2 Cliccare su .
Il host riceve eventualmente una richiesta che indica che desidera
È possibile trasmettere video tramite Swyx Meeting. Gli ospiti devono autorizzare la trasmissione video o di un’applicazione.
richiedere al host l’abilitazione alla trasmissione video. Come host, è
necessario confermare la trasmissione video per gli ospiti prima che pos-
sano utilizzare la funzione. Come moderatore, cliccare su e su "ACCETTA" per rilasciare la
trasmissione video per l'ospite corrispondente.
Questa funzione è disponibile solo con Swyx Meeting 10. 3 Cliccare su “TRASMISSIONE VIDEO".
4 Selezionare un video dal file system.
Il video viene visualizzato a tutti i partecipanti alla riunione.
Se si utilizza un Apple Mac, è possibile che l'accesso alla fotocamera Icona Spiegazione
sia stato accidentalmente disabilitato all'interno di Google Chrome. Riproducere video per tutti i partecipanti.
Attivare l'uso per Google Chrome all'interno delle impostazioni (Prefe-
renze di sistema | Sicurezza e Privacy | Privacy).
Interrompere il video.
In generale, è possibile trasferire i video nei formati .webm, .mp4 e Regolare il volume (vengono modificate solo le
.mov. Il supporto dipende dal vostro browser. proprie impostazioni, non quelle degli altri parte-
cipanti).Collaborazione con Swyx Meeting Registrazione conferenza 16
Icona Spiegazione
Visualizzare il video in modalità a schermo intero Le registrazioni sono salvate in formato .WEBM. Le registrazioni pos-
(vengono modificate solo le proprie imposta- sono essere riprodotte via Google Chrome o VLC-Mediaplayer.
zioni, non quelle degli altri partecipanti).
Uscire dalla modalità a schermo intero (vengono Così si registra una conferenza
modificate solo le proprie impostazioni, non
quelle degli altri partecipanti).
1 Cliccare su .
Muto durante la Disattivare il microfono durante la trasmissione.
riproduzione Quando la riproduzione viene messa in pausa o Appare l'elenco di tutti gli ospiti.
interrotta, il microfono si riattiva automatica-
mente.
2 Cliccare su .
SMETTI DI Termina il video. La registrazione ha inizio.
TRASMETTERE
3 Cliccare su per interrompere la registrazione.
1.20 Registrazione conferenza Il file verrà scaricato e memorizzato nella directory di download del
browser.
L’ospitante può registrare le trasmissioni audio e video di una conferenza.
Gli ospiti vengono informati della registrazione. Trascinare il file da riprodurre via Google Chrome dalla cartella su una
scheda vuota del browser. Per condividere una registrazione con gli
Nell'ambito del trattamento e della memorizzazione di dati personali ospiti in Swyx Meeting, trascinare il file sulla scheda del browser.
va rispettata la relativa normativa.In caso di domande, soprattutto per
quanto riguarda la protezione dei dati in SwyxWare, si prega di contat-
tare il proprio amministratore 1.21 Modificare il nome
È possibile modificare il nome come partecipante in Swyx Meeting. Il
host può anche modificare il nome degli ospiti.
Questa funzione è disponibile solo con Swyx Meeting 10.
Così si modifica il nome di partecipante
1 Cliccare su .
Tutti i partecipanti vengono informati in merito alla registrazione
mediante segnale acustico e messaggio nella finestra della chat di 2 Cliccare su .
gruppo.
3 Inserite il nome appropriato sotto "Il vostro nome".Collaborazione con Swyx Meeting Modificare l’ID della conferenza 17
Così si cambia il nome di un ospite Per attivare i tasti di scelta rapida
1 Cliccare su . 1 Cliccare su .
Appare l'elenco di tutti gli ospiti.
2 Cliccare su .
2 Posizionare il puntatore del mouse sull’ospite e cliccare sul simbolo
della matita. 3 Far scorrere l'interruttore "Attivare le scorciatoie" verso destra per
3 Digitare il nome. attivare le scorciatoie.
Per visualizzare l'elenco delle scorciatoie da tastiera
1.22 Modificare l’ID della conferenza
Avviando una conferenza si genera automaticamente un’ID in modo che 1 Cliccare su .
solo persone invitate possano accedervi. Il host ha la facoltà di generare
nuovamente l’ID durante la conferenza. 2 Cliccare su .
Così si modifica l’ID della conferenza 3 Cliccare su .
Appare l'elenco degli adesivi disponibili.
1 Cliccare su .
2 Cliccare su .
1.24 Escludere ospiti
3 Cliccare su . Il host ha la facoltà di escludere dalla conferenza tutti o singoli ospiti.
In alternativa, è possibile inserire un nome per la riunione. Con questo Così si esclude un ospite dalla conferenza
nome gli ospiti arrivano alla riunione, anche se l'ID è cambiato. Questa
funzione è disponibile solo con Swyx Meeting 10.
1 Cliccare come moderatore su .
4 Confermare con “OK”. Appare l'elenco di tutti gli ospiti.
L’ID della conferenza è stata modificata. Gli ospiti non possono più
raggiungere la riunione con l'ID o il link precedente. 2 Cliccare su .
5 Cliccare su "Copia il link alla sala conferenze" o "Copia collegamento
Appare una casella di testo.
remoto" e inviare il link via e-mail alle persone appropriate.
3 Prego indicare un motivo.
4 Cliccare su "Invio".
1.23 Attivare le scorciatoie da tastiera All’ospite viene recapitato un messaggio con la motivazione
dell’esclusione.
È possibile attivare le scorciatoie da tastiera per Swyx Meeting per ese-
guire determinate funzioni attraverso di essa.Collaborazione con Swyx Meeting Abbandonare e terminare una conferenza 18
service.swyx.net/hc/en-gb/categories/360000924720-Swyx-Meetin
(Potrebbe essere necessario effettuare il login per visualizzare il conte-
L’ospite può sempre richiedere di essere riammesso. nuto).
Così si escludono tutti gli ospiti dalla conferenza
1 Come moderatore, clicca su nella tua finestra video.
Appare l'elenco di tutti gli ospiti.
2 Cliccare su .
3 Confermare la domanda con “Si”.
Tutti gli ospiti vengono esclusi e file e chat condivisi vengono can-
cellati.
La conferenza rimane comunque attiva e gli ospiti possono parteci-
parvi usando la stessa ID.
1.25 Abbandonare e terminare una conferenza
È possibile abbandonare una conferenza in qualsiasi momento. Se
abbandona il host, la conferenza viene terminata.
Così si abbandona o termina una conferenza
1 Cliccare su .
2 Confermare la domanda con “Si”.
Se il host abbandona la conferenza, tutti gli ospiti vengono esclusi e
file e chat condivisi vengono cancellati.
Il host viene disconnesso da Swyx Meeting e reindirizzato alla
pagina iniziale.
Se la conferenza non viene terminata in Swyx Meeting, ma si chiude
semplicemente il browser, i dati non vengono cancellati. Al momento
della connessione successiva, verrà chiesto se mantenere tali dati o se
cancellarli.
Per ulteriori informazioni su Swyx Meeting, vederePuoi anche leggere