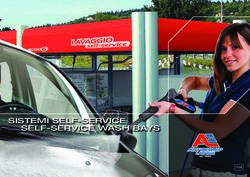Funzioni API di Windows - Appendice
←
→
Trascrizione del contenuto della pagina
Se il tuo browser non visualizza correttamente la pagina, ti preghiamo di leggere il contenuto della pagina quaggiù
Appendice
Funzioni API di Windows
Il linguaggio Visual Basic offre un’abbondante serie di funzioni, comandi e oggetti, ma in molti casi
essi non soddisfano le esigenze di programmatori esperti. Per citare alcuni tra questi difetti, Visual
Basic non permette di recuperare informazioni di sistema, ad esempio il nome dell’utente corrente,
e la maggior parte dei controlli di Visual Basic espongono solo una parte delle funzioni che poten-
zialmente possiedono.
I programmatori esperti hanno imparato a superare molti di questi limiti chiamando diretta-
mente una o più funzioni API di Windows. In questo libro ho fatto ricorso alle funzioni API in mol-
te occasioni ed è ora di rivolgere a queste funzioni l’attenzione che meritano. A differenza di molti
altri capitoli di questo libro, tuttavia, non proverò a descrivere in modo esaustivo tutte le possibilità
disponibili con questa tecnica di programmazione, per un semplice motivo: il sistema operativo
Windows possiede migliaia di funzioni e il numero cresce in continuazione.
In compenso vi fornirò alcune routine pronte per l’uso che eseguono compiti specifici e che pon-
gono rimedio ad alcune carenze di Visual Basic. Non vedrete molta teoria in queste pagine perché
esistono a riguardo molte altre fonti, come Microsoft Developer Network (MSDN), un prodotto che
dovrebbe trovarsi sul tavolo da lavoro di ogni serio programmatore Windows, qualunque linguaggio
di programmazione esso utilizzi.
Un mondo di messaggi
Il sistema operativo Microsoft Windows è pesantemente basato sui messaggi. Quando per esempio
un utente chiude una finestra, il sistema operativo invia alla finestra un messaggio WM_CLOSE.
Quando l’utente preme un tasto, la finestra attiva riceve un messaggio WM_CHAR e così via (in questo
contesto, il termine finestra si riferisce sia alle finestre di primo livello che ai controlli che esse ospi-
tano). I messaggi possono inoltre essere inviati a una finestra o a un controllo affinché abbiano ef-
fetto sul loro aspetto e comportamento oppure per recuperare le informazioni in essa contenute. Potete
per esempio inviare il messaggio WM_SETTEXT a finestre e controlli per assegnare una stringa al loro
contenuto e potete inviare il messaggio WM_GETTEXT per leggerne il contenuto corrente. Per mez-
zo di questi messaggi potete impostare o leggere la caption di una finestra principale (quelle che si
chiamano form in Visual Basic) o impostare o leggere la proprietà Text di un controllo TextBox, per
citare alcuni frequenti utilizzi di questa tecnica.
A grandi linee, i messaggi appartengono possono essere di due tipi: possono essere messaggi di
controllo oppure messaggi di notifica. I messaggi di controllo sono inviati da una applicazione a una
finestra o a un controllo per impostare o recuperare il suo contenuto o per modificare il suo compor-
tamento o aspetto. I messaggi di notifica sono invece inviati dal sistema operativo alle finestre o ai
controlli come risultato delle azioni che gli utenti eseguono su essi.1044 Appendice - Funzioni API di Windows
Con Visual Basic la programmazione di applicazioni Windows è enormemente semplificata, in
quanto la maggior parte di questi messaggi viene automaticamente trasformata in proprietà, metodi
ed eventi. Anziché utilizzare i messaggi WM_SETTEXT e WM_GETTEXT, i programmatori in Visual
Basic possono ragionare in termini di proprietà Caption e Text. Non devono nemmeno preoccuparsi
di individuare i messaggi WM_CLOSE inviati a un form perché il runtime di Visual Basic li traduce
automaticamente in eventi Form_Unload. Più genericamente, i messaggi di controllo corrispondono
alle proprietà e ai metodi, mentre i messaggi di notifica sono trasformati in eventi.
Non tutti i messaggi sono tuttavia elaborati in questo modo. Il controllo TextBox, per esempio,
possiede alcune capacità che non vengono però esposte come proprietà o metodi da Visual Basic, perciò
non è possibile accedervi con “puro” codice Visual Basic (in questa appendice, Visual Basic puro si-
gnifica codice che non dipende da funzioni API esterne). Ecco un altro esempio: quando l’utente sposta
un form, Windows invia al form un messaggio WM_MOVE, ma il runtime di Visual Basic intercetta
quel messaggio senza provocare un evento. Se la vostra applicazione deve sapere quando una delle
sue finestre viene spostata, questo è un problema.
Utilizzando le funzioni API, potete superare questi limiti. In questa sezione vi mostrerò come
inviare un messaggio di controllo a una finestra o a un controllo per modificare il suo aspetto o com-
portamento, mentre più avanti nel capitolo illustrerò una tecnica di programmazione più comples-
sa, chiamata subclassing di finestre, che permette di interpretare i messaggi di notifica che non vengono
tradotti in eventi da Visual Basic.
Prima di utilizzare una funzione API, dovete comunicare a Visual Basic il nome della DLL in cui
si trova e il tipo di ciascun argomento. Questo si ottiene inserendo un’istruzione Declare, che deve
apparire nella sezione dichiartiva di un modulo. Le istruzioni Declare devono essere dichiarate come
Private in tutti i tipi di moduli eccetto i moduli BAS (che accettano anche istruzioni Declare Public
visibili dall’intera applicazione). Per ulteriori informazioni sull’istruzione Declare, consultate la do-
cumentazione sul linguaggio.
La principale funzione API che potete utilizzare per inviare un messaggio a un form o a un
controllo è SendMessage, la cui istruzione Declare è la seguente.
Private Declare Function SendMessage Lib "user32" Alias "SendMessageA" _
(ByVal hWnd As Long, ByVal wMsg As Long, _
ByVal wParam As Long, lParam As Any) As Long
L’argomento hWnd è l’handle della finestra a cui state inviando il messaggio (corrisponde alla
proprietà hWnd della finestra), wMsg è il numero del messaggio (in genere espresso come costante
simbolica) e il significato dei valori wParam e lParam dipende dal messaggio che inviate. Notate che
lParam è dichiarato con la clausola As Any, in modo che possiate passare praticamente qualsiasi cosa
a questo argomento, compreso qualsiasi tipo semplice di dati o un UDT. Per ridurre il rischio di in-
viare per errore dati non validi, ho preparato una versione della funzione SendMessage, che accetta
un numero Long come valore, e un’altra versione che accetta una stringa passata come valore. Que-
ste sono le cosiddette istruzioni Declare type-safe.
Private Declare Function SendMessageByVal Lib "user32" _
Alias "SendMessageA" (ByVal hWnd As Long, ByVal wMsg As Long, _
ByVal wParam As Long, Byval lParam As Long) As Long
Private Declare Function SendMessageString Lib "user32" _
Alias "SendMessageA" ByVal hWnd As Long, ByVal wMsg As Long, _
ByVal wParam As Long, ByVal lParam As String) As LongAppendice - Funzioni API di Windows 1045
A parte queste varianti type-safe, le funzioni Declare usate in questo capitolo, come anche i valori
delle costanti simboliche dei messaggi, possono essere ottenuti eseguendo l’utilità API Viewer
(Visualizzatore API) disponibile in Visual Basic (figura A.1).
Figura A.1 L’utilità API Viewer è stata migliorata in Visual Basic 6 con la capacità di impostare gli
attributi di visibilità delle direttive Const e Type e delle istruzioni Declare.
ATTENZIONE Quando lavorate con le funzioni API, siete in diretto contatto con il sistema ope-
rativo e non state usando la rete di sicurezza offerta da Visual Basic. Se fate un errore nella di-
chiarazione o nella chiamata di una funzione API, otterrete probabilmente un General Protection
Fault (GPF) o un altro errore fatale che provocherà l’arresto dell’ambiente Visual Basic. Per que-
sto motivo dovete controllare accuratamente le istruzioni Declare e gli argomenti che passate a
una funzione API e dovete sempre salvare il vostro codice prima di eseguire il programma.
Controlli TextBox a righe multiple
La funzione API SendMessage è molto utile con i controlli TextBox a righe multiple perché soltanto
una piccola parte delle loro funzioni è esposta attraverso proprietà e metodi standard. Potete per
esempio determinare il numero di righe di un controllo TextBox a righe multiple inviando a esso un
messaggio EM_GETLINECOUNT.
LineCount = SendMessageByVal(Text1.hWnd, EM_GETLINECOUNT, 0, 0)
oppure potete utilizzare il messaggio EM_GETFIRSTVISIBLELINE per determinare quale sia la prima
riga visibile (i numeri delle righe sono basati sullo zero).
FirstVisibleLine = SendMessageByVal(Text1.hWnd, EM_GETFIRSTVISIBLELINE, 0, 0)1046 Appendice - Funzioni API di Windows
NOTA Tutti gli esempi mostrati in questa appendice sono disponibili sul CD allegato. Per ren-
dere il codice più facilmente riutilizzabile, ho raccolto tutti gli esempi in procedure Function e
Sub e li ho memorizzati in moduli BAS. Ogni modulo contiene la dichiarazione delle funzioni
API usate, oltre alle direttive Const che definiscono tutte le costanti simboliche necessarie. Sul
CD troverete inoltre programmi dimostrativi che mostrano le routine in azione (come quello
mostrato in figura A.2).
Figura A.2 Il programma che mostra come utilizzare le routine nel modulo TextBox.bas.
Il messaggio EM_LINESCROLL consente di scorrere via codice il contenuto di un controllo
TextBox in quattro direzioni. Dovete passare il numero di colonne da scorrere orizzontalmente in
wParam (valori positivi per scorrere verso destra, valori negativi per scorrere verso sinistra) e il numero
di righe da scorrere verticalmente in lParam (valori positivi per scorrere verso il basso, valori negati-
vi per scorrere verso l’alto).
' Scorri in giù di una riga e (approssimativamente) 4 caratteri a destra.
SendMessageByVal Text1.hWnd, EM_LINESCROLL, 4, 1
Notate che il numero di colonne usate per lo scorrimento orizzontale potrebbero non corrispon-
dere all’effettivo numero di caratteri che viene fatto scorrere se il controllo TextBox utilizza un tipo
di carattere non fisso. Lo scorrimento orizzontale, inoltre, non funziona se la proprietà ScrollBars è
impostata a 2-Vertical. Potete scorrere il contenuto del controllo per assicurarvi che il punto di in-
serzione (il caret) sia visibile inviando un messaggio EM_SCROLLCARET.
SendMessageByVal Text1.hWnd, EM_SCROLLCARET, 0, 0
Uno dei limiti più fastidiosi del controllo standard TextBox è che non è possibile in alcun modo
scoprire come le righe di testo più lunghe sono mandate a capo. Utilizzando il messaggio
EM_FMTLINES, potete chiedere al controllo di includere le interruzione di riga normali – dette an-
che soft line break - nella stringa restituita dalla sua proprietà Text. Una interruzione di riga normale
è il punto in cui il controllo divide una riga perché è troppo lunga per la larghezza del controllo. Una
interruzione di riga normale è rappresentata dalla sequenza CR-CR-LF. Le interruzioni di riga forza-
te, punti in cui l’utente ha premuto il tasto Invio, sono rappresentati dalla sequenza CR-LF. Quando
viene inviato il messaggio EM_FMTLINES, dovete passare True in wParam per attivare interruzioni di
riga normali e False per disabilitarle. Ho preparato una routine che utilizza questa funzione per com-
pilare un array di String con tutte le righe di testo, come appaiono nel controllo.
' Ritorna un array con tutte le righe di testo nel controllo.
' Se il secondo argomento opzionale è True, vengono mantenuti
' i caratteri finali CR-LF.
Function GetAllLines(tb As TextBox, Optional KeepHardLineBreaks _Appendice - Funzioni API di Windows 1047
As Boolean) As String()
Dim result() As String, i As Long
' Attiva le interruzioni di riga normali.
SendMessageByVal tb.hWnd, EM_FMTLINES, True, 0
' Recupera tutte le righe in una sola operazione. Questo lascia
' un carattere CR finale per le interruzioni di riga normali.
result() = Split(tb.Text, vbCrLf)
' Abbiamo bisogno di un ciclo per eliminare i caratteri CR rimasti. Se il
' secondo argomento è True, aggiungiamo manualmente una coppia CR-LF alle
' righe che non contengono caratteri CR residui (interruzioni di riga
forzate).
For i = 0 To UBound(result)
If Right$(result(i), 1) = vbCr Then
result(i) = Left$(result(i), Len(result(i)) - 1)
ElseIf KeepHardLineBreaks Then
result(i) = result(i) & vbCrLf
End If
Next
' Disattiva le interruzioni di riga normali.
SendMessageByVal tb.hWnd, EM_FMTLINES, False, 0
GetAllLines = result()
End Function
Potete recuperare una singola riga di testo utilizzando il messaggio EM_LINEINDEX per deter-
minare dove inizi la riga e poi un messaggio EM_LINELENGTH per determinare la sua lunghezza. Ho
preparato una routine riutilizzabile che unisce questi due messaggi.
Function GetLine(tb As TextBox, ByVal lineNum As Long) As String
Dim charOffset As Long, lineLen As Long
' Recupera l'offset del primo carattere della riga.
charOffset = SendMessageByVal(tb.hWnd, EM_LINEINDEX, lineNum, 0)
' Ora è possibile recuperare la lunghezza della riga.
lineLen = SendMessageByVal(tb.hWnd, EM_LINELENGTH, charOffset, 0)
' Estrai il testo della riga.
GetLine = Mid$(tb.Text, charOffset + 1, lineLen)
End Function
Il messaggio EM_LINEFROMCHAR restituisce il numero della riga dato l’offset di un carattere;
potete utilizzare questo messaggio e il messaggio EM_LINEINDEX per determinare le coordinate della
riga e della colonna di un carattere.
' Ottieni le coordinate di riga e colonna di un determinato carattere.
' Se charIndex è negativo, restituisce le coordinate del caret.
Sub GetLineColumn(tb As TextBox, ByVal charIndex As Long, line As Long, _
column As Long)
' Usa l'offset del caret se l'argomento è negativo.
If charIndex < 0 Then charIndex = tb.SelStart
' Ottieni il numero di riga.
line = SendMessageByVal(tb.hWnd, EM_LINEFROMCHAR, charIndex, 0)
' Ottieni il numero di colonna sottraendo l'indice iniziale della riga
' dalla posizione del carattere.
column = tb.SelStart - SendMessageByVal(tb.hWnd, EM_LINEINDEX, line, 0)
End Sub1048 Appendice - Funzioni API di Windows
I controlli standard TextBox utilizzano l’intera area client per la modifica. Potete recuperare le
dimensioni di questo rettangolo di formattazione utilizzando il messaggio EM_GETRECT e potete usare
EM_SETRECT per modificarne le dimensioni in base alle vostre esigenze. In ciascuna istanza dovete
includere la definizione di struttura RECT, che è inoltre utilizzata da molte altre funzioni API.
Private Type RECT
Left As Long
Top As Long
Right As Long
Bottom As Long
End Type
Ho preparato due routine che contengono questi messaggi.
' Ottieni il rettangolo di formattazione.
Sub GetRect(tb As TextBox, Left As Long, Top As Long, Right As Long, _
Bottom As Long)
Dim lpRect As RECT
SendMessage tb.hWnd, EM_GETRECT, 0, lpRect
Left = lpRect.Left: Top = lpRect.Top
Right = lpRect.Right: Bottom = lpRect.Bottom
End Sub
' Imposta il rettangolo di formattazione e aggiorna il controllo.
Sub SetRect(tb As TextBox, ByVal Left As Long, ByVal Top As Long, _
ByVal Right As Long, ByVal Bottom As Long)
Dim lpRect As RECT
lpRect.Left = Left: lpRect.Top = Top
lpRect.Right = Right: lpRect.Bottom = Bottom
SendMessage tb.hWnd, EM_SETRECT, 0, lpRect
End Sub
Vedete per esempio come potete ridurre il rettangolo di formattazione lungo la sua dimensio-
ne orizzontale.
Dim Left As Long, Top As Long, Right As Long, Bottom As Long
GetRect tb, Left, Top, Right, Bottom
Left = Left + 10: Right = Right - 10
SetRect tb, Left, Top, Right, Bottom
Un’ultima azione che potete compiere con i controlli multiline TextBox è impostare le posizioni
degli stop di tabulazione. Per default, gli stop di tabulazione in un controllo TextBox sono impostati
ogni 32 unità di dialogo, dove ogni unità di dialogo è un quarto della larghezza media del carattere.
Potete modificare tali distanze di default con il messaggio EM_SETTABSTOPS, come segue.
' Imposta la distanza del tabulatore a 20 unità di dialogo
' (che corrisponde a 5 caratteri di larghezza media).
SendMessage Text1.hWnd, EM_SETTABSTOPS, 1, 20
Potete addirittura controllare la posizione di ciascun stop di tabulazione passando a questo
messaggio un array di elementi Long in lParam oltre al numero di elementi nell’array in wParam. Ecco
un esempio.
Dim tabs(1 To 3) As Long
' Imposta tre tabulatori circa alle posizioni dei caratteri 5, 8 e 15.Appendice - Funzioni API di Windows 1049
tabs(1) = 20: tabs(2) = 32: tabs(3) = 60
SendMessage Text1.hWnd, EM_SETTABSTOPS, 3, tabs(1)
Notate che passate un array a una funzione API passando il suo primo elemento per riferimento.
Controlli ListBox
Insieme ai controlli TextBox, i controlli ListBox e ComboBox sono controlli intrinseci che sfruttano
la funzione API SendMessage. In questa sezione descriverò i messaggi che potete inviare a un control-
lo ListBox. In alcune situazioni potete inviare messaggi analoghi anche al controllo ComboBox per
ottenere il medesimo risultato, anche se il valore numerico dei messaggi è diverso. Potete per esem-
pio recuperare l’altezza in pixel di un elemento nell’area di lista di questi due controlli inviando ad
essi un messaggio a LB_GETITEMHEIGHT (se avete a che fare con un controllo ListBox) o
CB_GETITEMHEIGHT (se avete a che fare con un controllo ComboBox). Ho unito questi due mes-
saggi in una routine polimorfica che funziona con entrambi i tipi di controlli (figura A.3).
' Il risultato di questa routine è in pixel.
Function GetItemHeight(ctrl As Control) As Long
Dim uMsg As Long
If TypeOf ctrl Is ListBox Then
uMsg = LB_GETITEMHEIGHT
ElseIf TypeOf ctrl Is ComboBox Then
uMsg = CB_GETITEMHEIGHT
Else
Exit Function
End If
GetItemHeight = SendMessageByVal(ctrl.hwnd, uMsg, 0, 0)
End Function
Figura A.3 Il programma dimostrativo per utilizzare la funzione SendMessage con i controlli ListBox
e ComboBox
Potete inoltre impostare una diversa altezza per le voci dell’elenco utilizzando il messaggio LB_
SETITEMHEIGHT o CB_SETITEMHEIGHT. Mentre l’altezza di una voce non è un’informazione vali-
da in sé, permette di valutare il numero di elementi visibili in un controllo ListBox, una informazio-1050 Appendice - Funzioni API di Windows
ne che non è esposta come proprietà del controllo di Visual Basic. Potete valutare il numero di ele-
menti visibili dividendo l’altezza dell’area interna del controllo - anche conosciuta come area client
del controllo - per l’altezza di ciascuna voce. Per recuperare l’altezza dell’area client, i occorre un’al-
tra funzione API, GetClientRect.
Private Declare Function GetClientRect Lib "user32" (ByVal hWnd As Long, _
lpRect As RECT) As Long
Questa è la funzione che riunisce tutti i pezzi e restituisce il numero di voci completamente
visibili in un controllo ListBox.
Function VisibleItems(lb As ListBox) As Long
Dim lpRect As RECT, itemHeight As Long
' Ottieni l'area rettangolare del client.
GetClientRect lb.hWnd, lpRect
' Ottieni l'altezza di ogni elemento.
itemHeight = SendMessageByVal(lb.hWnd, LB_GETITEMHEIGHT, 0, 0)
' Esegui la divisione.
VisibleItems = (lpRect.Bottom - lpRect.Top) \ itemHeight
End Function
Potete utilizzare queste informazioni per determinare se il controllo ListBox ha un controllo barra
di scorrimento verticale.
HasCompanionScrollBar = (visibleItems(List1) < List1.ListCount)
Windows dispone di messaggi per la ricerca rapida di una stringa tra le voci di un controllo
ListBox o ComboBox. Più precisamente, esistono due messaggi per ciascun controllo, uno che ese-
gue una ricerca per una corrispondenza parziale - cioè la ricerca ha successo se la stringa ricercata appare
all’inizio di uno degli elementi nella lista - e una che ha successo solo se esiste un elemento della lista
che corrisponde perfettamente alla stringa cercata. Passate l’indice dell’elemento da cui iniziate la
ricerca a wParam (-1 per iniziare dall’inizio dal primo elemento della lista) e la stringa da cercare a
lParam per valore. La ricerca non è sensibile all differenza tra maiuscole e minuscole. Ecco una routine
riutilizzabile che riunisce i quattro messaggi e restituisce l’indice dell’elemento corrispondente o -1
se la ricerca fallisce. Ovviamente potete ottenere lo stesso risultato con un ciclo sulle voci ListBox,
ma l’approccio API è in genere più veloce.
Function FindString(ctrl As Control, ByVal search As String, Optional _
startIndex As Long = -1, Optional ExactMatch As Boolean) As Long
Dim uMsg As Long
If TypeOf ctrl Is ListBox Then
uMsg = IIf(ExactMatch, LB_FINDSTRINGEXACT, LB_FINDSTRING)
ElseIf TypeOf ctrl Is ComboBox Then
uMsg = IIf(ExactMatch, CB_FINDSTRINGEXACT, CB_FINDSTRING)
Else
Exit Function
End If
FindString = SendMessageString(ctrl.hwnd, uMsg, startIndex, search)
End Function
Poiché la ricerca inizia con l’elemento situato dopo la posizione startIndex, potete creare un ciclo
che stampi tutti gli elementi corrispondenti.
' Stampa tutti gli elementi che iniziano con il carattere "J".
index = -1Appendice - Funzioni API di Windows 1051
Do
index = FindString(List1, "J", index, False)
If index = -1 Then Exit Do
Print List1.List(index)
Loop
Un controllo ListBox può visualizzare una barra di scorrimento orizzontale se il suo contenuto
è più ampio della sua area client, ma questa è un’altra capacità che non è esposta dal controllo di Visual
Basic. Per fare apparire la barra di scorrimento orizzontale, dovete comunicare al controllo che con-
tiene elementi più ampi della sua area client (figura A.3). Per fare ciò usate il messaggio
LB_SETHORIZONTALEXTENT, che attende una larghezza in pixel nell’argomento wParam.
' Informa il controllo ListBox che il suo contenuto è più largo di 400 pixel.
' Se il controllo è più stretto, appare una barra di scorrimento orizzontale.
SendMessageByVal List1.hwnd, LB_SETHORIZONTALEXTENT, 400, 0
Potete aggiungere molta versatilità ai controlli standard ListBox impostando le posizioni degli
stop di tabulazione. La tecnica è simile a quella utilizzata per i controlli TextBox. Se aggiungete a questo
la capacità di visualizzare una barra di scorrimento orizzontale, il controllo ListBox diventa un mez-
zo economico per visualizzare le tabelle, senza ricorrere ai controlli ActiveX esterni. Non dovete fare
altro che impostare la posizione degli stop di tabulazione a una distanza opportuna e quindi aggiun-
gere righe di elementi delimitati da tabulazioni, come nel codice seguente.
' Crea una tabella di tre colonne usando una ListBox.
' Le tre colonne contengono 5, 20 e 25 caratteri di larghezza media.
Dim tabs(1 To 2) As Long
tabs(1) = 20: tabs(2) = 100
SendMessage List1.hWnd, LB_SETTABSTOPS, 2, tabs(1)
' Aggiungi una barra di scorrimento orizzontale se necessario.
SendMessageByVal List1.hwnd, LB_SETHORIZONTALEXTENT, 400, 0
List1.AddItem "1" & vbTab & "John" & vbTab & "Smith"
List1.AddItem "2" & vbTab & "Robert" & vbTab & "Doe"
Potete imparare come utilizzare alcuni altri messaggi ListBox sfogliando il codice sorgente del
programma dimostrativo che si trova nel CD allegato.
Controlli ComboBox
Come ho spiegato in precedenza, i controlli ComboBox e ListBox supportano alcuni messaggi in
comune, anche se i nomi e i valori delle costanti simboliche corrispondenti sono diversi. Potete per
esempio leggere e modificare l’altezza delle voci nella parte di lista usando i messaggi
CB_GETITEMHEIGHT e CB_SETITEMHEIGHT e potete cercare voci usando i messaggi
CB_FINDSTRINGEXACT e CB_FINDSTRING.
Ma il controllo ComboBox supporta altri messaggi interessanti. Potete per esempio aprire e
chiudere da programma la parte dell’elenco di un controllo ComboBox a discesa usando il messag-
gio CB_SHOWDROPDOWN:
' Apri l'elenco.
SendMessageByVal Combo1.hWnd, CB_SHOWDROPDOWN, True, 0
' Poi chiudilo.
SendMessageByVal Combo1.hWnd, CB_SHOWDROPDOWN, False, 0
e potete recuperare lo stato di visualizzazione corrente della porzione dell’elenco con il messaggio CB_
GETDROPPEDSTATE.1052 Appendice - Funzioni API di Windows
If SendMessageByVal(Combo1.hWnd, CB_GETDROPPEDSTATE, 0, 0) Then
' L'elenco è visibile.
End If
Uno dei messaggi più significativi per i controlli ComboBox è CB_SETDROPPEDWIDTH, che vi
permette di impostare la larghezza dell’elenco a discesa ComboBox, sebbene i valori inferiori alla
larghezza del controllo vengano ignorati.
' Rendi l'elenco a discesa largo 300 pixel.
SendMessageByVal cb.hwnd, CB_SETDROPPEDWIDTH, 300, 0
(vedere la figura A.3 per un esempio di ComboBox il cui elenco a discesa è più largo del normale).
Potete infine usare il messaggio CB_LIMITTEXT per impostare un numero massimo di caratte-
ri per il controllo; questo è simile alla proprietà MaxLength per i controlli TextBox, che non è espo-
sta dai controlli ComboBox.
' Imposta la lunghezza massima del testo in un controllo ComboBox a 20 caratteri.
SendMessageByVal Combo1.hWnd, CB_LIMITTEXT, 20, 0
Funzioni di sistema
Molti valori e parametri interni di Windows non sono normalmente accessibil da Visual Basic e ri-
chiedono chiamate a funzioni API. In questa sezione vi mostrerò come recuperare importanti
impostazioni di sistema e come aumentare il supporto per il mouse e la tastiera nelle applicazioni Visual
Basic.
Directory di sistema e versione di Windows
Sebbene Visual Basic nasconda la maggior parte delle complessità del sistema operativo e le differen-
ze tra le molte versioni di Windows, talvolta occorre distinguere una dall’altra, per esempio per te-
nere conto delle differenze minime tra Windows 9x e Windows NT. Potete fare ciò esaminando il bit
di ordine superiore del valore Long restituito dalla funzione API GetVersion.
Private Declare Function GetVersion Lib "kernel32" () As Long
If GetVersion() And &H80000000 Then
MsgBox "Running under Windows 95/98"
Else
MsgBox "Running under Windows NT"
End If
Per determinare quale sia la versione di Windows occorre la funzione API GetVersionEx, che
restituisce informazioni sul sistema operativo in un UDT.
Type OSVERSIONINFO
dwOSVersionInfoSize As Long
dwMajorVersion As Long
dwMinorVersion As Long
dwBuildNumber As Long
dwPlatformId As Long
szCSDVersion As String * 128
End TypeAppendice - Funzioni API di Windows 1053
Private Declare Function GetVersionEx Lib "kernel32" Alias _
"GetVersionExA" (lpVersionInformation As OSVERSIONINFO) As Long
Dim os As OSVERSIONINFO, ver As String
' La funzione attende la dimensione dell'UDT
' nel primo elemento dell'UDT stesso.
os.dwOSVersionInfoSize = Len(os)
GetVersionEx os
ver = os.dwMajorVersion & "." & Right$("0" & Format$(os.dwMinorVersion), 2)
Print "Windows Version = " & ver
Print "Windows Build Number = " & os.dwBuildNumber
Windows 95 restituisce il numero di versione 4.00 e Windows 98 restituisce il numero di ver-
sione 4.10 (figura A.4). Potete usare il numero di build per identificare i diversi service pack.
Figura A.4 Il programma di esempio mostra numerose funzioni API di sistema, tastiera e mouse.
Tutte le raccolte di tips & tricks mostrano come recuperare il percorso alle directory principali
Windows e System, che sono spesso utili per rintracciare altri file di un certo interesse. Queste fun-
zioni sono utili anche per un’altra ragione: esse mostrano come ricevere stringhe da una funzione API.
In generale, nessuna funzione API restituisce direttamente una stringa; infatti, tutte le funzioni che
restituiscono un valore stringa al programma chiamante richiedono che creiate un buffer (tipicamente,
una stringa con spazi o caratteri Null) e la passiate alla routine. Nella maggior parte dei casi, dovete
passare la lunghezza del buffer in un altro argomento, in modo che la funzione API non scriva per
errore nel buffer più caratteri di quanti non siano permessi. Questa, per esempio, è la dichiarazione
della funzione API GetWindowsDirectory.
Private Declare Function GetWindowsDirectory Lib "kernel32" Alias _
"GetWindowsDirectoryA" (ByVal lpBuffer As String, _
ByVal nSize As Long) As Long
Utilizzate questa funzione allocando un buffer di dimensioni sufficientemente grandi, quindi
passatelo alla funzione. Il valore di ritorno della funzione è il vero numero dei caratteri nella stringa
del risultato e potete usare questo valore per eliminare i caratteri in eccesso.
Dim buffer As String, length As Integer
buffer = Space$(512)
length = GetWindowsDirectory(buffer, Len(buffer))
Print "Windows Directory = " & Left$(buffer, length)
Potete usare lo stesso metodo per determinare il percorso della directory Windows\System,
utilizzando la funzione API GetSystemDirectory.1054 Appendice - Funzioni API di Windows
Private Declare Function GetSystemDirectory Lib "kernel32" Alias _
"GetSystemDirectoryA" (ByVal lpBuffer As String, _
ByVal nSize As Long) As Long
Dim buffer As String, length As Integer
buffer = Space$(512)
length = GetSystemDirectory(buffer, Len(buffer))
Print "System Directory = " & Left$(buffer, length)
La funzione API GetTempPath utilizza una sintassi simile, sebbene l’ordine degli argomenti sia
inverso, e restituisce un valido nome della directory usata per memorizzare file temporanei. Il risul-
tato include un carattere barra retroversa (\) finale (come in C:\WINDOWS\TEMP\).
Private Declare Function GetTempPath Lib "kernel32" Alias "GetTempPathA" _
(ByVal nBufferLength As Long, ByVal lpBuffer As String) As Long
Dim buffer As String, length As Integer
buffer = Space$(512)
length = GetTempPath (Len(buffer), buffer)
Print "Temporary Directory = " & Left$(buffer, length)
La funzione GetUserName restituisce il nome dell’utente correntemente collegato. A prima vi-
sta, questa funzione sembra utilizzare la stessa sintassi delle funzioni appena descritte. La documen-
tazione rivela tuttavia che la funzione non restituisce la lunghezza del risultato ma solo un valore zero,
a indicare un fallimento, oppure 1 a indicare il successo dell’operazione. In questa situazione dovete
estrarre il risultato dal buffer cercando il carattere Null che tutte le funzioni API aggiungono alle strin-
ghe restituite al programma.
Private Declare Function GetUserName Lib "advapi32.dll" Alias _
"GetUserNameA" (ByVal lpBuffer As String, nSize As Long) As Long
Dim buffer As String * 512, length As Long
If GetUserName buffer, Len(buffer) Then
' Ricerca il carattere Null finale.
length = InStr(buffer, vbNullChar) - 1
Print "User Name = " & Left$(buffer, length)
Else
Print "GetUserName function failed"
End If
La funzione API GetComputerName, che recupera il nome del computer che esegue il program-
ma, utilizza un altro metodo: dovete passare la lunghezza del buffer in un argomento ByRef. All’usci-
ta dalla funzione, questo argomento conserva la lunghezza del risultato.
Private Declare Function GetComputerName Lib "kernel32" Alias _
"GetComputerNameA" (ByVal lpBuffer As String, nSize As Long) As Long
Dim buffer As String * 512, length As Long
length = Len(buffer)
If GetComputerName(buffer, length) Then
' Restituisci un valore diverso da zero se ha successo
' e modifica l'argomento length
MsgBox "Computer Name = " & Left$(buffer, length)
End IfAppendice - Funzioni API di Windows 1055
La tastiera
Gli eventi da tastiera di Visual Basic permettono di sapere esattamente quali tasti sono premuti e
quando. Tuttavia, a volte è utile determinare se un determinato tasto è premuto o meno anche quando
non siete all’interno di una procedura di evento come KeyPress, KeyDown o KeyUp. La soluzione in
Visual Basic “puro” consiste nell’impostare la proprietà KeyPreview del form a True, intercettare il tasto
premuto in uno degli eventi di tastiera e memorizzare il suo valore in una variabile a livello del modulo
o globale, ma si tratta di una soluzione che ha un impatto negativo sulla riutilizzabilità del codice.
Fortunatamente potete recuperare facilmente lo stato corrente di un tasto utilizzando la funzione
GetAsyncKeyState.
Private Declare Function GetAsyncKeyState Lib "user32" _
(ByVal vKey As Long) As Integer
Questa funzione accetta il codice virtuale di un tasto e restituisce un valore Integer il cui bit più
significativo è impostato se il tasto corrispondente è correntemente premuto. Come argomenti per
questa funzione potete utilizzare tutte le costanti simboliche vbKeyxxxx di Visual Basic. Potete per
esempio determinare se uno dei tasti di shift è stato premuto utilizzando questo codice.
Dim msg As String
If GetAsyncKeyState(vbKeyShift) And &H8000 Then msg = msg & "SHIFT "
If GetAsyncKeyState(vbKeyControl) And &H8000 Then msg = msg & "CTRL "
If GetAsyncKeyState(vbKeyMenu) And &H8000 Then msg = msg & "ALT "
' lblKeyboard è un controllo Label che visualizza lo stato dei tasti di shift.
lblKeyboard.Caption = msg
Un’interessante caratteristica della funzione GetAsynchKeyState è di funzionare anche se l’appli-
cazione non è l’applicazione attiva. Questa capacità permette di costruire un programma Visual Basic
che reagisca alle combinazioni da tastiera anche se l’utente li preme mentre sta lavorando con un’altra
applicazione. Per utilizzare questa funzione API per individuare quando un utente preme una parti-
colare combinazione di tasti dovete aggiungere del codice in una procedura dell’evento Timer di un
controllo Timer e impostare la proprietà Interval del Timer a un valore sufficientemente ridotto, per
esempio 200 millisecondi.
' Individua la comabinazione di tasti Ctrl+Alt+A.
Private Sub Timer1_Timer()
If GetAsyncKeyState(vbKeyA) And &H8000 Then
If GetAsyncKeyState(vbKeyControl) And &H8000 Then
If GetAsyncKeyState(vbKeyMenu) And &H8000 Then
' Elabora qui i tasti Ctrl+Alt+A.
End If
End If
End If
End Sub
Potete migliorare la leggibilità del codice sfruttando la seguente routine riutilizzabile, che può
testare lo stato di un massimo di tre tasti.
Function KeysPressed(KeyCode1 As KeyCodeConstants, Optional KeyCode2 As _
KeyCodeConstants, Optional KeyCode3 As KeyCodeConstants) As Boolean
If GetAsyncKeyState(KeyCode1) >= 0 Then Exit Function
If KeyCode2 = 0 Then KeysPressed = True: Exit Function
If GetAsyncKeyState(KeyCode2) >= 0 Then Exit Function
(continua)1056 Appendice - Funzioni API di Windows
If KeyCode3 = 0 Then KeysPressed = True: Exit Function
If GetAsyncKeyState(KeyCode3) >= 0 Then Exit Function
KeysPressed = True
End Function
I tre argomenti sono dichiarati come KeyCodeConstant (un tipo enumerativo definito nella
libreria al runtime di Visual Basic) in modo che IntelliSense automaticamente vi aiuti a scrivere il codice
per questa funzione. Ecco come potete riscrivere l’esempio precedente che individua la combinazio-
ne da tastiera Ctrl+Alt+A.
If KeysPressed(vbKeyA, vbKeyMenu, vbKeyControl) Then
' Elabora qui i tasti Ctrl+Alt+A.
End If
Potete inoltre modificare lo stato corrente di un tasto, ad esempio per modificare da program-
ma lo stato dei tasti Blocco maiuscole, Blocco numerico e Blocco scorrimento. Per un esempio di questa
tecnica, consultate il capitolo 10.
Il mouse
Il supporto offerto da Visual Basic alla programmazione per il mouse presenta numerosi punti debo-
li. Come è vero per la tastiera e le sue procedure di evento, potete derivare alcune informazioni sulla
posizione del mouse e sullo stato dei suoi pulsanti soltanto dall’interno della procedure di evento
MouseDown MouseUp o MouseMove, il che rende la creazione di routine riutilizzabili in moduli BAS un
compito arduo. Ancora più fastidioso, gli eventi del mouse sono ricevuti solo per dal controllo sotto
il cursore del mouse, la qual cosa obbliga a scrivere molto codice solo per scoprire dove si trova il mouse
in un determinato momento. Fortunatamente, richiedere lo stato del mouse attraverso una funzio-
ne API è molto semplice.
Per cominciare, non occorre una speciale funzione per recuperare lo stato dei pulsanti del mouse
perché potete utilizzare la funzione GetAsyncKeyState con le speciali costanti simboliche vbKeyLButton,
vbKeyRButton e vbKeyMButton. Ecco una routine che restituisce lo stato corrente dei pulsanti del
mouse nello stesso formato codificato in bit del parametro Button ricevuto dalle procedure dell’evento
Mousexxxx.
Function MouseButton() As Integer
If GetAsyncKeyState(vbKeyLButton) < 0 Then
MouseButton = 1
End If
If GetAsyncKeyState(vbKeyRButton) < 0 Then
MouseButton = MouseButton Or 2
End If
If GetAsyncKeyState(vbKeyMButton) < 0 Then
MouseButton = MouseButton Or 4
End If
End Function
L’API di Windows contiene una funzione per la lettura della posizione del cursore del mouse.
Private Type POINTAPI
X As Long
Y As Long
End TypeAppendice - Funzioni API di Windows 1057
Private Declare Function GetCursorPos Lib "user32" (lpPoint As POINTAPI) _
As Long
In entrambi i casi, le coordinate sono in pixel e sono relative allo schermo.
' Visualizza le coordinate correnti del mouse sullo schermo
' in pixel usando un controllo Label.
Dim lpPoint As POINTAPI
GetCursorPos lpPoint
lblMouseState = "X = " & lpPoint.X & " Y = " & lpPoint.Y
Per convertire le coordinate dello schermo in coordinate relative all’area client di una finestra,
cioè l’area delimitata dai bordi della finestra, potete utilizzare la funzione API ScreenToClient.
Private Declare Function ScreenToClient Lib "user32" (ByVal hWnd As Long, _
lpPoint As POINTAPI) As Long
' Visualizza le coordinate correnti del mouse sullo schermo
' relativamente al form corrente.
Dim lpPoint As POINTAPI
GetCursorPos lpPoint
ScreenToClient Me.hWnd, lpPoint
lblMouseState = "X = " & lpPoint.X & " Y = " & lpPoint.Y
La funzione API SetCursorPos vi permette di spostare il cursore del mouse sullo schermo, cosa
che non potete fare con il codice standard di Visual Basic.
Private Declare Function SetCursorPos Lib "user32" (ByVal X As Long, _
ByVal Y As Long) As Long
Quando utilizzate questa funzione, spesso dovete passare da coordinate del client a coordinate
dello schermo, il che si ottiene con una chiamata alla funzione API ClientToScreen. Il frammento di
codice seguente sposta il cursore del mouse al centro di un pulsante.
Private Declare Function ClientToScreen Lib "user32" (ByVal hWnd As Long, _
lpPoint As POINTAPI) As Long
' Ottieni le coordinate (in pixel) del centro del pulsante Command1.
' Le coordinate sono relative all'area client del pulsante.
Dim lpPoint As POINTAPI
lpPoint.X = ScaleX(Command1.Width / 2, vbTwips, vbPixels)
lpPoint.Y = ScaleY(Command1.Height / 2, vbTwips, vbPixels)
' Converti nelle coordinate di schermo.
ClientToScreen Command1.hWnd, lpPoint
' Sposta il cursore del mouse in quel punto.
SetCursorPos lpPoint.X, lpPoint.Y
In determinate circostanze, per esempio durante un’operazione di trascinamento, dovreste
impedire che l’utente sposti il mouse fuori da una determinata area. Potete farlo impostando un’area
di clipping rettangolare con la funzione API ClipCursor. Spesso dovrete confinare il cursore del mouse
a una determinata finestra. Per fare ciò occorre recuperare il rettangolo dell’area client della finestra
con la funzione API GetClientRect e convertire il risultato in coordinate dello schermo. La routine
seguente fa tutto ciò automaticamente.1058 Appendice - Funzioni API di Windows
Private Declare Function ClipCursor Lib "user32" (lpRect As Any) As Long
Sub ClipMouseToWindow(ByVal hWnd As Long)
Dim lpPoint As POINTAPI, lpRect As RECT
' Recupera le coordinate dell'angolo superiore sinistro della finestra.
ClientToScreen hWnd, lpPoint
' Ottieni il rettangolo di schermo del client.
GetClientRect hWnd, lpRect
' Converti manualmente il rettangolo nelle coordinate di schermo.
lpRect.Left = lpRect.Left + lpPoint.X
lpRect.Top = lpRect.Top + lpPoint.Y
lpRect.Right = lpRect.Right + lpPoint.X
lpRect.Bottom = lpRect.Bottom + lpPoint.Y
' Esegui il clipping.
ClipCursor lpRect
End Sub
Ecco un esempio che utilizza la routine precedente e cancella poi l’effetto dell’operazione di
clipping.
' Confina il cursore del mouse all'area client del form corrente.
ClipMouseToWindow Me.hWnd
...
' Quando non avete più bisogno del clipping (Non dimenticate questo!)
ClipCursor ByVal 0&
(Ricordate che una finestra perde automaticamente il controllo del mouse se esegue un’istru-
zione MsgBox o InputBox). Windows normalmente invia messaggi per il mouse alla finestra sotto cui
si trova il cursore. L’unica eccezione a questa regola ha luogo quando l’utente preme un pulsante del
mouse su una finestra e poi trascina il cursore del mouse in un’area esterna a essa. In questa situazio-
ne la finestra continua a ricevere messaggi per il mouse finché non viene rilasciato il pulsante. A volte,
tuttavia, è conveniente ricevere notifiche del mouse anche quando il mouse si trova fuori dei confi-
ni della finestra.
Considerate questa situazione: volete fornire all’utente un feedback quando il cursore del mouse
entra nell’area client di un controllo, per esempio modificando il colore di sfondo del controllo. Potete
ottenere questo effetto semplicemente cambiando la proprietà BackColor del controllo nel suo even-
to MouseMove perché questo evento scatta quando il cursore del mouse si sposta sul controllo. Sfor-
tunatamente, Visual Basic non fa scattare alcun evento in un controllo quando il cursore del mouse
esce dalla sua area client, e perciò non sapete quando ripristinare il colore di sfondo originale. Uti-
lizzando Visual Basic “puro” siete obbligati a scrivere codice all’interno degli eventi MouseMove dei
form e di tutti gli altri controlli situati sulla superficie del form, oppure dovete utilizzare un Timer
che monitorizzi periodicamente la posizione del mouse. Entrambe le soluzioni non sono né eleganti
né tanto meno efficienti
Un migliore approccio consiste nel “catturare” il mouse quando il cursore entra nell’area client
del controllo, utilizzando la funzione API SetCapture. Quando un form o un controllo cattura il mouse,
continua a ricevere messaggi dal mouse finché l’utente fa clic in un’area esterna al form o al control-
lo o finché la cattura del mouse è esplicitamente abbandonata attraverso la funzione API ReleaseCapture.
Questa tecnica vi permette di risolvere il problema scrivendo codice in un’unica routine.
' Aggiungete queste dichiarazioni a un modulo BAS.
Private Declare Function SetCapture Lib "user32" (ByVal hWnd As Long) _Appendice - Funzioni API di Windows 1059
As Long
Private Declare Function ReleaseCapture Lib "user32" () As Long
Private Declare Function GetCapture Lib "user32" () As Long
' Cambia il BackColor del controllo Frame1 in giallo quando il mouse entra
' nell'area client del controllo e lo ripristina quando il mouse lo lascia.
Private Sub Frame1_MouseMove(Button As Integer, Shift As Integer, _
X As Single, Y As Single)
' Imposta la cattura del mouse se il controllo non la possiede.
' (La funzione API GetCapture restituisce l'handle della finestra
' che presenta la cattura del mouse.)
If GetCapture Frame1.hWnd Then
SetCapture Frame1.hWnd
Frame1.BackColor = vbYellow
ElseIf X < 0 Or Y < 0 Or X > Frame1.Width Or Y > Frame1.Height Then
' Se il cursore del mouse è all'esterno dell'area client del
Frame, rilascia
' la cattura del mouse e ripristina la proprietà BackColor.
ReleaseCapture
Frame1.BackColor = vbButtonFace
End If
End Sub
Potete vedere questa tecnica in azione nel programma dimostrativo mostrato nella figura A.4.
Ogni volta che l’utente sposta il mouse sul controllo Frame più in alto e poi lo riporta al suo esterno,
il colore di sfondo del controllo cambia.
La funzione API WindowsFromPoint si rivela spesso molto utile quando lavorate con il mouse
perché restituisce l’handle della finestra a specifiche coordinate dello schermo.
Private Declare Function WindowFromPointAPI Lib "user32" Alias _
"WindowFromPoint" (ByVal xPoint As Long, ByVal yPoint As Long) As Long
Questa routine restituisce l’handle della finestra sotto il cursore del mouse.
Function WindowFromMouse() As Long
Dim lpPoint As POINTAPI
GetCursorPos lpPoint
WindowFromMouse = WindowFromPoint(lpPoint.X, lpPoint.Y)
End Function
Per esempio, potete utilizzare il seguente approccio per determinare rapidamente dall’interno
di un form quale controllo si trova sotto il cursore del mouse.
Dim handle As Long, ctrl As Control
On Error Resume Next
handle = WindowFromMouse()
For Each ctrl In Me.Controls
If ctrl.hnd handle Then
' Non su questo controllo o la proprietà hWnd non è supportata.
Else
' Per semplicità questa routine non tiene conto degli elementi
' che appartengono ad array di controlli.
Print "Mouse is over control " & ctrl.Name
Exit For
End If
Next1060 Appendice - Funzioni API di Windows
Per ulteriori informazioni, consultate il codice sorgente dell’applicazione dimostrativa sul CD
allegato.
Il Registry di Windows
Il Registry di Windows è l’area in cui il sistema operativo e la maggior parte delle applicazioni me-
morizzano la propria configurazione. Per costruire applicazioni flessibili che si adattino sempre al-
l’ambiente circostante dovete essere in grado di leggere e di scrivere i dati nel Registry.
Funzioni predefinite di Visual Basic
Sfortunatamente il supporto per il Registry offerto da Visual Basic lascia molto a desiderare ed è li-
mitato ai seguenti quattro comandi e funzioni.
' Salva un valore.
SaveSetting AppName, Section, Key, Setting
' Leggi un valore (l'argomento Default è opzionale).
value = GetSetting(AppName, Section, Key, Default)
' Restituisci un elenco di impostazioni e dei loro valori.
values = GetAllSettings(AppName, Section)
' Elimina un valore (gli argomenti Section e Key sono opzioanli).
DeleteSetting AppName, Section, Key
Questi quattro comandi non possono leggere e scrivere in un’area arbitraria nel Registry ma sono
limitati all’albero secondario HKEY_CURRENT_USER\Software\VB and VBA Program Settings del
Registry. Potete per esempio utilizzare la funzione SaveSetting per memorizzare la posizione e la di-
mensione iniziale del form principale nell’applicazione MyInvoicePrg.
SaveSetting "MyInvoicePrg", "frmMain", "Left", frmMain.Left
SaveSetting "MyInvoicePrg", "frmMain", "Top", frmMain.Top
SaveSetting "MyInvoicePrg", "frmMain", "Width", frmMain.Width
SaveSetting "MyInvoicePrg", "frmMain", "Height", frmMain.Height
I risultati di questa sequenza sono visibili nella figura A.5.
Potete quindi rileggere queste impostazioni utilizzando la funzione GetSetting.
' Usa il metodo Move per evitare eventi Resize e Paint multipli.
frmMain.Move GetSetting("MyInvoicePrg", "frmMain", "Left", "1000"), _
GetSetting("MyInvoicePrg", "frmMain", "Top", "800"), _
GetSetting("MyInvoicePrg", "frmMain", "Width", "5000"), _
GetSetting("MyInvoicePrg", "frmMain", "Height", "4000")
Se la chiave specificata non esiste, la funzione GetSetting restituisce i valori passati all’argomento
Default o restituisce una stringa vuota se l’argomento è omesso. GetAllSettings restituisce un array
bidimensionale, che contiene tutte le chiavi e i valori di una data sezione.
Dim values As Variant, i As Long
values = GetAllSettings("MyInvoicePrg", "frmMain")
' Ogni riga contiene due elementi, il nome della chiave e il valore della chiave.
For i = 0 To UBound(settings)
Print "Key =" & values(i, 0) & " Value = " & values(i, 1)
NextAppendice - Funzioni API di Windows 1061
Figura A.5 Tutte le funzionalità di Visual Basic relative al Registry leggono e scrivono valori nell’albero
secondario HKEY_CURRENT_USER\Software\VB and VBA Program Settings.
L’ultima funzione del gruppo, DeleteSetting, può eliminare una chiave singola o tutte le chiavi
di una data sezione se omettete il suo ultimo argomento.
' Elimina la chiave "Left" per il form frmMain.
DeleteSetting "MyInvoicePrg", "frmMain", "Left"
' Elimina tutte le impostazioni per il form frmMain.
DeleteSetting "MyInvoicePrg", "frmMain"
Il programma dimostrativo mostrato nella figura A.6 dimostra come potete utilizzare le funzioni
native di Visual Basic per salvare e recuperare le impostazioni del form.
Figura A.6 Il programma dimostrativo contiene routine riutilizzabili per salvare e recuperare le
impostazioni del form al Registry.1062 Appendice - Funzioni API di Windows
Le funzioni API
Mentre le funzioni predefinite di Visual Basic sono in genere sufficientemente versatili da salvare e
recuperare i valori di configurazione del programma, mancano completamente della funzionalità per
accedere a qualsiasi area del Registry, tra cui le aree dove potete leggere alcune importanti impostazioni
del sistema operativo. Fortunatamente, l’API di Windows contiene tutte le funzioni necessarie per
eseguire questo compito.
ATTENZIONE Dovete fare molta attenzione quando utilizzate il Registry in questo modo
perché potreste corrompere l’installazione di altre applicazioni o del sistema operativo e potreste
vedervi costretti a doverli reinstallare. In generale, comunque, non potete danneggiare il siste-
ma se soltanto leggete i valori del Registry senza scrivere su esso. Per ridurre il rischio, tuttavia,
potete effettuare il backup del Registry per disporre di una copia da recuperare se qualcosa va
storto.
Chiavi predefinite
Prima di iniziare a utilizzare le funzioni API, dovete avere un’idea almeno generale di come è orga-
nizzato il Registry. Il Registry è una struttura gerarchica composta da chiavi, sottochiavi e valori. Più
precisamente, il Registry contiene un numero di chiavi predefinite di livello superiore, che sono elen-
cate nella tabella A.1.
Tabella A.1
Le chiavi predefinite del Registry.
Chiave Valore Descrizione
HKEY_CLASSES_ROOT &H80000000 Il sottoalbero che contiene tutte le
informazioni sui componenti COM
installati sulla macchina (in realtà è un
sottoalbero della chiave HKEY
_LOCAL_MACHINE, ma compare anche
come chiave di primo livello).
HKEY_CURRENT_USER &H80000001 Il sottoalbero che contiene le impostazioni
dell’utente corrente (è in realtà un
sottoalbero della chiave HKEY_USERS, ma
compare anche come chiave di primo
livello).
HKEY_LOCAL_MACHINE &H80000002 Il sottoalbero che contiene informazioni
sulla configurazione fisica del computer,
compresi l’hardware e il software installati.
HKEY_USERS &H80000003 Il sottoalbero che contiene la
configurazione di default dell’utente e
altre informazioni sull’utente corrente.Appendice - Funzioni API di Windows 1063
Tabella A.1 continua
Chiave Valore Descrizione
HKEY_PERFORMANCE_DATA &H80000004 Il sottoalbero che raccoglie dati sulle
prestazioni del sistema; i dati sono in
realtà memorizzati fuori dal Registry, ma
sembrano farne parte (disponibile solo in
Windows NT).
HKEY_CURRENT_CONFIG &H80000005 Il sottoalbero che contiene dati sulla
configurazione corrente (corrisponde a un
sottoalbero della chiave
HKEY_LOCAL_MACHINE
ma compare anche come chiave di primo
livello).
HKEY_DYN_DATA &H80000006 Il sottoalbero che raccoglie dati sulle
prestazioni del sistema; questa parte del
Registry viene inizializzata a ogni riavvio
(disponibile solo in Windows 95 e 98).
Ogni chiave di Registry possiede un nome, che è una stringa di un massimo di 260 caratteri
stampabili che non possono includere i caratteri (\) o i caratteri jolly ? e *. I nomi che iniziano con
un punto sono riservati. Ogni chiave può contenere sottochiavi e valori. In Windows 3.1, una chia-
ve poteva conservare soltanto un valore senza nome, mentre le piattaforme a 32 bit permettono un
numero illimitato di valori (ma i valori senza nome, chiamati valori di default, sono conservati per la
compatibilità con le versioni precedenti).
NOTA In generale, Windows 9x e Windows NT si differenziano nel modo in cui gestiscono
il Registry. In Windows NT, dovete tenere conto della sicurezza e in generale non avete garan-
zia di poter aprire una chiave o un valore di Registry esistenti. In questa sezione sono stato alla
larga da tali dettagli e mi sono concentrato su quelle funzioni che si comportano allo stesso modo
per tutte le piattaforme Windows. Per questo motivo ho usato talvolta le “vecchie” funzioni di
Registry anziché quelle nuove, che riconoscete dal suffisso Ex nei loro nomi.
Manipolazione delle chiavi
Muoversi all’interno del Registry è un po’ come esplorare un albero di directory: per raggiungere un
file dovete aprire la directory in cui esso è contenuto. Analogamente, raggiungete una sottochiave di
Registry da un’altra chiave aperta a un livello superiore nella gerarchia del Registry. Dovete aprire una
chiave prima di leggere le sottochiavi e i valori in essa contenuti e per farlo dovete fornire l’handle
di un’altra chiave aperta nel Registry. Dopo avere lavorato con una chiave, dovete chiuderla, come
fate con i file. Le uniche chiavi che restano sempre aperte e che non devono essere chiuse sono le chiavi
di primo livello elencate nella tabella A.1. Aprite una chiave con la funzione API RegOpenKeyEx.
Declare Function RegOpenKeyEx Lib "advapi32.dll" Alias "RegOpenKeyExA" _
(ByVal hKey As Long, ByVal lpSubKey As String, ByVal ulOptions As _
Long, ByVal samDesired As Long, phkResult As Long) As Long1064 Appendice - Funzioni API di Windows
hKey è l’handle di una chiave aperta e può essere uno dei valori elencati nella tabella A.1 oppu-
re l’handle di una chiave che avete aperto precedentemente. lpSubKey è il percorso dalla chiave hKey
alla chiave che volete aprire. ulOptions è un argomento riservato e deve essere 0. samDesired è il tipo
di accesso che volete per la chiave che volete aprire ed è una costante simbolica, come KEY_READ,
KEY_WRITE o KEY_ALL_ACCESS. Infine, phkResult è una variabile Long passata per riferimento, che
riceve l’handle della chiave aperta dalla funzione se l’operazione ha successo. Potete verificare il suc-
cesso dell’operazione aperta osservando il valore restituito della funzione RegOpenKeyEx: un valore
nullo significa che l’operazione ha avuto successo, mentre i valori diversi da zero corrispondono a
un codice di errore. Questo comportamento è comune a tutte le funzioni API del Registry, perciò potete
creare una funzione centralizzata che verifichi lo stato di successo di ciascuna chiamata nel programma
(consultate la documentazione MSDN per un elenco di codici di errore).
Come già detto in precedenza, dovete chiudere le chiavi aperte appena non vi occorrono più,
con la funzione API RegCloseKey. Questa funzione richiede come argomento l’handle della chiave che
deve essere chiusa e restituisce 0 se l’operazione ha successo.
Declare Function RegCloseKey Lib "advapi32.dll" (ByVal hKey As Long) _
As Long
La presenza di una sottochiave è spesso sufficiente per memorizzare dati significativi in una
chiave. Se per esempio la macchina ha un coprocessore matematico, Windows crea la chiave seguente:
HKEY_LOCAL_MACHINE\HARDWARE\DESCRIPTION\System\FloatingPointProcessor
e quindi potete verificare al presenza del coprocessore utilizzando questa routine.
' Assume che tutte le costanti simboliche siano correttamente dichiarate altrove.
Function MathProcessor() As Boolean
Dim hKey As Long, Key As String
Key = "HARDWARE\DESCRIPTION\System\FloatingPointProcessor"
If RegOpenKeyEx(HKEY_LOCAL_MACHINE, Key, 0, KEY_READ, hKey) = 0 Then
' Se l'operazione aperta ha successo, la chiave esiste.
MathProcessor = True
' Importante: chiudete la chiave prima di uscire.
RegCloseKey hKey
End If
End Function
Come ci si può aspettare, l’API del Registry contiene una funzione per la creazione di nuove
chiavi, ma la sua sintassi è molto complessa.
Declare Function RegCreateKeyEx Lib "advapi32.dll" Alias "RegCreateKeyExA"_
(ByVal hKey As Long, ByVal lpSubKey As String, ByVal Reserved As Long,_
ByVal lpClass As Long, ByVal dwOptions As Long, _
ByVal samDesired As Long, ByVal lpSecurityAttributes As Long, _
phkResult As Long, lpdwDisposition As Long) As Long
La maggior parte degli argomenti ha gli stessi nomi e sintassi che ho descritto per la funzione
RegOpenKeyEx e non descriverò i nuovi argomenti perché costituiscono un argomento troppo avan-
zato per questo contesto. Potete passare una variabile Long all’argomento lpdwDisposition e quando
la funzione restituisce il risultato potete verificare il contenuto in questa variabile. Il valore
REG_CREATED_NEW_KEY (1) significa che la chiave non esisteva ed è stata creata e aperta con que-
sta funzione, mentre il valore REG_OPENED_EXISTING_KEY (2) significa che la chiave esisteva già e
la funzione l’ha aperta senza modificare il Registry in alcun modo. Per ridurre la confusione, utilizzo
di solito la routine seguente, che crea una chiave se necessario e restituisce True se la chiave esiste già.Puoi anche leggere