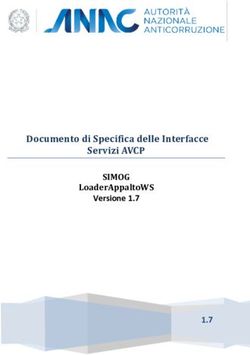Open-Sankoré - Liceo Classico Foligno
←
→
Trascrizione del contenuto della pagina
Se il tuo browser non visualizza correttamente la pagina, ti preghiamo di leggere il contenuto della pagina quaggiù
Open-Sankoré
Programma per LIM, Software Libero
Manuale utente
Autore: Caroline Rey
Traduzione italiana: Antonello Comi
Adattamento alla versione 2.0: Giuseppe Tamanini con il prezioso aiuto di Marco Menardi
Ultimo aggiornamento: 13/12/2012
Quest'opera è distribuita con licenza
Attribuzione - Condividi allo stesso modo - CC BY-SAIndice generale
1 Introduzione......................................................................................................................................4
2 Utilizzo.............................................................................................................................................5
2.1 Il primo avvio............................................................................................................................5
2.2 Gli strumenti di base.................................................................................................................7
2.2.1 Colore...............................................................................................................................7
2.2.2 Tratto................................................................................................................................7
2.2.3 Gomma.............................................................................................................................8
2.3 Gli strumenti avanzati...............................................................................................................9
3 La biblioteca...................................................................................................................................14
3.1 Audio......................................................................................................................................16
3.2 Filmati ...................................................................................................................................17
3.3 Immagini................................................................................................................................19
3.4 Animazioni in Flash................................................................................................................22
3.5 Interattività..............................................................................................................................23
3.6 Applicazioni............................................................................................................................25
3.6.1 Masque...........................................................................................................................26
3.6.2 Righello..........................................................................................................................26
3.6.3 Compasso.......................................................................................................................27
3.6.4 Goniometro....................................................................................................................28
3.6.5 Squadra...........................................................................................................................29
4 Il navigatore Web...........................................................................................................................30
4.1 I pulsanti della barra degli strumenti del navigatore Web integrato:......................................30
4.2 I pulsanti della palette degli strumenti del navigatore Web:..................................................32
4.2.1 “Cattura contenuto flash”...............................................................................................32
4.2.2 Cattura parte dello schermo...........................................................................................34
4.2.3 Cattura una finestra........................................................................................................35
4.2.4 Visualizza lo schermo principale sullo schermo secondario..........................................36
4.2.5 Visualizza la tastiera virtuale..........................................................................................36
5 La gestione dei documenti.............................................................................................................37
5.1 Strumenti................................................................................................................................40
5.2 Nuovo documento..................................................................................................................40
5.3 Nuova cartella........................................................................................................................40
5.4 Importa...................................................................................................................................40
5.5 Esporta...................................................................................................................................40
5.6 Rinomina................................................................................................................................40
5.7 Duplica...................................................................................................................................40
5.8 Cestino...................................................................................................................................41
5.9 Cancella..................................................................................................................................41
5.10 Apri nella lavagna..................................................................................................................42
5.11 Aggiungi al documento di lavoro...........................................................................................42
5.12 Aggiungi.................................................................................................................................42
5.13 Lavagna..................................................................................................................................42
6 Nascondere Open-Sankoré............................................................................................................43
6.1 La palette degli strumenti in modalità “Mostra Desktop”:.....................................................44
6.1.1 Mostra Open-Sankoré....................................................................................................44
6.1.2 Mostra il desktop sullo schermo secondario..................................................................45
7 Il menu Open-Sankoré....................................................................................................................47
7.1 Il menù Preferenze..................................................................................................................47
7.1.1 La scheda Schermo.........................................................................................................48
2 / 517.1.2 La scheda Penna..............................................................................................................51
7.1.3 La scheda Evidenziatore.................................................................................................52
7.1.4 La scheda Rete................................................................................................................53
7.1.5 La scheda License...........................................................................................................54
7.1.6 La scheda Informazioni su..............................................................................................55
7.1.7 La scheda Riconoscimenti...............................................................................................58
8 Supporto e reference.......................................................................................................................59
3 / 511 INTRODUZIONE
Open-Sankoré è un programma che combina la semplicità degli ausili didattici tradizionali con i
vantaggi di un sistema informatizzato.
Open-Sankoré può essere utilizzato su un touch screen (tavoletta grafica, Tablet PC), nonché su
qualsiasi lavagna interattiva o semplicemente sul PC per preparare le proprie presentazioni multi-
mediali.
Si tratta di uno strumento completo che combina le caratteristiche di un videoproiettore e di un pro-
gramma di presentazione, permette di beneficiare della scrittura tradizionale aggiungendo la possi-
bilità di visualizzare su schermi giganti, collaborativi e condivisi nella classe, immagini, grafica, vi-
deo o addirittura navigare in Internet. Ad essi è possibile inserire annotazioni, note scritte a mano,
evidenziare passaggi o commenti utilizzando una penna interattiva.
Open-Sankoré offre dunque una funzione di editing ad ogni insegnante. Infine, la lezione svolta vie-
ne salvata automaticamente e memorizzata in una libreria di documenti.
4 / 512 UTILIZZO
2.1 Il primo avvio
Non c’è alcun bisogno di entrare nei dettagli per il primo utilizzo di Open-Sankoré. Dopo aver av-
viato il software è sufficiente impugnare la penna ed iniziare a scrivere sullo schermo. Non vi è mo-
tivo di essere intimoriti dall’idea di appoggiare la punta della stilo: procedete con naturalezza come
se steste scrivendo con una penna su un foglio di carta.
Ora che avete scritto la vostra prima linea un semplice sguardo alle icone dovrebbe consentirvi di
comprendere rapidamente il funzionamento di Open-Sankoré.
Ecco una rapida panoramica degli strumenti disponibili di default.
Il pulsante “Stilo” Mostra/Nasconde la “Palette Stilo”
Il pulsante “Colore” permette di modificare il colore della linea di scrittura.
Il pulsante “Tratto” permette di scegliere lo spessore della linea.
Il pulsante “Gomma” permette di selezionare una gomma di dimensione
specifica per cancellare le vostre annotazioni.
Il pulsante “Sfondi” permette di scegliere lo fondo della pagina.
I pulsanti “Annulla/Rifai” permettono di annullare o ripetere le ultime azio-
ni effettuate.
Il pulsante “Pagine” permette di creare una nuova pagina o, con un “clic
lungo”, permette di aggiungere, duplicare o importare una pagina.
I pulsanti “Precedente/Successiva” permettono di spostarsi nelle pagine.
5 / 51Il pulsante “Cancella” ripulisce la pagina o, agendo con un “clic lungo”, per-
mette dir aprire la palette per cancellare solo le annotazioni, solo gli oggetti
o la pagina intera.
Il pulsante “Raggruppa” permette di raggruppare gli oggetti selezionati in
modo da trattarli come un oggetto unico.
Il pulsante “Lavagna” permette di tornare alla Lavagna.
Il pulsante “Web” permette di utilizzare il navigatore Web integrato in San-
kore.
Il pulsante “Documenti” permette di gestire l’organizzazione del corso.
Il pulsante “Mostra il desktop” mostra il Desktop mantenendo tutte le fun-
zionalità di Sankore.
Il pulsante “Open-Sankoré″ permette di accedere alle impostazioni
dell’applicazione e di abbandonare la sessione attiva.
Apre la biblioteca.
Apre la palette per eliminare annotazioni, oggetti o la pagina intera.
Visualizza la barra del professore
6 / 512.2 Gli strumenti di base
2.2.1 Colore
Il pulsante “Colore” permette di modificare il colore della vostra scrittura.
Ciascuno dei quattro colori disponibili è ottimizzato per offrire il miglior contrasto con lo sfondo
scelto e offre dunque un comfort visuale ottimale per le persone che seguono il vostro corso. Come
mostrato nell’immagine sottostante, il colore del tratto si adatterà automaticamente in funzione del
colore di sfondo della pagina da voi scelta.
2.2.2 Tratto
Il pulsante “Tratto” vi permette di selezionare differenti spessori del tratto sia per la stilo che per
l’evidenziatore. Inizialmente il tratto più fine e quello medio sono calibrati in modo ideale per simu-
lare la scrittura standard. Il tratto più spesso è utile nel caso in cui si desiderasse mettere in evidenza
un elemento sulla pagina.
Sia il colore del tratto che lo spessore della linea si adattano automaticamente anche
quando si sceglie lo strumento “Evidenziatore”. E similmente alla stilo le due carat-
teristiche saranno automaticamente impostate in funzione dello sfondo adottato.
7 / 51Note: I parametri relativi alla linea della penna e dell’evidenziatore possono essere modificati nella
finestra preferenze.
2.2.3 Gomma
Il pulsante “Gomma” permette di scegliere la dimensione dello strumento che vi permette di cancel-
lare tutto o parte del testo che avete scritto.
Sono a vostra disposizione tre tagli di gomma, una gomma “precisa”, una gomma di taglio medio ed
una gomma “spessa” per cancellare rapidamente il contenuto di una pagina.
Potete selezionare la gomma anche dalla palette stilo. In tal caso sarà attivato l’ultimo taglio di
gomma scelto in precedenza.
Se selezionate una dimensione qualsiasi di gomma, questa sarà automaticamente at-
tivata.
8 / 512.3 Gli strumenti avanzati
Ora che avete conosciuto gli strumenti di base vediamo cosa aggiunge di nuovo Sankore agli stru-
menti di scrittura tradizionale.
La palette stilo
Lo strumento “Annota documento” (Penna) permette di scrivere usando la penna.
Lo strumento “Cancella l'annotazione” (Gomma) permette di cancellare con precisione
ciò che avete scritto con la penna.
Lo strumento “Evidenzia” permette di evidenziare testo e aree applicando un certo gra-
do di trasparenza.
Lo strumento “Seleziona e modifica oggetti” permette di scegliere un oggetto sulla pagi-
na per spostarlo e applicare delle modifiche (il ridimensionamento, la cancellazione, la
rotazione, ...).
Lo strumento “Interagisci con gli oggetti” permette di scegliere un oggetto sulla pagina
per spostarlo e applicare delle modifiche (il ridimensionamento, la cancellazione, la ro-
tazione, …).
Lo strumento “Scorri pagina” (Mano) permette di scorrere la pagina e spostarsi in essa.
Lo strumento “Zoom avanti” permette di ingrandire una parte dello schermo.
Lo strumento “Zoom indietro” permette di ridurre una parte dello schermo.
Lo strumento “Puntatore Laser virtuale” attiva un puntatore laser virtuale (che non scri-
ve) sotto forma di un grosso punto rosso .
9 / 51Lo strumento “Disegna linee” permette di disegnare un tratto di linea.
Lo strumento “Scrivi testo” permette di creare un oggetto testo sulla vostra pagina.
Permette di chiudere l’oggetto testo ed eliminare quanto scritto
all'interno.
Permette di duplicare l’oggetto testo.
Apre un menu a discesa che vi permette di bloccare l’oggetto, ovvero
lo fissa sulla pagina impedendone lo spostamento, e di renderlo visibi-
le o meno sullo schermo di proiezione.
Apre una finestra che vi permette di formattare il testo.
10 / 51Permette di aprire le opzioni per impostare il colore del testo.
Permette di diminuire la grandezza del testo.
Permette di aumentare la grandezza del testo.
Sposta l'oggetto testo in alto (sopra) quando ci sono più oggetti so-
vrapposti.
Sposta l'oggetto testo in basso (sotto) quando ci sono più oggetti so-
vrapposti.
Lo strumento “Cattura parte dello schermo” permette di copiare una zona dello scher-
mo. Una volta selezionata la sezione da catturare, si apre un menu che permette di sce-
gliere se aggiungere l’immagine catturata alla pagina aperta, aggiungerla a una nuova
pagina, o ancora aggiungerla alla biblioteca.
Lo strumento “Visualizza la tastiera virtuale” visualizza una tastiera sullo schermo che
ci permette di scrivere del testo dallo schermo.
11 / 51Sfondi
Cliccando sul pulsante “Sfondi”, appare una finestra di selezione. Essa propone 4 sfondi di pagina:
bianco, bianco quadrettato, nero e nero quadrettato:
Gli sfondi quadrettati sono utili per guidarvi: se impostate l’altezza delle vostre lettere
uguale all’altezza dei quadretti allora la vostra scrittura sarà confortevole da qualsiasi
distanza. La quadrettatura può essere usata anche per disegnare con maggiore preci-
sione.
Annulla/Rifai
I pulsanti “Annulla” e “Rifai” funzionano come in qualsiasi altro programma: permettono infatti di
annullare o ripetere, passo passo, le ultime azioni effettuate sulla pagina.
Attenzione: Si possono modificare le azioni effettuate unicamente sulla pagina attiva. Nel momen-
to in cui cambiate pagina non sarà più possibile utilizzare queste funzioni per le azioni effettuate in
precedenza.
Nuova pagina
Il pulsante “Pagine” aggiunge una pagina al vostro corso. la nuova pagina si posizionerà automati-
camente dopo la pagina attiva.
Se fate un clic “lungo” sul pulsante “Pagina”, si apre un menu da cui scegliere se
aggiunge
re una nuova pagina, duplicare la pagina attiva, importare una pagina da un file.
Precedente / Successiva
I pulsanti “Precedente” et “Successiva” vi consentono di passare alla pagina precedente o a quella
successiva.
12 / 51Cancella
Il pulsante “Cancella” vi permette di cancellare tutto ciò il contenuto della pagina.
Se fate un clic “lungo” sul pulsante “Cancella”, si apre un menu che vi permette di
scegliere se cancellare le annotazioni, gli oggetti, l’intera pagina o lo sfondo.
Raggruppa
Il pulsante “Raggruppa” permette, dopo averli se-
lezionati contemporaneamente, di raggruppare più
oggetti facendoli diventare un oggetto unico.
Quando selezionate un'immagine raggruppata, il pulsante “Raggruppa” si muta in
“Separa”, che permette di far tornare l'oggetto raggruppato negli oggetti originali.
13 / 513 LA BIBLIOTECA
La scheda “Biblioteca” vi permette di organizzare e accedere alla vo-
stra libreria di suoni, immagini, forme, video ed applicazioni interat-
tive Open-Sankoré (definite App) che vi permetteranno di estendere
le funzionalità di Open-Sankoré.
Per accedere alla vostra biblioteca, cliccate sulla scheda “Biblioteca”.
La biblioteca è organizzata in differenti cartelle (librerie) e contiene
oggetti di vario tipo da usare all'interno delle vostre pagine:
Vi permette di ritornare al menu principale della bibliote-
ca.
Audio
Filmati
Immagini
Animazioni in Flash
Interattività
Applicazioni
Forme
La cartella “Forme” fornisce una lista di forme standard che voi potete aggiungere al
vostro documento alla stessa maniera delle immagini. L’utilizzo è limitato alle sole for-
me presenti nella libreria.
14 / 51Preferiti: permette di inserire gli oggetti di uso più comune trascinandoli sopra questa
icona per renderli velocemente disponibili all'interno di questa cartella.
Ricerca: permette di cercare nella biblioteca in
base al tipo di oggetti digitando la parola nella ca-
sella apposita.
Cestino: permette di eliminare i file dalla vostra biblioteca semplicemente trascinandoli
sull’icona del cestino posta in basso.
Nuova cartella
Quando si accede ad una qualsiasi delle librerie esisten-
te (suoni, video, immagini, applicazioni e interattività),
in basso a sinistra della finestra della biblioteca si attiva
l’icona “Nuova cartella”. Cliccandoci sopra permette di
creare nuove cartelle all'interno delle librerie.
Dimensione delle icone
Il cursore posto in fondo alla finestra della biblioteca , trascinandolo con il mouse, permette di mo-
dificare le dimensioni delle icone visualizzate.
15 / 51Casella di ricerca
Per cercare uno o più oggetti all'interno della libreria selezionata scrivete, nella casella di ricerca, il
nome o solo la parte iniziale del nome.
I pulsanti seguenti sono presenti in ogni tipo di oggetto inserito usando la Bibliote-
ca.
Sposta l'oggetto testo in alto (sopra) quando ci sono più oggetti so-
vrapposti.
Sposta l'oggetto testo in basso (sotto) quando ci sono più oggetti so-
vrapposti.
3.1 Audio
La cartella “Audio” vi permette di accedere e di ge-
stire la vostra biblioteca di suoni personali. Al mo-
mento dell’installazione, Open-Sankoré crea auto-
maticamente una cartella “Sankore” nella vostra car-
tella Musica del vostro pc.
Potete aggiungere o eliminare suoni a questa cartella
senza necessariamente farlo usando Open-Sankoré.
Per inserire un suono sulla pagina del vostro docu-
mento, utilizzate il drag and drop (trascina e
rilascia): appoggiate la penna sul suono desiderato e
senza sollevarla trascinatela sulla pagina, infine rila-
sciatela.
Esempio di finestra di un suono:
Permette di chiudere l’oggetto suono.
Permette di duplicare l’oggetto suono.
16 / 51Permette di selezionare tre opzioni:
bloccare la finestra , ovvero non potrete spostarla o ridimensionarla: il lucchetto
appare chiuso . Il lucchetto aperto significa che la finestra è modificabile.
impostare il suono in modo tale non venga visualizzato sul secondo schermo:
l'occhio appare barrato . L'occhio aperto significa che l'oggetto è visibile.
visualizzare nel Web browser (ascoltare) il file sorgente.
Avvia o mette in pausa il suono.
Ferma il suono e lo riporta all'inizio.
Trascinando il cursore all'interno della barra spo-
sta il punto di ascolto del suono.
Attiva o disattiva il suono. L’icona barrata in-
dica che il suono non è attivo.
3.2 Filmati
La cartella “Filmati” vi permette di accedere e di ge-
stire la vostra biblioteca di sequenze video personali.
Al momento dell’installazione, Open-Sankoré crea
automaticamente una cartella “Sankore” nella vostra
cartella Video sul vostro pc.
Potete aggiungere o eliminare filmati a questa cartel-
la senza necessariamente farlo usando Open-Sanko-
ré.
Per inserire un filmato sulla pagina del vostro documento Open-Sankoré, utilizzate il drag and drop
(trascina e rilascia). Per fare ciò, appoggiate la penna sul video desiderato e senza sollevarla trasci-
nate l’oggetto sulla pagina, infine rilasciatelo.
Esempio di finestra “filmato”:
17 / 51Permette di chiudere il filmato.
Permette di duplicare il filmato.
Permette di selezionare tre opzioni:
bloccare la finestra , ovvero non potrete spostarla o ridimensionarla: il lucchetto
appare chiuso . Il lucchetto aperto significa che la finestra è modificabile.
impostare il filmato in modo tale non venga visualizzato sul secondo schermo:
l'occhio appare barrato . L'occhio aperto significa che l'oggetto è visibile.
visualizzare il file sorgente nel Web browser.
Avvia o mette in pausa il filmato.
Ferma il suono e lo riporta all'inizio.
Trascinando il cursore all'interno della barra
sposta il punto di ascolto del suono.
Attiva o disattiva il suono. L’icona barrata
indica che il suono non è attivo.
18 / 513.3 Immagini
La cartella “Immagini” vi permette di accedere e di
gestire la vostra biblioteca di immagini personali. Al
momento dell’installazione, Open-Sankoré crea au-
tomaticamente una cartella “Sankore” nella vostra
cartella Immagini sul vostro pc. Potete aggiungere o
eliminare immagini a questa cartella senza necessa-
riamente farlo usando Open-Sankoré.
Per inserire un’immagine sulla pagina del vostro do-
cumento Open-Sankoré, utilizzate il drag and drop
(trascina e rilascia). Per fare ciò, appoggiate la penna
sull’immagine desiderata e senza sollevarla trascina-
te l’oggetto sulla pagina, infine rilasciatelo.
Esempio di finestra di un’immagine:
Permette di chiudere l’immagine.
Permette di duplicare l’immagine.
Permette di selezionare tre opzioni:
bloccare la finestra , ovvero non potrete spostarla o ridimensionarla: il lucchetto
appare chiuso . Il lucchetto aperto significa che la finestra è modificabile.
impostare l'immagine in modo tale non venga visualizzata sul secondo schermo:
l'occhio appare barrato . L'occhio aperto significa che l'oggetto è visibile.
visualizzare il file sorgente nel Web browser.
19 / 513.4 Animazioni in Flash
La cartella “Animazioni in Flash” vi permette di accedere
alla biblioteca di animazioni in Flash.
Per inserire un’animazione in flash sulla pagina del vostro
documento Open-Sankoré, utilizzate il drag and drop (tra-
scina e rilascia). Per fare ciò, appoggiate la penna
sull’immagine desiderata e senza sollevarla trascinate
l’oggetto sulla pagina, infine rilasciatelo.
Esempio di finestra di un'Animazione in Flash presa dalla
cartella “Biologie”:
20 / 513.5 Interattività
La cartella “Interattività” vi permette di accedere
alla biblioteca di esercitazioni interattive.
Per inserire una delle attività interattive sulla pagina
del vostro documento Open-Sankoré, utilizzate il
drag and drop (trascina e rilascia). Per fare ciò, ap-
poggiate la penna sull’immagine desiderata e senza
sollevarla trascinate l’oggetto sulla pagina, infine ri-
lasciatelo.
Esempio di finestra della attività interattiva “Balan-
ce” (Bilancia):
Ho trascinato dal piano a sinistra sul piatto 3 pesi da 5 e, come potete vedere il puntatore del mouse,
sto mettendo sul piatto l'ultimo peso da 5 che metterà in equilibrio la bilancia.
In modalità Edit cliccando sul pulsante sarà possibile predisporre l'esercitazione aggiun-
gendo pesi, tra quelli predisposti in alto a destra, sul piatto destro della bilancia: peso totale che poi
dovrà essere equilibrato da chi esegue l'esercizio con il peso posto sul piano a sinistra al quale ne
possono essere creati altri cliccando sul pulsante indicando il peso.
21 / 51Nell'esempio seguente ho aggiunto un peso da 50 a quello da 20 nel piatto a destra e creato, oltre a
quello da 5, un peso da 10 tra quelli a disposizione a sinistra per creare l'equilibrio.
Ecco la bilancia in equilibrio dopo aver aggiunto 6 pesi da 10 e 2 da 5:
22 / 513.6 Applicazioni
La cartella “Applicazioni” vi permette di posizionare strumenti didattici supplementari sulla vostra
lavagna e di incrementare le funzionalità di Open-Sankoré. Inizialmente avete a disposizione le ap-
plicazioni di default di Open-Sankoré.
Per inserire un’App sulla pagina del vostro docu-
mento Open-Sankoré, utilizzate il drag and drop
(trascina e rilascia). Per fare ciò, appoggiate la penna
sul video desiderato e senza sollevarla trascinate
l’oggetto sulla pagina, infine rilasciatelo.
App rilasciate con Open-Sankoré:
23 / 513.6.1 Masque
L’App “Masque” visualizza una zona dello schermo (ridimensionabile usando le apposite maniglie)
permettendovi di nascondere le informazioni che si trovano sulla pagina rivelandole all’occorrenza
similmente a come si fa con un foglio bianco su una lavagna luminosa.
3.6.2 Righello
L’App “Righello” visualizza sullo schermo un righello
millimetrato. Utilizzando contemporaneamente lo stru-
mento “Annota documento” è possibile tirare una linea
perfetta.
Per modificare la dimensione del Righello basterà trascinare il bordo
e usando i seguenti pulsanti potrete: chiudere l'App Righello.
spostare il Righello.
ruotare il Righello.
24 / 513.6.3 Compasso
L’App “Compasso” visualizza sulla vostra pagina un compasso per disegnare circonferenze o archi
di differenti dimensione e colore. Utilizzate i pulsanti “Tratto” e “Colore” per personalizzare i vo-
stri disegni.
Per modificare la dimensione del Righello basterà trascinare il bordo .
e usando i seguenti pulsanti potrete: chiudere l'App Compasso.
spostare il Compasso.
ruotare il Compasso.
disegnare usando il Compasso con il Tratto e il Co-
lore selezionati.
25 / 513.6.4 Goniometro
L’App “Goniometro” visualizza sulla vostra pagina un goniometro che può essere ridimensionato,
ruotato e consente di determinare e visualizzare in maniera precisa un angolo sullo schermo.
Per misurare l'angolo basterà trascinare la leva apposita .
e usando i seguenti pulsanti potrete: chiudere l'App Goniometro.
spostare il Goniometro.
ruotare il Goniometro.
riportare il Goniometro in posizione orizzontale.
ingrandire il Goniometro
26 / 513.6.5 Squadra
L’App “Squadra” visualizza sulla vostra pagina una squadretta che può essere ingrandita e ruotata.
Utilizzando lo strumento “Annota documento” è possibile con essa tracciare linee.
Per modificare la dimensione della Squadra basterà trascinare gli angoli
e usando i seguenti pulsanti potrete: chiudere l'App Squadra.
spostare la Squadra.
ruotare la Squadra.
riflettere orizzontalmente la Squadra.
riflettere verticalmente la Squadra.
27 / 514 IL NAVIGATORE WEB
Sankore è equipaggiato di un navigatore Web totalmente integrato all’interno del software, ciò vi
permetterà di catturare rapidamente una parte o l’intera pagina web al fine di integrarla nel vostro
documento corrente per effettuare delle annotazioni o semplicemente per mostrare il contenuto al
vostro pubblico.
Nella barra degli strumenti di Sankore, cliccate sul pulsante “Web”. Vedrete apparire il navigatore
Web.
È importante sottolineare che il navigatore Web integrato in Open-Sankoré presenta alcune limita-
zioni come ad esempio nella gestione dei plug-in. Nel caso in cui una pagina non fosse visualizzata
correttamente o richiedesse troppo tempo per caricarsi, utilizzate la funzione “Nascondi Open-San-
koré” o “Visualizza Desktop” al fine di utilizzare un browser esterno.
4.1 I pulsanti della barra degli strumenti del navigatore Web
integrato:
Permette di visualizzare o nascondere gli strumenti specifici del navigatore Web.
Permette di visualizzare la pagina Web precedente
28 / 51Permette di visualizzare la pagina Web successiva.
Permette di aggiornare il contenuto della pagina Web visualizzata.
Arresta il caricamento della pagina.
Visualizza la pagina iniziale definita nelle preferenze dell’applicazione.
Campo indirizzo permette d’inserire, con l’aiuto della tastiera,
l’indirizzo (URL) di un sito Web.
Campo di ricerca, permette di effettuare una ricerca sul Web usando il
motore di ricerca Google.
Permette d’ingrandire la visualizzazione della pagina Web sullo schermo.
Permette di rimpicciolire la visualizzazione della pagina Web sullo schermo.
Ritorna alla pagina corrente sulla lavagna di Open-Sankoré.
Scheda della pagina attualmente caricata.
Permette di aprire una nuova scheda in modo tale di poter accedere a più pagine Web
contemporaneamente.
29 / 514.2 I pulsanti della palette degli strumenti del navigato-
re Web:
4.2.1 “Cattura contenuto flash”
Permette di creare una applicazione
partendo da una pagina Web contenente
un oggetto flash: la finestra che appari-
rà permette di selezionare se acquisire
la pagina intera, o se è possibile e/o nella pagina Web sono contenuti più oggetti flash, o
il singolo oggetto per la creazione dell’applicazione. Date un nome alla vostra nuova ap-
plicazione quindi confermate facendo clic su Crea applicazione.
La nuova applicazione è automaticamente inserita nella pagina attiva. Una cartella “Internet” verrà
creata nella biblioteca “Applicazioni” all’interno della quale saranno conservate tutte le App create.
30 / 514.2.2 Cattura parte dello schermo
Permette di catturare una zona di una pagina Web sotto forma d’immagine per aggiun-
gerla direttamente in Open-Sankore.
Cliccando sul pulsante verrà visualizzato il menu seguente che vi permetterà di scegliere se si desi-
dera aggiungere la selezione alla pagina attiva, su una nuova pagina, o aggiungerla alla biblioteca.
La vostra area catturata verrà inserita in un oggetto immagine:
31 / 514.2.3 Cattura una finestra
Permette di catturare l’intera pagina Web visualizzata sotto forma d’immagine per ag-
giungerla direttamente in Open-Sankore. Cliccando sul pulsante verrà visualizzato il
menu seguente che vi permetterà di scegliere se si desidera aggiungere la selezione alla
pagina attiva, su una nuova pagina, o aggiungerla alla biblioteca.
Permette di aggiungere un contenuto web incorporabile direttamente nel vostro docu-
mento (ad esempio un video di Youtube).
La vostra area catturata verrà inserita in un oggetto filmato:
32 / 514.2.4 Visualizza lo schermo principale sullo schermo secondario
Se il pc permette la modalità schermo esteso, cioè può gestire due schermi contempora-
neamente, la palette degli strumenti mostrerà anche questo pulsante che permetterà di
vedere sullo schermo secondario, al posto della lavagna la stessa schermata presente
dullo schermo principale.
4.2.5 Visualizza la tastiera virtuale
Visualizza una tastiera virtuale al fine di facilitare la scrittura quando il pc non è a portata di mano.
33 / 515 LA GESTIONE DEI DOCUMENTI
Il pulsante “Documenti” visualizza una finestra che vi permetterà, oltre ad organizzare i corsi e le
pagine del singolo corso, anche di importare documenti in vari formati all’interno di Open-Sankoré
o ancora di esportare i vostri documenti nel formato proprietario di Open-Sankoré (consigliato se va
reimportato in un'altra installazione di Open-Sankoré), nel formato PDF o nel formato standard
IWB (IWB/CFF).
Open-Sankoré crea automaticamente un nuovo documento quando viene avviato il software. Il do-
cumento sarà memorizzato sempre all’interno della medesima cartella “Documenti senza titolo” ed
avrà come nome la data e l’ora di creazione. In GNU/Linux i dati verranno salvati automaticamente
nella cartella nascosta dell'utente .local/share/data/Sankore/document.
Per organizzare e spostare i vostri documenti, utilizzate il metodo del drag and drop (trascina e rila-
scia). Selezionate il documento desiderato e trascinatelo sulla cartella di destinazione. È possibile
fare la stessa cosa con le pagine di un documento: selezionate la pagina che desiderate spostare e
trascinatela su un’altra pagina dello stesso documento. La pagina selezionata si posizionerà imme-
diatamente dopo la pagina di destinazione.
La piccola freccia verde indica il documento attualmente aperto.
Il cursore permette di modificare la dimensione delle anteprime delle pa-
gine visualizzate sullo schermo.
34 / 515.1 Strumenti
Mostra o nasconde il pulsante “Visualizza la tastiera virtuale”.
5.2 Nuovo documento
Crea un nuovo documento nella cartella selezionata.
5.3 Nuova cartella.
Crea una nuova cartella che potrà contenere vari documenti.
5.4 Importa
Permette d’importare file PDF o Open-Sankoré posizionandoli nella cartella selezionata.Se importa-
te un documento Open-Sankoré, questo sarà copiato nei vostri documenti senza alterare il documen-
to d’origine.
5.5 Esporta
Permette di esportare il documento selezionato nel formato Open-Sankoré, di pubblicarlo sul sito di
Sankoré, di salvarlo in formato PDF e IWB. Se esportate il documento in formato Open-Sankoré,
potrete utilizzarlo e modificarlo successivamente su qualsiasi PC in cui sia installato Open-Sankoré.
5.6 Rinomina
Il pulsante “Rinomina” permette di modificare il nome della cartella o del documento selezionato.
Allo stesso modo potete effettuare un doppio clic sul nome della cartella o della pagina da rinomi-
nare.
5.7 Duplica
Il pulsante “Duplica” crea una copia della pagina o del documento selezionato.
35 / 515.8 Cestino
Il pulsante “Cestino” inserisce la pagina, il documento o la cartella nel cestino.
Per svuotare il cestino è sufficiente fare un clic sul cestino più piccolo presente nella lista dei docu-
menti , e quindi sul pulsante nella barra strumenti .
Se avete eliminato per errore un documento potete ripristinarlo trascinandolo dal cestino e rilascian-
dolo su una qualsiasi cartella.
5.9 Cancella
Quando selezionate un documento presente nella cartella Cestino il pulsante “Cestino” si muta in
“Cancella”. Per eliminare un documento che si trova nel cestino, selezionatelo e cliccate su “Can-
cella”.
36 / 515.10 Apri nella lavagna
Il pulsante “Apri nella lavagna” apre e visualizza immediatamente la pagina selezionata sulla lava-
gna.
5.11 Aggiungi al documento di lavoro
Il pulsante “Aggiungi al documento di lavoro” permette d’inserire la pagina selezionata di un docu-
mento non aperto all’interno del documento attualmente attivo e visualizzato in Open-Sankoré co-
piandola. Ciò permette d’intervenire sulla pagina d’un altro documento senza modificare l’origina-
le.
5.12 Aggiungi
Il pulsante “Aggiungi” permette d’inserire cartelle d’immagini, immagini o pagine da file a un do-
cumento Open-Sankoré esistente. Le pagine aggiunte si posizioneranno alla fine del documento.
5.13 Lavagna
Il pulsante “Lavagna” permette de ritornare immediatamente sulla pagina corrente.
In modalità Multi Schermo, il browser dei documenti non sarà visualizzato sullo scher-
mo esteso.
37 / 516 NASCONDERE OPEN-SANKORÉ
Il pulsante “Mostra Desktop” permette di nascondere Open-Sankoré per utilizzare altri software o
navigare liberamente sulla vostra scrivania. In questa modalità la barra degli strumenti del software
continua ad essere visualizzata al fine di poter fare annotazioni sul vostro desktop o di catturare,per
esempio, una zona dello schermo e di aggiungerla come oggetto nella pagina corrente visualizzata
in Open-Sankoré.
Se il vostro pc supporta la modalità schermo esteso, Open-Sankoré offre la possibilità di gestire la
visualizzazione dello schermo di controllo per lo schermo di proiezione, il che significa che si può
sempre scegliere di mostrare o meno quello che si vede sullo schermo principale.
38 / 516.1 La palette degli strumenti in modalità “Mostra Desktop”:
6.1.1 Mostra Open-Sankoré
Vi permette di tornare immediatamente alla modalità lavagna.
39 / 516.1.2 Mostra il desktop sullo schermo secondario
L’icona “Mostra il desktop sullo schermo secondario” è disponibile solo in modalità schermo este-
so. L’”occhio aperto” visualizzerà il contenuto dello schermo principale su quello di proiezione,
mentre l’”occhio chiuso” preserverà la visualizzazione della pagina attiva (voi potrete dunque lavo-
rare sullo schermo primario senza necessariamente mostrarla sul proiettore).
Con un clic “lungo” sugli strumenti di base
( Penna, Gomma, Evidenziatore) verranno
visualizzate le opzioni relative allo stru-
mento selezionato:
In modalità “Show Desktop” potete aggiungere file direttamente nella vostra bibliote-
ca:
È sufficiente trascinare e rilasciare i file desiderati sulla barra della biblioteca, Open-Sankoré rico-
noscerà automaticamente il tipo di file aggiunto (immagine, video o suono) e lo inserirà all’interno
della biblioteca corrispondente. Ciò funzionerà in maniera analoga prelevando il file da una pagina
Web.
40 / 51L’esempio sottostante mostra la cattura di una finestra GoogleEarth in modalità “Show Desktop” ed
il risultato una volta inserito in Open-Sankoré. In seguito è possibile modificare l’oggetto catturato
come con qualsiasi altra immagine (effettuare annotazioni ecc.).
41 / 517 IL MENU OPEN-SANKORÉ
Il pulsante “Open-Sankoré” permette di personalizzare alcune opzioni del software e di accedere ad
alcune opzioni supplementari. È da questo menu che potrete nascondere l’applicazione o uscire da
Open-Sankoré.
Dimensione pagina: Vi permette di modificare le dimensioni
della vostra pagina Open-Sankoré.
Taglia: Vi permette di tagliare un oggetto.
Copia: Vi permette di copiare un oggetto.
Incolla: Vi permette di incollare un oggetto.
Nascondi POpen-Sankoré: Vi permette di nascondere Open-
Sankoré.
Sospendi: Vi permette di mettere Open-Sankoré in pausa.
Preferenze: Vi permette di aprire il menu “Preferenze”.
10. Il podcast vi permette di registrare le vostre azioni fatte su
Open-Sankoré.
Multischermo:. Attiva/Disattiva la modalità multi-schermo
(se al pc sono collegati due schermi).
Cerca aggiornamenti: Controlla in linea la disponibilità di
nuovi aggiornamenti.
Editor Open-Sankoré. Editor di contenuti Open-Sankoré.
Esci:. Questo pulsante vi permette di uscire da Open-Sankoré.
7.1 Il menù Preferenze
Cliccando sul pulsante Open-Sankoré e successivamente selezionando “Preferenze” vi apparirà il
menu seguente:
Le preferenze sono divise in cinque schede:
“Schermo” che permette di regolare le preferenze generali di Open-Sankoré.
“Penna” che permette di modificare le impostazioni specifiche della penna.
“Evidenziatore” permette di modificare le impostazioni del marcatore.
“Rete” permette di decidere se usare un browser esterno, impostare le opzioni di rete e, se avete
un'account (ID) su Planète Sankoré, di pubblicare direttamente i vostri corsi all’interno della comu-
nità di Open-Sankoré.
“Licenze” visualizza i dati sulle licenze di utilizzazione.
“Informazioni su” visualizza i dati sulle informazioni legali.
“Riconoscimenti” mostra le informazioni necessarie a contattare sviluppatori e traduttori di Open-
Sankoré.
42 / 517.1.1 La scheda Schermo
Multischermo
Mostra il contenuto interno della pagina web sullo schermo secondario o sul proiettore
Offre la possibilità di visualizzare le pagine Web sullo schermo secondario/proiettore.
Se questa opzione è selezionata, il browser si aprirà automaticamente sullo schermo se-
condario quando cliccate sul pulsante .
Scambia lo schermo di controllo con quello di visualizzazione
Offre la possibilità di scambiare l'utilizzo dei due schermi primario/secondario/ da con-
trollo/visualizzazione in visualizzazione/controllo.
Palette stilo
Orizzontale
Questa opzione permette di visualizzare la Palette stilo di Open-Sankoré orizzontalmen-
te.
Verticale
Questa opzione permette di visualizzare la Palette stilo di Open-Sankoré verticalmente.
Barra degli strumenti
Posizionata in alto
Questa opzione permette di visualizzare la barra degli strumenti di Open-Sankoré in alto
(raccomandato nel caso si utilizzi un tablet).
43 / 51Posizionata in basso
Questa opzione permette di visualizzare la barra degli strumenti di Open-Sankoré in
basso (raccomandato nel caso si utilizzi una LIM).
Visualizza testo sotto il pulsante
Scegliete se desiderate o meno visualizzare le etichette sotto i pulsanti della barra degli
strumenti.
Tastiera virtuale
Dimensione pulsanti tastiera
Questa opzione permette di selezionare le dimensioni dei tasti della tastiera virtuale.
Modalità
Permette di scegliere come vogliamo trovare il programma al suo avvio: in modalità
Lavagna o Desktop.
Impostazioni predefinite (pulsante)
Ripristina le impostazioni predefinite (quelle trovate dopo l'installazione di Open-San-
koré).
Chiudi (pulsante)
Salva le modifiche e chiude la finestra.
44 / 517.1.2 La scheda Penna
Permette di modificare i colori della penna in
funzione dello sfondo utilizzato (chiaro o scuro):
al posto dei quattro colori di base, facendoci clic
sopra, l’utente può scegliere il colore tra quelli
disponibili.
Larghezza tratto
Trascinando i cursori permette di modificare lo spessore del tratto della penna nelle tre
modalità disponibili: Sottile, Medio e Grosso.
La penna è sensibile alla pressione
Questa opzione è normalmente attiva e permette, se l'hardware è compatibile (lo schermo, la tavo-
letta grafica o la lim sono sensibili alla pressione delle dita o della penna), di tracciare la linea della
penna fine o grossa in base alla pressione delle dita o della penna.
45 / 517.1.3 La scheda Evidenziatore
Permette di modificare i colori della penna in
funzione dello sfondo utilizzato (chiaro o scuro):
al posto dei quattro colori di base, facendoci clic
sopra, l’utente può scegliere il colore tra quelli
disponibili.
Permette di modificare il livello di opacità dell’evidenziatore: più il cursore è verso destra e più il
colore dell'evidenziatore sarà coprente fino, quando sarà al massimo, a diventare come la penna.
Trascinando i cursori permette di modificare lo spessore del tratto dell'evidenziatore nelle tre moda-
lità disponibili: Sottile, Medio e Grosso.
L'evidenziatore è sensibile alla pressione
Questa opzione è normalmente disattivata e permette, se l'hardware è compatibile (lo schermo, la
tavoletta grafica o la lim sono sensibili alla pressione delle dita o della penna), di tracciare la linea
dell'evidenziatore fina o grossa in base alla pressione delle dita o della penna.
46 / 517.1.4 La scheda Rete
Visualizza la pagina con un browser esterno
Se attivata, offre la possibilità di aprire le pagine Web in un browser esterno a Open-
Sankoré. Quando userete il pulsante Web il programma di navigazione in internet che si
aprirà sarà quello predefinito del vostro sistema operativo invece che quello interno di
Open-Sankoré.
Homepage:
Permette di impostare la pagina di apertura del browser.
Utente proxy:
Se utilizzate la vostra rete utilizza un proxy le informazioni inserite in questi campi vi permetteran-
no di essere identificati.
Planète Sankoré ID for exporting file (è richiesta l'iscrizione su http://planete.sankore.org)
Utente:
Nome dell’utente per permettere il caricamento del vostro corso sul sito della comunità
di Planète Sankoré.
Password:
Password dell’utente per permettere il caricamento del vostro corso sul sito della comu-
nità di Planète Sankoré.
47 / 517.1.5 La scheda Licenze
Mostra i dettagli della licenza Open Source Open-Sankoré.
48 / 517.1.6 La scheda Informazioni su
Mostra informazioni legali sul programma Open-Sankoré.
49 / 517.1.7 La scheda Riconoscimenti
Mostra le informazioni necessarie a contattare sviluppatori e traduttori di Open-Sankoré.
50 / 518 SUPPORTO E REFERENCE
Il sito di supporto di Open-Sankoré http://sankore.zendesk.com, vi propone numerose funzionalità
permettendovi di ottenere un aiuto supplementare intorno al funzionamento del software. Il sito è
stato concepito in inglese, ma esiste un forum di aiuto in francese.
Il sito di Open-Sankoré http://open-sankore.org è il sito dedicato al software. Troverete dunque tutte
le informazioni necessarie che riguardano il software.
Il sito di Sankoré http://sankore.org descrive il programma di educazione digitale libero e condiviso.
planete.Sankoré http://planete.sankore.org è lo spazio cooperativo di sviluppo e di condivisione del-
le risorse.
51 / 51Puoi anche leggere