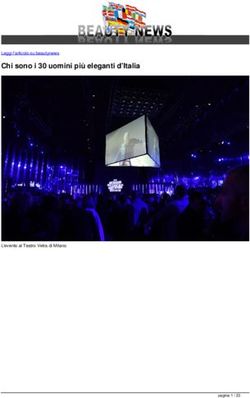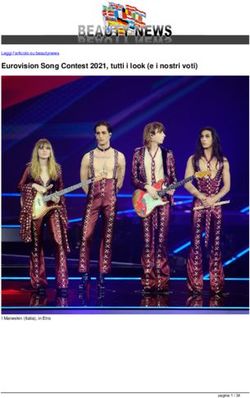TRUCCHI LIBREOFFICE COPERTINA - DOMANDE E RISPOSTE DELLA COMUNITÀ DI LIBREITALIA E ALTRI TRUCCHI SCOVATI IN RETE - THE DOCUMENT FOUNDATION WIKI
←
→
Trascrizione del contenuto della pagina
Se il tuo browser non visualizza correttamente la pagina, ti preghiamo di leggere il contenuto della pagina quaggiù
Copertina
Trucchi LibreOffice
Domande e Risposte della Comunità
di LibreItalia
e altri trucchi scovati in rete
Raccolta a cura di LibreItalia e dei volontari
del gruppo di localizzazione e
documentazione della
comunità italiana
di LibreOfficeIndice
Indice
Prefazione.............................................................................................................................5
Note............................................................................................................................................. 5
Come collaborare........................................................................................................................ 5
Versione del documento.............................................................................................................. 6
Licenza........................................................................................................................................ 6
Trucchi per tutti gli applicativi............................................................................................7
Verificare la versione di LibreOffice in uso...................................................................................7
Utilizzo di LibreOffice Portable.....................................................................................................7
Ridurre l'utilizzo di memoria di LibreOffice (per pc non recenti)...................................................8
Lavorare su documenti particolarmente importanti......................................................................8
Stampare più file in blocco senza passare dall'interfaccia grafica (GUI) - per Linux....................9
Invio di documenti come allegati alle e-mail in Linux..................................................................10
Guida di Aiuto in italiano in Linux (Debian, Ubuntu, derivate).....................................................10
Risolvere problemi di stampa (testo/immagini tagliati sul cartaceo)...........................................10
Problemi di impaginazione causati dai font................................................................................10
Procedura di installazione manuale di LibreOffice su Debian e derivate Debian (da terminale). 11
Incorporare il tipo di carattere (font) nel documento...................................................................11
Aprire velocemente gli ultimi documenti utilizzati.......................................................................11
Utilizzare una paletta dei colori personalizzata..........................................................................12
Cambiare il tipo di carattere predefinito (procedure per tutte le applicazioni).............................12
Raccolte di clipart di libero utilizzo.............................................................................................15
Utilizzare LibreOffice per creare spartiti musicali (Writer Draw Impress)....................................15
Verifica tramite zip dei file danneggiati.......................................................................................16
Installazione di un’estensione di LibreOffice..............................................................................16
Utilizzo di font Devanagari per scrittura in Sanscrito..................................................................17
Risoluzione di eventuali problemi di crash.................................................................................17
Writer...................................................................................................................................19
Andare al punto in cui si trovava il cursore all'ultimo salvataggio (dopo aver chiuso e riaperto un
documento)................................................................................................................................ 19
Assegnare una combinazione di tasti a uno stile di elenchi (ad esempio Elenco1)....................19
Iniziare la numerazione del documento con un numero di pagina definito.................................19
Creare un link, da inserire nel piè di pagina, che punti all'Indice del documento........................19
Eliminare pagine intere di tabelle da un documento Writer........................................................19
Impostare margini per documento da rilegare (ad esempio tesi di laurea).................................20
Inserire numeri a piè di pagina sul lato esterno del foglio..........................................................20
Creare un elenco numerato.......................................................................................................20
Stampare su formato A3 uso bollo con righe.............................................................................21
Esportazione dei segnalibri nei file pdf.......................................................................................21
Modificare lo stile per la numerazione della pagina....................................................................21
Stampare una rubrica di contatti partendo da un foglio di calcolo..............................................22
Definire campi personalizzati nella Stampa guidata in serie (stampa unione)............................22
Contenuto in sola lettura............................................................................................................ 22
Salvataggio del dizionario personalizzato..................................................................................23
Inserire il nome del modello nel documento...............................................................................23
Integrare in un testo di Writer una cella di Calc..........................................................................23
Compressione immagini............................................................................................................ 24
Soluzione per problemi di visualizzazione..................................................................................24
Firma digitale dei documenti......................................................................................................25
Utilizzare intestazione e piè di pagina diversi fra la prima pagina e le pagine seguenti..............25
Pagina 2 di 55 Vai all'IndiceInserire nel documento pagine orizzontali..................................................................................26
Impostazione di un documento eliminando il numero di pagina dalle prime pagine e utilizzando
un tipo di numerazione differente per le diverse parti del testo..................................................26
Modelli per carta uso bollo......................................................................................................... 28
Inserimento di più record per pagina durante una stampa in serie.............................................28
Inserimento dei numeri di pagina...............................................................................................29
Nascondere il testo di un documento.........................................................................................29
Calc......................................................................................................................................30
Riempire celle selezionate con ciò che si scrive nella prima cella della selezione.....................30
Numerare le pagine progressivamente partendo da un numero diverso da 1............................30
Creare automaticamente URL e collegamenti............................................................................30
Esportare in pdf un singolo foglio di un file composto da più fogli..............................................30
Verificare se in una cella è presente uno specifico testo o parte di esso....................................31
Gestire dati duplicati in una colonna..........................................................................................31
Funzione che restituisce Vero se un numero appartiene ad un intervallo..................................31
Esempio funzione SE................................................................................................................. 31
Esempio funzione O.................................................................................................................. 32
Calcolo IVA................................................................................................................................ 32
Adattamento automatico delle celle rispetto al testo..................................................................33
Conteggio delle ore.................................................................................................................... 33
Copiare colonne di dati da Calc in una tabella in Writer.............................................................33
Formattare le celle di Calc per il testo a capo automatico..........................................................33
Disabilitare opzioni di correzione automatica.............................................................................34
Risolvere problemi di stampa (aree di stampa)..........................................................................34
Esempio di funzione SE (fare apparire in una cella “Sì” oppure “No”, a seconda che la somma
numerica di due celle adiacenti sia o meno superiore ad un certo numero)...............................34
Estrapolare indirizzi e-mail da celle contenenti l'indirizzo e-mail e altri dati (comuni a tutte le
celle).......................................................................................................................................... 35
Bloccare velocemente i riferimenti di cella in una formula..........................................................35
Firma digitale dei documenti......................................................................................................35
Verificare la presenza di valori duplicati in un gruppo di celle....................................................36
Funzione per passare dal nome al numero del mese................................................................36
Inserire data e ora nelle celle.....................................................................................................36
Modificare larghezza e altezza di colonne e righe su più schede contemporaneamente...........37
Impostare una formattazione condizionata in caso di ripetizione di un valore in più celle..........37
Eliminazione apostrofo dopo importazione/copia dati................................................................38
Conversione di righe in colonne o viceversa..............................................................................38
Inserimento in una cella di una stringa del tipo ZAxxx (i primi due caratteri in maiuscolo, e gli
altri in minuscolo)....................................................................................................................... 39
Verificare se in alcune celle è contenuto uno specifico testo o parte di esso.............................39
Trasformare una data scritta nella forma GGMMAAAA ("31/12/1899"), formattata come testo,
nell'equivalente GG MMMM AAAA ("31 dicembre 1899")..........................................................39
Eliminare record duplicati........................................................................................................... 40
Ottenere la parte decimale di un numero...................................................................................40
Adattare la larghezza di una colonna al contenuto.....................................................................40
Impress................................................................................................................................42
Sganciare e riagganciare il pannello Attività...............................................................................42
Spostare una tabella.................................................................................................................. 42
Inserire nella presentazione un file multimediale, in modo che sia visibile anche su PC con
Windows e MS Office PowerPoint.............................................................................................42
Compressione simultanea di tutte le immagini della presentazione...........................................43
Inserimento di un audio di sottofondo per tutta la presentazione...............................................43
Inserimento di file in formato mp4..............................................................................................43
Base.....................................................................................................................................44
Pagina 3 di 55 Vai all'IndiceInserire un numero progressivo in un report..............................................................................44
Draw.....................................................................................................................................45
Creare biglietti da visita.............................................................................................................. 45
Math.....................................................................................................................................47
Macro...................................................................................................................................48
Macro per Writer: unire più file odt in un unico documento........................................................48
Macro per Calc: inserire una riga bianca ogni tot righe in un elenco di una colonna..................48
Macro per Calc: rinominare i fogli tramite una determinata cella................................................49
Macro per Calc: eliminare velocemente stili di cella personalizzati non più in uso.....................49
Macro in Python......................................................................................................................... 53
Link utili...............................................................................................................................55
Download delle nuove versioni di questo documento................................................................55
Sito dell’Associazione LibreItalia................................................................................................55
Segnalazione bug e richieste di nuove funzionalità in LibreOffice..............................................55
Pagina 4 di 55 Vai all'IndicePrefazione
Questo documento è una raccolta degli interventi pubblicati sulle pagine della comunità di
LibreItalia, presente su vari social network e canali chat; sono inoltre raccolti anche
interventi apparsi su vari siti internet.
Si tratta di una raccolta di problemi reali, che si sono presentati sul campo, e delle relative
soluzioni; o, talvolta, anche solo di idee, spunti e consigli per giungere alla soluzione.
Alcune soluzioni sono relative a versioni di LibreOffice non recenti, ma dovrebbero
comunque essere ancora valide per le versioni più recenti.
I testi sono normalmente nella forma originaria; sono però stati privati di eventuali
convenevoli e firme e sono stati a volte corretti errori di ortografia e di battitura.
Talvolta è stato fatto un collage di più interventi per completare le risposte.
Questo documento viene aggiornato (quando possibile) con frequenza trimestrale; potete
scaricare le nuove versioni dal seguente indirizzo:
https://wiki.documentfoundation.org/IT/Guide_e_Manuali_non_TDF
Il presente documento è curato dai volontari dell'Associazione LibreItalia e del gruppo di
localizzazione e documentazione della comunità italiana di LibreOffice. Poco più in basso
potete trovare informazioni al riguardo.
Un sentito ringraziamento a tutti i membri della Comunità di LibreItalia.
Note
• Poiché i testi sono riportati senza approfondite correzioni e non vengono
normalmente eseguite verifiche, non è possibile garantire la veridicità di quanto
scritto, né la funzionalità reale delle soluzioni proposte o l'esistenza dei problemi
citati.
• Il tutto è da intendersi come uno spunto rivolto alle soluzioni di problemi specifici e
non come un manuale ufficiale di LibreOffice.
• Questo documento copre un periodo relativamente lungo e pertanto alcuni problemi
o funzionalità potrebbero non avere riscontro nelle versioni attuali di LibreOffice.
• Nel testo compaiono numerosi link a pagine web. Ovviamente non si può garantirne
la validità, soprattutto per le pagine contenenti immagini generate in forma
temporanea dagli utenti per migliorare la comprensibilità del testo.
• Siccome i titoli dati ai singoli argomenti (comunque presenti nell'Indice) potrebbero
a volte indurre in errore nella ricerca, si consiglia di utilizzare gli strumenti di ricerca
nel testo per trovare corrispondenze con ciò che si sta cercando.
Come collaborare
Iscrivetevi e partecipate alle discussioni delle comunità di LibreItalia:
https://www.libreitalia.org/dove-siamo/
Pagina 5 di 55 Vai all'Indicehttps://www.facebook.com/libreitalia/ https://t.me/libreoffice_it Il gruppo è straordinariamente attivo e competente e questo documento ne è la prova. Potrete risolvere rapidamente ogni problema relativo a LibreOffice e potrete essere di aiuto ad altri. Se vi è possibile segnalate gli errori presenti in questa raccolta; è gradita ogni segnalazione relativa a errori di trascrizione o formattazione, errori relativi a procedure operative non esatte o non funzionanti. Ogni suggerimento è ben accetto, anche perché il testo è di dimensioni ragguardevoli ed è difficile una verifica completa. È ovviamente anche gradito l’invio di nuovi trucchi. Potete inviare segnalazioni e suggerimenti al seguente indirizzo: l10n@it.libreoffice.org Il mondo LibreOffice prospera grazie all'aiuto della sua comunità, degli appassionati e degli utilizzatori. Se desiderate partecipare, uno dei modi più semplici, alla portata di tutti, è contribuire al lavoro di localizzazione e documentazione di LibreOffice, entrando a fare parte del gruppo di volontari della comunità italiana di LibreOffice. Il primo passo è quello di iscriversi alla mailing list di localizzazione; per informazioni potete consultare le seguenti pagine: https://wiki.documentfoundation.org/Main_Page/it/Localizzazione https://wiki.documentfoundation.org/IT/Localizzazione/Registrazioni Versione del documento Documento aggiornato al 31/03/2020 Licenza Copyright © LibreItalia 2020. Il presente documento è rilasciato sotto la seguente licenza Creative Commons: Attribuzione - Condividi allo stesso modo 4.0 Internazionale - (CC BY-SA 4.0 IT) Pagina 6 di 55 Vai all'Indice
Trucchi per tutti gli applicativi Verificare la versione di LibreOffice in uso Alcuni problemi possono essere risolti installando una versione di LibreOffice più testata rispetto ad altre. Come anche indicato nella pagina di download di it.libreoffice.org, sono solitamente disponibili per il download due versioni di LibreOffice, appartenenti a due rami diversi. Le versioni appartenenti a rami diversi si differenziano per nuove funzionalità introdotte. La versione 4.2, ad esempio, contiene nuove funzionalità rispetto alla versione 4.1. All'interno di un singolo ramo vengono effettuati più rilasci che correggono eventuali difetti, ma non introducono nuove funzionalità. Nel ramo 4.1, ad esempio, il rilascio 4.1.1 non contiene alcuna nuova funzionalità, ma corregge eventuali difetti presenti nel rilascio 4.1.0; il rilascio 4.1.2 corregge eventuali difetti presenti nel rilascio 4.1.1; e così via. Pur essendo teoricamente possibile che correzioni di difetti portino ad eventuali regressioni, un rilascio con il terzo numero più alto (ad esempio 4.1.6 o 4.1.7) indica un rilascio più testato e stabile rispetto a un rilascio dello stesso ramo con il terzo numero più basso (4.1.1 o 4.1.2). La prima versione di un ramo (terzo numero basso - X.Y.0) è quindi destinata agli early adopters (utenti che contribuiscono allo sviluppo e al miglioramento di LibreOffice); agli utenti che necessitano di un prodotto più stabile si consiglia di attendere una successiva versione bugfix (terzo numero più alto – X.Y.5, X.Y.6 o X.Y.7) Per maggiori informazioni sulla pianificazione dei rilasci di LibreOffice potete leggere questa pagina (in inglese): http://wiki.documentfoundation.org/ReleasePlan Se desiderate scaricare versioni meno recenti di LibreOffice potete visitare gli archivi di LibreOffice a questo indirizzo: http://downloadarchive.documentfoundation.org/libreoffice/old/ ---------- Utilizzo di LibreOffice Portable Se dovete utilizzare dei file salvati in formato odf (.odt, .ods, .odp, .odb) su computer Windows dove non è installato LibreOffice, e pensate che l'apertura di tali file con software diversi da LibreOffice potrebbe creare inconvenienti, potete utilizzare LibreOffice in versione portatile, installandolo su chiavetta usb. Una volta installata sulla chiavetta l'applicazione che permette di utilizzare LibreOffice portable, per aprire i vostri file basterà inserire la chiavetta nel pc, lanciare LibreOffice Portable (tramite il menu dell’apposita applicazione), e aprire poi i vostri file. Per informazioni vedere http://it.libreoffice.org/download/portatile/ ---------- Pagina 7 di 55 Vai all'Indice
Ridurre l'utilizzo di memoria di LibreOffice (per pc non recenti)
Se LibreOffice impiega troppo tempo ad aprirsi sul vostro PC (magari perché il pc non è
recente), potete effettuare alcune modifiche delle impostazioni per renderlo più veloce.
Aprite LibreOffice, andate in Strumenti > Opzioni > LibreOffice e provate le seguenti
modifiche:
• Generale: disattivate Suggerimenti e Help Agent (Guida attiva) se non ne avete
bisogno.
• Memoria: impostate il numero di passaggi a 20, l'Uso di LibreOffice a 20 Mb, la
Memoria per oggetto a 4 MB, Elimina dalla memoria dopo 00:08 minuti, Numero di
oggetti a 4. Per tenere sempre LibreOffice caricato in memoria attivate il QuickStart.
• Vista: cambiate Dimensione icona a Piccola e disattivate le opzioni anti-aliasing.
• Accessibilità: disattivate Riconosci automaticamente la modalità a contrasto elevato
del sistema operativo (se per voi va bene).
• Avanzate > Opzioni Java: disattivate Usa un ambiente runtime Java, se sapete che
non dovete farne uso.
Per disattivare completamente la schermata iniziale di LibreOffice in Linux:
Primo metodo:
Modificate il file /etc/LibreOffice/sofficerc
(per LibreOffice 4.2: /opt/libreoffice4.2/program/soffice)
(per LibreOffice 5.x: /etc/libreoffice/sofficerc)
e cambiate da:
Logo = 1
a:
Logo = 0
Secondo metodo:
Aprite /usr/lib/LibreOffice/program/soffice.
(per LibreOffice 4.2 /opt/libreoffice4.2/program/soffice)
(per LibreOffice 5.x /usr/lib/libreoffice/program/soffice)
Trovate la riga seguente (potrebbe essere l'ultima riga del file):
exec $ VALGRINDCHECK $ STRACECHECK "$ sd_prog / oosplash" "$ @"
e cambiate in:
exec $ VALGRINDCHECK $ STRACECHECK "$ sd_prog / oosplash" "--nologo" "$ @"
----------
Lavorare su documenti particolarmente importanti
Se state lavorando su documenti particolarmente importanti assicuratevi di avere attivato
Pagina 8 di 55 Vai all'Indicele opzioni del salvataggio automatico ogni tot minuti e della copia di sicurezza (backup)
sotto Strumenti > Opzioni > Carica/Salva > Generale.
Se pensate di aver bisogno di tornare a versioni precedenti di un file, potete fare uso della
funzione Versioni (File > Versioni).
Alternativamente potete rinominare ogni versione del file aggiungendo la data (nel formato
AAAAMMGG) al fondo del nome file. Ad esempio, supponendo di rinominare il file una
volta al giorno, potreste fare in questo modo:
nome_file_-_20160101.odt
nome_file_-_20160102.odt
nome_file_-_20160103.odt
In tal modo i file saranno già anche ordinati per data, quando aprite la cartella che li
contiene.
----------
Stampare più file in blocco senza passare dall'interfaccia grafica (GUI) - per Linux
Vediamo come creare un file *.desktop su cui basterà trascinare i file da stampare, per
avviare una stampa in blocco su GNU/Linux (Ubuntu, KDE Plasma, ...).
La procedura è facilissima. Aprite un editor di testo, e scrivete:
[Desktop Entry]
Name=Stampa con LibreOffice in blocco
Exec=/usr/bin/soffice --headless -p %F
Terminal=false
Type=Application
La parte importante è quella nella riga "Exec", in cui diciamo che la lista dei file trascinati
(%F) dovrà essere passata al comando soffice --headless -p che chiede a LibreOffice di
stampare i documenti.
Salvate il file con l'estensione .desktop nella posizione desiderata, rendetelo eseguibile, ed
il gioco è fatto!
Per renderlo eseguibile: fate clic con il pulsante destro sul file, poi scegliete Proprietà >
Permessi > Rendi eseguibile. Se volete nella scheda Generali potete aggiungere un'icona,
una descrizione e un commento.
Se invece volete creare un'altra icona che al trascinamento converta i documenti da ODF
a PDF, basta ripetere la procedura, sostituendo il comando dopo Exec= con il seguente:
/usr/bin/soffice --headless --convert-to pdf %F
NB: Il trucco funziona se non è aperta una istanza dell’interfaccia di LibreOffice;
assicuratevi quindi che la GUI sia chiusa.
Alternativamente aggiungete questo parametro addizionale al comando:
"-env:UserInstallation=file:///tmp/LibreOffice_Conversion_${USER}"
Il comando diventerebbe quindi:
/usr/bin/soffice --headless --convert-to pdf %F
Pagina 9 di 55 Vai all'Indice-env:UserInstallation=file:///tmp/LibreOffice_Conversion_${USER}
----------
Invio di documenti come allegati alle e-mail in Linux
Per inviare documenti come allegati alle e-mail in Linux dovete specificare il client di posta
utilizzato in Strumenti > Opzioni > Internet > E-mail
----------
Guida di Aiuto in italiano in Linux (Debian, Ubuntu, derivate)
Per fare in modo che la Guida di Aiuto (richiamabile con F1) sia in Italiano, sotto Debian,
Ubuntu e derivate, disinstallate il pacchetto di aiuto in Inglese (libreoffice-help-en-us), che
viene installato in modo predefinito; assicuratevi poi che sia installato il pacchetto di aiuto
in Italiano (libreoffice-help-it).
----------
Risolvere problemi di stampa (testo/immagini tagliati sul cartaceo)
Se non riuscite a stampare correttamente un documento e sulla stampa il documento
viene tagliato verificate che le impostazioni della pagina e della stampante siano settate
correttamente.
In LibreOffice: Formato > Pagina > Foglio > Sezione Scala > Modo scala: Adatta area di
stampa a larghezza/altezza.
Per quanto riguarda la stampante, normalmente tutti i driver delle stampanti in commercio
permettono, nelle opzioni della stampante, di impostare l'adattamento del contenuto alla
pagina. Le opzioni differiscono ovviamente da una stampante all'altra.
----------
Problemi di impaginazione causati dai font
Se dovete condividere dei file con utenti di MSOffice e li salvate appositamente nei formati
di MSOffice (.docx, .xlsx, etc.) potrebbero presentarsi delle incongruenze
nell'impaginazione. Di seguito possibili espedienti:
1) Assicuratevi che nei PC siano installati gli stessi font
2) Per le presentazioni provate a esportare in PDF
3) Per i file .doc, .xls e .ppt se la versione di MSOffice in uso nei pc dei riceventi i file è
vecchia non dovrebbero esservi problemi (a parte i font); se la versione di MSOffice
è più recente (ad esempio MSOffice 2013) potete aprire direttamente file in formato
ODF, quindi basta convertire i file dal formato proprietario di MSOffice a quello
standard ODF.
----------
Pagina 10 di 55 Vai all'IndiceProcedura di installazione manuale di LibreOffice su Debian e derivate Debian (da
terminale)
Se desiderate installare una versione di LibreOffice non presente nei repository delle
distribuzioni indicate, fate come segue:
1) Disinstallate eventuali vecchie installazioni; da terminale date:
a) apt-get remove libreoffice* (come utente root)
b) oppure sudo apt-get remove libreoffice* (come utente normale, inserendo poi la
password)
2) Scaricate i pacchetti necessari per l'installazione da www.libreoffice.org: il pacchetto
principale di LibreOffice (ad es. LibreOffice_4.2.0.4_Linux_x86-64_deb.tar.gz), il
language pack e l'help pack (sempre deb); assicuratevi di scegliere i pacchetti
adatti al vostro sistema (32-bit o 64-bit)
3) Scompattate i tre pacchetti scaricati nella vostra home (magari creando la cartella /
home/utente/libo); date da terminale:
tar xvzf nome_pacchetto
per ciascuno dei tre pacchetti
4) Ciascuna cartella cosi scompattata avrà all'interno una sottocartella chiamata
DEBS. Entrate in ciascuna di queste sottocartelle e, da riga di comando, date:
sudo dpkg -i *.deb
Tale comando di installazione va lanciato per tutte e tre le cartelle chiamate DEBS
(prima il pacchetto principale di LibreOffice, poi il language pack, infine l'help pack).
Per spostarvi tra le cartelle nel terminale usate i comandi cd nome_cartella e cd ..
(per ritornare alla cartella di livello superiore).
Fate riferimento alla seguente pagina per ulteriori informazioni:
https://wiki.documentfoundation.org/Documentation/Install/Linux/it
----------
Incorporare il tipo di carattere (font) nel documento
Se desiderate incorporare i font che state utilizzando nel documento, in modo che chi lo
riceve non abbia problemi di visualizzazione, andate su File > Proprietà > Carattere. In
questa scheda spuntate l'opzione "Incorpora i caratteri nel documento".
----------
Aprire velocemente gli ultimi documenti utilizzati
Se volete aprire l’ultimo documento (o uno degli ultimi documenti) su cui stavate lavorando
potete, dopo aver aperto uno dei moduli di LibreOffice, utilizzare la scorciatoia da tastiera
ALT+f+u+1 (oppure 2, 3 etc); in tal modo si aprirà l’ultimo (o il penultimo o terzultimo)
documento su cui stavate lavorando.
----------
Pagina 11 di 55 Vai all'IndiceUtilizzare una paletta dei colori personalizzata
Se volete utilizzare una paletta dei colori personalizzata potete prepararvene una voi
stessi, oppure scaricarla da internet, dove se ne trovano diverse già pronte; è sufficiente
poi aggiungere il vostro file personalizzato .soc nella cartella che contiene le varie palette
dei colori fornite da LibreOffice.
Fatto ciò, potrete poi scegliere la vostra paletta dall'interfaccia di LibreOffice.
A seconda della versione di LibreOffice in uso, i file .soc si possono trovare nei seguenti
percorsi:
• Linux:
◦ $HOME/.libreoffice/3/user/config/standard.soc
◦ $HOME/.config/libreoffice/4/user/config
◦ /usr/lib/libreoffice/share/palette/ - per le versioni più recenti di LibreOffice (5.x)
• Windows:
◦ C:\Program Files\LibreOffice 5\share\palette
• Mac:
◦ /Users/username/Library/Application Support/LibreOffice/4/user/config/
NB: Nelle versioni meno recenti di LibreOffice (che non permettono di scegliere una
paletta dei colori tramite l'interfaccia) è necessario, una volta aggiunto il proprio file .soc
nel percorso corretto, rinominare il file della paletta predefinita standard.soc in
standard_old.soc e rinominare il proprio file personalizzato in standard.soc.
----------
Cambiare il tipo di carattere predefinito (procedure per tutte le applicazioni)
Se volete cambiare il tipo di carattere predefinito in una delle applicazioni della suite di
LibreOffice, magari perché lo vedete male a schermo, avete più possibilità. Vediamo come
fare applicazione per applicazione.
Writer
Il metodo più semplice e veloce è quello di andare su Strumenti > Opzioni > LibreOffice
Writer > Caratteri di base (Occidentali) e modificare poi, per la voce Predefinito, il tipo di
Carattere e la dimensione.
Se dovete modificare il tipo di carattere predefinito per le lingue asiatiche e CTL
(Disposizione testo complesso) assicuratevi che le medesime lingue siano abilitate
(Strumenti > Opzioni > Impostazioni della lingua > Lingue) e poi andate su Strumenti >
Opzioni > LibreOffice Writer > Caratteri di base (Asiatici) - oppure Caratteri di base (CTL) -
e impostate come desiderate i tipi di carattere predefiniti.
Un altro metodo, meno immediato ma che offre più opzioni, è quello di creare un nuovo
modello predefinito che contenga le caratteristiche desiderate.
A tal fine:
1) Aprite un nuovo file di Writer.
2) Impostate il vostro tipo di carattere come predefinito per il documento aperto:
andate su Stili > Stili e formattazione (per versioni di LibreOffice precedenti a 5.x
Pagina 12 di 55 Vai all'Indiceandate su Formato > Stili > Stili e formattazione). Fate clic con il pulsante destro del
mouse sullo stile Predefinito e scegliete Cambia. Nella scheda Tipo di carattere
impostate il tipo di carattere, le dimensioni ed eventuali altre opzioni di
formattazione che desiderate siano predefinite. Potete eventualmente effettuare
ulteriori modifiche nelle altre schede dello stile Predefinito. Fate poi clic su OK per
salvare.
3) Salvate il file come modello, rendendolo predefinito: andate su File > Modelli >
Salva come modello. Nella finestra che si apre inserite il nome del modello,
scegliete la categoria Personalizzati, impostate il modello come predefinito tramite
l'apposita spunta e fate clic su Salva. Per le versioni di Libreoffice precedenti alla
5.x, per rendere predefinito il modello salvato dovete andare su File > Modelli >
Gestisci. Nella scheda Personalizzati selezionate il vostro modello e fate clic su
Imposta come predefinito.
Tutti i nuovi documenti creati con Libreoffice Writer avranno il carattere predefinito
impostato in tale modello.
Calc
Innanzitutto potete usare la tabella di sostituzione caratteri disponibile in Strumenti >
Opzioni > LibreOffice > Tipi di carattere > Tabella di sostituzione. Assicuratevi in tal caso di
spuntare l'opzione "Applica tabella di sostituzione" nella finestra che si apre.
Un altro metodo, meno immediato ma che offre più opzioni, è quello di creare un nuovo
modello predefinito che contenga le caratteristiche desiderate.
A tal fine:
1) Aprite un nuovo file di Calc.
2) Impostate il vostro tipo di carattere come predefinito per il documento aperto:
andate su Formato > Stili > Stili e formattazione. Fate clic con il pulsante destro del
mouse sullo stile Predefinito e scegliete Cambia. Nella scheda Carattere impostate
il tipo di carattere, le dimensioni ed eventuali altre opzioni di formattazione che
desiderate siano predefinite. Potete eventualmente effettuare ulteriori modifiche
nelle altre schede dello stile Predefinito. Fate poi clic su OK per salvare.
3) Salvate il file come modello: andate su File > Modelli > Salva come modello. Nella
finestra Gestore dei modelli scegliete Personalizzati e fate clic su Salva, inserendo
poi il nome del modello.
4) Infine rendete predefinito il modello appena salvato: andate su File > Modelli >
Gestisci. Nella scheda Fogli di calcolo fate clic su Personalizzati, poi selezionate il
vostro modello e fate clic su Imposta come predefinito.
Tutti i nuovi fogli elettronici creati con Libreoffice Calc avranno il carattere predefinito
impostato in tale modello.
Impress
Innanzitutto potete usare la tabella di sostituzione caratteri disponibile in Strumenti >
Opzioni > LibreOffice > Tipi di carattere > Tabella di sostituzione. Assicuratevi in tal caso di
spuntare l'opzione "Applica tabella di sostituzione" nella finestra che si apre.
Pagina 13 di 55 Vai all'IndiceUn altro metodo, meno immediato ma che offre più opzioni, è quello di creare un nuovo
modello predefinito che contenga le caratteristiche desiderate.
A tal fine:
1) Aprite un nuovo file di Impress.
2) Impostate il vostro tipo di carattere come predefinito per il documento aperto:
andate su Formato > Stili > Stili e formattazione (oppure aprite la barra laterale sulla
destra e fate clic sull'icona Stili e formattazione). Fate clic sull'icona Stili di
presentazione. Fate poi clic con il pulsante destro del mouse sugli stili che volete
modificare (Titolo, Sottotitolo, etc) e scegliete Cambia per ogni elemento da
modificare. Nella scheda Carattere impostate il tipo di carattere, le dimensioni ed
eventuali altre opzioni di formattazione che desiderate siano predefinite. Potete
eventualmente effettuare ulteriori modifiche nelle altre schede dello stile Predefinito.
Ripetete per ogni elemento da modificare della categoria Stili di presentazione. Fate
poi clic su OK per salvare.
3) Salvate il file come modello: andate su File > Modelli > Salva come modello. Nella
finestra Gestore dei modelli scegliete Personalizzati e fate clic su Salva, inserendo
poi il nome del modello.
4) Infine rendete predefinito il modello appena salvato: andate su File > Modelli >
Gestisci. Nella scheda Presentazioni fate clic su Personalizzati, selezionate il vostro
modello e fate clic su Imposta come predefinito.
Tutte le nuove presentazioni create con Libreoffice Impress avranno il carattere predefinito
impostato in tale modello.
Draw
Innanzitutto potete usare la tabella di sostituzione caratteri disponibile in Strumenti >
Opzioni > LibreOffice > Tipi di carattere > Tabella di sostituzione. Assicuratevi in tal caso di
spuntare l'opzione "Applica tabella di sostituzione" nella finestra che si apre.
Un altro metodo, meno immediato ma che offre più opzioni, è quello di creare un nuovo
modello predefinito che contenga le caratteristiche desiderate.
A tal fine:
1) Aprite un nuovo file di Draw.
2) Impostate il vostro tipo di carattere come predefinito per il documento aperto:
andate su Formato > Stili e formattazione (oppure aprite la barra laterale sulla
destra e fate clic sull'icona Stili e formattazione). Fate clic sull'icona Stili grafici. Fate
poi clic con il pulsante destro del mouse sullo stile Predefinito e scegliete Cambia.
Nella scheda Carattere impostate il tipo di carattere, le dimensioni ed eventuali altre
opzioni di formattazione che desiderate siano predefinite. Potete eventualmente
effettuare ulteriori modifiche nelle altre schede dello stile Predefinito.
Eventualmente ripetete per ogni elemento da modificare della categoria Stili grafici.
Fate poi clic su OK per salvare.
3) Salvate il file come modello: andate su File > Modelli > Salva come modello. Nella
finestra Gestore dei modelli scegliete Personalizzati e fate clic su Salva, inserendo
poi il nome del modello.
4) Infine rendete predefinito il modello appena salvato: andate su File > Modelli >
Gestisci. Nella scheda Disegni fate clic su Personalizzati, selezionate il vostro
Pagina 14 di 55 Vai all'Indicemodello e fate clic su Imposta come predefinito. Tutti i nuovi documenti creati con Libreoffice Draw avranno il carattere predefinito impostato in tale modello. Math Andate su Formato > Tipi di carattere. Fate clic su Cambia e selezionate la categoria da modificare dal menu a discesa; selezionate il tipo di carattere e poi fate clic su OK. Ripetete per ogni categoria selezionando dal menu a discesa. Fate clic su Predefinito, quindi rispondete Sì alla richiesta di salvataggio delle modifiche correnti come predefinite, infine fate clic su OK. Base In Base non vi è al momento la possibilità di cambiare i tipi di carattere predefiniti. ---------- Raccolte di clipart di libero utilizzo Di seguito trovate alcuni link a raccolte di clipart di libero utilizzo, che possono tornare utili in più occasioni: • https://openclipart.org/ - https://openclipart.org/for/libreoffice • http://www.clipartsfree.net/ • http://www.freepik.com/ • https://www.1001freedownloads.com/free-cliparts/ • http://www.clker.com/ • https://www.vecteezy.com/free-vector/vector-clipart-free-download • http://www.hasslefreeclipart.com/ • http://www.clipartgratis.it/ • http://clipart.nicubunu.ro/ ---------- Utilizzare LibreOffice per creare spartiti musicali (Writer Draw Impress) Potete utilizzare LibreOffice per creare spartiti musicali, in combinazione con il programma LilyPond - lo standard Open Source per la tipografia musicale - e l'estensione ooolilypond. Gli spartiti creati con LilyPond si possono inserire senza problemi nei file di testo creati con LibreOffice, tramite l’estensione chiamata ooolilypond. Per scaricare il software Lilypond fate riferimento al seguente sito: http://lilypond.org/ Per scaricare l'estensione (file .oxt) andate alla seguente pagina: https://extensions.libreoffice.org/extensions/ooolilypond Pagina 15 di 55 Vai all'Indice
----------
Verifica tramite zip dei file danneggiati
Se non riuscite ad utilizzare un file open document (.odt, .ods, etc) a causa di un errore
che si presenta in fase di apertura o durante l'uso, potete provare (dopo aver fatto una
copia di sicurezza del file) a scompattarlo per rilevare eventuali anomalie al suo interno.
Per scompattare il file potete usare un software come 7zip o winzip; in tal caso potrebbe
essere necessario modificare l'estensione del file in .zip.
La verifica dell'integrità del file può essere effettuata con appositi programmi, facilmente
reperibili su internet; sovente gli stessi software utilizzabili per scompattare i file
contengono già degli strumenti adatti allo scopo.
Potete inoltre provare a esaminare i singoli file all'interno del file compresso.
Ad esempio, per recuperarne il contenuto, potete provare ad aprire il file di nome
content.xml e accertarvi che il suo contenuto sia ancora presente; in caso affermativo,
poiché il file content.xml include anche le dichiarazioni di formattazione che lo rendono
difficilmente leggibile, potete provare a eliminare dal file compresso il file denominato
styles.xml, a salvarlo e a rinominarlo nuovamente con la sua estensione originaria; quindi
provate ad aprirlo normalmente. A volte l'eliminazione del file styles.xml può essere
risolutiva.
----------
Installazione di un’estensione di LibreOffice
Le estensioni aggiungono funzionalità a quelle disponibili per i vari moduli di LibreOffice:
ne esistono a centinaia e di seguito viene spiegato come installarle.
Tenete comunque in considerazione che le estensioni non sono controllate dagli
sviluppatori ufficiali di LibreOffice e dovrebbero quindi essere utilizzate con cautela.
Pertanto installate e testate ogni estensione in un documento di prova prima di usarla in
un documento di produzione.
Seguite questi passaggi per installare un’estensione di LibreOffice:
• Scaricate una qualsiasi estensione dal sito web delle estensioni di LibreOffice (
https://extensions.libreoffice.org/ ). Come esempio verrà usata l’estensione
ChordDiagrams, che permette di creare in Writer diagrammi di accordi per
strumenti a corde ( https://extensions.libreoffice.org/extensions/chorddiagrams ).
• Scorrete la pagina dell’estensione verso il basso, fino a trovare il pulsante verde a
forma di freccia.
• Fate clic sul pulsante per scaricare l’estensione; salvatela poi in una cartella a
scelta sul vostro computer. Le estensioni di Libreoffice hanno suffisso *.oxt.
• Lanciate Writer e scegliete la voce di menu Strumenti > Gestione estensioni,
oppure premete Ctrl+Alt+e.
• Nella finestra di dialogo Gestore estensioni, fate clic su Aggiungi e selezionate il
file .oxt che avete scaricato. Fate poi clic, se richiesto, su Accetto per accettare il
contratto di licenza e attendete che l’estensione venga caricata in LibreOffice.
• Una volta caricata, potete trovare l’estensione nella finestra di dialogo Gestore
estensioni.
• Fate clic su Chiudi e riavviate tutte le istanze aperte di LibreOffice.
Pagina 16 di 55 Vai all'Indice• Una volta riavviato LibreOffice, controllate che l’estensione sia stata correttamente
installata. Nel caso d’esempio deve essere presente la barra degli strumenti
apposita (Visualizza > Barre degli strumenti > ChordDiagrams toolbar). In caso non
fosse presente, riaprite il Gestore estensioni e, dopo aver selezionato l’estensione
appena installata, fate clic sul pulsante Abilita.
• A questo punto, potete utilizzare l’estensione, seguendo le istruzioni presenti nella
pagina di download dell’estensione stessa.
----------
Utilizzo di font Devanagari per scrittura in Sanscrito
Se desiderate utilizzare i caratteri dello script Devanagari in LibreOffice, fate come segue:
• Scaricate il font che desiderate utilizzare (ad esempio sanskrit2003.ttf -
https://omkarananda-ashram.org/Sanskrit/itranslator2003.htm -
https://omkarananda-ashram.org/Sanskrit/sanskrit2003.zip )
• Installate il font nel sistema operativo; solitamente è sufficiente copiare il font nella
cartella di sistema che contiene i font:
C:\Windows\Fonts – per Windows
/usr/share/fonts/truetype – per Linux
• Attivate il layout di tastiera indiano (scegliendo eventualmente Hindi, Sanscrito o
Devanagari nelle opzioni disponibili) nel sistema operativo; ciò si può fare
normalmente nel centro di controllo del sistema operativo, nello specifico nella
finestra delle opzioni internazionali e della lingua oppure nella finestra dei dispositivi
di immissione e mappatura della tastiera.
• Apparirà quindi (normalmente sul pannello o sulla barra che contiene le icone di
notifica) l'indicatore del layout della tastiera, tramite il quale potete selezionare la
lingua desiderata.
Se l’indicatore non appare automaticamente, è normalmente possibile aggiungerlo
al pannello o alla barra facendovi clic con il pulsante destro del mouse e scegliendo
tra le voci disponibili l'indicatore di tastiera nella lingua corretta.
• Dopo aver scelto il layout per la tastiera indiana, potrete quindi utilizzare il font
desiderato (ad esempio sanskrit2003.ttf), selezionandolo dal menu dei caratteri
dell’applicazione di LibreOffice attiva.
----------
Risoluzione di eventuali problemi di crash
Se durante l’utilizzo o la chiusura di LibreOffice l'applicazione dovesse andare in crash,
con conseguente recupero del documento alla riapertura, potete provare quanto segue:
• Cercare di scoprire nei log dell'applicazione la causa del crash
• Verificare se il file aperto ha già un corrispondente file di lock di LibreOffice
• Provare con un utente diverso da quello con cui si verifica il crash
• Rinominare, nella vostra home o cartella utente, la directory di configurazione di
LibreOffice (~/.libreoffice → ~/.libreoffice_old)
• Extrema ratio: disinstallare e reinstallare LibreOffice, dopo aver cancellato la
Pagina 17 di 55 Vai all'Indicedirectory di configurazione.
Per quanto concerne la ricerca dei log di LibreOffice non mancano online già ottime
segnalazioni. Si riportano i link più significativi:
• https://ask.libreoffice.org/en/question/38643/where-does-libre-office-write-log-path-
in-linux/
• https://ask.libreoffice.org/en/question/40490/enable-debug-or-log-errors-using-
libreoffice-for-linux/
• https://ask.libreoffice.org/en/question/385/libreoffice-logs/
• https://ask.libreoffice.org/en/question/20682/how-to-enable-libreoffice-logging/
• https://ask.libreoffice.org/en/question/2044/libreoffice-logging-options/
• https://wiki.documentfoundation.org/Development/How_to_debug
----------
Pagina 18 di 55 Vai all'IndiceWriter Andare al punto in cui si trovava il cursore all'ultimo salvataggio (dopo aver chiuso e riaperto un documento) Dopo aver riaperto il documento premete Maiusc+F5. ---------- Assegnare una combinazione di tasti a uno stile di elenchi (ad esempio Elenco1) Ciò permette di creare gli elenchi tramite la combinazione di tasti (invece che con il pulsante sulla barra); se in seguito modificate lo stile di elenchi assegnato a tale combinazione, le modifiche vengono poi prese da tutti gli elenchi preesistenti. Per associare una combinazione di tasti ad es. all'Elenco1 fate clic su Strumenti > Personalizza > Tastiera; nel riquadro Funzioni selezionate la Categoria (Stili > Elenco), la Funzione (Elenco 1); nel riquadro Tasti di scelta rapida selezionate la combinazione (ad es. Alt+F12), quindi fate clic su Cambia, infine su Ok. ---------- Iniziare la numerazione del documento con un numero di pagina definito Se state scrivendo un documento di testo che dovrebbe iniziare da un determinato numero di pagina, fate clic nel primo paragrafo del documento. Scegliete Formato > Paragrafo > Flusso di testo. Nell'area Interruzioni abilitate Inserisci. Abilitate poi Con stile di pagina, per essere in grado di impostare il nuovo numero di pagina. Scegliete il numero di pagina e fate clic su Ok. Il nuovo numero di pagina è un attributo del primo paragrafo della pagina. ---------- Creare un link, da inserire nel piè di pagina, che punti all'Indice del documento Create l'Indice, poi create il piè di pagina; all'interno del piè di pagina scrivete ad esempio “Vai all'Indice”. Selezionate la frase appena scritta e poi fate clic su Inserisci > Collegamento Ipertestuale. Nella parte sinistra della finestra di dialogo Collegamento ipertestuale fate clic su Documento; nella sezione Destinazione nel documento fate clic sul pulsante di fianco al campo Destinazione e scegliete poi l'Indice generale dalla voce Sezioni. Fate quindi clic su Ok per dare conferma e chiudere la finestra di dialogo. ---------- Eliminare pagine intere di tabelle da un documento Writer Se le pagine sono interamente riempite di tabelle, una di seguito all'altra, senza righe vuote né prima né dopo, non è possibile eliminare una tabella come se si cancellasse un carattere. Pagina 19 di 55 Vai all'Indice
Per risolvere è sufficiente aggiungere una riga vuota prima della prima tabella e una dopo l'ultima tabella, selezionare tutto quello che c'è tra queste due righe vuote e poi fare Taglia. ---------- Impostare margini per documento da rilegare (ad esempio tesi di laurea) Se dovete impostare i margini delle pagine in maniera che le pagine dispari abbiano un rientro a sinistra e le pagine pari abbiano un rientro a destra, per fare una stampa fronte/retro da rilegare (evitando così che la rilegatura nasconda il testo), impostate un layout di pagina rispecchiato, in modo da avere i margini interno ed esterno al posto di destra e sinistra. Per informazioni potete vedere questa pagina: https://help.libreoffice.org/Common/Page/it#Sinistra.2FInterno Per impostare un layout di pagina rispecchiato premete F11 (Stili e formattazione), fate clic su Stili di pagina, andate su Predefinito (o eventualmente create un nuovo stile), fate clic con il pulsante destro del mouse, quindi clic su Modifica; nella scheda Pagina, area Layout di pagina, scegliete Rispecchiato, quindi impostate il margine interno come desiderate. ---------- Inserire numeri a piè di pagina sul lato esterno del foglio Se desiderate inserire i numeri a piè di pagina, in modo che risultino sul lato esterno del foglio (sul lato opposto alla rilegatura), fate nel modo seguente: andate su Formato > Pagina; nella scheda Pagina scegliete il Layout Rispecchiato (eventualmente cambiate anche le dimensioni dei margini); nella scheda Piè di pagina attivate il piè di pagina, togliete il segno di spunta dalla casella Contenuto uguale destra/sinistra e fate poi clic su ok. Andate quindi nei piè di pagina di una pagina pari e di una pagina dispari e con la tabulazione allineate i numeri di pagina lateralmente. ---------- Creare un elenco numerato Se desiderate creare un elenco numerato come il seguente: 1. punto 1 dell'elenco 1.1 sottopunto 1 1.2. sottopunto 2 1.3. sottopunto 3 2. punto 2 dell'elenco 2.1. sottopunto 1 2.2. sottopunto 2 potete farlo impostandolo tramite Formato > Elenchi puntati e numerati > Struttura, scegliendo poi tra le opzioni presenti; quella che più si avvicina all'esempio sopra riportato è l'opzione Numerico con sottolivelli. È possibile inserire il testo, senza la numerazione, e poi applicare il formato; oppure, una volta inserito l'elenco, inserire le varie voci. Pagina 20 di 55 Vai all'Indice
Con la barra degli strumenti "elenchi puntati e numerati" potete muovere i vari punti o numeri, spostandoli di livello. È possibile spostare una voce da un livello ad un altro anche usando la tabulazione, quando il cursore si trova sulla voce dell'elenco che volete spostare. ---------- Stampare su formato A3 uso bollo con righe Sono disponibili in rete diversi modelli (template) da scaricare; ad esempio ai seguenti indirizzi: http://templates.libreoffice.org http://www.openoffice.org/it/doc/utenti/modelli_macro.html Anche la ricerca su vari motori, impostando come chiave "writer uso bollo", fornisce diversi collegamenti a modelli già pronti. ---------- Esportazione dei segnalibri nei file pdf I segnalibri presenti in un pdf esportato da un file odt non corrispondono ai segnalibri impostati nel documento odt tramite Inserisci > Segnalibro, ma corrispondono invece ai titoli di capitolo e sottocapitolo impostati nel documento odt tramite gli opportuni stili; corrispondono quindi alla "struttura" del documento. Se desiderate esportare come segnalibri del pdf, oltre a titoli di capitolo e sottocapitolo, altri particolari punti del documento odt (tipicamente potreste voler aggiungere l'Indice), occorre ricorrere ad un espediente. Supponendo di voler proprio esportare come segnalibro la pagina contenente l'Indice (o la parte iniziale dell'Indice) scrivete sopra l'indice la parola "Indice"; assegnate a questa parola lo stesso stile assegnato al titolo di capitolo (in modo che tale parola divenga parte della struttura del documento), poi assegnatele il colore bianco, così da renderla non visibile; infine esportate il pdf (senza aggiornare l'indice del documento odt, in quanto altrimenti avreste all'interno dell'indice, oltre alle voci già presenti, una ulteriore voce "Indice"); dopo l'esportazione potete poi cancellare dal file odt la parola "Indice" bianchettata. Vi ritroverete quindi nel file pdf esportato tutti i vostri segnalibri, compreso quello relativo all'Indice. ---------- Modificare lo stile per la numerazione della pagina In Writer è possibile modificare lo stile della numerazione di pagina e ottenere svariati effetti. Se ad esempio desiderate fare apparire il numero di pagina sulla destra a circa metà pagina, all'interno di un cerchio semitrasparente con sfondo colorato, potete utilizzare il Comando di campo Numero di pagina all'interno di una cornice, inserendo l'elemento di disegno con una trasparenza anch'esso all'interno della cornice. Per fare ciò portatevi nel piè di pagina, inserite la cornice, poi l'elemento di disegno Pagina 21 di 55 Vai all'Indice
Puoi anche leggere