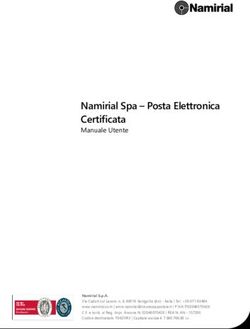Nuovo look per Gmail: miglioramenti della casella di posta
←
→
Trascrizione del contenuto della pagina
Se il tuo browser non visualizza correttamente la pagina, ti preghiamo di leggere il contenuto della pagina quaggiù
Nuovo look per Gmail: miglioramenti della casella di posta
La nuova casella di posta di Gmail non solo è più elegante, ma è anche più facile da analizzare,
esplorare e personalizzare.
Breve panoramica delle novità...
● Una casella di posta più
elegante e organizzata
● Nuove icone della barra
degli strumenti e nuovo
menu ingranaggio
● Opzioni di compattezza
per la modifica dello
spazio vuoto
● Nuove posizioni per le
opzioni delle categorie
della posta in arrivo
Descrizione dettagliata delle modifiche...
Azioni della barra degli strumenti rappresentate ora da icone
Le azioni per l'aggiornamento della posta in arrivo, l'archiviazione dei messaggi, l'assegnazione
di etichette e così via sono ora delle icone. Se non sei sicuro della funzione di un'icona, sposta il
puntatore su di essa per visualizzare una descrizione popup.
DN: GA-NLGMIN 100.00 1 novembre 2011Nuovo look per Gmail: etichette e chat
Il nuovo design di Gmail rende più semplice la navigazione in lunghi elenchi di etichette e ti
consente di controllare meglio la visualizzazione di chat e gadget.
Descrizione dettagliata delle modifiche...
Le etichette e la chat restano in
posizione mentre scorri verso il basso
Mentre scorri verso il basso nell'elenco
dei messaggi, le etichette e la chat (a
sinistra) e le azioni della barra degli
strumenti (in alto) ora restano fisse in
posizione. In tal modo sono sempre
raggiungibili senza dover scorrere di
nuovo verso l'alto.
Ridimensionamento di etichette ed elenco chat
Per visualizzare più etichette o contatti chat, puoi
ora trascinare una barra orizzontale verso l'alto o
verso il basso per modificare le dimensioni relative
di ogni elenco.
Etichette elastiche! Se hai molte etichette,
sposta il cursore in qualsiasi punto su di esse
per espandere automaticamente l'elenco. Dopo
aver sfogliato le etichette, allontana il cursore per
contrarre l'elenco.
Per capire di cosa stiamo parlando, fai una prova!
DN: GA-NLGMLC 100.00 1 novembre 2011Visualizzazione di chat e gadget
Due nuove icone consentono di organizzare
facilmente la barra laterale sinistra, visualizzando
l'elenco chat o i gadget solo quando ne hai bisogno.
Mostra/nasconde l'elenco chat
Mostra/nasconde qualsiasi gadget che hai
aggiunto, ad esempio un mini-calendario o
elenco di Documenti.
Se sono disponibili entrambe le icone, facendo clic
più volte su una di esse si passa dalla visualizzazione
chat alla visualizzazione gadget e viceversa.
Navigazione tra le etichette con i tasti
freccia
Ora puoi navigare nell'elenco delle
etichette e visualizzare i messaggi di
un'etichetta utilizzando i tasti freccia.
Supponiamo che sia visualizzata la posta
in arrivo. Premi il tasto freccia sinistra
per spostare lo stato attivo sull'elenco
delle etichette. Usa quindi i tasti freccia
su/giù per spostarti tra le etichette e
premi Invio per visualizzare i messaggi
di un'etichetta.
DN: GA-NLGMLC 100.00 1 novembre 2011Come provare il nuovo look...
Se non sei ancora passato al nuovo look di Gmail, puoi
farlo ora facendo clic sul link Passa al nuovo look in
alto a destra della finestra di Gmail.
Se vuoi puoi tornare al look classico di Gmail, almeno
per un altro po' di tempo. Apri il nuovo menu a forma di
ingranaggio e scegli Torna temporaneamente al look
precedente.
DN: GA-NLGMLC 100.00 1 novembre 2011Selezione di un messaggio per
visualizzare le azioni
Per visualizzare le azioni della barra degli
strumenti come Archivia, Spam, Elimina
ed Etichette, devi ora selezionare un
messaggio. Quando non è selezionato
alcun messaggio, queste azioni non sono
visualizzate.
Nuovo menu ingranaggio,
impostazioni di compattezza
In alto a destra dell'elenco dei messaggi
è presente una nuova icona a forma
di ingranaggio per accedere alle
Impostazioni di Gmail, modificare il
tema e ricevere assistenza.
Puoi anche scegliere un'impostazione
di compattezza, Normale, Media o
Alta, per modificare la spaziatura tra i
messaggi, ad esempio per visualizzare
più messaggi contemporaneamente nella
posta in arrivo.
Contrassegno di messaggi come importati
Ora puoi semplicemente fare clic sul contrassegno
di importanza del messaggio (a destra della
stella). Se un messaggio non è più importante, fai
di nuovo clic sul contrassegno.
Tieni presente che questo contrassegno viene
visualizzato solo se gli Indicatori di importanza
sono abilitati nelle impostazioni di Gmail.
DN: GA-NLGMIN 100.00 1 novembre 2011Opzioni per le categorie della posta in
arrivo
Se nella tua posta in arrivo i messaggi
vengono classificati come importanti,
da leggere o Speciali (funzioni che puoi
impostare nelle impostazioni di Gmail),
le opzioni per la personalizzazione di
tali categorie sono state spostate. Ora
puoi vederle facendo clic su una piccola
freccia a discesa all'estrema destra della
posta in arrivo.
Per elencare i messaggi meno recenti
in una categoria, fai clic sull'intervallo di
messaggi.
DN: GA-NLGMIN 100.00 1 novembre 2011Nuova scorciatoia da tastiera negli elenchi di
messaggi
Ora puoi utilizzare i tasti freccia su e giù per
spostarti nell'elenco di messaggi. Il messaggio
corrente è contrassegnato da una barra blu.
Per aprire il messaggio corrente, basta premere
Invio.
Come provare il nuovo look...
Se non sei ancora passato al nuovo look di Gmail, puoi
farlo ora facendo clic sul link Passa al nuovo look in
alto a destra della finestra di Gmail.
Se vuoi puoi tornare al look classico di Gmail, almeno
per un altro po' di tempo. Apri il nuovo menu a forma
di ingranaggio e scegli Torna temporaneamente al
look precedente.
DN: GA-NLGMIN 100.00 1 novembre 2011Nuovo look per Gmail: conversazioni più chiare
Le conversazioni di Gmail sono state riprogettate per facilitare la lettura dei messaggi e mostrare più
chiaramente con chi stai comunicando.
Breve panoramica delle novità...
● Sequenza di
conversazione più
chiara
● Nuove icone della barra
degli strumenti
● Immagini dei mittenti per
assegnare volti ai nomi
● Nuovo modo per
distinguere i messaggi
letti da quelli da leggere
● Modo più semplice
per aggiungere
messaggi a Speciali o
contrassegnarli come
importanti
Descrizione dettagliata delle modifiche...
Azioni della barra degli strumenti
rappresentate ora da icone
I pulsanti Archivia, Spam, Elimina, Sposta in
ed Etichette sono ora rappresentati da icone.
Sposta il mouse su un'icona per visualizzare
l'etichetta di testo popup.
DN: GA-NLGMCON 100.00 1 novembre 2011Contrassegno di messaggi come importanti
Per contrassegnare un messaggio come
importante, devi ora fare clic sull'indicatore di
importanza a destra della riga dell'oggetto.
Se passi il mouse sull'icona viene visualizzata
l'etichetta di testo popup. Se un messaggio
non è più importante, fai di nuovo clic sul
contrassegno.
Puoi anche scegliere Segna come Importante
dal menu a discesa Altro nella barra degli
strumenti del messaggio.
Aggiungere un singolo messaggio a Speciali
Le stelle per i singoli messaggi di un thread
sono ora sul lato destro, tra la data del
messaggio e il pulsante Rispondi.
Il pulsante Rispondi è ora un'icona
Il pulsante Rispondi è ora rappresentato da
un'icona anziché da un'etichetta di testo. Se
passi il mouse sull'icona viene visualizzata
l'etichetta di testo popup.
Fai clic sulla freccia a destra del pulsante
Rispondi per trovare le stesse opzioni per
Rispondi, Inoltra ecc. di prima.
DN: GA-NLGMCON 100.00 1 novembre 2011Visualizzazione di tutti i destinatari e dei
dettagli dei messaggi
Per visualizzare l'elenco completo dei
destinatari di un messaggio, devi ora fare clic
sulla piccola freccia rivolta verso il basso
accanto all'elenco parziale dei partecipanti.
Vedrai anche dettagli aggiuntivi sul messaggio,
ad esempio l'ora in cui è stato inviato.
Messaggi letti e da leggere
I messaggi che hai letto in una conversazione
hanno ora uno sfondo grigio chiaro per
consentirti di riprendere facilmente la lettura
dal punto in cui l'avevi lasciata. I messaggi
da leggere continuano ad avere uno sfondo
bianco.
Immagini dei mittenti
Associa i volti ai nomi delle persone nelle
tue conversazioni: le immagini che i tuoi
contatti hanno scelto di visualizzare o che hai
selezionato tu per loro appaiono ora a sinistra di
ogni messaggio.
Se per un mittente non esiste alcuna immagine,
viene visualizzata un'icona predefinita. Se più
mittenti hanno icone predefinite, ciascuna di loro
sarà di colore diverso per aiutarti a riconoscere
gli interlocutori della conversazione.
DN: GA-NLGMCON 100.00 1 novembre 2011Mostrare/nascondere le firme e il testo citato
Il testo citato da conversazioni precedenti è
ora compresso sotto l'icona Mostra contenuti
abbreviati anziché un link di testo.
Fai clic sull'icona per mostrare o nascondere i
contenuti citati. Anche le firme sono compresse
sotto questa icona.
Come provare il nuovo look...
Se non sei ancora passato al nuovo look di Gmail, puoi
farlo ora facendo clic sul link Passa al nuovo look in
alto a destra della finestra di Gmail.
Se vuoi puoi tornare al look classico di Gmail, almeno
per un altro po' di tempo. Apri il nuovo menu a forma di
ingranaggio e scegli Torna temporaneamente al look
precedente.
DN: GA-NLGMCON 100.00 1 novembre 2011Nuovo look per Gmail: contatti e attività
Il nuovo look di Gestione contatti contiene molti degli stessi miglioramenti di Gmail: visualizzazione
delle opzioni solo quando ne hai bisogno e semplificazione della navigazione di lunghi elenchi di
contatti o gruppi.
Descrizione dettagliata delle modifiche...
Accesso a contatti e attività
I link per aprire i contatti e le attività
sono ora un po' nascosti, ma facili da
raggiungere una volta individuata la loro
posizione. Fai clic su Posta in alto a
sinistra della finestra di Gmail per aprire
un menu a discesa, quindi seleziona
Contatti o Attività.
Nuove icone della barra degli strumenti in
Gestione contatti
I pulsanti Aggiungi a Contatti personali,
Gruppi e Email nella barra degli strumenti di
Gestione contatti sono ora delle icone. Sposta il
mouse su un'icona per visualizzare l'etichetta di
testo popup.
Selezione di un contatto per
visualizzarne le azioni
Per visualizzare i pulsanti Gruppi e Email
nella barra degli strumenti di Gestione
contatti, devi ora selezionare o aprire
almeno un contatto. Quando non è
selezionato alcun contatto, queste azioni
non sono visualizzate.
DN: GA-NLGMCT 100.00 1 novembre 2011Ridimensionamento di gruppi di contatti ed
elenchi chat
Per visualizzare altri gruppi di contatti o contatti
chat a sinistra di Gestione contatti, puoi ora
trascinare una barra orizzontale verso l'alto
o verso il basso per modificare le dimensioni
relative di ciascun elenco.
Suggerimento: se hai molti gruppi di contatti,
sposta il cursore in qualsiasi punto su di essi
per espandere automaticamente l'elenco. Dopo
aver sfogliato i gruppi, allontana il cursore per
contrarre l'elenco.
Navigazione rapida in un elenco di contatti
di grandi dimensioni
Se hai molti contatti (ad esempio centinaia),
puoi fare clic sull'intervallo di contatti in alto
a destra dell'elenco per passare rapidamente a
un altro intervallo di nomi.
Se non hai molti contatti, fare clic sull'intervallo
non produce alcun risultato.
DN: GA-NLGMCT 100.00 1 novembre 2011Come provare il nuovo look...
Se non sei ancora passato al nuovo look di Gmail, puoi
farlo ora facendo clic sul link Passa al nuovo look in
alto a destra della finestra di Gmail.
Se vuoi puoi tornare al look classico di Gmail, almeno
per un altro po' di tempo. Apri il nuovo menu a forma di
ingranaggio e scegli Torna temporaneamente al look
precedente.
DN: GA-NLGMCT 100.00 1 novembre 2011Nuovo look per Gmail: ricerca e filtri
Trovare esattamente ciò che cerchi è più facile che mai con la nuova casella di ricerca di Gmail.
Puoi eseguire rapidamente ricerche personalizzate nella tua posta o sul Web e anche creare filtri
basati sulle ricerche, tutto dallo stesso posto.
Descrizione dettagliata delle modifiche...
Ricerca in Gmail e sul Web
Esiste ora un unico pulsante lente di
ingrandimento per cercare in Gmail o sul Web.
Mentre digiti la tua query, viene visualizzato un
elenco a discesa. Fai clic su cerca nella posta
o cerca sul Web. In alternativa, usa i tasti
freccia su/giù e premi Invio.
Nuova casella di ricerca avanzata
Per eseguire una ricerca avanzata, devi ora
fare clic sulla piccola freccia rivolta verso il
basso a destra della casella di ricerca.
Viene aperta una casella in cui puoi definire le
opzioni di ricerca. Fai quindi clic sul pulsante
lente di ingrandimento in fondo alla casella per
eseguire la ricerca.
Suggerimento: dopo aver fatto clic sul
pulsante, una versione di testo della ricerca
viene visualizzata nella casella di ricerca.
Puoi digitare questi operatori di ricerca
direttamente (ad es. from:cristina) per
rendere ancora più veloce la tua ricerca
successiva.
DN: GA-NLGMSF 100.00 1 novembre 2011Creazione di un filtro dalla stessa casella
Per creare un filtro che esegua
automaticamente delle azioni sui messaggi in
arrivo, inserisci le opzioni di ricerca nella casella
di ricerca avanzata e fai clic su Crea filtro con
questa ricerca in fondo.
Vedrai un nuovo insieme di opzioni che ti
consentiranno di terminare la creazione del
filtro.
Come provare il nuovo look...
Se non sei ancora passato al nuovo look di Gmail, puoi
farlo ora facendo clic sul link Passa al nuovo look in
alto a destra della finestra di Gmail.
Se vuoi puoi tornare al look classico di Gmail, almeno
per un altro po' di tempo. Apri il nuovo menu a forma di
ingranaggio e scegli Torna temporaneamente al look
precedente.
DN: GA-NLGMSF 100.00 1 novembre 2011Puoi anche leggere