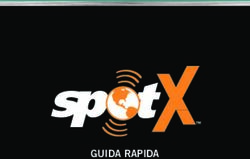La posta elettronica Guida introduttiva a Gmail 2018 - SEDE AUTONOMA DI SESTO CALENDE - UNITRE di Sesto Calende
←
→
Trascrizione del contenuto della pagina
Se il tuo browser non visualizza correttamente la pagina, ti preghiamo di leggere il contenuto della pagina quaggiù
SEDE AUTONOMA DI SESTO CALENDE
La posta elettronica
Guida introduttiva a Gmail 2018
di Gianpaolo Michelutti
Revisione Marzo 2020UNITRE SESTO CALENDE LA POSTA ELETTRONICA 2
La posta elettronica
La posta elettronica (in inglese electronic-mail, abbreviato in email) viene utilizzata per scambiare
messaggi attraverso la rete internet. Per comunicare con la posta elettronica occorre:
disporre dell'accesso a Internet;
aprire una casella di posta (account) sul sito di un "provider" che gestisce la posta elettronica;
avere un indirizzo di posta elettronica;
avere un' applicazione che gestisca la posta, disponibile anche sul sito del Provider.
L’INDIRIZZO DI POSTA ELETTRONICA
Un indirizzo di posta elettronica è composto da due parti separate dal simbolo @ (chiocciola): la
prima parte indica il nome dell’utente, la seconda indica l’indirizzo del server ove risiede la casella
di posta elettronica: nome utente@nome del server.dominio.
LE APPLICAZIONI DI POSTA ELETTRONICA
Vi sono applicazioni di posta elettronica, come Microsoft Outlook, che risiedono sul proprio
computer ed altre che risiedono sul server del provider. Con queste ultime è possibile l'utilizzo
della posta da qualsiasi computer, in qualsiasi luogo ci si trovi. Qui tratteremo dell'applicazione
messa a disposizione dal provider "Google Gmail".
CREARE UNA CASELLA DI POSTA ELETTRONICA
Per accedere alla propria casella di posta elettronica è necessario prima creare un “account”
presso il provider che ci fornisce il servizio. Un account, termine inglese che deriva dal gergo
bancario, è costituito dall'insieme di funzionalità, strumenti e contenuti attribuiti ad un utente.
Con un account Google è possibile accedere a diversi prodotti Google quali Gmail, Google+, Drive e
altri ancora avvalendosi di un unico account.
Il sistema informatico è in grado di riconoscere l'identità del titolare di un account attraverso il
Nome utente (univoco) e la Password. Per creare un account Gmail seguire i passi seguenti.
1. Avviare Internet e collegarsi al sito "gmail.com". Fare
clic sulla scritta "Altre opzioni" e poi su “Crea un
account”. Viene visualizzata una scheda in cui inserire i
dati necessari per attivare l'account.
2. Scrivere il nome dell'account nella casella il "Scegli il
nome utente". La forma tipica è "nome.cognome".
Gmail segnala se vi è già un account con lo stesso nome:
in questo caso è necessario cambiarlo.
3. Scrivere la password nella casella "Crea una password".
Si consiglia di utilizzare una combinazione di lettere,
numeri e simboli; non utilizzare informazioni personali o
parole comuni.
4. Confermare la password nella casella sottostante.
5. Completare la scheda scrivendo negli appositi spazi i dati personali (nome, cognome, data di
nascita, sesso …).
6. Inserire un numero di cellulare esistente, perché Gmail invia un codice di 6 cifre tramite SMS.
da inserire nel passo successivo. Se si è in possesso di un altro indirizzo e-mail è consigliabile
aggiungerlo nell'apposita casella: potrebbe servire per recuperare una password dimenticata.
7. Premendo "Passaggio successivo" si apre un pannello con una casella in cui inserire il codice
inviato via SMS.
A questo punto l'account viene aperto e si può utilizzare.UNITRE SESTO CALENDE LA POSTA ELETTRONICA 3
ACCEDERE A GMAIL
Per accedere a Gmail da un computer:
1. collegarsi al sito internet www.gmail.com.
2. Scrivere il nome utente (includendo anche la parte "@gmail.com") nella casella Nome utente.
3. Scrivere la Password nella casella sottostante e fare clic su Accedi.
LA PAGINA INIZIALE DI GMAIL
La finestra principale di Gmail presenta nella parte superiore una casella di ricerca con la quale è
possibile rintracciare i messaggi scrivendo una parola chiave.
Alla destra della casella di ricerca vi sono tre icone:
1. App: per accedere alle Applicazioni di Google (compresi i Contatti).
2. Notifiche: segnala le notifiche di Google da leggere.
3. Account Google: visualizza il profilo utente.
Alla sinistra sotto la scritta Gmail, è visualizzato il menu principale, che elenca le etichette
disponibili. Le etichette individuano le categorie che si intende attribuire al messaggio.
Alla destra vi è una serie di strumenti che cambia secondo il contesto. Quando apriamo la posta
elettronica sono presenti i seguenti strumenti:
1. Seleziona. La freccetta alla destra apre un menu per gestire la selezione dei messaggi (Tutti,
Nessuno, Già letti, da leggere, Speciali, Non speciali).
2. Aggiorna la finestra principale di Gmail.
3. Altro. Raccoglie altri comandi utili.
Alla destra degli strumenti vi sono i seguenti pulsanti:
1. Nuovi e 2. Vecchi sono pulsanti che permettono di navigare
fra le pagine dei messaggi.
3. Impostazioni. Visualizza le impostazioni di Gmail.UNITRE SESTO CALENDE LA POSTA ELETTRONICA 4 CONVERSAZIONI ETICHETTE E SCHEDE In Gmail i messaggi riguardanti uno stesso oggetto vengono raggruppati in un unico blocco detto "conversazione" (thread) a partire dal primo messaggio scambiato. Quando si apre un messaggio relativo ad una conversazione, vengono visualizzati tutti i messaggi della conversazione disposti in ordine cronologico, l'uno sopra l'altro, dal più recente al meno recente. Questo processo viene chiamato "Visualizzazione per conversazione". In questo modo è messa in chiara evidenza l'intera sequenza dei messaggi scambiati, così che la discussione relativa all'oggetto della conversazione viene resa più efficace. La Visualizzazione per conversazione può essere disabilitata accedendo alle impostazioni di Gmail. LE ETICHETTE DEL SISTEMA Per organizzare i messaggi Gmail non utilizza cartelle, ma etichette che individuano le categorie che si intende attribuire al messaggio. È possibile attribuire ad un messaggio più etichette, quando questo contiene riferimenti a più categorie. Ad esempio ad un messaggio che descrive una vacanza in montagna si può attribuire l'etichetta "vacanze" e l'etichetta "montagna". Gmail propone un elenco di etichette predefinite visualizzate nella parte sinistra della finestra principale. È possibile scegliere quali etichette visualizzare e quali nascondere mediante il pulsante "Gestisci etichette" posto in fondo all'elenco delle etichette. È inoltre possibile creare nuove etichette per contrassegnare i messaggi in arrivo facendo clic su "Crea nuova etichetta". L'etichetta con la scritta di colore rosso è quella attiva. Le principali etichette predefinite sono le seguenti. Posta in arrivo: contiene i messaggi ricevuti. Posta inviata: conserva i messaggi inviati, completi degli eventuali allegati. Bozze: conserva i messaggi scritti, non completati e non inviati, in modo da poterli riprendere e completare successivamente. Le bozze vengono generate da Gmail automaticamente e salvate con l'etichetta "Bozze", per cui si può interrompere la scrittura del messaggio in qualsiasi momento per poi riprenderla aprendo il messaggio salvato nelle Bozze. Tutti i messaggi: contiene tutti i messaggi presenti nell'account Gmail inclusi i messaggi inviati e archiviati oltre ai messaggi visibili nella Posta in arrivo. Speciali. permette di assegnare lo stato "Speciale" a un messaggio per renderlo più facile da rintracciare, contrassegnandolo con la stella posta alla sua sinistra. Importanti: permette di assegnare lo stato "Importante" a un messaggio contrassegnandolo con la figura a forma di freccia posta alla destra della stella. Chat: raccoglie i messaggi Chat. Gmail permette anche di comunicare con i propri amici in tempo reale utilizzando Google+. Spam: raccoglie i messaggi "spazzatura". Spostando un messaggio in Spam esso viene segnalato a Gmail come "spam" e viene anche contrassegnato per l'eliminazione definitiva. Cestino: raccoglie i messaggi contrassegnati per l'eliminazione. L'etichetta "Cestino" non cancella il messaggio, ma lo colloca in un'area di Gmail dalla quale è possibile recuperarlo finché non viene eliminato definitivamente con il comando "Elimina definitivamente". I messaggi restano nell'area Cestino per circa 30 giorni, dopodiché non sono più recuperabili dall'utente. LE SCHEDE DELLE CATEGORIE I messaggi ricevuti in Gmail vengono organizzati in categorie mediante schede, per facilitarne la ricerca e tenere separata dalla posta importante quella posta, spesso inutile, che affolla la casella. Le cinque schede che è possibile attivare sono le seguenti:
UNITRE SESTO CALENDE LA POSTA ELETTRONICA 5
Principale I messaggi di parenti e amici, nonché tutti gli altri messaggi non
visualizzati nelle altre schede.
Social I messaggi di social network, siti di media-sharing, servizi di incontri
online, piattaforme di gioco e altri siti web a carattere sociale.
Promozioni I messaggi relativi ad affari, offerte e messaggi promozionali.
Aggiornamenti Visualizza conferme, ricevute, estratti conto ed altre notifiche.
Forum Messaggi da gruppi online, forum di discussione e mailing list.
Ciascuna scheda visualizza un indicatore che riporta il numero di nuovi messaggi ricevuti
dall'ultima volta che la scheda è stata aperta. Il numero accanto all'etichetta Posta in arrivo indica
quanti messaggi non letti sono presenti nella scheda Principale.
MOSTRARE O NASCONDERE LE SCHEDE DELLE CATEGORIE
È possibile nascondere o rendere di
nuovo visibili le schede nel modo
seguente.
Fare clic sul pulsante "Impostazioni".
Scegliere la voce "Etichette" in alto e
poi scendere fino a visualizzare
l'elenco delle "Categorie" presenti
sia nell'elenco delle etichette che
nell'intestazione dei messaggi.
Nell'elenco le voci scritte in nero e
grassetto sono quelle attive.
Per nascondere una categoria visibile fare clic sulla voce "nascondi". Per rendere visibile una
categoria nascosta fare clic su "mostra".
Se viene nascosta una scheda, i messaggi di quella categoria verranno spostati nella scheda
Principale.
LEGGERE I MESSAGGI
Per visualizzare l'elenco dei messaggi fare clic su Posta in arrivo. Se vi sono dei messaggi non
ancora letti compare tra parentesi il loro numero.
I messaggi da leggere appaiono in grassetto nell'elenco dei messaggi. Nel caso di messaggi
raggruppati in "conversazioni", tutti le risposte relative allo stesso messaggio appaiano su un'unica
riga nella Posta in arrivo.
I messaggi sono elencati con il formato seguente.
1. Casella di selezione. Inserendo il segno di spunta nella casella il messaggio viene selezionato.
2. Messaggi Speciali. Facendo clic sulla stella il messaggio (o la conversazione) viene
contrassegnato come Speciale e la stella assume colore giallo.
3. Messaggi importanti. Facendo clic sulla freccia il messaggio (o la conversazione) viene
contrassegnato come Importante e la freccia assume il colore giallo.UNITRE SESTO CALENDE LA POSTA ELETTRONICA 6 4. Nomi dei mittenti. Viene qui elencato il nome dei mittente; quando il messaggio contiene una conversazione vengono elencati tutti i mittenti interessati alla conversazione e tra parentesi il numero di messaggi contenuti nella conversazione. 5. Oggetto del messaggio (o della conversazione). 6. Snippet, ovvero testo che mostra una porzione del contenuto del messaggio più recente. 7. Allegati. La casella indica la presenza di allegati al messaggio e mostra una parte del titolo. 8. Data-ora di spedizione del messaggio. Posizionando il puntatore del mouse su uno dei messaggi elencati (senza fare clic) compaiono alla destra 4 pulsanti: 1. Archivia, 2. Elimina, 3. Segna come da leggere, 4. Posticipa. Per aprire un messaggio fare clic sul messaggio stesso, nell'area posta alla destra della freccia che contrassegna i messaggi importanti (ad esempio sul mittente). La configurazione che assume Gmail quando viene aperto un messaggio è quella illustrata qui sotto. Se si tratta di una conversazione (come nell'esempio) verranno visualizzati tutti i messaggi relativi alla conversazione (2 nell'esempio). Gli strumenti di Gmail ora sono cambiati e mostrano i seguenti comandi. 1. Chiude il messaggio e torna a Posta in arrivo. 2. Archivia il messaggio (vedere avanti). 3. Segnala come Spam (spazzatura). 4. Elimina. Sposta il messaggio nel Cestino, ma non lo cancella definitivamente. 5. Segna come da leggere. Contrassegna la conversazione come non letta. 6. Posticipa. "Posticipa" i messaggi e li rimuove temporaneamente dalla posta in arrivo fino al momento scelto dal menu che viene mostrato.
UNITRE SESTO CALENDE LA POSTA ELETTRONICA 7
7. Sposta in. Apre un menu che consente di assegnare al messaggio un' etichetta diversa.
8. Etichette. Apre un menu che permette di assegnare una o più etichette al messaggio.
9. Altro. Raccoglie alcuni comandi utili.
Alla destra dell'oggetto del messaggio vi sono tre pulsanti indicati nella figura come "altri
comandi". Essi sono
1. Espandi tutto. Il pulsante è presente quando il messaggio si riferisce ad una conversazione.
Gmail apre completamente solo il messaggio più recente, mentre indica
l'oggetto ed una parte del testo di quelli precedenti. Facendo clic su questo
pulsante Gmail apre completamente tutti i messaggi della conversazione.
2. Stampa tutto. Stampa il messaggio o la conversazione.
3. In una nuova finestra. Apre il messaggio in una nuova finestra.
Alla destra dell'intestazione del messaggio aperto vi è il pulsante "Rispondi", mediante il quale è
possibile rispondere al mittente del messaggio aperto (e a lui solo).
Alla destra del pulsante Rispondi vi è il pulsante "Altro" (i tre puntini disposti in verticale). Esso
visualizza un menu contenente varie opzioni, tra le quali segnaliamo le seguenti.
Rispondi a tutti. L'opzione è presente solo se il messaggio è stato inviato a 2 o più contatti. In
questo caso è possibile indirizzare la risposta a tutti i destinatari del messaggio.
Inoltra. Mediante questo comando è possibile "girare" il messaggio aperto con gli eventuali
allegati ad altri contatti.
Elimina questo messaggio. Elimina il messaggio aperto e lo colloca nel cestino.
GESTIRE I MESSAGGI
SELEZIONARE I MESSAGGI
La selezione dei messaggi permette di cambiarne lo stato e cioè di eliminarli, di attribuirgli
un'etichetta, di segnalarli come spam, di archiviarli ed altro ancora.
Per selezionare i messaggi inserire il segno di spunta nella casella di controllo posta alla sinistra del
messaggio visualizzato nell'elenco dei messaggi.
Facendo clic sul pulsante "Selezione", il primo a sinistra degli strumenti di Gmail, si apre un menu
per scegliere uno dei criteri di selezione proposti (Tutti, Nessuno, Già letti, Da leggere, Speciali,
Non speciali).
ELIMINARE I MESSAGGI
Per eliminare i messaggi è sufficiente selezionarli e
poi fare clic sul pulsante Elimina. I messaggi vengono
spostati nel "Cestino" e cancellati definitivamente in
modo automatico dopo circa 30 giorni. I messaggi del
cestino possono essere facilmente recuperati nel
modo seguente.
Nell'elenco delle Etichette fare clic su "Cestino"
per visualizzarne il contenuto.
Selezionare i messaggi da recuperare.
Mediante il pulsante "Sposta" scegliere a quale
etichetta attribuire i messaggi selezionati.
CERCARE I MESSAGGI
Quando i messaggi sono molto numerosi, per
rintracciarne uno è spesso necessario utilizzare la
casella di ricerca di Gmail, che si trova nella parte
superiore della finestra. Digitare la parola chiave nellaUNITRE SESTO CALENDE LA POSTA ELETTRONICA 8 casella di ricerca e fare clic sulla lente posta alla destra della casella per ottenere un elenco dei messaggi che contengono la parola chiave. Perfezionamento della ricerca La ricerca può essere perfezionata facendo clic sulla freccia posta alla destra nella casella di ricerca. Viene visualizzata una scheda che consente di effettuare una ricerca più efficace. Il campo Da si riferisce al mittente del messaggio da cercare. Il campo A si riferisce al destinatario del messaggio da cercare. Il campo Oggetto si riferisce all'oggetto del messaggio da cercare. ARCHIVIARE I MESSAGGI Il comando "Archivia" rimuove i messaggi dalla posta in arrivo ma li conserva nell'account di posta elettronica, in modo che si possano ripristinare in un secondo momento. Può essere utile archiviare per sbarazzarsi dei messaggi al momento non indispensabili, ma che potrebbero tornare utili in futuro. I messaggi archiviati possono essere recuperati in qualsiasi momento, mentre un messaggio eliminato verrà cancellato definitivamente in modo automatico dopo circa 30 giorni. Per archiviare i messaggi è sufficiente selezionarli e poi fare clic sul pulsante "Archivia". Ripristinare i messaggi archiviati I messaggi archiviati possono essere ritrovati facendo clic sull'etichetta Tutti i messaggi, in modo da visualizzare tutti i messaggi presenti nell'account, compresi quelli archiviati. I messaggi non archiviati mostrano, dopo l'oggetto, l'etichetta a cui sono associati, mentre quelli archiviati ne sono privi. Per spostare un messaggio archiviato sotto l'etichetta "Posta in arrivo", selezionare il messaggio e poi fare clic sul pulsante "Sposta in posta in arrivo". SCRIVERE UN MESSAGGIO Per scrivere un messaggio fare clic sul pulsante "+ Scrivi" posto sotto la scritta Gmail in alto a sinistra. Viene aperta la finestra "Nuovo messaggio". Digitare nella casella "A" l’indirizzo del destinatario. Durante la digitazione Gmail suggerisce gli indirizzi dei Contatti che iniziano col testo digitato, in modo da agevolare la ricerca del contatto. Se il contatto da inserire è fra quelli elencati, fare clic sul contatto per immetterlo nella casella. Digitare l’argomento del messaggio nella casella "Oggetto".
UNITRE SESTO CALENDE LA POSTA ELETTRONICA 9
Scrivere il testo del messaggio nell’area centrale della finestra.
Per spedire il messaggio (senza allegati), fare clic sul pulsante Invia (1 in figura).
Oltre al pulsante Invia, nella parte inferiore della finestra "Nuovo messaggio" vi sono anche altri
pulsanti, tra i quali i più interessanti sono i seguenti.
2. Formatta il testo. Apre un
pannello per formattare il
testo, cioè per scegliere il
tipo di carattere, lo stile, l'allineamento, inserire elenchi puntati e numerati e modificare i
rientri.
3. Allega un file. Permette di allegare un file al messaggio.
4. Inserisci un link. Permette di inserire un link nel messaggio.
5. Inserisci foto. Permette di inserire un'immagine all'interno del testo del messaggio.
6. Annulla bozza chiude la finestra "Nuovo messaggio" senza inviare messaggi e senza salvare il
messaggio nelle "Bozze".
7. Altre opzioni. Raccoglie alcuni comandi utili.
INSERIRE I CONTATTI UTILIZZANDO LA RUBRICA
Si possono inserire i contatti utilizzando la rubrica di
Gmail.
Fare clic sulla lettera "A" della casella indirizzo.
Viene aperta una finestra che visualizza i Contatti
disponibili. In alto a sinistra vi è un selettore che
permette di selezionare i "Contatti personali" o
"Tutti i contatti".
Selezionare i contatti inserendo il segno di spunta
nelle caselle di controllo poste alla sinistra del
contatto. Nella parte inferiore del pannello
compare l'elenco dei contatti selezionati.
Premere il pulsante "Seleziona".per aggiungere i
contatti ai destinatari del messaggio.
ALLEGARE UN FILE
Per allegare un file fare clic sul simbolo della graffetta posto nella parte inferiore della finestra
"Nuovo messaggio". Compare la finestra di dialogo che ci permette di selezionare il file da
allegare.
Selezionare uno o più file facendo clic sul loro nome e poi premere Apri.
Attendere che i file vengano trasferiti sul server
del Provider (compare una barra di progresso
che indica il procedere dell’operazione).
Se si desidera allegare un altro file, fare clic di
nuovo sulla graffetta. I nomi dei file allegati
compaiono nella parte inferiore della finestra
"Nuovo messaggio".
INSERIRE UN LINK
Per inserire un link all'interno del messaggio fare
clic sul simbolo della catena (Inserisci un link)
posto nella parte inferiore della finestra per aprire il
pannello illustrato.
Scrivere nella casella "Testo da visualizzare" il testo a cui sarà associato il link.UNITRE SESTO CALENDE LA POSTA ELETTRONICA 10 Se il link è un indirizzo web, scrivere l'indirizzo completo della pagina web a cui fare riferimento nella casella "Indirizzo web". Si consiglia di aprire la pagina web e poi copiarne l'indirizzo, o di verificarne la correttezza facendo clic su "Esegui test su questo link". Fare clic su OK per inserire il link. Ora il messaggio contiene il testo scritto in blu e sottolineato a cui è stato associato il link. Il destinatario farà clic su questo testo per aprire la pagina ad esso collegata. INSERIRE UN'IMMAGINE Per inserire un'immagine all'interno del testo del messaggio (non come allegato) fare clic sul pulsante Inserisci foto per aprire la finestra "Inserisci foto". Vengono mostrate le foto inserite nella cartella predefinita "Foto". Se l'immagine si trova sul nostro computer fare clic sulla voce del menu "Carica" e poi sul pulsante "Scegli le foto da caricare"per aprire la finestra di dialogo "Apri". Selezionare ed aprire l'immagine che si desidera inserire e poi fare clic sul pulsante Inserisci. Il pannello offre anche la possibilità di allegare la foto al messaggio facendo clic sul pulsante "Come allegato" in basso a destra, anche se è consigliabile utilizzare il pulsante "Allega file". USO DELLE ETICHETTE Le etichette consentono di assegnare una o più categorie ai messaggi. Generalmente per organizzare i messaggi vengono utilizzate delle cartelle nelle quali vengono raccolti i messaggi relativi ad argomenti affini. In Gmail invece i messaggi vengono "etichettati", con il vantaggio di poter attribuire più etichette ad un unico messaggio. CREARE UN'ETICHETTA Fare clic sulla scritta "Crea nuova etichetta" posta in fondo all'elenco delle etichette predefinite nella parte sinistra della finestra principale per aprire la finestra "Nuova etichetta". Digitare il nome della nuova etichetta e fare clic su Crea. In Gmail è possibile creare una etichetta "nidificata" (annidata, inserita dentro) in una etichetta esistente, per poter organizzare i messaggi in categorie e sotto-categorie. Ad esempio all'interno dell'etichetta "Unitre Sesto Calende" è possibile "nidificare" l'etichetta "Botanica" per contrassegnare i messaggi Unitre relativi all'argomento Botanica. Per "nidificare" un'etichetta occorre selezionare la casella "Nidifica etichetta in" e scegliere l'etichetta nella quale "nidificare" quella da creare (Unitre Sesto Calende). L'etichetta creata compare ora nell'elenco delle etichette, alla sinistra della finestra di Gmail.
UNITRE SESTO CALENDE LA POSTA ELETTRONICA 11
APPLICARE UN'ETICHETTA AD UN MESSAGGIO
Per assegnare un'etichetta ad un messaggio
selezionare la casella di controllo accanto al messaggio.
Fare clic sul pulsante Etichette. Viene visualizzato il pannello
che elenca le etichette disponibili.
Inserire il segno di spunta nelle caselle di controllo poste alla
sinistra delle etichette.
È anche possibile creare una nuova etichetta scrivendone il nome
nella casella di testo "Etichetta come" posta in alto e poi facendo
clic su "Crea nuova".
Con il pulsante Sposta in è possibile cambiare l'etichetta
assegnata al messaggio. Se al messaggio sono associate più
etichette, queste compaiono alla sinistra dell'oggetto, con
l'esclusione dell'etichetta attiva.
GESTIRE I CONTATTI
La rubrica, denominata "Contatti" raccoglie gli indirizzi di posta elettronica e può essere
consultata per aggiungere destinatari ad un messaggio. Per accedere ai "Contatti" fare clic sul
pulsante "App Google" (9 puntini in alto a destra) e selezionare l'icona "Contatti". Viene
visualizzata una nuova scheda " Contatti Google ", che si aggiunge alla scheda "Posta in arrivo".UNITRE SESTO CALENDE LA POSTA ELETTRONICA 12 Alla sinistra della scheda vi è il Menu principale, che viene visualizzato/nascosto facendo clic sul pulsante (tre segmenti orizzontali) alla sinistra della scritta "Contatti". Alla destra l'elenco alfabetico dei contatti presenti. In alto a sinistra il pulsante "+ Crea contatto". CREARE UN NUOVO CONTATTO Fare clic sul pulsante "+ Crea contatto" per visualizzare la scheda "Crea contatto". Immettere i dati del contatto nei campi appropriati. e fare clic sul pulsante Salva. CONTATTI AGGIUNTI AUTOMATICAMENTE Gli indirizzi email vengono aggiunti automaticamente ai Contatti ogni volta che si utilizzano le funzioni Rispondi, Rispondi a tutti o Inoltra per inviare messaggi a indirizzi che non sono già presenti nell'elenco Contatti. I contatti aggiunti sono inseriti nel gruppo "Altri contatti". CREAZIONE DI GRUPPI DI CONTATTI Grazie ai gruppi di contatti è possibile inviare email a tutti i contatti del gruppo senza dover inserire i loro indirizzi uno ad uno. I gruppi di contatti sono individuati in Gmail mediante un'etichetta. Per creare un gruppo è quindi necessario creare prima un'etichetta, che verrà poi assegnata ai contatti che formeranno il gruppo. Per creare un gruppo di contatti, aprire la scheda "Contatti Google" e poi procedere come descritto di seguito. Fare clic su "+ Crea etichetta" del menu principale. Nel pannello che compare digitare il nome dell'etichetta che verrà assegnata ai contatti da inserire nel gruppo. Fare clic su OK. L'etichetta ora appare nell'elenco alla sinistra della scheda "Contatti". Si tratta ora di individuare i contatti che faranno parte del gruppo. Tornare all'elenco dei contatti e selezionare i contatti ai quali verrà assegnata l'etichetta che individua il gruppo di contatti. In alto a destra, fare clic sul pulsante "Gestisci Etichette". Nel pannello che viene aperto, fare clic sulle etichette alle quali si desidera assegnare i contatti selezionati; alla destra delle etichette scelte compare un segno di spunta. INVIO DI MESSAGGI A GRUPPI DI CONTATTI Per inviare un messaggio a un gruppo di contatti procedere nel modo seguente. Fare clic sul pulsante "+ Scrivi" per scrivere il messaggio. Nel campo degli indirizzi "A" immettere le prime lettere dell'etichetta assegnata al Gruppo di contatti. Mentre si digita, il completamento automatico suggerisce i nomi che contengono il testo inserito; continuare a digitare finché compare il gruppo a cui inviare il messaggio.
UNITRE SESTO CALENDE LA POSTA ELETTRONICA 13 Fare clic sul nome del Gruppo per aggiungere tutti i contatti del gruppo ai destinatari del messaggio. Scrivere il messaggio e fare clic su Invia. RIMUOVERE I CONTATTI DA UN GRUPPO Per rimuovere un contatto da un gruppo, aprire la scheda "Contatti Google" e poi procedere come di seguito. Fare clic sul nome del gruppo e selezionare i contatti da eliminare inserendo il segno di spunta nelle caselle che compaiono alla sinistra dei nomi quando si porta il puntatore del mouse in corrispondenza del contatto. Fare clic su "Gestisci Etichette", togliere il segno di spunta dalle etichette che si desidera rimuovere dai contatti selezionati e infine fare clic su "Applica". MODIFICARE O ELIMINARE L'ETICHETTA DI UN GRUPPO DI CONTATTI Per modificare o eliminare l'etichetta di un gruppo di contatti aprire la scheda " Contatti Google " e poi fare clic sul nome dell'etichetta per visualizzare, alla destra dell'etichetta, i pulsanti "Rinomina etichetta" e "Elimina etichetta".
UNITRE SESTO CALENDE LA POSTA ELETTRONICA 14
INDICE
La posta elettronica ................................................................................................... 2
L’indirizzo di posta elettronica .................................................................................. 2
Le applicazioni di posta elettronica .......................................................................... 2
Creare un nuovo account di posta elettronica ........................................................ 2
Accedere a Gmail ....................................................................................................... 3
La pagina iniziale di Gmail ....................................................................................... 3
Conversazioni Etichette e Schede ............................................................................ 4
Le etichette del sistema ........................................................................................... 4
Le schede delle categorie ........................................................................................ 4
Mostrare o nascondere le schede delle categorie ................................................... 5
Leggere i messaggi ................................................................................................... 5
Gestire i messaggi ..................................................................................................... 7
Selezionare, Eliminare, Cercare i messaggi ........................................................... 7
Archiviare i messaggi ............................................................................................... 8
Scrivere un messaggio .............................................................................................. 8
Inserire i contatti utilizzando la Rubrica ................................................................... 9
Allegare un file ......................................................................................................... 9
Inserire un link ......................................................................................................... 9
Inserire un'immagine ............................................................................................... 10
Uso delle etichette ..................................................................................................... 10
Creare un'etichetta .................................................................................................. 10
Applicare un'etichetta ad un messaggio .................................................................. 11
Gestire i Contatti ........................................................................................................ 11
Creare un nuovo contatto ........................................................................................ 12
Contatti aggiunti automaticamente .......................................................................... 12
Creazione di gruppi di contatti ................................................................................. 12
Invio di messaggi a gruppi di Contatti ...................................................................... 12
Rimuovere i contatti da un gruppo ........................................................................... 13
Modificare o eliminare l'etichetta di un gruppo ......................................................... 13Puoi anche leggere