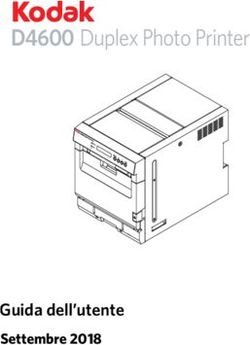Manuale Utente Legalmail - Manuale di utilizzo del servizio di Posta Elettronica Certificata Legalmail - Provincia di Brescia
←
→
Trascrizione del contenuto della pagina
Se il tuo browser non visualizza correttamente la pagina, ti preghiamo di leggere il contenuto della pagina quaggiù
Manuale Utente
Legalmail
Manuale di utilizzo
del servizio di
Posta Elettronica Certificata
LegalmailPagina 2 di 47
1 Introduzione a Legalmail ........................................................................................... 4
2 Accesso al sistema webmail attraverso il sito Legalmail ................................... 5
3 Struttura Interfaccia ................................................................................................... 7
3.1 Descrizione degli elementi dell’interfaccia Legalmail ............................................................ 7
3.1.1 Messaggi ricevuti............................................................................................................................................................... 7
3.2 Barra degli strumenti ............................................................................................................................... 8
3.3 Le schede ........................................................................................................................................................ 9
3.3.1 L’apertura delle schede ................................................................................................................................................. 9
3.3.2 Portare una scheda in primo piano ........................................................................................................................ 9
3.3.3 Chiudere una scheda ...................................................................................................................................................... 9
4 Opzioni ......................................................................................................................... 10
4.1 Generale ........................................................................................................................................................ 10
4.2 Composizione ............................................................................................................................................. 11
4.4 Filtri .................................................................................................................................................................. 12
4.5 SMS (solo utenti abilitati) .................................................................................................................... 13
4.5.1 Attivazione del servizio ............................................................................................................................................... 14
4.6 Archivio di Sicurezza (solo utenti abilitati) ................................................................................ 15
4.7 Conservazione (solo utenti abilitati) ............................................................................................. 16
4.8 Antispam ....................................................................................................................................................... 17
5 Il mio account ............................................................................................................. 18
5.1 Cambio password ..................................................................................................................................... 18
5.2 Informazioni di sicurezza..................................................................................................................... 18
6 Messaggi ...................................................................................................................... 20
6.1 Lettura ............................................................................................................................................................ 20
6.1.1
Controllare l’arrivo di nuovi messaggi ............................................................................................................... 20
6.1.2
Leggere un messaggio................................................................................................................................................ 21
6.1.3
Visualizzare l’intestazione completa.................................................................................................................... 21
6.1.4
Visualizzare e stampare i dettagli ........................................................................................................................ 21
6.1.5
Stampare un messaggio ricevuto......................................................................................................................... 22
6.2 Operazioni sui messaggi ....................................................................................................................... 22
6.2.1 Eliminare un messaggio ............................................................................................................................................. 22
6.2.2 Spostare i messaggi da una cartella all’altra ................................................................................................. 22
6.2.3 Rispondere a un messaggio .................................................................................................................................... 23
6.2.4 Inoltrare un messaggio ricevuto ........................................................................................................................... 24
6.2.5 Ricerca dei messaggi ................................................................................................................................................... 24
6.3 Nuovo messaggio ..................................................................................................................................... 25
6.3.1 Creare nuovo messaggio ........................................................................................................................................... 25
6.3.2 Salvare nuovo messaggio ......................................................................................................................................... 26
6.4 Certificati ...................................................................................................................................................... 26
6.4.1 Visualizzare il certificato di un messaggio firmato digitalmente........................................................ 26
6.4.2 Salvare sul PC il certificato di un messaggio firmato digitalmente .................................................. 28
6.5 Allegati ........................................................................................................................................................... 28
6.5.1 Visualizzare un allegato.............................................................................................................................................. 28
6.5.2 Aprire un allegato .......................................................................................................................................................... 28
6.5.3 Aggiungere un allegato al messaggio ............................................................................................................... 29
6.6 Cartelle ........................................................................................................................................................... 29
6.6.1 Creare una nuova cartella ........................................................................................................................................ 29
6.6.2 Rinominare una cartella ............................................................................................................................................. 31
6.6.3 Eliminare una cartella .................................................................................................................................................. 32
© InfoCert S.p.A. – Tutti i diritti riservatiPagina 3 di 47
7 Rubrica ......................................................................................................................... 33
7.1 Aggiungere un gruppo o una lista contatti ................................................................................ 33
7.2 Aggiungere un nuovo contatto nella rubrica, in una lista o gruppo ............................. 34
7.3 Modificare le proprietà di un contatto/lista/gruppo ............................................................ 36
7.4 Scrivere un nuovo messaggio a uno o più contatti, a un gruppo o una lista ........... 36
7.5 Eliminare uno o più contatti, un gruppo o una lista dalla rubrica ................................ 36
7.6 Sposta o copia dei contatti in un gruppo o lista ...................................................................... 37
7.7 Importare contatti da elenco esterno ........................................................................................... 38
8 Invii massivi (solo utenti abilitati) ........................................................................ 40
8.1 Spedire un invio massivo a una lista di contatti ...................................................................... 40
8.1.1 Disponibilità del consumo ......................................................................................................................................... 40
8.1.2 Effettuare un invio massivo ..................................................................................................................................... 40
8.2 Visualizzare l'esito dell'invio massivo effettuato .................................................................... 41
8.2.1 Visualizzazione delle spedizioni ............................................................................................................................. 41
8.2.2 Visualizzazione dei dettagli ...................................................................................................................................... 42
9 Segnalazione di esaurimento dello spazio a disposizione della casella ....... 43
10 Esempi .......................................................................................................................... 44
10.1 Ricevuta di Accettazione ...................................................................................................................... 44
10.2 Messaggio di Posta Certificata .......................................................................................................... 45
10.3 Ricevuta di Consegna ............................................................................................................................. 45
10.4 Messaggio da posta ordinaria............................................................................................................ 46
© InfoCert S.p.A. – Tutti i diritti riservatiPagina 4 di 47
1 Introduzione a Legalmail
La casella di posta elettronica certificata Legalmail può essere consultata on-line, attraverso la
webmail, o anche sul proprio computer configurando opportunamente il client di posta.
Questo manuale utente descrive tutte le principali funzionalità della casella Legalmail e, in
particolare, le modalità di utilizzo della webmail.
È invece demandata alle apposite schede presenti nel sito Legalmail la configurazione dei diversi
client di posta.
Indipendentemente dalla modalità di accesso utilizzata, si consiglia di effettuare comunque un
primo login dalla webmail della casella per:
modificare la password;
definire (eventualmente) filtri o l’inoltro automatico;
attivare e configurare l'Archivio di Sicurezza per il salvataggio automatico della
corrispondenza;
attivare il servizio di Notifica SMS della ricezione di nuovi messaggi PEC.
attivare e configurare la Conservazione a Norma della corrispondenza (se il servizio è
abilitato);
Tutte le funzionalità sopra descritte sono approfondite negli specifici paragrafi di questo manuale
utente.
© InfoCert S.p.A. – Tutti i diritti riservatiPagina 5 di 47
2 Accesso al sistema webmail attraverso il sito
Legalmail
Inserendo nell’apposita casella l’indirizzo webmail.legalmail.infocert.it, si accede alla schermata di
Login in cui l’utente deve farsi riconoscere dal sistema inserendo la propria user-id e password
(digitata in minuscolo).
Cliccare quindi il tasto Accedi.
Per accedere con Certificato di Autenticazione, cliccare sull’apposito link nella schermata di
accesso.
© InfoCert S.p.A. – Tutti i diritti riservatiPagina 6 di 47
A questo punto il sistema avviserà l’utente riguardo il certificato di autenticazione che sta
utilizzando e chiederà di digitare il pin.
Se l’utente accede per la prima volta a Legalmail, è consigliabile cambiare la password fornita da
InfoCert selezionando “Il mio account” > “Cambio password” (cfr. 5.1).
© InfoCert S.p.A. – Tutti i diritti riservatiPagina 7 di 47
3 Struttura Interfaccia
3.1 Descrizione degli elementi dell’interfaccia
Legalmail
La finestra principale che appare subito dopo l’apertura di webmail, è costituita dall’elenco dei
messaggi ricevuti; nella parte alta si trovano quattro bottoni per le diverse funzioni, a seguire si
trova la barra degli strumenti con le funzioni più utilizzate come Ricevi posta, Scrivi, Rispondi ecc.
A sinistra si trova il riquadro relativo alle cartelle e ci si trova posizionati in “Posta in arrivo” Nel
riquadro a destra (Lista messaggi) si vedono tutti i messaggi contenuti all'interno della cartella
selezionata. Non appena si seleziona un messaggio dal riquadro superiore, verrà visualizzato
all'interno del riquadro inferiore (anteprima messaggio).
3.1.1 Messaggi ricevuti
La finestra presenta l’elenco dei messaggi ricevuti; ciascuna riga riporta l’indirizzo e-mail del
mittente, l’oggetto e la dimensione del messaggio.
Nella posta certificata l’oggetto dei messaggi contiene delle diciture standard che permettono una
rapida identificazione del tipo di messaggio ricevuto:
POSTA CERTIFICATA: indica che il messaggio ricevuto è di posta certificata;
ACCETTAZIONE: è la ricevuta del gestore di posta certificata del mittente, che attesta l’invio
di un messaggio;
© InfoCert S.p.A. – Tutti i diritti riservatiPagina 8 di 47
CONSEGNA: è la ricevuta generata dal gestore di posta certificata del destinatario e attesta che
il messaggio del mittente è stato recapitato nella casella di posta del destinatario; la ricevuta di
consegna contiene anche la copia del messaggio inviato (se il destinatario era in “to”);
ANOMALIA MESSAGGIO: indica che il messaggio ricevuto non è di posta certificata.
3.2 Barra degli strumenti
La barra degli strumenti consente di attivare le funzioni più comuni di un sistema di posta quali
ricezione, scrittura, risposta ecc.
© InfoCert S.p.A. – Tutti i diritti riservatiPagina 9 di 47
Descrizione delle funzioni
1) Permette di controllare se in casella sono presenti nuovi messaggi: se presenti aggiorna il
contenuto della finestra messaggi;
2) Permette di attivare la scheda di composizione di un messaggio;
3) Attiva la scheda per la gestione della rubrica personale;
4) Permette di aprire la scheda di composizione messaggio con i dati del destinatario a cui
si vuole rispondere (i destinatari in CC non vengono inseriti);
5) Come sopra ma compila anche il capo CC;
6) Apre la scheda di composizione messaggio e permette di inoltrare il messaggio ad un
nuovo destinatario;
7) Permette di copiare i messaggi selezionati in un’altra cartella;
8) Sposta i messaggi selezionati in un’altra cartella;
9) Sposta i messaggi selezionati nella cartella cestino o, a seconda dell’opzione configurata,
li cancella direttamente;
10) Apre la maschera per la ricerca dei messaggi nella quale è possibile inserire alcuni
parametri: l’esito della ricerca viene proposto nella finestra dei messaggi.
3.3 Le schede
Le etichette, visibili in alto subito sopra la barra degli strumenti, sono collegate alle diverse schede
in cui si può mandare avanti parallelamente il lavoro.
All’apertura della webmail si trovano aperte le schede Posta in arrivo (nominata con l’indirizzo
PEC) e Archivio di Sicurezza; se i rispettivi servizi sono attivi si trovano aperte (come in figura)
anche le seguenti schede: Conservazione, Invii massivi.
All’apertura è comunque in primo piano la scheda relativa alla cartella contenente la posta in arrivo
e la posta inviata.
3.3.1 L’apertura delle schede
Alcune azioni (come Scrivi, Rispondi, Inoltra, Rubrica) portano all’apertura di una nuova scheda in
primo piano, lasciando inalterata la scheda in cui si stava lavorando precedentemente.
3.3.2 Portare una scheda in primo piano
Per portare una scheda in primo piano basta cliccare sull’etichetta di riferimento.
3.3.3 Chiudere una scheda
E’ possibile chiudere qualsiasi scheda tranne la Posta in arrivo, perdendo però il lavoro non salvato.
Per chiudere una scheda è sufficiente cliccare sulla X in alto a destra dell’etichetta.
© InfoCert S.p.A. – Tutti i diritti riservatiPagina 10 di 47
4 Opzioni
La maschera delle Opzioni serve per configurare/personalizzare webmail: è possibile compilare i
testi fissi da inserire su ogni messaggio e indicare dove archiviare i messaggi inviati, letti ecc.
4.1 Generale
In questa sezione è possibile personalizzare la configurazione dell’account, e la gestione dei
messaggi nelle cartelle; in particolare:
è possibile decidere se la casella è “aperta” cioè accetta messaggi provenienti da caselle
ordinarie (non certificate) o “chiusa” cioè accetta messaggi provenienti solo da caselle di
posta certificata;
decidere il numero di messaggi visualizzati per pagina nelle cartelle
gestire lo spostamento dei messaggi cancellati nel cestino, cancellarne il contenuto al
momento dell'uscita dall'applicazione ecc.
© InfoCert S.p.A. – Tutti i diritti riservatiPagina 11 di 47
Note:
l’opzione “Quando si esce dalla webmail svuota il cestino” permette di cancellare i messaggi
contenuti nel cestino quando si effettua il logout; questa opzione può essere utilizzata
qualora la casella fosse talmente piena che l’utente non riesce a cancellare i messaggi.
4.2 Composizione
In questa sezione è possibile:
personalizzare la composizione di un messaggio inserendo un biglietto da visita che sarà
allegato in tutti i messaggi inviati;
copiare i messaggi inviati in una cartella a scelta tra quelle disponibili. Se si toglie la selezione
da questa opzione i messaggi inviati non saranno consultabili.
© InfoCert S.p.A. – Tutti i diritti riservatiPagina 12 di 47
4.4 Filtri
Consente di impostare, in webmail, dei filtri a livello di casella.
I filtri consentono di reindirizzare automaticamente in altre cartelle (su server) i messaggi che hanno
le caratteristiche impostate dall’utente.
I filtri hanno effetto su tutti i messaggi, indipendentemente dal fatto che poi l’utente utilizzi
webmail o un client (es. Outlook) per consultarli.
E’ però sconsigliato impostare filtri per cancellare in automatico messaggi ricevuti (che soddisfano
a certe caratteristiche) data la tipologia di casella (“ufficiale”) utilizzata.
Per inserire un filtro è necessario posizionarsi nella sezione “Filtri” del menu Opzioni e
successivamente premere il bottone “Nuovo”; compare la seguente maschera:
Per esempio: è possibile personalizzare la ricezione di tutte le ricevute di consegna/accettazione in
© InfoCert S.p.A. – Tutti i diritti riservatiPagina 13 di 47
apposite cartelle create dall'utente.
Di seguito un esempio di filtro che sposta tutte le ricevute di consegna in una cartella creata
dall'utente con il nome di “RicConsegna” (per creare una cartella, leggere il capitolo di riferimento).
Per impostare il filtro l’utente deve:
indicare il nome del filtro (è solo un’etichetta);
impostare il filtro utilizzando la sezione “condizioni” (con l’aiuto degli appositi menu a
tendina);
le condizioni disponibili sono:
testo contenuto nel mittente ('Mittente');
testo contenuto nel destinatario diretto ('A');
testo contenuto nel destinatario in copia ('CC');
testo contenuto in qualsiasi destinatario ('Qualsiasi destinatario');
testo contenuto nel subject;
dimensione del messaggio, maggiore o minore della quota specificata;
indicare se le condizioni impostate devono essere tutte soddisfatte o se almeno una delle
condizioni deve essere soddisfatta;
indicare l’Azione; le azioni disponibili sono:
sposta in una cartella: il messaggio non viene depositato in “Posta in arrivo”, bensì
nella cartella indicata (ATTENZIONE: nel caso si utilizzi un client in modalità
POP3 il messaggio non sarà più scaricabile in quanto non presente nella casella
“Posta in arrivo”);
copia nella cartella: il messaggio verrà copiano nella cartella indicata oltre che
depositato in “Posta in arrivo”;
rendere attivo il filtro.
Quando l’utente ha impostato uno o più filtri la maschera che si presenta premendo il bottone
“Gestione Filtri” diventa:
Attraverso questa maschera è possibile anche selezionare un filtro per visualizzarlo o modificarlo.
4.5 SMS (solo utenti abilitati)
Questa funzionalità permette la configurazione e attivazione del servizio di notifica tramite SMS. È
necessario essere abilitati al servizio per accedere a questa sezione.
Il servizio prevede l'invio di un messaggio SMS ad un telefono cellulare in caso ci siano messaggi
di posta elettronica certificata non letti. La notifica viene inviata una volta al giorno in una fascia
oraria stabilita dall'utente.
© InfoCert S.p.A. – Tutti i diritti riservatiPagina 14 di 47
La notifica avverte della presenza dei soli messaggi in arrivo da utenti di posta certificata; l'avviso
non viene inviato in presenza di ricevute (accettazione o consegna) o messaggi di anomalia non
letti.
Le opzioni permettono di definire:
numero di telefono a cui inviare il messaggio
orario in cui si preferisce l'invio dell'SMS di notifica
lo stato del servizio (attivo/non attivo); è possibile sospendere il servizio
4.5.1 Attivazione del servizio
Per le caselle abilitate al servizio di Notifica SMS è necessario procedere all’attivazione del
servizio, configurando opportunamente l'orario di ricezione e il numero di telefono.
Alla prima configurazione (attivazione) il servizio procede all'invio di un messaggio di verifica al
numero di cellulare indicato dall'utente.
© InfoCert S.p.A. – Tutti i diritti riservatiPagina 15 di 47
Per completare la procedura è necessario che l'utente inserisca nell’apposita maschera il codice
ricevuto nel messaggio stesso.
Conclusa la procedura di attivazione il servizio controllerà quotidianamente la presenza di nuovi
messaggi di posta certificata non letti e, in caso positivo, invierà un messaggio SMS di notifica della
ricezione al numero di cellulare indicato dal Cliente.
Si fa presente che il servizio non controlla le ricevute PEC e i messaggi di posta non certificata.
Il servizio prevede non più un messaggio di notifica al giorno, per un massimo di 365 messaggi
annui.
4.6 Archivio di Sicurezza (solo utenti abilitati)
La normativa impone ad InfoCert, quale gestore del servizio di Posta Certificata, di tenere traccia
per trenta mesi dei messaggi in entrata ed uscita dal sistema (log). Tale obbligo, tuttavia, non si
estende al contenuto dei messaggi.
InfoCert mette quindi a disposizione il servizio di Archivio di Sicurezza, con il quale i messaggi in
transito nelle caselle di Posta Elettronica Certificata possono essere salvati in modo sicuro e
trasparente per l'utente.
E’ possibile scegliere le categorie di messaggi da salvare:
posta in arrivo:
messaggi certificati (ovvero provenienti da un indirizzo di Posta Certificata);
messaggi non certificati (ovvero provenienti da un indirizzo di posta tradizionale);
ricevuta di accettazione (compresi gli avvisi di mancata accettazione);
ricevute di consegna (compresi gli avvisi di mancata consegna);
posta in uscita:
messaggi destinati ad almeno un destinatario certificato;
messaggi destinati solo ad indirizzi non certificati.
© InfoCert S.p.A. – Tutti i diritti riservatiPagina 16 di 47
4.7 Conservazione (solo utenti abilitati)
La conservazione sostitutiva a norma permette pertanto di mantenere e garantire nel tempo
l'integrità e la leggibilità dei documenti informatici, compresi i messaggi di posta certificata, nel
rispetto della normativa vigente.
Legalmail ha integrato il servizio di conservazione a norma dei messaggi e delle ricevute PEC. Una
volta configurato il servizio dalle opzioni presenti nella webmail Legalmail, tutti i messaggi in
entrata e/o in uscita dalla casella, che rispettano i parametri di configurazione, verranno
automaticamente inviati in conservazione e saranno disponibili in ricerca, consultazione, ed
esibizione.
La conservazione a norma dei messaggi e delle ricevute PEC Legalmail è erogata attraverso il
servizio certificato e proprietario di InfoCert denominato LegalDoc.
© InfoCert S.p.A. – Tutti i diritti riservatiPagina 17 di 47
La configurazione dell’opzione Conservazione è identica a quella dell’Archivio di Sicurezza.
4.8 Antispam
Per attivare il servizio, selezionare la scelta Funzioni di antispamming abilitate.
Ci sono due modalità di gestione dello spam:
Spostare i messaggi di spam in “posta Indesiderata”
In questa modalità i messaggi di spam vengono automaticamente intercettati e spostati in
una cartella ad hoc chiamata Posta Indesiderata che dovrà essere gestita manualmente.
Verranno spostati su questa cartella tutti i messaggi riconosciuti come spam (il punteggio di
spam è alto), suspected spam (il punteggio di spam è intermedio), blocked sender (l'indirizzo
del mittente o l'indirizzo ip utilizzato per l'invio è riconosciuto come spam).
Cancellare i messaggi di SPAM
In questa modalità i messaggi di spam riconosciuti come tali dal sistema saranno
automaticamente cancellati. Quelli riconosciuti come suspected spam oppure blocked sender
saranno invece spostati in “Posta indesiderata”.
Per ogni modalità è possibile
Spostare i messaggi in “Posta Indesiderata” e mantenerne una copia in archivio storico
Spostare i messaggi in “Posta Indesiderata” senza mantenerne una copia in archivio storico
Canellare i messaggi di SPAM dopo averne salvata una copia in archivio storico
Cancellare i messaggi di SPAM senza salvarne una copia in archivio storico (in quest'ultimo
caso non sarà più possibile recuperare il messaggio)
Una volta impostata la configurazione desiderata cliccare sul pulsante Salva.
© InfoCert S.p.A. – Tutti i diritti riservatiPagina 18 di 47
5 Il mio account
La maschera “Il mio account” serve per cambiare la password o aggiornare le informazioni di
sicurezza utilizzate per il recupero della password in caso di smarrimento
5.1 Cambio password
Questa sezione permette di cambiare la password assegnata alla casella.
La nuova password deve contenere da otto a venti caratteri, deve contenere almeno un numero e
una lettera, non può contenere lo User-id, non può contenere più di due caratteri uguali consecutivi,
deve essere diversa dalle ultime cinque utilizzate in precedenza.
5.2 Informazioni di sicurezza
Questa sezione memorizza delle informazioni di sicurezza nel caso in cui si dimentichi la password:
una domanda segreta (a scelta tra le opzioni disponibili o personalizzata) e un indirizzo e-mail
© InfoCert S.p.A. – Tutti i diritti riservatiPagina 19 di 47
alternativo di riferimento.
© InfoCert S.p.A. – Tutti i diritti riservatiPagina 20 di 47
6 Messaggi
Di seguito viene riportata l'immagine relativa all'area relativa alla lista dei messaggi e all'anteprima
del messaggio.
È possibile ordinare i messaggi secondo l'oggetto, il mittente o la data semplicemente cliccando
l’etichetta corrispondente nell'area della lista.
6.1 Lettura
6.1.1 Controllare l’arrivo di nuovi messaggi
Per controllare la presenza di nuovi messaggi nella posta in arrivo premere il pulsante “Ricevi
Posta” nella barra degli strumenti.
La presenza di nuovi messaggi viene segnalato nella barra di sinistra tramite la scritta “Posta in
Arrivo” in grassetto (altrimenti normale) e tra parentesi il numero di messaggi non letti.
Un messaggio non letto si contraddistingue nella lista dei messaggi perché le informazioni come
© InfoCert S.p.A. – Tutti i diritti riservatiPagina 21 di 47
mittente, oggetto e data sono in grassetto.
6.1.2 Leggere un messaggio
Selezionando con un click il messaggio, nell'area dell'anteprima apparirà il contenuto. Se si clicca
due volte col mouse sopra il messaggio, questo si apre in una nuova scheda con funzionalità
avanzate per la gestione dello stesso.
Inoltre per ragioni di sicurezza, se il messaggio contiene codice html con elementi "attivi" (per es.
javascript, active-x ...) il sistema non visualizza il codice HTML, ma invita l'utente, se vuole vedere
la pagina, a scaricare il messaggio sulla propria stazione di lavoro dove potrà visualizzarlo.
Sul lato sinistro di ogni messaggio è presente un’icona e una breve descrizione che definisce il tipo
di messaggio visualizzato.
6.1.3 Visualizzare l’intestazione completa
Per visualizzare l’intestazione completa di un messaggio nell’area di anteprima, cliccare sul “+”
accanto a Oggetto:
In questo modo l'area dell'oggetto si apre mostrando gli altri dati dell'intestazione (mittente, data,
destinatario principale, destinatari in copia).
6.1.4 Visualizzare e stampare i dettagli
Una volta aperto il messaggio in una nuova scheda cliccare sul pulsante “Dettagli”
Si aprirà una finestra che mostra i dettagli del messaggio.
© InfoCert S.p.A. – Tutti i diritti riservatiPagina 22 di 47
Per stampare i dettagli del messaggio è sufficiente cliccare sul pulsante “Stampa” all’interno della
finestra stessa.
6.1.5 Stampare un messaggio ricevuto
È possibile stampare un messaggio e i relativi dettagli premendo il pulsante “Stampa” direttamente
dalla scheda del messaggio.
6.2 Operazioni sui messaggi
6.2.1 Eliminare un messaggio
Per eliminare uno o più messaggi selezionarli tramite il quadratino alla sinistra del messaggio
che si vuole eliminare dalla lista.
Cliccare quindi il pulsante “Cestina” nella barra degli strumenti.
6.2.1.1 Eliminare definitivamente i messaggi
Per eliminare definitivamente i messaggi nel cestino
cliccare sul pulsante “Svuota cestino” nel pannello in
basso a sinistra.
6.2.2 Spostare i messaggi da una cartella all’altra
Per spostare i messaggi da una cartella a un’altra selezionarli tramite l’apposito quadratino alla
sinistra di ogni messaggio e quindi premere il pulsante “Sposta” nella barra degli strumenti.
Si aprirà quindi una finestra che permette di scegliere la cartella di destinazione tramite click del
mouse. La cartella scelta si distingue per lo sfondo celeste.
© InfoCert S.p.A. – Tutti i diritti riservatiPagina 23 di 47
Cliccare quindi su “Ok” per concludere lo spostamento.
Per maggiori informazioni sull’utilizzo delle cartelle, leggere il paragrafo di riferimento.
6.2.3 Rispondere a un messaggio
È possibile rispondere ad un messaggio ricevuto sia selezionandolo dalla lista dei messaggi che
aprendolo in una scheda, quindi premendo il tasto “Rispondi” nella barra degli strumenti.
Si aprirà la scheda di composizione del messaggio con già compilati i campi “A:”, “Oggetto” e il
testo del messaggio che includerà il messaggio originale nella risposta.
Per maggiori informazioni sulla composizione del messaggio leggere il paragrafo “Nuovo
messaggio”.
6.2.3.1 Rispondere a tutti i destinatari di un messaggio
Per inviare la propria risposta ad eventuali altri destinatari (campo “CC”), basta premere il tasto
“Rispondi a tutti”.
© InfoCert S.p.A. – Tutti i diritti riservatiPagina 24 di 47
6.2.4 Inoltrare un messaggio ricevuto
Per inoltrare un messaggio, selezionarlo o aprirlo in una scheda e quindi premere il tasto “Inoltra”,
si aprirà la scheda di Composizione del messaggio con già compilato il campo “Oggetto” e con in
allegato il messaggio inoltrato.
Per maggiori informazioni sulla composizione del messaggio leggere il paragrafo “Nuovo
messaggio”.
6.2.5 Ricerca dei messaggi
Premendo il pulsante “Ricerca” nella barra degli strumenti, si apre una maschera di ricerca in cui è
possibile dei parametri per la ricerca dei messaggi, come il mittente, l’oggetto, un range di date, la
dimensione, il testo e la cartella in cui cercare.
Premendo sul pulsante “Cerca” si darà avvio alla ricerca dei messaggi corrispondenti che saranno
visualizzati come lista al posto della lista dei messaggi di posta in arrivo.
6.2.5.1 Ricerca in Archivio di Sicurezza e Conservazione
Anche all’interno delle schede “Archivio di Sicurezza” e “Conservazione” (se abilitati al servizio) è
presente la funzione di Ricerca che si comporta in maniera analoga a quella precedentemente
illustrata, anche se con una scelta di parametri differenti.
© InfoCert S.p.A. – Tutti i diritti riservatiPagina 25 di 47
6.3 Nuovo messaggio
6.3.1 Creare nuovo messaggio
Premere il pulsante “Scrivi” nella barra degli strumenti per aprire la scheda di “Composizione”.
È obbligatorio compilare i campi:
“A:”
per compilare il campo “A:” inserire uno o più destinatari di posta digitando gli indirizzi o
utilizzando la funzione di ricerca nella rubrica con il pulsante “A:” (per maggiori
informazioni sul funzionamento della rubrica, leggere il paragrafo di riferimento).
“Oggetto:”
Inserendo l’oggetto del messaggio nell’apposita casella.
È possibile inserire uno o più destinatari in copia carbone (“Cc:”) digitando gli indirizzi o
utilizzando la funzione di ricerca nella rubrica con il pulsante “Cc:”. Non è consentito dalla
normativa inserire destinatari in “copia nascosta” (“Ccn”); per maggiori informazioni sul
funzionamento della rubrica, leggere il paragrafo di riferimento.
È possibile scegliere uno o più documenti da allegare; per maggiori informazioni leggere il
paragrafo di riferimento.
È possibile scegliere se ottenere una ricevuta completa, breve o sintetica.
© InfoCert S.p.A. – Tutti i diritti riservatiPagina 26 di 47
Una volta scritto il testo nel grande riquadro bianco premere il pulsante “Invia” ed attendere la
conferma dell’avvenuto invio.
È possibile aprire una sola scheda di composizione alla volta.
6.3.1.1 Creare nuovo messaggio HTML
Per attivare la composizione del messaggio in HTML, premere il pulsante “Editor”.
In questo modo il riquadro per la scrittura del messaggio si arricchirà dei pulsanti tipici di un editor
di testo (come Word) e permetterà di formattare il testo scegliendo il colore, lo stile, potendo
impostare il corsivo, grassetto e via dicendo.
6.3.2 Salvare nuovo messaggio
In qualsiasi momento è possibile salvare un nuovo messaggio, durante la sua composizione,
cliccando sul pulsante “Salva” nella scheda “Composizione”.
6.4 Certificati
6.4.1 Visualizzare il certificato di un messaggio firmato
digitalmente
Cliccare una volta sul messaggio per visualizzare il suo contenuto nell’area di anteprima al di
sotto della lista dei messaggi, quindi cliccare sul link "Mail Firmata" nell'intestazione del
messaggio per la verifica della firma .
© InfoCert S.p.A. – Tutti i diritti riservatiPagina 27 di 47
Verrà quindi mostrata la finestra di verifica:
Cliccando su “Visualizza certificato” sarà possibile prendere visione dello stesso.
© InfoCert S.p.A. – Tutti i diritti riservatiPagina 28 di 47
6.4.2 Salvare sul PC il certificato di un messaggio firmato
digitalmente
È possibile salvare sul proprio computer il certificato pubblico del mittente del messaggio firmato
digitalmente proseguendo la procedura del paragrafo precedente, quindi cliccando su “Salva” nella
finestra “Certificato messaggio”.
6.5 Allegati
6.5.1 Visualizzare un allegato
Gli allegati sono visualizzabili sia nella finestra di anteprima del messaggio, cliccando sul pulsante
“Allegati”.
In questo modo viene mostrato il riquadro che contiene i file.
Aprendo il messaggio in una scheda separata, il riquadro viene mostrato automaticamente.
6.5.2 Aprire un allegato
Basta cliccare una volta sul nome del file per visualizzare o scaricare l’allegato: l’operazione che
viene svolta dipende dall’estensione del file, ad esempio un file zip generalmente viene scaricato sul
computer mentre un’immagine viene aperta nel browser.
© InfoCert S.p.A. – Tutti i diritti riservatiPagina 29 di 47
6.5.3 Aggiungere un allegato al messaggio
Nella scheda “Composizione” cliccare su “Sfoglia” e individuare il documento da allegare sul
proprio computer e selezionarlo.
Cliccare su “Allega” per caricare il documento all'interno del messaggio.
Ripetere l'operazione per ogni documento da allegare.
6.5.3.1 Rimuovere un allegato dal messaggio
Per rimuovere un file precedentemente allegato, cliccare sul link “Rimuovi” nel box dei documenti
allegati.
6.6 Cartelle
6.6.1 Creare una nuova cartella
È possibile visualizzare in modalità aggregata le ricevute di consegna e accettazione con il
messaggio originale, migliorando la comprensione e la gestione del flusso della posta certificata.
Per sfruttare questa funzionalità seguire le istruzioni.
1. Portarsi con il mouse nell'elenco delle cartelle, cliccare sul nome della cartella che dovrà
contenere la nuova cartella;
© InfoCert S.p.A. – Tutti i diritti riservatiPagina 30 di 47
2. Cliccare quindi sul pulsante in basso “Nuova cartella”;
3. Scegliere ed inserire quindi un nome per la nuova cartella (che non deve essere uguale al
nome di nessun’altra cartella):
4. La nuova cartella sarà subito visibile nell’elenco.
Alla stessa maniera è possibile creare delle sotto cartelle.
Può essere utile coniugare l’utilizzo delle cartelle con quello dei filtri.
© InfoCert S.p.A. – Tutti i diritti riservatiPagina 31 di 47
6.6.1.1 Impostare una nuova cartella come cartella di “Posta Inviata”
È possibile impostare una cartella personalizzata come cartella di “Posta Inviata” al posto della
cartella di sistema “Spedite”.
Dopo aver creato una nuova cartella, cliccare sul pulsante Opzioni nella consolle di Legalmail
Quindi nelle opzioni generali attivare lo spostamento dei messaggi nella cartella scelta.
Salvare e chiudere la finestra delle opzioni e verifica la presenza della cartella posta inviata tra
le cartelle principali, con la nuova icona.
6.6.2 Rinominare una cartella
Per rinominare una cartella generica (che non sia una cartella principale), quindi con l’icona ,
selezionarla dall’elenco delle cartelle e premere il pulsante “Rinomina cartella” in basso a sinistra.
Nella finestra che si apre inserire il nuovo nome scelto per la cartella.
Quindi premere “Ok” per confermare i cambiamenti.
© InfoCert S.p.A. – Tutti i diritti riservatiPagina 32 di 47
6.6.3 Eliminare una cartella
Per rinominare una cartella generica (che non sia una cartella principale), quindi con l’icona ,
selezionarla dall’elenco delle cartelle e premere il pulsante “Elimina cartella” in basso a sinistra.
Nella finestra di dialogo che si apre, confermare l’eliminazione premendo “Si”.
© InfoCert S.p.A. – Tutti i diritti riservatiPagina 33 di 47
7 Rubrica
Ogni utente può crearsi la rubrica personale degli indirizzi di posta. Inoltre è possibile archiviare i
certificati digitali. La scheda della rubrica permette di inserire, modificare, cancellare un indirizzo
di posta all’interno della propria rubrica; inoltre è possibile creare e gestire gruppi di indirizzi di
posta.
Per accedere alla rubrica cliccare sul pulsante “Rubrica”.
Viene quindi visualizzata la scheda “Rubrica”.
7.1 Aggiungere un gruppo o una lista contatti
N.B.: Le funzionalità delle "Liste" sono accessibili solo agli utenti abilitati agli invii massivi.
Per inserire un nuovo gruppo o una lista in rubrica cliccare sulla freccia a destra del bottone
“Nuovo” e scegliere Gruppo (o Lista).
Inserire il nome del gruppo o della lista desiderato nel campo “Nome” (obbligatorio) ed
eventualmente aggiungere delle note. Premere il bottone “Salva” per salvare il gruppo.
© InfoCert S.p.A. – Tutti i diritti riservatiPagina 34 di 47
Per associare uno o più indirizzi al gruppo o lista, leggere il paragrafo successivo.
7.2 Aggiungere un nuovo contatto nella rubrica,
in una lista o gruppo
N.B.: Le funzionalità delle "Liste" sono accessibili solo agli utenti abilitati agli invii massivi.
Per aggiungere un nuovo contatto cliccare "Rubrica" nell’Elenco a sinistra oppure sulla lista o
sul gruppo al quale si vuole aggiungere il contatto.
Cliccare sulla freccia alla destra del pulsante “Nuovo” e scegliere “Contatto” o cliccare
direttamente sul pulsante “Nuovo”.
© InfoCert S.p.A. – Tutti i diritti riservatiPagina 35 di 47
Compilare i campi relativi al contatto, il campo “Email” è obbligatorio.
Cliccare sul pulsante “Salva” per aggiungere il nuovo contatto alla rubrica, al gruppo o alla lista
selezionata.
È possibile aggiungere il mittente di un messaggio ricevuto in Rubrica aprendo la scheda del
messaggio stesso e premendo il pulsante “Mittente in Rubrica”.
© InfoCert S.p.A. – Tutti i diritti riservatiPagina 36 di 47
7.3 Modificare le proprietà di un
contatto/lista/gruppo
N.B.: Le funzionalità delle "Liste" sono accessibili solo agli utenti abilitati agli invii massivi.
Selezionare il contatto, la lista o il gruppo dagli elenchi e quindi premere il tasto “Proprietà”.
Modificare i campi interessati e salvare.
7.4 Scrivere un nuovo messaggio a uno o più
contatti, a un gruppo o una lista
N.B.: Le funzionalità delle "Liste" sono accessibili solo agli utenti abilitati agli invii massivi.
Per scrivere un nuovo messaggio a uno o più contatti è possibile selezionarli dall’elenco dei contatti
mediante l’apposito flag e quindi premere il tasto “Scrivi” (che si abilita solo nel momento in cui è
selezionato almeno un contatto).
Per selezionare tutti i contatti visibili in elenco basta selezionare il check in alto nell’intestazione
dell’elenco.
Per inviare un messaggio a un gruppo o una lista è sufficiente selezionarlo dall’elenco di sinistra per
attivare il pulsante “Scrivi” e quindi premerlo.
7.5 Eliminare uno o più contatti, un gruppo o
una lista dalla rubrica
N.B.: Le funzionalità delle "Liste" sono accessibili solo agli utenti abilitati agli invii massivi.
Per eliminare uno o più contatti, un gruppo o una lista dalla rubrica basta selezionarli nella stessa
maniera descritta nel paragrafo precedente; quindi premere il pulsante Elimina.
© InfoCert S.p.A. – Tutti i diritti riservatiPagina 37 di 47
Una finestra di dialogo chiede conferma dell’eliminazione, con il riepilogo di quanti contatti si
andranno a cancellare.
Premere “Si” per eliminare definitivamente i contatti.
7.6 Sposta o copia dei contatti in un gruppo o
lista
N.B.: Le funzionalità delle "Liste" sono accessibili solo agli utenti abilitati agli invii massivi.
È possibile spostare uno o più contatti in un gruppo o una lista selezionandoli dall’elenco dei
contatti mediante l’apposito flag (per selezionare tutti i contatti visibili in elenco basta selezionare il
check in alto nell’intestazione dell’elenco), quindi premere il pulsante “Sposta”.
Una finestra mostrerà allora i gruppi o le liste tra le quali si può scegliere per spostare il contatto.
© InfoCert S.p.A. – Tutti i diritti riservatiPagina 38 di 47
Scegliere il gruppo o la lista di destinazione e premere “Salva” per concludere lo spostamento.
7.7 Importare contatti da elenco esterno
Per importare i contatti da un elenco esterno cliccare sul pulsante “Importa” nella barra degli
strumenti della scheda Rubrica.
Si aprirà una finestra che presenta due tab:
Il primo tab permette di importare dei contatti da un file CSV.
Formati supportati:
o Outlook 2007, lingua italiano
o Outlook Express 95, lingua inglese
o Formato Outlook esportato da GMail, lingua inglese
© InfoCert S.p.A. – Tutti i diritti riservatiPagina 39 di 47
o Formato Thunderbird v3, lingua inglese e italiano
Il secondo tab permette di importare dei contatti da un elenco mediante un copia-incolla
nell'area editabile. I contatti devono essere separati da invio, oppure virgola, o punto e
virgola. Altri formati non sono permessi.
Esempi di formati validi:
o casella@dominio.it
o
o Nome casella@dominio.it
o Nome cognome
o “Nome cognome“
© InfoCert S.p.A. – Tutti i diritti riservatiPagina 40 di 47
8 Invii massivi (solo utenti abilitati)
8.1 Spedire un invio massivo a una lista di
contatti
8.1.1 Disponibilità del consumo
Per poter effettuare un invio massivo, controllare prima che sia presente un consumo adeguato. È
possibile controllare il numero di invii rimanenti nella barra inferiore della lista di invii massivi:
8.1.2 Effettuare un invio massivo
Gli invii massivi si possono effettuare aprendo la normale finestra di composizione messaggio
(bottone "Scrivi") e impostando come destinatari una o più liste presenti nella rubrica. Le liste si
© InfoCert S.p.A. – Tutti i diritti riservatiPagina 41 di 47
possono creare, modificare, gestire dalla rubrica e devono essere pre-esistenti al momento della
composizione messaggio.
Si intende "spedizione" l'invio nel suo complesso. Si intende invece "dettaglio invio" il singolo
invio (una spedizione quindi è composta da più dettagli invio). Riferendosi alla terminologia appena
introdotta, gli stati della spedizione sono:
Invio non ancora eseguito: invio schedulato ma non ancora eseguito
Invio in corso: l'iterazione dei singoli invii è in corso
Invio eseguito, in attesa delle ricevute PEC: tutti gli invii sono terminati, si attendono gli
esiti PEC
Invio completato con successo: tutti gli esiti PEC sono stati ricevuti e tutti i messaggi
risultano consegnati
Invio terminato con errori: tutti gli esiti PEC sono stati ricevuti e almeno un messaggio
risulta in errore
Gli stati del singolo dettaglio invio invece sono:
• Non inviato: l'invio deve ancora essere effettuato
• Inviato: l'invio è stato effettuato
• Accettato: l'invio è stato effettuato ed è stata elaborata la ricevuta di accettazione (sia per i
destinatari PEC che per i non PEC)
• Consegnato: l'invio è stato effettuato ed è stata elaborata la ricevuta di consegna (solo per i
destinatari PEC)
• Errore: Consegnato: l'invio è stato effettuato ed è stata elaborata la ricevuta di mancata-consegna
(per i PEC) oppure mancata-accettazione (per i non PEC)
8.2 Visualizzare l'esito dell'invio massivo
effettuato
8.2.1 Visualizzazione delle spedizioni
Nella parte superiore della pagina, è possibile avere una lista (paginata) delle spedizioni effettuate.
I campi visualizzati (per colonna) hanno questo significato:
Stato dell'invio (icona): indica lo stato dell'invio (vedi nella guida la voce "Spedire un invio
massivo a una lista di contatti"). Posizionandosi sopra l'icona con il mouse viene
visualizzata l’informazione sullo stato.
Data creazione: indica la data e l'ora in cui viene creato l'invio massivo dalla finestra di
composizione messaggio
Data invio: indica la data e l'ora in cui viene preso in carico dal sistema, ovvero la data e
l'ora in cui vengono inviati i dettagli
Nome lista di distribuzione: nome della lista di distribuzione, come definito dall'utente
attraverso la rubrica
Oggetto: oggetto dell'email spedita come definito dall'utente nella finestra di composizione
messaggio
Invii ok: numero degli invii PEC di cui è stata elaborata la ricevuta di consegna
Invii ko: numero degli invii PEC di cui è stata elaborata la ricevuta di mancata-consegna
© InfoCert S.p.A. – Tutti i diritti riservatiPagina 42 di 47
8.2.2 Visualizzazione dei dettagli
Nella parte inferiore della pagina, è possibile avere una lista (paginata) dei singoli dettagli invio.
I campi visualizzati (per colonna) hanno questo significato:
• PEC: indica lo stato dell'invio (vedi nella guida la voce "Spedire un invio massivo a una lista di
contatti"). Posizionandosi sopra l'icona con il mouse viene visualizzata l’informazione sullo
stato.
• Destinatario: email del destinatario
• Data e ora invio: data e ora del dettaglio invio
• Esito invio: esito del singolo invio (come definito nella guida alla voce "Spedire un invio massivo
a una lista di contatti"). Posizionandosi sopra l'icona con il mouse viene visualizzata
l’informazione sull'esito;
Descrizione: breve descrizione dell'eventuale errore.
© InfoCert S.p.A. – Tutti i diritti riservatiPagina 43 di 47
9 Segnalazione di esaurimento dello spazio a
disposizione della casella
Qualora lo spazio a disposizione della casella o dell’Archivio di Sicurezza sia in esaurimento, il
sistema www.legalmail.it invia automaticamente dei messaggi di “warning” alla casella di Posta
Certificata dell'utente interessato.
Il messaggio viene inviato ogni qual volta lo spazio occupato superi il 70% dello spazio totale a
disposizione.
I messaggi di warning non vengono in alcun caso salvati nell'Archivio di Sicurezza e pertanto non
occuperanno ulteriore spazio.
© InfoCert S.p.A. – Tutti i diritti riservatiPagina 44 di 47
10 Esempi
Nei successivi paragrafi sono riportati alcuni esempi di messaggi di posta certificata: gli esempi si
riferiscono a webmail. Se l’utente utilizza un client di posta elettronica per accedere alla posta
certificata otterrà messaggi simili a quelli illustrati di seguito: il contenuto e il significato sono gli
stessi varia la forma grafica.
Nota:
Alcuni client di posta aprono in automatico certe tipologie di allegati; per questo motivo l’utente
potrà non trovare alcuni degli allegati descritti nei paragrafi successivi. Per esempio alcuni client
aprono automaticamente l’allegato postacert.eml: il testo dell’allegato viene “attaccato” di seguito
alla "busta" di posta certificata.
Inoltre alcuni client propongono gli allegati con estensione *.eml con il nome dell'oggetto e non
con il nome del file.
10.1 Ricevuta di Accettazione
Il messaggio di accettazione inviato dal gestore del mittente è composto da:
Dati del messaggio e allegati
Ricevuta di accettazione
La prima parte contiene le informazioni del mittente, altri destinatari, oggetto, la possibilità di
verificare la firma (bottone “Mail Firmata”) e i bottoni per la gestione del messaggio (“Rispondi”,
“Inoltra a”, “Chiudi”, “Elimina” ecc...).
Per ciascun messaggio di accettazione di posta certificata è allegato il file daticert.xml contenente i
dati di certificazione (vedi es. sotto).
Il bottone “dettagli” presente sulla barra degli strumenti consente di accedere alle informazioni sulla
spedizione del messaggio.
La parte (Ricevuta di accettazione) riporta informazioni dettagliate sul messaggio (data e ora di
invio, mittente, destinatario ecc..) inoltre contiene alcune informazioni sulla posta certificata e sul
© InfoCert S.p.A. – Tutti i diritti riservatiPagina 45 di 47
significato/valore delle ricevute come è possibile vedere nella seguente maschera.
10.2 Messaggio di Posta Certificata
E’ il messaggio che l’utente destinatario riceve da un altro utente con casella di posta certificata:
appare subito il messaggio originale e solo a richiesta viene visualizzata la busta (messaggio di
trasporto).
Premendo il bottone PEC è possibile aprire la finestra “Visualizzazione busta”, questa contiene:
Dati del messaggio (cfr. Ricevuta di Accettazione) dove sono presenti 2 file allegati:
daticert.xml (contenente i dati di certificazione del messaggio) e postacert.eml dove è stato
“imbustato” l’intero messaggio del mittente con gli eventuali documenti allegati del mittente
(vedi esempio nella pagina seguente)
Estremi del messaggio (contiene le informazioni su data e ora di spedizione, mittente e
identificativo del messaggio)
Di seguito la finestra “Visualizzazione Busta”.
10.3 Ricevuta di Consegna
E’ il messaggio inviato dal gestore di posta certificata del destinatario. Contiene le informazioni che
© InfoCert S.p.A. – Tutti i diritti riservatiPagina 46 di 47
certificano l’avvenuta consegna del messaggio nella casella di posta certificata del destinatario. La
ricevuta di consegna ha in allegato il messaggio originale inviato dal mittente ai soli destinatari
diretti (TO) a meno di disposizioni contrarie da parte del mittente.
Il messaggio è composto da:
Dati del messaggio (cfr. Ricevuta di Accettazione; alla voce allegati sono presenti i 2 file:
daticert.xml (contenente i dati di certificazione del messaggio) e postacert.eml dove è stato
“imbustato” l’intero messaggio del mittente con gli eventuali documenti allegati del mittente
(cfr. Messaggio di Posta Certificata);
Ricevuta di avvenuta consegna (questa parte del messaggio informa sull’avvenuta consegna
del messaggio nella casella di posta destinataria e sul significato di questa ricevuta);
Informazioni di dettaglio (contiene le informazioni su data e ora di spedizione, mittente e
identificativo del messaggio).
10.4 Messaggio da posta ordinaria
Nel caso l’utente riceva un messaggio da una casella non di posta certificata il sistema identifica il
messaggio e lo inserisce nella busta “Anomala di messaggio” per isolarlo e indicare che il
messaggio non proviene da Posta Certificata come è possibile vedere dalla maschera seguente: di
seguito viene riportato un esempio di messaggio da posta non certificata e la relativa “Busta di
Anomalia”
Messaggio proveniente da posta ordinaria (non certificata) Evidenziato anche dalla busta
presente sulla destra della finestra
Busta di Anomalia
© InfoCert S.p.A. – Tutti i diritti riservatiPagina 47 di 47
© InfoCert S.p.A. – Tutti i diritti riservatiPuoi anche leggere