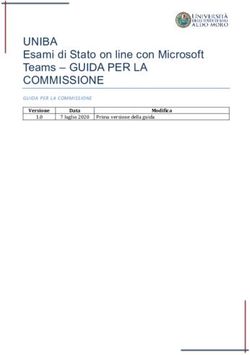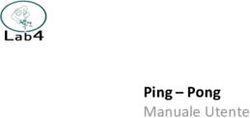UFFICIORETIESISTEMI QUICKSTARTGMAIL - DISUM UPO
←
→
Trascrizione del contenuto della pagina
Se il tuo browser non visualizza correttamente la pagina, ti preghiamo di leggere il contenuto della pagina quaggiù
Ufficio Reti e Sistemi Quick Start Gmail Manuale operativo V.01
Quick Start Gmail
Tipo di documento: Manuale
SETTORE QUALITÀ E SVILUPPO
Via Duomo, 6 – 13100 Vercelli VC
A cura degli uffici Reti e Sistemi e apparati software
Tel. 0161 261.570-571
26/06/2015 ag. 1 a 16Ufficio Reti e Sistemi Quick Start Gmail Manuale operativo V.01
VERSIONI, VERIFICHE E APPROVAZIONI
CONTROLLO AUTORIZZAZIONE
VERSIONE REDAZIONE (REDAZIONE WEB) (RESP. SETT. Q&S)
NOME DATA NOME DATA NOME DATA
V01 M.BOGGIO 16/06/2015
L.GALLA
STATO DELLE APPROVAZIONI
VERSIONE PARAGRAFO O DESCRIZIONE DELLA VARIAZIONE
PAGINA
V01 Tutto il documento Versione iniziale del documento
26/06/2015 ag. 2 a 16Ufficio Reti e Sistemi Quick Start Gmail Manuale operativo V.01
Il Consiglio d’Amministrazione ha deciso (delibera 9/2014/13.3 del 7/11/2014) l’adozione della piattaforma
“Google Apps for Education”.
La piattaforma mette a disposizione alcuni servizi, tra questi il servizio di posta elettronica. Gli altri servizi
disponibili verranno illustrati a migrazione della posta conclusa.
COME AVVIENE LA MIGRAZIONE e COME CONSULTARE LA POSTA IN QUESTA FASE
La migrazione verrà svolta in collaborazione tra l’ufficio Sistemi e l’ufficio Reti, che mano a mano
contatteranno ogni dipendente per concordare il passaggio. Durante l’operazione di migrazione, NON CI
SARA’ MAI UNA FASE IN CUI NON SI POTRA’ ACCEDERE LA POSTA, semplicemente si inizierà ad utilizzare il
portale di Gmail, che mano a mano si popolerà con tutte le mail del proprio account.
NOTA: questa è una procedura lenta e che richiede tempo per vincoli di velocità di trasferimento verso i
server di google; è assolutamente normale quindi che l’operazione possa richiedere diversi giorni
GESTIONE DI PIU’ ACCOUNT Gmail e ISTRIZIONI BASI PER l’ACCESSO
Prima di accedere alla posta elettronica di google, nel caso in cui si abbia la necessità di tenere sotto
controllo più account di posta, è necessario collegarli, affinchè vengano visualizzati in due finestre del
browser senza incorrere in una disconnessione di uno dei due account per conflitto di credenziali.
E’ possibile bypassare questo problema utilizzando due browser differenti, oppure collegare i 2 account;
per fare ciò, aprire il browser (firefox, explorer, chrome,…) e andare all’indirizzo:
accounts.google.com
inserire le proprie credenziali ed accedere
Figura 1
26/06/2015 ag. 3 a 16Ufficio Reti e Sistemi Quick Start Gmail Manuale operativo V.01
In caso si abbiano in gestione più account di posta elettronica, cliccare sulla propria mail in alto a destra poi
su “Aggiungi account”
Figura 2
Inserire le credenziali del secondo account
Figura 3
26/06/2015 ag. 4 a 16Ufficio Reti e Sistemi Quick Start Gmail Manuale operativo V.01
Cliccare sulla propria mail in alto a destra poi su “Esci”
Figura 4
A questo punto si vedrà l’elenco dei propri account
Figura 5
26/06/2015 ag. 5 a 16Ufficio Reti e Sistemi Quick Start Gmail Manuale operativo V.01
Terminata questa operazione preliminare andare all’indirizzo da cui leggere la propria posta elettronica:
mail.uniupo.it oppure mail.google.com oppure gmail.com
comparirà una pagina identica a quella di Figura 3. Accedere con uno dei propri account presenti e in modo
simile a quanto fatto in Figura 2, aggiungere il secondo account:
Figura 6
Comparirà una seconda scheda nel browser:
Figura 7
26/06/2015 ag. 6 a 16Ufficio Reti e Sistemi Quick Start Gmail Manuale operativo V.01
Collegarsi con il secondo account
Figura 8
Finalmente il risultato voluto. Con un’unica finestra del browser e più schede potremo gestire le caselle di
posta elettronica in nostro possesso.
Figura 9
NOTA: sarà possibile continuare a visualizzare la posta in locale attraverso il programma di posta che si
utilizzava in precedenza, che servirà appunto come archivio ma che con la migrazione NON verrà più
aggiornato.
NOTAII: con il passaggio a Gmail, la password di posta, sarà UGUALE a quella del proprio computer
dell’ufficio, per cambiare la password di posta, sarà quindi necessario cambiare la password dal pc,
premendo i tasti CTRL-ALT-DEL e scegliendo cambia password
26/06/2015 ag. 7 a 16Ufficio Reti e Sistemi Quick Start Gmail Manuale operativo V.01
E’ possibile operare sulle cartelle e crearne di nuove o creare di nuove sottocartelle, cliccando sul triangolo
posto in corrispondenza delle cartelle esistenti come evidenziato in figura
Figura 10
CONTATTI E RUBRICA
Una volta passati a gmail si troveranno i contatti di ATENEO. I contatti personali dovranno essere invece
importati (se possibile, ovvero se c’è compatibilità tra il client di posta utilizzato in precedenza e gmail) o
semplicemente riscritti la prima volta.
Rubrica - esportazione
Dopo essersi autenticati sulla web mail https://mail.rettorato.unipmn.it:
1. Selezionare dal menu orizzontale la voce “Preferenze”
2. Sul lato sinistro selezionare la voce “Importa/Esporta
3. Dal box “Esporta” selezionare “Contatti” e dal menu a discesa “Contatti Outlook 2003”
4. Alla voce “Fonte”, cliccare sulla voce “Tutte le cartelle” e selezionare la singola rubrica da esportare
5. Cliccare il tasto “Esporta”. Il file viene salvato localmente ed è pronto per essere importato tra i contatti
di Google.
26/06/2015 ag. 8 a 16Ufficio Reti e Sistemi Quick Start Gmail Manuale operativo V.01
NOTA: il mittente che scrive ad una mailing list o a una casella di posta comune di cui egli stesso fa parte
NON riceverà quella comunicazione nella posta in arrivo (in quanto è già disponibile nella posta inviata)
Non è un baco. E’ una caratteristica voluta di Gmail, come spiegato dal supporto ufficiale Google:
From: http://support.google.com/mail/bin/answer.py?hl=en&answer=6588
When you send mail to any group or mailing list you subscribe to, Gmail automatically skips your inbox and
archives the message to save you time and prevent clutter. The message will appear in your inbox if
someone responds to it or if there is an error delivering the message. If you'd like to view your message,
you can find it in Sent Mail or All Mail.
Si può ovviare, se lo si desidera, aggiungendo il proprio indirizzo nel campo CC o CCn in fase di invio.
NOTAII: attualmente è stato testato ed è quindi possibile importare la rubrica se in precedenza veniva
utilizzato il client “Thunderbird”; NON è invece garantita la possibilità di importare gli “INDIRIZZI
COLLEZIONATI” del client “Outlook” in quanto appunto non sono contatti della rubrica.
VALIGETTE E CALENDARI
Non vengono spostati durante la migrazione, sarà necessario esportarli da zimbra (vedi videoguida
allegata ) ed importarli successivamente su gmail.
http://stream.di.unipmn.it/index.php/09p2q506or174p5948p7rr88sr07op4141or01o8np04nq1q3n3523rn5
o079421nq3ronq83n20o204prp9n2r93sr1n5q71n
LA CASELLA DI POSTA UNIUPO SU GMAIL
L’accesso alle principali funzioni del servizio di posta su Gmail è descritto nelle figure che seguono:
Figura 11
26/06/2015 ag. 9 a 16Ufficio Reti e Sistemi Quick Start Gmail Manuale operativo V.01
Figura 12
Nella prima colonna, sotto il tasto “scrivi” si trova l’elenco delle etichette (corrispondenti alle cartelle di un
client).
Alcune etichette sono create di default da Gmail (Posta in arrivo, Speciali, Importanti, Posta inviata).
Per maggiori informazioni sulle funzionalità della casella consultate la guida on line cliccando il tasto
impostazioni accessibile attraverso l’icona oppure il link
https://support.google.com/mail/?hl=it#topic=3394212
Figura 13
DISATTIVAZIONE DELLE CONVERSAZIONI
Su Gmail di default le mail sono raggruppate come conversazioni (cioè seguendo la logica di risposta alla
mail inviata o ricevuta). Se si utilizza questa funzione e si cancella una conversazione vengono cancellate
tutte le mail comprese nella conversazione stessa.
Per disabilitare questa funzione è sufficiente cliccare sull’icona e aprire il menù
“impostazioni” , “Generali” e selezionare la voce “visualizza per conversazione” scegliendo “Visualizzazione
per conversazione disattivata”
26/06/2015 ag. 10 a
16Ufficio Reti e Sistemi Quick Start Gmail Manuale operativo V.01
Figura 14
CARTELLE “Spam”, “Cestino” e “Tutti i messaggi”
Gmail mostra queste tre etichette in fondo all’elenco a sinistra, solo se si seleziona “Altro”. Si consiglia di
usare il drag & drop (selezionare e trascinare con il mouse) e spostarle in alto, subito sotto le altre etichette
più importanti (Posta in arrivo, Posta inviata, Bozze). Soprattutto la cartella “Spam” andrebbe infatti
quotidianamente controllata per verificare che non vi siano finiti messaggi “buoni”. Con Gmail l’utente può
indicare quali messaggi sono da ritenere spam e quali no: il sistema può così essere “addestrato”
direttamente dall’utente.
Si ricorda che i messaggi presenti nel Cestino e nella cartella Spam, che risalgono a più di 30 giorni, vengono
eliminati automaticamente da Gmail.
La cartella “Tutti i messaggi” può essere utile se si ha bisogno di controllare i messaggi archiviati.
SCAMBIO DI FILE DI GROSSA DIMENSIONE
Su Gmail è possibile inviare o ricevere file di grosse dimensioni tramite l’utilizzo dell’applicazione DRIVE.
Aprendo una mail contenente un qualsiasi allegato è possibile caricarlo direttamente su DRIVE cliccando
sull’icona corrispondente E’ quindi possibile effettuato lo scambio del documento condividendolo con altri.
FORWARD / INOLTRO
Se si volesse impostare un forward verso un altro account, una volta entrati nelle impostazioni scegliere nel
menù “inoltro e POP/IMAP” le seguenti opzioni:
Inoltro: Aggiungi un indirizzo di inoltro.
Questo permette di impostare il forward verso un altro indirizzo. Una volta digitato l’indirizzo verrà chiesto
di verificare di essere proprietari dell’indirizzo inserito. E’ necessario seguire le procedure indicate dal
sistema.
26/06/2015 ag. 11 a
16Ufficio Reti e Sistemi Quick Start Gmail Manuale operativo V.01
Figura16
ATTENZIONE: Se si vogliono inserire più indirizzi di inoltro è necessario ripetere i passaggi indicati in
precedenza per ogni indirizzo aggiuntivo. Gmail supporta filtri di inoltro fino ad un massimo di 20 indirizzi.
Per inoltri ad un numero superiore di mittenti è necessario utilizzare un gruppo (ex liste di distribuzione).
ATTIVAZIONE PROTOCOLLO IMAP
Nel caso in cui nel proprio programma di posta, al momento della migrazione, fossero presenti delle
CARTELLE LOCALI, è possibile importarle nella casella di Gmail che ha una dimensione di 30GB a
disposizione per ogni singolo utente.
Verificare che nel menù “inoltro e POP/IMAP” l’opzione IMAP sia attivata: Accesso IMAP: Stato IMAP
attivato
L’attivazione dell’IMAP permetterà di configurare un client (es Thunderbird) e di utilizzare il protocollo
IMAP. Tale opzione serve anche nel caso si vogliano configurare dei dispositivi mobili.
ATTENZIONE: Non verrà fornita assistenza relativamente alle impostazioni di configurazione o all’utilizzo dei
client (es Thunderbird, Outlook etc) .
UTILIZZO DI UN CLIENT DI POSTA
Per configurare il tuo client trovi le informazioni in modo guidato, cliccando sugli appositi pannelli di scelta,
in funzione del protocollo che si intende usare ( IMAP/POP3) e del client in uso.
L’utilizzo di un client di posta è fortemente sconsigliato, proprio per l’ottica di servizi “mobile” e collegati
tra loro, con la quale sono studiati i servizi offerti da Google.
Nel caso comunque si decidesse di utilizzare un client di posta (Thunderbird, Outlook, ecc.) è fondamentale
disattivare le cartelle speciali di Gmail.
Per eseguire questa operazione, andare su rotella/impostazioni/Etichette e bisogna togliere la spunta sulla
casella "Mostra in IMAP" per le Etichette "Tutti i messaggi", "Importanti" e "Speciali" se non lo si fa il client
scaricherà una copia distinta di OGNI messaggio in ciascuna di queste cartelle, il file dati diventerà immenso
in brevissimo tempo.
Per la semplicità e le funzionalità avanzate degli strumenti di collaborazione delle GOOGLE APPS è
preferibile utilizzare per il servizio di posta la webmail, che rende superfluo l’utilizzo di un client.
Nel caso fosse comunque necessario configurare un client di posta (Thunderbird, Apple Mail, BlackBerry,
iPhone, Windows Mail) con Gmail, al seguente link
http://support.google.com/mail/bin/static.py?hl=it&page=ts.cs&ts=1668960
è disponibile una guida di configurazione di Gmail per tutti i client di posta.
26/06/2015 ag. 12 a
16Ufficio Reti e Sistemi Quick Start Gmail Manuale operativo V.01
Figura 17
Entrando nelle impostazioni dal menù “filtri” cliccando su “Crea un nuovo filtro” e impostando le voci
desiderate.
Figura 18
Attenzione: il servizio Posta di Gmail non supporta le mail in formato .RTF né le mail con una dimensione
superiore a 25Mb.
RISPOSTE PREDEFINITE (MODELLI/MODIFICA MESSAGGIO COME NUOVO)
Nella casella di posta è possibile confezionare delle mail contenenti un testo predefinito da utilizzare per
delle risposte standard, che vengono utilizzate più volte. Tale funzione corrisponde alla possibilità in
Thunderbird (o con altro client) di creare dei modelli oppure di utilizzare la funzione “modifica messaggio
come nuovo”.
Per utilizzarla bisogna attivare dal menù la voce impostazioni e, nel menù “LABS” attivare la voce “Risposte
predefinite” e confermare la scelta cliccando su “salva modifiche”.
Figura 19
Dopo l’attivazione è possibile creare la “risposta predefinita” andando su SCRIVI e creando una mail e
cliccando sul tasto “altre opzioni”
26/06/2015 ag. 13 a
16Ufficio Reti e Sistemi Quick Start Gmail Manuale operativo V.01
Figura 20
Si aprirà un menù dove è possibile selezionare “ Risposta predefinita” , “nuova risposta predefinita” e poi
verrà chiesto di dargli un nome
Figura 21
A questo punto la risposta predefinita è stata salvata. Per utilizzare una risposta predefinita basta cliccare
SCRIVI una nuova mail, cliccare sul tasto “altre opzioni” posizionato di fianco al cestino, cliccare su Risposta
predefinita e richiamare il modello appena salvato.
RICEVUTA DI LETTURA di una mail inviata
Per ricevere la ricevuta di lettura della mail inviata, in fase di scrittura di una mail, è possibile richiedere la
“ricevuta di lettura”, impostabile per ogni singola mail cliccando sulla freccetta più a destra della finestra di
composizione del messaggio o cliccando su “Richiedi conferma di lettura”.
26/06/2015 ag. 14 a
16Ufficio Reti e Sistemi Quick Start Gmail Manuale operativo V.01
Figura 22
USCITA DAL SISTEMA DI POSTA
Chiudere il browser con il tasto “x” della finestra non basta! bisogna sempre effettuare il log out. Se non si
effettua il log-out, se un’altra persona aprirà la finestra di posta, sarà “loggata” con l’ultimo utente
connesso e quindi oltre a leggere la posta non sua, può anche mettersi a inviare o cancellare erroneamente
messaggi che, non essendo la sua casella, possono risultate NON essere quelli di sua competenza!
MAILING-LIST O GRUPPI
E’ stato attivato il nuovo servizio di gestione delle mailing list denominato Google Groups for Business
integrato nel sistema Gmail. Dall’interno delle Apps per entrare nei Gruppi si
Cliccando su “unisciti al gruppo” ci si può iscrivere e scegliere come ricevere le comunicazioni (ad es. una
mail per ogni nuovo messaggio oppure un riepilogo giornaliero contenente tutte le comunicazioni inviate al
gruppo).
Cliccando su “I miei gruppi” invece è possibile visualizzare tutte le liste a cui si è iscritti, comprese quelle di
cui si è Responsabili o Gestori.
Cliccando sul nome del gruppo si accede alla console dello stesso: le impostazioni del gruppo vengono
definite dal proprietario a seconda delle esigenze per cui è stato creato.
Se il proprietario lo consente è possibile visualizzare tutti i messaggi inviati alla lista da web, cliccando sul
nome della lista che si desidera consultare
Una volta entrati sulla lista vengono visualizzati i messaggi spediti alla lista stessa e mantenuti nell’archivio
oppure è possibile visualizzare gli iscritti al gruppo cliccando sulla voce di menù “membri”.
Sotto la voce di menù “filtri” è possibile selezione in che modo visualizzare l’archivio della lista.
Nella sezione “Informazioni” è possibile visualizzare le statistiche di utilizzo del gruppo ed alcune notizie
fondamentali (ad esempio l’indirizzo di posta, il proprietario e la descrizione del gruppo). In questa sezione
è possibile verificare chi è proprietario della lista ed eventualmente contattarlo.
E’ possibile inoltre modificare quelle che sono le impostazioni di appartenenza alla lista, compatibilmente
con i permessi impostati dal proprietario cliccando sul menù a tendina “le mie impostazioni”
26/06/2015 ag. 15 a
16Ufficio Reti e Sistemi Quick Start Gmail Manuale operativo V.01
Sotto la voce “impostazioni di partecipazione” si può decidere di ricevere un riepilogo giornaliero delle mail
inviate agli iscritti alla lista oppure si può decidere di disiscriversi al gruppo cliccando sull’opzione di menù
“Lascia questo gruppo” (questa funzione può essere vietata dall’amministratore del gruppo).
Sotto la voce “impostazioni di partecipazione” si può decidere di ricevere un riepilogo giornaliero delle mail
inviate agli iscritti alla lista oppure si può decidere di disiscriversi al gruppo cliccando sull’opzione di menù
“Lascia questo gruppo” (questa funzione può essere vietata dall’amministratore del gruppo).
La configurazione della lista è a carico del responsabile che può abilitare o disabilitare le funzionalità a
seconda dell’utilizzo della stessa, pertanto le opzioni sopra indicate possono essere visibili oppure no.
Nel caso di informazioni è possibile contattare il proprietario della lista cliccando sulla voce di menù
“impostazioni”, “contatta il proprietario”.
PER SAPERNE DI PIÙ
Per avere ulteriori informazioni sull’utilizzo delle Google Apps potete consultare la guida on line
http://learn-it.googleapps.com/
26/06/2015 ag. 16 a
16Puoi anche leggere