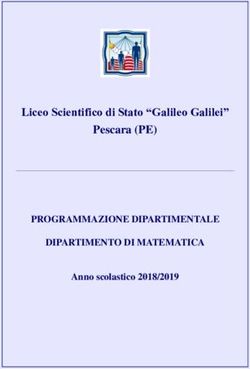C.I. Informatica e Fisica Modulo di Informatica e Matematica Informatica - Lezione III - Dr. Ing. Cristian Zambelli 26/11/2019 - Unife
←
→
Trascrizione del contenuto della pagina
Se il tuo browser non visualizza correttamente la pagina, ti preghiamo di leggere il contenuto della pagina quaggiù
C.I. Informatica e Fisica
Modulo di Informatica e Matematica
Informatica – Lezione III
Dr. Ing. Cristian Zambelli
26/11/2019Formule e funzioni – Sintassi delle formule
• Una formula inizia sempre con il segno =. Se così non fosse, Excel interpreterebbe il
contenuto di quella cella come testo…
• Cosa può contenere una formula?
• Valori numerici che rimangono costanti nel calcolo (es. «10», «263», «0,12», ecc.)
• Riferimenti di cella che possono essere relativi, assoluti, o misti
• Operatori di calcolo come quelli aritmetici o le parentesi per variare la sequenza di operazione
• Ad esempio =(B2*C2)+3 è una formula che contiene due riferimenti di cella
relativi (B2 e C2), gli operatori matematici (+ e *), ed una costante numerica (3)
• Le funzioni sono espressioni all’interno di una formula che operano su uno o più
elementi e consentono di ottenere il risultato più velocemente rispetto alla scrittura
della formula con i normali operatori. Ne parleremo tra poco…
26/11/2019 Lezione 3 2Operatori di calcolo (aritmetici, confronto, e gestione) • In Excel gli operatori aritmetici sono i seguenti: • + (somma), - (differenza), * (moltiplicazione), / (divisione), % (percentuale), ^ (elevazione potenza) • Questi operatori lavorano prevalentemente su dati a base numerica • Gli operatori di confronto invece sono: • = (uguale), > (maggiore), < (minore), >= (maggiore o uguale a),
Funzioni
• Per ragionare sull’argomento «funzioni» prendiamo il seguente esempio: calcolare il
numero di individui colpiti da una certa malattia in diverse regioni del mondo
• Il totale degli individui colpiti è semplice da calcolare perché è la somma degli
individui colpiti in ogni regione e di conseguenza è una formula semplice
• Ma se le regioni fossero state 10, 20, 100, … è davvero un attimo sbagliare ad
inserire la formula nella relativa barra
• Per questo motivo ci vengono in soccorso le funzioni
• Tra quelle più usate in Excel c’è la funzione SOMMA() la cui sintassi è:
• SOMMA(intervallo di celle)
• Se nell’esempio avessimo avuto 50 regioni da sommare dalla cella B4 alla cella
B54, la sintassi della formula nella cella del totale sarebbe =SOMMA(B4:B54)
26/11/2019 Lezione 3 4Funzioni – Il caso della SOMMA
• La funzione SOMMA è una delle più usate in Excel
• Per inserire in una cella la funzione SOMMA si può anche usare il pulsante Somma
disponibile nella scheda Home della barra multifunzione
• Basta cliccare sulla cella in cui inserire la formula e cliccare con il tasto sinistro del
mouse sull’icona Somma. Poi premere Invio
• Prima della conferma di Invio della formula, Excel vi darà una visualizzazione
grafica dell’intervallo di celle coinvolte dalla funzione
26/11/2019 Lezione 3 5Funzioni – Sintassi generica
• Come abbiamo visto una funzione è un oggetto che consente di ottenere vantaggi in
termini di riduzione del tempo di calcolo e migliore affidabilità dei risultati
• La sintassi generica di una qualsiasi funzione è:
• Nomefunzione(argomento1; argomento2; …; argomentoN)
• Nomefunzione è il nome di una specifica funzione di cui bisogna conoscere il nome
esatto e le funzionalità che essa offre
• argomento1; …; argomentoN sono gli «oggetti» su cui opera la funzione. Possono
essere riferimenti a celle, numeri, ecc. Sono sempre separati dall’operatore ;
• Da notare che un argomento può essere a sua volta una funzione. In questo caso
si parla di funzioni «annidate» come ad esempio =SOMMA(SOMMA(D2:D5);D6)
• La guida in linea di Excel invocata premendo il tasto F1 sulla tastiera o usando la
funzionalità ricerca Intelligente vi daranno informazioni su ogni specifica funzione
26/11/2019 Lezione 3 6Funzioni – Categorie
Scheda Formule della barra
multifunzione
• Excel mette a disposizione una serie di funzioni da usare nelle formule a seconda
del tipo di applicazione per cui il foglio di lavoro è stato predisposto
• Possiamo suddividere le funzioni di Excel in tre categorie principali:
• Funzioni scientifiche (matematiche, statistiche, trigonometriche, logiche, finanziarie)
• Funzioni operanti su testo e informazioni (ricerca e riferimento, data/ora, informative)
• Funzioni per la gestione dei dati (database, cubi, web, definite dall’utente)
• Esistono anche funzioni chiamate di compatibilità, usate in versioni precedenti di
Excel e poi sostituite con una realizzazione più efficiente
26/11/2019 Lezione 3 7Funzioni scientifiche – Matematica (alcune funzioni…)
Sintassi Esempio Cosa fa?
SOMMA(num1; …; numN) =SOMMA(B1:B4) Somma i numeri dalla cella
B1 alla cella B4
MAX(num1; …; numN) =MAX(B1:B4,4) Individua il valore massimo
tra i valori dell’intervallo
B1:B4 e 4
INT(num) =INT(B3) Calcola la parte intera del
numero nella cella B3
RADQ(num) =RADQ(3) Calcola la radice quadrata
del numero 3
LN(num) =LN(A6) Calcola il logaritmo naturale
del numero nella cella A6
26/11/2019 Lezione 3 8Come inserire una funzione se conosco il suo nome
Da notare ancora
una volta il
suggerimento sulla
sintassi
• Quando si conosce il nome della funzione da inserire nella formula basta inserirla
nella cella facendola precedere dal segno =
• Non appena si inizia a digitare il nome della funzione, Excel apre un elenco a
discesa con tutte le possibili funzioni selezionabili in ordine alfabetico
• Accanto al nome della funzione compare una descrizione del suo scopo
• A questo punto si può terminare l’inserimento completando la digitazione o facendo
doppio clic con il mouse sulla funzione nell’elenco
26/11/2019 Lezione 3 9Come inserire una funzione se non conosco il suo nome
• Quando non si conosce il nome della funzione da inserire nella formula si può
usare la modalità Inserisci funzione nella scheda Formule della barra multifunzione
• Si aprirà una finestra di dialogo che consentirà la ricerca della funzione desiderata o
fornendone una breve descrizione oppure selezionandola da un Categoria
• Una volta trovata la funzione desiderata e avere visualizzato la sintassi di esempio
si può cliccare su OK per aprire la finestra Argomenti funzione e terminare
26/11/2019 Lezione 3 10Ordinamento dei dati – Undo e Redo (…ho fatto un casino)
• Come in ogni attività, anche lavorando sui fogli di lavoro di Excel si possono
commettere sbagli
• A meno che non si compiano errori quali la cancellazione della cartella di lavoro dal
PC o la disinstallazione di Office (!), gli errori di Excel possono essere evitabili o
comunque «recuperabili» semplicemente
• La funzionalità che permette di correggere un errore compiuto è Annulla (Undo)
• La funzionalità Annulla usa uno spazio della memoria del PC (buffer) che registra
una traccia di ogni singola operazione eseguita dall’utente
• Questo buffer non ha una dimensione infinita (dipende dalla memoria del PC e dalla
versione di Office in uso) e soprattutto viene «svuotato» ogni volta che il file su cui si
sta lavorando viene salvato e chiuso
• Tuttavia, questo meccanismo di «roll-back» è molto molto utile…
26/11/2019 Lezione 3 11Ordinamento dei dati – Undo e Redo (…ho fatto un casino)
• Per annullare l’ultima operazione eseguita come ad esempio una cancellazione non
voluta di un dato o un inserimento errato basta premere la combinazione di tasti
CTRL+Z. Excel tornerà alla situazione precedente l’errore
• Più volte si preme CTRL+Z più si percorre a ritroso il «buffer» delle operazioni
• Lo stesso tipo di effetto si ottiene premendo il tasto Annulla sulla barra di accesso
rapido. Cliccando sulla freccia accanto al tasto si può vedere il contenuto del
«buffer» e selezionare quante e quali operazioni annullare
• E se ho annullato un’operazione di troppo? Si può usare la funzionalità Ripristina
(CTRL+Y da tastiera o tasto accanto ad Annulla) che si comporta in maniera duale
26/11/2019 Lezione 3 12Ordinamento dei dati – Esecuzione
• Supponiamo di riprendere l’esempio di un foglio di lavoro che contiene una rubrica
telefonica di fornitori che ha subito un certo numero di aggiornamenti sui dati
• Difficilmente la rubrica vedrà la ragione sociale ordinata in maniera alfabetica
• Inoltre non è detto che sia quello il tipo di ordinamento voluto. Magari voglio poter
ordinare i dati per città o per numero di telefono o per più livelli di ordinamento
• Bisognare tenere conto che le varie modalità di ordinamento dipendono dal tipo di
dato e dalla formattazione dell’intervallo di celle che si vuole ordinare
• Dati di tipo testo: ordine alfabetico
• Dati di tipo numero: ordine crescente o decrescente
• Dati di tipo data: giorni, mesi, anni
26/11/2019 Lezione 3 13Ordinamento dei dati – Esecuzione
• Per ordinare i dati della rubrica di esempio bisogna selezionare l’intervallo di celle
da ordinare escludendo la prima riga che indica il contenuto delle celle (etichette)
• Cliccare sulla scheda Dati della barra multifunzione e fare clic sull’icona Ordina per
aprire la finestra di dialogo omonima (stessa funzione si ha nella sezione Modifica
della scheda Home della barra multifunzione con nome Ordina e filtra)
• Si può cliccare sul pulsante con la freccia verso il basso accanto a Ordina per e
selezionare «Ragione sociale» come etichetta, verificando che Ordine sia «dalla A
alla Z». Cliccando su OK si esegue l’ordinamento
26/11/2019 Lezione 3 14Ordinamento dei dati – Modalità di ordinamento
• Le modalità di ordinamento dei dati in Excel sono molteplici come abbiamo
illustrato due slides fa e sono selezionabili nella casella Ordine
• È possibile però personalizzare la modalità di ordinamento utilizzando ad esempio
più livelli (più criteri di ordinamento come mostrato nella figura di esempio)
• Per aggiungere un livello di ordinamento basta premere su pulsante Aggiungi
livello nella finestra Ordina. A questo punto se Excel trova due valori uguali sul primo
livello di ordinamento allora proseguirà con il secondo e così via…
26/11/2019 Lezione 3 15Salvataggio dei dati (…ho finito il lavoro. Dove lo piazzo?)
• Un foglio di lavoro viene eseguito per svolgere rapidamente brevi operazioni di cui
non occorre tenere traccia, ma spesso è utile salvare il proprio lavoro per accedervi
in futuro da un qualsiasi dispositivo che supporti l’applicativo Excel
• Questo vale per le cartelle di lavoro particolarmente complesse ad esempio
• Dopo avere utilizzato Excel, avere inserito i dati in un foglio di lavoro, computato
formule e funzioni, formattato le celle, ecc., per non perdere il lavoro svolto lo si
salva su un supporto di memorizzazione
• Il salvataggio avviene su un file che da Office 2007 in poi ha estensione .xlsx
• ATTENZIONE! Il formato .xls (quello precedente a .xlsx) è supportato da Excel 2019
e Excel per Office 365, ma non vale il viceversa. Office 2003 non può leggere i
formati .xlsx a meno di non usare programmi specifici per la conversione
26/11/2019 Lezione 3 16Salvataggio dei dati – Schermate di salvataggio
• Fare clic sulla scheda File
della barra multifunzione
• All’apertura della scheda
Informazioni fare clic su
Salva o Salva con nome
• Scegliere se salvare il file sul
servizio OneDrive (cloud) di
Microsoft o sul proprio PC
• Inserire il nome del file nella
casella Nome file
• Confermare cliccando su
Salva
26/11/2019 Lezione 3 17Esportare il lavoro di Excel in altri applicativi Office • Prima o poi capita a tutti di dover integrare il risultato di analisi eseguite in Excel in un rapporto di lavoro o magari in una presentazione • Nessun problema! Office utilizza una tecnologia che consente l’interoperabilità dei vari applicativi che costituiscono l’intero pacchetto • Una relazione scritta con Word può includere tabelle di Excel, così come una presentazione in PowerPoint può includere dati analizzati in Excel • Usando la tecnica del copia-incolla da un applicativo all’altro si possono riportare interi fogli di calcolo in documenti di testo ad esempio • Tuttavia, sta all’utente decidere se il foglio di lavoro incluso ad esempio in un documento Word debba essere collegato al file della cartella di lavoro Excel o se debba essere trattato come entità indipendente 26/11/2019 Lezione 3 18
Incollare una tabella Excel in Word
• Tutto quello che bisogna fare è
scegliere tutta la tabella che si
vuole incollare cliccando il
marker nero che sta fra i
riferimenti di riga 1 e colonna
Word A e scegliere l’opzione Copia
• A questo punto, nel documento Word aperto bisogna posizionare il cursore
nel punto in cui si vuole incollare la tabella e cliccare sulla freccia nera sotto
il pulsante Incolla
• Le opzioni di Incolla sono: Mantieni formattazione originale (colori e
formattazione di Excel); Usa stili destinazione (adatta la tabella allo stile del
documento Word); Immagine (tratta la tabella come un’immagine); Mantieni
solo testo della tabella
26/11/2019 Lezione 3 19Incollare una tabella Excel in Word – Impaginazione • Quasi sicuramente l’operazione di Incolla in Word non darà un’impaginazione corretta della tabella • Cliccando sul simbolo a crocetta in alto a sinistra e andando in Word nella scheda Strumenti Tabella e Layout si può selezionare Adatta 26/11/2019 Lezione 3 20
Linkare i contenuti Excel con Word
• Le operazioni effettuate fino ad ora
consentono di trattare la tabella incollata
da Excel come un oggetto
indipendente
• Se invece si preferisce che tutte le modifiche fatte in Word vengano riportate
anche nel file Excel di provenienza è necessario, dopo aver seguito la
procedura di copia della tabella, usare la funzione Incolla speciale di Word
• Dalla finestra di dialogo, scegliendo Incolla collegamento e Foglio di lavoro
di Microsoft Excel Oggetto tutte le volte che si farà una modifica al
documento Word sulla tabella il risultato sarà automaticamente riportato
26/11/2019 Lezione 3 21Incollare una tabella Excel in PowerPoint • E se volessi incollare i dati di una tabella in PowerPoint per una presentazione? Si ragiona esattamente come con Word!!! • Si può lavorare trattando i dati in maniera indipendente da Excel usato le funzionalità di Incolla oppure si può lavorare in modalità «linkata» utilizzando le funzioni di Inserimento oggetto e Incolla speciale 26/11/2019 Lezione 3 22
Puoi anche leggere