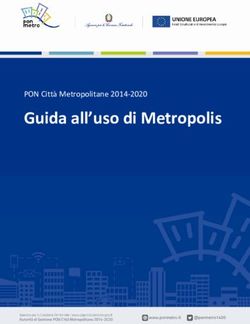Per immagini - guida avanzata - Organizzazione e controllo dei dati
←
→
Trascrizione del contenuto della pagina
Se il tuo browser non visualizza correttamente la pagina, ti preghiamo di leggere il contenuto della pagina quaggiù
per immagini – guida avanzata
Organizzazione e controllo dei dati
Geometra Luigi Amato – Guida Avanzata per immagini excel 2000 1per immagini – guida avanzata
Il raggruppamento e la struttura dei dati sono due funzioni di gestione dati di Excel, molto
simili tra loro.
Prima di iniziare a utilizzare le funzioni di struttura e raggruppamento si può creare una
barra degli strumenti personalizzata da utilizzare con queste funzioni.
Tutti questi pulsanti provengono dalla categoria Dati nella scheda Comandi della finestra
di dialogo Personalizza. Un’altra funzione che può essere utile includere nella barra degli
strumenti, è il menu Raggruppa dalla categoria Menu incorporati sulla stessa scheda.
Questa barra degli strumenti personalizzata mostra gli strumenti presenti in Excel per la
costruzione della struttura e la gestione dei gruppi e dei simboli di struttura.
Raggruppamento dei dati
La tabella raffigurata è detta tabella gerarchica.
Cerando un gruppo si possono combinare righe o colonne multiple di informazioni, con la
possibilità di nascondere o visualizzare dati semplicemente cliccando su un pulsante.
Per creare un gruppo selezionare le righe o le colonne che si vogliono raggruppare e
quindi scegliere Dati, Raggruppa e struttura; Raggruppa.
Geometra Luigi Amato – Guida Avanzata per immagini excel 2000 2per immagini – guida avanzata
Dopo avere creato un gruppo lo si può nascondere cliccando sul pulsante di struttura
visualizzato sul lato sinistro del foglio di lavoro.
Creando un raggruppamento è possibile nascondere le informazioni, in modo tale che sia
visibile solo il trimestre mentre le informazioni relative ai mesi sono nascoste.
Raggruppando i trimestri è possibile visualizzare il riassunto dei trimestri oppure, se il
raggruppamento viene espanso, il dettaglio dei mesi.
Geometra Luigi Amato – Guida Avanzata per immagini excel 2000 3per immagini – guida avanzata
Raggruppando sia righe che colonne si può comprimere un elenco in modo che sia
visualizzato solo il totale.
Il gruppo ora mostra il livello minimo di dettagli.
Excel permette stratificazioni di gruppi. Questo aumenta ulteriormente le capacità di creare
gruppi gerarchici.
Excel permette di creare gruppi di gruppi per scenari di raggruppamento multiplo.
Geometra Luigi Amato – Guida Avanzata per immagini excel 2000 4per immagini – guida avanzata
Raggruppamento di tabelle riassuntive
È possibile costruire tabelle riassuntive multiple su un unico foglio di lavoro all’interno di
una cartella di lavoro e applicarvi simboli di raggruppamento.
Creando tabelle simili su un foglio di una cartella di lavoro è possibile creare dei
raggruppamenti di tabelle riassuntive.
Comprimendo le righe è possibile vedere a video tutta la tabella nello stesso tempo.
Geometra Luigi Amato – Guida Avanzata per immagini excel 2000 5per immagini – guida avanzata
Creare una struttura automatica
La funzione struttura automatica applica i simboli di struttura all’elenco o alla tabella fino al
livello più basso definito dall’organizzazione dell’elenco.
La funzione struttura automatica dipende dalla capacità di Excel di determinare
automaticamente l’organizzazione dei dati. Se viene visualizzato il messaggio Impossibile
creare una struttura significa che Excel non trova una organizzazione logica nei dati.
Rimuovere una struttura
Per cancellare i simboli di struttura, selezionare l’intervallo di un singolo gruppo e utilizzare
una delle tecniche seguenti:
• Scegliere Dati, Raggruppa e struttura, Separa.
• Cliccare sul pulsante separa.
• Premere Maiusc + Alt + FrecciaSinistra.
• Per eliminare tutte le strutture in una sola volta scegliere Dati, Raggruppa e
struttura, Cancella Struttura.
Consolidamento dei dati
Se si costruiscono numerosi elenchi o tabelle che hanno impostazioni simili, si può
pensare di combinare alcune serie di dati provenienti da queste tabelle in una tabella
consolidata. Excel permette di consolidare le tabelle con il comando Consolida dal menu
Dati. Il consolidamento permette di analizzare le tabelle o gli elenchi con le funzioni fornite
nella finestra di dialogo Consolida.
Il modo migliore per consolidare un elenco o una tabella consiste nell’impostare una
tabella che rappresenti il formato di quella originale. Il consolidamento non è limitato al
foglio o alla cartella di lavoro; si possono consolidare dati provenienti dallo stesso foglio di
lavoro, da un foglio di lavoro diverso appartenente alla stessa cartella di lavoro, da cartelle
di lavoro diverse o addirittura da file di lotus 1-2-3.
Quando si stanno consolidando una tabella o un elenco, si consiglia di impostare la
destinazione di consolidamento con un formato simile a quello della tabella di origine.
Geometra Luigi Amato – Guida Avanzata per immagini excel 2000 6per immagini – guida avanzata
Questo esempio utilizza la funzione SOMMA per sommare i dati da Gennaio a Marzo e i
Totali trimestrali per le Divisioni 1 e 4.
Il risultato delle divisioni consolidate è la somma delle tabelle, poiché è stata usata la
funzione SOMMA per l’analisi.
Tabelle di origine che contengono etichette di righe/colonne diverse possono essere
facilmente consolidate utilizzando le opzioni Usa etichette in (Riga superiore, Colonna
sinistra) nella finestra di dialogo Consolida. In questo caso quando si seleziona ogni
intervallo di origine queste etichette dovranno essere incluse; attivare le opzioni Riga
superiore e Colonna sinistra e i dati consolidati e le etichette appariranno nell’intervallo di
destinazione.
Geometra Luigi Amato – Guida Avanzata per immagini excel 2000 7per immagini – guida avanzata
Creazione di Subtotali automatici
Excel fornisce una funzione di Subtotale automatico che può essere utilizzata in presenza
di dati appropriatamente organizzati. Dopo avere filtrato un elenco spesso si desidera
calcolare il totale relativo alle sole celle visibili. In un elenco filtrato il comando Subtotali dal
menu Dati calcola solo le celle visibili. Subtotale può essere usato anche per altri tipi di
calcolo come ad esempio la funzione CONTA, MAX, MIN e così via.
Per calcolare il subtotale di un elenco filtrato, bisogna innanzitutto filtrare l’elenco. Per altri
calcoli di subtotale questo passaggio può essere omesso.
Dati > Subtotali
La finestra di dialogo Subtotali permette di calcolare i subtotali dei record compresi in un
elenco.
È possibile costruire strati multipli di subtotali utilizzando diverse funzioni e calcolando
campi differenti richiamando nuovamente la funzione Subtotali e rimuovendo ogni volta la
selezione dell’opzione Sostituisci i subtotali correnti.
Posizionando il subtotale al di sopra delle etichette delle righe è possibile vedere il totale
complessivo delle categorie filtrate sopra l’elenco. Sostituire l’intervallo della formula di
subtotale e renderlo uguale all’intervallo completo dell’elenco. Excel ignora ogni subtotale
nidificato all’interno dell’elenco e tutte le categorie nascoste.
Geometra Luigi Amato – Guida Avanzata per immagini excel 2000 8per immagini – guida avanzata
Convalida e controllo dei dati
Dal momento che tutti i dati contenuti in una cartella di lavoro sono stati immessi
manualmente sono suscettibili di errori occasionali. Excel offre alcune funzioni speciali per
verificare la possibilità di errori all’interno della cartella di lavoro:
La funzione convalida dei dati permette di fornire delle guide alle persone che
introducono i dati, per evitare che siano immessi nel foglio di lavoro. Si può indicare
ad Excel di accettare solo certi tipi di valori in una cella, per esempio numeri o date
all’interno di un certo intervallo, e specificare un messaggio per l’utente, contenente
le istruzioni per l’immissione dei dati. Con questa funzione si può inoltre decidere la
risposta di Excel al dato ma informare l’utente che non è corretto e così via.
Se nella cartella di lavoro esiste già un dato non corretto Excel lo può localizzare e
segnare, utilizzando la stessa logica di convalida.
Per individuare le relazioni che intercorrono tra celle e formule, è possibile utilizzare
la funzione di controllo di Excel che visualizza le connessioni tra le formule e le
celle di origine (precedenti) o tra le celle e le formule dipendenti. Questo permette di
trovare la sorgente di errori nei risultati delle formule.
Excel fornisce una barra degli strumenti di controllo per queste funzioni.
Controllo dei dati
Dati > Convalida
Geometra Luigi Amato – Guida Avanzata per immagini excel 2000 9per immagini – guida avanzata
La scheda impostazioni della finestra di dialogo Convalida permette di determinare i
parametri di convalida per date, orari, numeri, testi o di creare una convalida
personalizzata.
Sulla scheda impostazioni è possibile specificare numerose caratteristiche, come per la
personalizzazione dei parametri di filtrazione degli elenchi. Sotto l’opzione Dati si possono
fissare date Uguali a, Maggiore di, Minore di e così via. Excel permette una notevole
flessibilità per adattarsi alle richieste specifiche dell’utente; le opzioni sulla scheda
impostazioni si modificano per rispecchiare i dati selezionati.
Si può aiutare l’utente ad immettere dati corretti fornendogli una traccia da seguire.
Geometra Luigi Amato – Guida Avanzata per immagini excel 2000 10per immagini – guida avanzata
La scheda messaggio di errore permette di specificare tre tipi di errori: Avviso, interruzione
e informazione. Inoltre in questa scheda è possibile immettere il titolo ed il testo del
messaggio di errore che apparirà a video.
L’uso dello stile interruzione impedisce all’utente di immettere dati non corretti.
La finestra di dialogo avvisa quando l’utente immette dati che sono al di fuori dei parametri
impostati per la convalida.
È possibile modificare o rimuovere le impostazioni di convalida in qualsiasi momento,
tornando alla finestra di dialogo Convalida. Nella maggior parte dei casi si desidera
solamente modificare le impostazioni o il messaggio di errore, e così via. Se invece si
vogliono rimuovere tutte le impostazioni in una sola volta, premere il pulsante Cancella
tutto all’estremità inferiore della finestra di dialogo Convalida. Se mentre si stanno
modificando le impostazioni si cambia idea, cliccare sul pulsante Cancella per ripristinare
le impostazioni originarie prima di chiudere la finestra di dialogo.
Geometra Luigi Amato – Guida Avanzata per immagini excel 2000 11per immagini – guida avanzata
È possibile apportare una serie di modifiche alla scheda impostazioni e indicare ad Excel
di applicare questi nuovi parametri ad altre celle da convalidare. Selezionare l’opzione che
si trova in fondo alla scheda applica le modifiche, a tutte le altre celle con questa
impostazione.
Cerchiare i dati non validi
Dalla barra degli strumenti Struttura premere l’icona cerchia dati non validi.
Per rimuovere i cerchi visualizzati cliccare sul pulsante Rimuovi tutti i cerchi sulla barra
degli strumenti Struttura.
Controllo dei precedenti, dipendenti ed errori
È possibile vedere rapidamente le relazioni tra le celle visualizzando dipendenti,
precedenti e errori.
In ogni caso le relazioni sono indicate con frecce di controllo colorate.
Geometra Luigi Amato – Guida Avanzata per immagini excel 2000 12per immagini – guida avanzata
Non è possibile eseguire il controllo di un foglio di lavoro protetto. Per rimuovere la
protezione scegliere Strumenti > Protezione > Rimuovi protezione Foglio. Se la cartella di
lavoro ha più livelli di protezione, prima di avere accesso la foglio di lavoro occorre
rimuoverli tutti.
Geometra Luigi Amato – Guida Avanzata per immagini excel 2000 13Puoi anche leggere