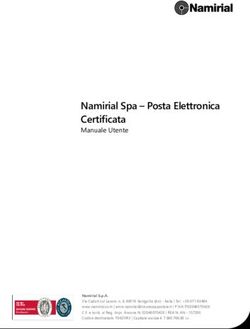MPS-ABC Manuale - Area di registrazione
←
→
Trascrizione del contenuto della pagina
Se il tuo browser non visualizza correttamente la pagina, ti preghiamo di leggere il contenuto della pagina quaggiù
MPS-ABC
Manuale
Area di registrazione
Questo manuale è sviluppato appositamente per i clienti che siano già stati trasferiti alla nuova area di registrazione di
MPS-ABC. Gli utenti vengono informati via e-mail quando il trasferimento alla nuova area di registrazione è stato
completato.
mps_sustainability W www.my-mps.com Leehove 65a
@MPSCert T +31 (0)174-615 715 2678 MB De Lier, Paesi Bassi
E info@my-mps.com Versione: 28 ottobre 2020
MPS (More Profitable Sustainability)Indice
Introduzione 3
1. Accesso al portale clienti 3
2. Impostazioni 4
3. Programma colturale 5
3.1 Coltivazioni 5
3.2 Altre colture 6
4. Scorte 7
5. Gestione 8
5.1 Contatori di energia 8
5.2 Contatori di acqua 8
5.3 Miscele 9
5.3.1 Preparazione delle miscele in presenza di scorte 9
5.3.2 Preparazione delle miscele in assenza di scorte 9
5.4 Fertilizzanti composti 10
6. Consumo 11
6.1 Protezione della coltura 11
6.2 Fertilizzanti 12
6.3 Energia 13
6.4 Altri carburanti 14
6.5 Illuminazione 15
6.6 Acqua 16
7. Invio dei dati 17
8. Impostazione della registrazione consumi su smartphone o tablet 18
9. Download dei report riassuntivi delle registrazioni in Excel 19
10. Aggiungere un referente 20
Allegato I: Calendario periodi 2020 21
Allegato II: Informazioni aggiuntive sulle preferenze di registrazione 22
2Introduzione
L’area di registrazione MPS-ABC è uno strumento online, che permette la registrazione di dati relativi
all’ambiente e ai consumi relativi alle colture, in modo facile e in qualsiasi momento. L’area di registra-
zione soddisfa tutti i criteri per la certificazione MPS-ABC. Questo strumento offre inoltre pratici schemi
riassuntivi, da cui è possibile ricavare informazioni importanti sulle prestazioni ambientali delle colture.
La registrazione dei consumi permette di misurare in tempo reale l’effettiva sostenibilità del processo
produttivo. Questo conduce a un consumo più consapevole delle risorse. L’utente può utilizzare i dati
per ridurre i costi e rendere più sostenibile la propria attività.
Per ogni trattamento, l’utente annota nell’area di registrazione MPS-ABC i consumi relativi a prodotti
fitosanitari e fertilizzanti. Viene inoltre registrato il consumo relativo a energia, acqua e rifiuti e il siste-
ma indica dove è stato acquistato il materiale di base, quando e in che quantità. L’utente può inoltre
scegliere di registrare anche i dati relativi a scorte e vendite. Questo manuale serve ad aiutare l’utente
a utilizzare al meglio l’area di registrazione.
Il manuale sarà aggiornato non appena saranno rese disponibili nuove funzioni. Per esempio, il modulo
“Materiale di base” è ancora in fase di messa a punto. Non appena sarà stato ultimato, provvederemo
a pubblicare una nuova versione di questo manuale. Per un’esperienza ottimale, si raccomanda di uti-
lizzare sempre la versione più recente. L’ultima versione del manuale è disponibile sul sito Web www.
my-mps.com alla voce ‘Documenti’.
Per informazioni e chiarimenti su questo manuale o sull’area di registrazione in generale, vi preghiamo
di inviare un’e-mail all’indirizzo info@my-mps.com.
1. Accesso al portale clienti
Se ha già un account:
Se ha già un account, può accedere all’area di registrazione andando sul sito www.my-mps.com, clic-
cando poi sul pulsante ‘Login’ in alto a destra e, in seguito, su ‘Customer portal’. Si apre automatica-
mente una nuova pagina. Viene richiesto di inserire indirizzo e-mail e password. Una volta effettuato
l’accesso al portale clienti, cliccare su ‘Nuova registrazione’ per registrare i consumi. Si apre una nuova
schermata. Qui l’utente, tra le altre voci, può scegliere tra ‘impostazioni aziendali’ e ‘sedi’. Cliccando
su ‘sedi’, l’utente accede a un elenco delle sedi della propria azienda. Per ognuna di queste, è possibile
impostare le preferenze di registrazione, rispondere a un questionario, fare un programma colturale e,
infine, inserire i dati relativi ai consumi.
Se non avete un accont:
Per poter procedere alla registrazione, è necessario creare un account sul portale clienti. L’utente può
attivare il proprio account sul sito Web www.my-mps.com. Qui, si deve cliccare sul pulsate ‘Login’, e, in
seguito, su ‘Customer portal’. Si apre automaticamente una nuova pagina. Per attivare l’account, clic-
care su ‘Richiedi password’. Viene richiesto di inserire un indirizzo e-mail. All’utente sarà quindi inviata
un’e-mail con un link per la creazione della password. Una volta creata la password, l’utente può fare
uso del portale clienti. Una volta effettuato l’accesso al portale clienti, cliccare su ‘Nuova registrazione’
per registrare i consumi. Si apre una nuova schermata. Qui l’utente può scegliere la voce ‘sedi’. L’utente
accede così a un elenco delle sedi della propria azienda. Per ognuna di queste, è possibile impostare le
preferenze di registrazione, creare un programma colturale e, infine, inserire i dati relativi ai consumi.
Creare una scorciatoia per accedere all’area di registrazione:
Il modo più rapido per accedere all’area di registrazione consiste nel seguire le operazioni sopra des-
critte e quindi creare una scorciatoia. Per farlo, una volta effettuato l’accesso all’area di registrazione,
cliccare con il tasto destro del mouse sulla barra nella parte superiore della pagina. Cliccare quindi su
‘aggiungi pagina’ e assegnare un nome alla pagina. Per le registrazioni successive dei consumi, basterà
cliccare sulla scorciatoia appena creata.
32. Impostazioni
Prima di procedere alla registrazione è necessario compilare i
campi relativi a impostazioni aziendali, questionario, preferen-
ze di registrazione e questionario sede. Anche nel caso in cui
l’utente abbia già lavorato con MY-MPS, è comunque neces-
sario compilare di nuovo questi campi.
1. Nel menu, cliccare su ‘Nuova registrazione’ e quindi su ‘Im-
postazioni aziendali’.
2. Indicare se si desidera ricevere informazioni MIND e fare
uso del modulo per l’inventario delle scorte. Se l’utente ris-
ponde negativamente, i campi relativi a queste funzioni non
appaiono più nell’area di registrazione. Se, invece, l’utente
sceglie di tenere un inventario delle scorte, è importante che
questo avvenga con la massima precisione. Figura 1
3. Alla voce ‘Preferenze modulo inventario scorte’, scegliere
tra ‘centralizzato’ o ‘decentralizzato’. Scegliere ‘centralizzato’
quando l’azienda dispone di una sola sede, o quando prodotti
fitosanitari e fertilizzanti provengono tutti da un solo magaz-
zino o da una sola sede. Scegliere ‘decentralizzato’ quando
l’azienda dispone di più sedi e ognuna di queste è dotata di
un magazzino per prodotti fitosanitari e fertilizzanti.
4. Salvare i dati e tornare indietro. Cliccare ora su ‘Questiona-
rio’, come mostrato nella figura 1. Figura 2
5. In questa sezione, indicare, tra le altre cose, se talvolta l’a-
zienda commercializza i prodotti sotto un altro nome com-
merciale o se fa coltivazione per conto terzi. Salvare i dati e
tornare indietro.
6. Cliccare su ‘sedi’. Questa pagina è dedicata a registrazioni
parziali. Per ogni registrazione parziale, compilare le ‘Preferen-
ze di registrazione’ e il ‘Questionario sede’ (vedere figura 2).
7. Compilare per prime le ‘Preferenze di registrazione’. Si apre
una schermata come quella illustrata in figura 2. In base a
questi dati, viene creata un’area di registrazione. Per maggio-
ri informazioni sulle preferenze di registrazione, consultare il
capitolo 11.
Figura 3
8. Spuntare i campi opzionali di cui si desidera fare uso. È pos-
sibile scegliere, per esempio, di attivare i campi relativi a con-
dizioni meteo e macchinari. I campi che non vengono spuntati
non compaiono più. Una volta compilata la pagina relativa alle
preferenze di registrazione, cliccare su ‘Salva e torna indietro’.
9. Compilare quindi il ‘questionario sede’, come mostrato in
figura 4. Si comincia con il campo relativo alla superficie. In-
serire quindi i dati nella sezione ‘Energia’, arrivando infine a
‘Rifiuti’. Cliccare su ‘Salva e torna indietro’.
43. Programma colturale
Una volta completate le impostazioni, si può procedere alla
stesura di un programma colturale. Nel programma colturale
vengono registrati le colture e i relativi metri quadri.
3.1 Colture
Per impostare un programma colturale, seguire le istruzioni Figura 1
riportate di seguito. Attenzione: nel caso della coltivazione di
bulbi, seguire le istruzioni riportate al punto 3.1.1.
1. Cliccare su ‘Programma colturale’ (figura 1).
2. Inserire le parcelle. Per farlo, cliccare sul pulsante ‘+ Aggi-
ungi parcella’, nella parte superiore dello schermo.
3. Inserire i dati. Quando si fa la prima stesura del programma
colturale, inserire alla voce data inizio la data di inizio del peri-
odo in cui si comincia a registrare nella nuova area di registra-
zione. In caso di modifiche successive, inserire la data di inizio
validità di queste modifiche.
4. Non è obbligatorio inserire una data finale (data termine). Figura 2
È invece obbligatorio inserire le dimensioni e il nome della
parcella, che si possono però modificare prima di inserire le
colture. Spuntare la voce ‘Livello di coltura aggiuntivo’ qualora
vi sia un secondo livello colturale. Cliccare su ‘Salva’.
5. È arrivato il momento di inserire le colture. Cliccare sul pul-
sante ‘Nuova coltura’, in alto a destra. Si apre automatica-
mente una finestra pop-up, come quella illustrata in figura 3.
In questa sezione è possibile scegliere se registrare singole
colture o gruppi. Se si hanno molte colture, vale la pena fare
la registrazione per gruppi, perché non è più necessario re-
gistrare separatamente ogni singola coltura. Lo svantaggio in
questo caso è che l’ambito diventa meno specifico e quindi
più ristretto. Qualora si opti per la registrazione per gruppi, Figura 3
non è più possibile registrare separatamente una coltura ap-
partenente a un gruppo.
6. Se una parte della parcella non è coltivata, selezionare ‘non
coltivato’ alla voce ‘Nuova coltura’.
7. Per indicare se si tratta di materiale di base, spuntare la voce
‘Materiale di base’.
8. Per assegnare colture a una parcella, è sufficiente trascinarvi
le colture desiderate. Quando si trascina una coltura, appare
una schermata come quella illustrata in figura 4. Qui è anche
possibile indicare se si tratta di un prodotto proveniente da
Figura 4
un produttore che abbia ottenuto la certificazione MPS-ABC
o GLOBALG.A.P.
53.2 Altre colture
Qualora un utente abbia altre attività, oltre alla floricoltura, può
registrare anche queste, sotto la voce ‘Altre colture’. Poiché
MPS-ABC è una registrazione a livello aziendale, l’utente è te-
nuto a registrare eventuali altre attività oltre alla floricoltura.
Ad esempio si può trattare di una produzione orticola. Sotto
la voce ‘Altre colture’ possono essere registrate anche la for- Figura 5
zatura di bulbi in cassetta e la disinfezione dei bulbi. Seguire
le istruzioni che seguono per effettuare questa registrazione.
1. Cliccare su ‘Programma colturale’, quindi su ‘Altro’, come
mostrato in figura
5.
2. Cliccare sul pulsante ‘Definire’, in alto a destra. Si apre una
schermata come quella illustrata in figura 8. Inserire i dati.
3. Cliccare sul pulsante verde ‘+ Registra’. Si apre una scher-
mata come quella illustrata in figura 9. Cercare la coltura desi-
derata e cliccare su ‘Salva’.
Figura 6
4. Ora potete selezionare l’attività definita al punto 7 come
‘Altre colture’. Inserire gli altri dati. In occasione della prima
stesura del programma colturale, inserire alla voce data inizio
la data di inizio del periodo in cui si comincia a registrare nella
nuova area di registrazione. In caso di modifiche successive,
inserire la data di inizio validità di queste modifiche. Una volta
inseriti i dati, cliccare su ‘Salva’.
5. L’altra coltura è stata registrata.
6. Aggiungere eventuali altre attività.
Figura 7
64. Scorte
Se, nelle impostazioni, si è indicato di voler registrare l’inven-
tario delle scorte, seguire le istruzioni che seguono per effet-
tuare la registrazione. Attenzione: se l’utente aveva già optato
per l’inventario delle scorte nel sistema MY-MPS, è comunque
necessario compilare nuovamente questa sezione. Per farlo,
siete pregati di effettuare la registrazione a partire dalla data
di inizio nella nuova area di registrazione. Figura 1
1. Cliccare su ‘Scorte’, a sinistra nel menu, come mostrato in
figura 1.
2. Si apre automaticamente una nuova schermata per la re-
gistrazione delle scorte. A destra nella pagina, selezionare dal
menu a tendina se si desidera visualizzare le scorte di prodotti
fitosanitari o di fertilizzanti.
3. Cliccare quindi sul pulsante verde ‘+ Nuovo prodotto fitosa-
nitario o fertilizzante’ per aggiungere all’inventario delle scor-
te un prodotto fitosanitario o un fertilizzante, come mostrato
Figura 2
in figura 2.
4. Si apre automaticamente una finestra pop-up. Inserire il
nome del prodotto fitosanitario o del fertilizzante. Si apre una
schermata come quella illustrata in figura 3.
5. Inserire i dati richiesti. È possibile inserire una quantità
minima desiderata. Così facendo, il sistema invierà automati-
camente un avviso quando si raggiunge la soglia indicata.
6. Aggiungere il prodotto e cliccare su ‘Salva’. I dati possono
essere modificati in un secondo momento, con i pulsanti + e -.
7. Una volta aggiunto il prodotto, si apre una schermata come
quella illustrata in figura 4. Qui, è possibile aggiungere o sca-
lare le quantità, servendosi dei pulsanti + e -. Questa funzione Figura 3
è riservata ai casi in cui il prodotto fitosanitario o fertilizzante
venga eliminato o reso al fornitore. Quando viene registrato
il consumo di un prodotto fitosanitario, la quantità utilizzata
viene sottratta automaticamente dall’inventario delle scorte.
8. È possibile modificare la quantità minima di prodotto nel-
l’inventario delle scorte e aggiungere note. Per farlo, cliccare
sul pulsante verde ‘Modifica’.
9. Cliccare nuovamente sul pulsante ‘Scorte’, a destra nel
menu: il prodotto è stato aggiunto all’elenco. Cliccare sul pro-
dotto per aumentare o scalare le quantità. Attenzione, i con-
sumi registrati vengono scalati automaticamente dall’inven-
tario delle scorte. Anche in questo caso, le quantità possono
essere modificate in un secondo momento.
Figura 4
75. Gestione
Prima di procedere a registrare i consumi, è necessario creare
i contatori di energia e acqua, alla voce ‘Gestione’. In questa
sezione è anche possibile creare miscele di prodotti e fertiliz-
zanti composti.
5.1 Contatori di energia
Ecco come aggiungere i contatori di elettricità, gas e calore:
Figura 1
1. Cliccare sul pulsante verde ‘+ Contatore’, nella parte alta
dello schermo. Inserire i dati, come mostrato in figura 2. È pos-
sibile, ma non è obbligatorio, indicare anche il fornitore.
2. Qualora venga fatto uso di un solo contatore di energia
per una registrazione parziale, al momento della creazione del
contatore è possibile scegliere tra le opzioni ‘Comunicazione
totale’ e ‘Comunicazione per contatore’. Scegliere la prima op-
zione se si intende comunicare il consumo totale. Scegliere la
seconda, invece, se si preferisce comunicare la lettura di ogni
singolo contatore. In base alle letture precedenti, il sistema
provvederà a calcolare il consumo relativo a un determinato
periodo. Figura 2
3. Qualora sia fisicamente presente più di un contatore al-
l’interno di una singola registrazione parziale e si desideri
registrare le letture dei singoli contatori, selezionare semp-
re l’opzione ‘comunicazione per contatore’ al momento della
creazione dei contatori. Dopodiché sarà possibile scegliere,
contatore per contatore, se comunicare i consumi mediante
lettura o come consumo effettivo.
4. Si prega di tener presente che, quandoa per un determina-
to tipo di contatore (per esempio elettricità) si sceglie l’opzi-
one ‘registrazione del consumo totale’, non sarà più possibile
creare altri contatori dello stesso tipo.
5. Cliccare su ‘Salva’. È possibile modificare il contatore finché
non saranno state effettuate registrazioni. Figura 3
5.2 Contatori di acqua
Ecco come creare i contatori dell’acqua:
1. Cliccare sul pulsante ‘+ Contatore’, nella parte alta dello
schermo. Si apre una finestra pop-up come quella illustrata in
figura 4. Selezionare il tipo di contatore.
2. Scegliere una modalità di registrazione: comunicazione per
contatore o comunicazione totale, quindi cliccare su ‘Salva’.
È possibile modificare il contatore finché non saranno state
effettuate registrazioni.
85.3 Miscele
5.3.1. Preparazione delle miscele in presenza di scorte
1. Cliccare su ‘Gestione’, quindi su ‘Miscele’.
2. Si apre una nuova schermata come quella illustrata in figura
5. Per creare una miscela, cliccare sul pulsante ‘+ Miscela’.
3. Si apre una schermata come quella illustrata in figura 6.
Scegliere il tipo di miscela che si desidera creare. In una mis- Figura 5
cela preparata dall’utente a partire da prodotti presenti nelle
scorte, il rapporto può variare da una volta all’altra. In una
miscela acquistata già pronta, invece, i rapporti sono costan-
ti. Si pensi per esempio a un terriccio arricchito di sostanze
nutritive.
4. Nel caso della registrazione di una miscela preparata dal-
l’utente: assegnare un nome alla miscela e cercare le sostanze
utilizzate per la preparazione alla voce ‘Prodotto o fertilizzan-
te’. Cliccare su ‘Salva’. La miscela è stata registrata e può es-
sere selezionata al momento della registrazione del consumo
di fertilizzante.
Figura 6
5a. Nel caso, invece, della registrazione di una miscela ac-
quistata già pronta: assegnare un nome alla miscela e indicare
la quantità totale di prodotto acquistato, per esempio 1 sacco
di terriccio da 10 kg. Cercare quindi le sostanze contenute nel-
la miscela alla voce ‘Prodotto o fertilizzante’, come mostrato
in figura 7.
6. Le miscele acquistate già pronte possono essere aggiunte
alle scorte cliccando sulla casella accanto alla dicitura ‘Aggiun-
gi alle scorte’. Alla voce ‘Quantità iniziale’ indicare la quantità
di cui si dispone inizialmente, per esempio 20 kg di terriccio,
ovvero 2 sacchi da 10 kg cad.
7. Cliccare su ‘Salva’. La miscela è stata registrata; l’utente può
utilizzarla dall’inventario delle scorte e selezionarla al momen-
to della registrazione del consumo di fertilizzante.
5.3.2. Preparazione delle miscele in assenza di scorte Figura 7
1. Cliccare su ‘Gestione’, nel menu a sinistra, quindi su ‘Mis-
cele’.
2. Per creare una miscela, cliccare sul pulsante ‘+ Miscela’.
3. Assegnare un nome alla miscela e cercare le sostanze utiliz-
zate per la preparazione alla voce ‘Prodotto’ o ‘Fertilizzante’.
4. Cliccare su ‘Salva’. La miscela è stata registrata e può essere
selezionata al momento della registrazione del consumo di
fertilizzante.
95.4 Fertilizzanti composti
Ecco come creare un fertilizzante composto:
1. Cliccare su ‘Gestione’, nel menu a sinistra, quindi su
‘Fertilizzanti composti’.
2. Si apre una nuova schermata come quella illustrata in figura
8. Per creare una miscela, cliccare sul pulsante verde ‘+ Ferti-
lizzante composto’.
Figura 8
3. Si apre automaticamente una finestra pop-up, come quella
illustrata in figura 9. Qui è possibile registrare la composizi-
one del prodotto. La registrazione può essere effettuata in
percentuale o in peso. Nel secondo caso, è necessario inserire
il peso totale. I rapporti vengono calcolati automaticamente.
4. Cliccare su ‘Salva’. Il fertilizzante composto è stato regis-
trato e può essere selezionato al momento della registrazione
del consumo di fertilizzante.
Figura 9
106. Consumo
È ora possibile effettuare la registrazione dei consumi. Consul-
tare il calendario dei periodi (v. allegato 1) per scoprire quan-
do termina il periodo attuale ed entro quando effettuare la
registrazione dei consumi.
6.1 Prodotti fitosanitari
Di seguito viene descritta la procedura per la registrazione dei
prodotti fitosanitari:
1. Cliccare su ‘Consumo’ e quindi su ‘Protezione delle colture’.
2. Cliccare su ‘+ Registrazione’. Si apre una schermata come
quella illustrata in figura 2. Figura 1
3. Inserire i dati. Qualora si sia optato per la registrazione del-
l’inventario delle scorte, dal menu ‘Seleziona i prodotti utiliz-
zati’ selezionare ‘Scorte’. Viene quindi visualizzato un elenco
dei prodotti presenti nell’inventario delle scorte. Se, invece,
l’utente non ha optato per la registrazione dell’inventario delle
scorte o se il prodotto non è ancora stato aggiunto all’inven-
tario delle scorte, selezionare la voce
‘Lista di codici’. Viene quindi visualizzato l’elenco completo dei
prodotti che possono essere scelti. Vedere anche la figura 2.
4. Scegliere il prodotto pertinente, effettuando la ricerca per
parola chiave o codice. Per selezionare un prodotto, cliccare Figura 2
sulle due frecce a destra, come illustrato in figura 3. È possi-
bile aggiungere più di un prodotto per volta. Qualora il pro-
dotto che si desidera aggiungere non sia tra quelli elencati,
è possibile richiederne il codice direttamente dal pannello di
controllo.
5. Qualora si sia optato per la registrazione dell’inventario
delle scorte e si voglia utilizzare un prodotto che non è ancora
stato aggiunto all’inventario, è necessario provvedere ad aggi-
ungerlo all’inventario prima di poterne dichiarare la quantità,
come mostrato in figura 4. Cliccare su ‘Aggiungi all’inventario
delle scorte’, quindi inserire i dati richiesti.
Figura 3
6. Selezionare la coltura cui il prodotto è stato somministrato,
cliccando ancora una volta sulle frecce verdi o sul nome della
coltura. In questo caso viene compilata automaticamente la
superficie totale occupata dalla coltura. Il dato relativo alla su-
perficie trattata può essere modificato manualmente nel caso
di un trattamento specifico.
7. Scorrere verso il basso per salvare il trattamento.
116.2 Fertilizzanti
Per aggiungere i fertilizzanti, seguire le istruzioni riportate di
seguito. Attenzione: per istruzioni relative alla registrazione
dei fertilizzanti composti, si rimanda al capitolo 4.4.
1. Cliccare su ‘Consumo’ e quindi su ‘Fertilizzanti’. Cliccare su
‘+ Registrazione’ (Figura 5).
Figura 4
2. Inserire i dati. Qualora si sia optato per la registrazione del-
l’inventario delle scorte, dal menu ‘Seleziona i fertilizzanti uti-
lizzati’ selezionare ‘Scorte’. Viene quindi visualizzato un elenco
dei fertilizzanti presenti nell’inventario delle scorte. Se, invece,
l’utente non ha optato per la registrazione dell’inventario delle
scorte o se il prodotto non è ancora stato registrato, selezio-
nare la voce ‘Lista di codici’. Viene quindi visualizzato l’elenco
completo dei prodotti che possono essere scelti.
3. Per aggiungere una miscela o un fertilizzante composto, è
necessario che questi vengano dapprima creati nella sezione
‘Gestione’. Per maggiori informazioni si rimanda al capitolo 6:
Gestione. Successivamente, sarà possibile procedere alla re-
gistrazione dei consumi, selezionando il prodotto dall’elenco
delle miscele e dei fertilizzanti composti.
Figura 5
4. Scegliere il prodotto pertinente, effettuando la ricerca per
parola chiave o codice. Per selezionare un prodotto, cliccare
sulle due frecce a destra, come illustrato in figura 7. È possi-
bile aggiungere più di un prodotto per volta. Qualora il pro-
dotto che si desidera aggiungere non sia tra quelli elencati,
è possibile richiederne il codice direttamente dal pannello di
controllo.
5. Qualora si sia optato per la registrazione dell’inventario
delle scorte e si voglia utilizzare un prodotto che non è an-
cora stato aggiunto all’inventario, è necessario provvedere
ad aggiungerlo all’inventario prima di poterne dichiarare la
quantità, come mostrato in figura 8. Cliccare su ‘Aggiungi alle
scorte’, quindi inserire i dati richiesti.
Figura 6
6. Selezionare la coltura cui il fertilizzante è stato somministra-
to, cliccando ancora una volta sulle frecce a destra. In questo
caso viene compilata automaticamente la superficie totale oc-
cupata dalla coltura. Il dato relativo alla superficie trattata può
essere modificato manualmente nel caso di un trattamento
specifico.
7. Per aggiungere un ulteriore prodotto, scorrere verso l’alto e
cliccare su ‘Salva’ o su ‘Salva nuovo’.
8. I dati relativi al consumo vengono salvati e possono esse-
re consultati. I dati degli ultimi sette periodi possono inoltre Figura 7
essere modificati cliccando ancora una volta ‘Fertilizzanti’ e in
seguito sulla data di somministrazione.
126.3 Energia
Una volta creati i contatori di energia, alla sezione ‘Gestione’,
è possibile registrare il consumo di energia alla sezione ‘Con-
sumo’, e in seguito ‘Energia’.
1. Cliccare su ‘Consumo’, nel menu a sinistra, quindi su ‘Ener-
gia’. A questo proposito, vedere anche la figura 9.
2. Qui sono visibili tutti i contatori registrati alla voce ‘Gestio-
ne’, come mostrato in figura 10.
3. Cliccare su un contatore. Si apre automaticamente una nuo-
va schermata, dove cliccare su ‘+ Registrazione’. Cliccando sul Figura 8
pulsante, appare una schermata come quella illustrata in figu-
ra 11.
4. Inserire i dati e cliccare su ‘Salva’. Il consumo viene salva-
to. Per visualizzare i consumi, basta cliccare nuovamente su
‘Consumo’ e quindi su ‘Energia’. Cliccando su un contatore
è possibile modificare i dati inseriti per data di registrazione.
5. È possibile modificare i dati relativi al consumo degli ultimi
sette periodi.
Figura 9
Figura 10
136.4 Altri carburanti
Ecco come registrare i dati relativi agli altri carburanti:
1. Cliccare su ‘Consumo’, nel menu a sinistra, quindi su ‘Altri
carburanti’. A tale proposito, vedere anche la figura 12.
2. Si apre una schermata come quella illustrata in figura 13.
3. Cliccare su ‘+ Aggiungi registrazione’. Si apre una scher-
mata come quella illustrata in figura 14.
4. Inserire i dati e cliccare su ‘Salva’. Il consumo viene salvato.
Per visualizzare i consumi, basta cliccare nuovamente su ‘Con-
sumo’ e quindi su ‘Altri carburanti’. È possibile modificare i Figura 11
dati inseriti per data di registrazione.
5. È possibile modificare i dati relativi al consumo degli ultimi
sette periodi.
Figura 12
Figura 13
146.5 Illuminazione
Ecco come registrare i dati relativi all’illuminazione:
1. Cliccare su ‘Consumo’, nel menu a sinistra, quindi su
‘Illuminazione’. A tale proposito, vedere anche la figura 15.
2. Si apre una nuova schermata come quella illustrata in figu-
ra 39.
3. Cliccare su ‘+ Registra per un periodo’. Si apre una scher-
mata come quella illustrata in figura 16.
4. Selezionare il tipo di lampada tra le opzioni del menu a
tendina. In questa sezione è possibile aggiungere anche una
descrizione della lampada, la quantità, la potenza e la durata Figura 14
dell’illuminazione espressa in ore. Cliccare quindi su ‘Sal-
va’. Il consumo viene salvato. Per visualizzare i consumi, basta
cliccare nuovamente su ‘Consumo’ e quindi su
‘Illuminazione’. È possibile modificare i dati inseriti per peri-
odo.
5. È possibile modificare i dati relativi al consumo degli ultimi
sette periodi.
6. Se, in un dato periodo, viene utilizzato un tipo di illumina-
zione identico a quello di un altro periodo, i dati già inseri-
ti possono essere copiati cliccando sui due riquadri accanto Figura 15
al consumo inserito. L’utente non ha così bisogno di inserire
nuovamente i dati.
Figura 16
156.6 Acqua
Qui di seguito, le istruzioni per la registrazione del consumo
idrico:
1. Cliccare su ‘Consumo’, nel menu a sinistra, quindi su ‘Ac-
qua’. A tale proposito, vedere anche la figura 18.
2. Si apre una nuova schermata come quella illustrata in fi-
gura 19. In questa schermata vengono visualizzati i contatori
dell’acqua creati alla sezione ‘Gestione’.
3. Cliccare su un contatore dell’acqua e quindi su ‘+ Registra-
zione’. Si apre una schermata come quella illustrata in figura Figura 17
20.
4. Qui è possibile registrare la lettura del contatore. Cliccare
quindi su
‘Salva’. Il consumo viene salvato. Per visualizzare i consumi,
basta cliccare nuovamente su ‘Consumo’ e quindi su
‘Acqua’. Cliccando su un contatore è possibile modificare i
dati inseriti per data di registrazione.
5. È possibile modificare i dati relativi al consumo degli ultimi
sette periodi.
Figura 18
Figura 19
167. Invio dei dati
Al termine di ogni periodo è necessario controllare e inviare i
dati registrati. In caso contrario, invieremo un’e-mail di solle-
cito all’utente. Ecco come inviare i dati:
1. Consultare il calendario dei periodi per accertare quando
termina il periodo attuale ed entro quando vanno inviati i dati
relativi al consumo per il periodo (Alegato 1).
2. Cliccare su ‘Invia’, nel menu a sinistra.
3. Si apre una nuova schermata come quella illustrata in figu-
ra 2. Qui viene visualizzato un elenco dei periodi, seguiti dalle
relative date e dallo stato (‘Inviato’ o ‘Non inviato’).
Figura 2
4. Cliccare sul periodo per cui si desidera inviare i dati.
5. Si apre automaticamente una nuova schermata, con uno
schema riassuntivo dei dati relativi al consumo, come illustra-
to in figura 3.
6. Controllare i dati.
7. Spuntare la casella ‘Accetto’, in alto a destra, quindi clicca-
re sul pulsante ‘Invia’ (vedere anche la figura 5).
8. I dati sono stati inviati. Questi possono essere consultati
anche in un secondo tempo, cliccando nel menu sulla voce
‘Invia’. Così facendo, viene visualizzato uno schema riassunti-
vo dei periodi inviati. È possibile modificare i dati relativi agli
ultimi sette periodi. Qualora vengano effettuate modifiche ai
dati relativi al consumo registrati per un determinato periodo,
il periodo dovrà essere inviato di nuovo. L’utente può modifi-
care i dati registrati in qualsiasi momento.
Figura 3
Figura 4
178. Impostazione della registrazione consumi su smartphone
Una volta definite le impostazioni e registrato un programma
colturale, l’utente può inserire i dati relativi al consumo anche
da uno smartphone o un tablet. Ecco come installare la cosid-
detta ‘web-app’ su uno smartphone o un tablet. Figure 1
Istruzioni per utenti iPhone e iPad:
1. Aprire Safari, Google Chrome o un altro browser.
2. Andare alla pagina https://mps-registratietool-prod.my-
mps.com/
3. Cliccare sul pulsante ‘condividi URL’ nella parte inferiore
dello schermo, come mostrato in figura 1.
4. Cliccare quindi su ‘Aggiungi a home’, come mostrato in fi-
gura 2.
5. Eventualmente, è possibile scegliere di assegnare un nome
alla web-app, per esempio ‘Registrazione MPS’. Figura 2
6. La ‘web-app’ appare ora tra le icone della schermata iniziale.
Per utenti telefoni e tablet Android:
1. Aprire Safari, Google Chrome o un altro browser.
2. Andare alla pagina https://mps-registratietool-prod.my-
mps.com/
3. Nel browser, cliccare sul pulsante che permette di condivi-
dere la pagina, come mostrato in figura 3.
4. Cliccare quindi sul tasto di scelta rapida ‘Aggiungi’ o ‘Add
shortcut to home’.
5. Eventualmente, è possibile scegliere di assegnare un nome
alla web-app, per esempio Figura 3
‘Registrazione MPS’, come mostrato in figura 4.
6. La ‘web-app’ appare ora tra le icone della schermata iniziale.
Figura 4
189. Download dei riepilogativi delle registrazioni in Excel
Qualora lo si desideri, è possibile scaricare uno schema riepi-
logativo dei consumi registrati per un determinato periodo.
Ecco come:
1. Cliccare su Riepilogativi’, a destra nel menu, e quindi su
‘Riepilogativi delle registrazioni’.
2. Si apre una schermata come quella illustrata in figura 1. Se-
lezionare i temi e le coltivazioni per cui si desidera scarica-
re uno schema riepilogativo. Se non si sceglie alcuna coltura,
vengono esportati i dati relativi a tutte le registrazioni di col-
ture non registrate.
3. Cliccare su ‘Esporta in Excel’.
4. Viene scaricato un documento Excel con lo schema riepilo-
gativo.
Figura 1
1910. Aggiungere un referente
Qualora vi sia più di una persona incaricata della registrazione
MPS-ABC, il responsabile per la gestione può aggiungere un
referente che abbia la facoltà di accedere all’account per oc-
cuparsi della registrazione. Ecco come:
1. Nel pannello di comando, cliccare su ‘Dati’, e quindi su
‘Referente’. Figura 1
2. Cliccare su ‘Aggiungi referente’, come mostrato in figura 1.
3. Inserire quindi i dati della persona che si desidera aggiun-
gere, come mostrato in figura 2.
4. Qualora si desideri aggiungere un addetto alla somminis-
trazione, da selezionare durante la registrazione del consumo
di prodotti fitosanitari, è importante che questi venga aggi-
unto però senza indirizzo e-mail. In tal caso, la persona che è
stata aggiunta non potrà accedere all’account, ma il suo nome
potrà essere selezionato durante la registrazione di fertilizzan-
ti e prodotti fitosanitari.
5. Se, invece, si desidera che la persona che viene aggiunta
possa accedere all’account e contribuire alla registrazione,
deve essere fornito anche un suo indirizzo e-mail. Selezionare
quindi la voce ‘Dipendente’, nella parte inferiore della pagina,
come mostrato in figura 3.
Figura 2
6. Cliccare su ‘Crea’. Il referente è stato aggiunto.
Figura 3
20Allegato I: Calendario dei periodi 2020
MPS Period Calendar 2020
period 1 Dec/Jan period 2 Jan/Feb period 3 Feb/Mar period 4 March/Apr
wk 1 2 3 4 5 6 7 8 9 10 11 12 13 14 15 16
M 30 6 13 20 27 3 10 17 24 2 9 16 23 30 6 13
T 31 7 14 21 28 4 11 18 25 3 10 17 24 31 7 14
W 1 8 15 22 29 5 12 19 26 4 11 18 25 1 8 15
T 2 9 16 23 30 6 13 20 27 5 12 19 26 2 9 16
F 3 10 17 24 31 7 14 21 28 6 13 20 27 3 10 17
S 4 11 18 25 1 8 15 22 29 7 14 21 28 4 11 18
S 5 12 19 26 2 9 16 23 1 8 15 22 29 5 12 19
submit p13 '19 submit p1 '20 submit p2 '20 submit p3 '20
period 5 Apr/May period 6 May/Jun period 7 Jun/Jul
wk 17 18 19 20 21 22 23 24 25 26 27 28
M 20 27 4 11 18 25 1 8 15 22 29 6
T 21 28 5 12 19 26 2 9 16 23 30 7
W 22 29 6 13 20 27 3 10 17 24 1 8
T 23 30 7 14 21 28 4 11 18 25 2 9
F 24 1 8 15 22 29 5 12 19 26 3 10
S 25 2 9 16 23 30 6 13 20 27 4 11
S 26 3 10 17 24 31 7 14 21 28 5 12
submit p4 '20 submit p5 20 submit p6 '20
period 8 Jul/Aug period 9 Aug/Sep period 10 Sep/Oct
wk 29 30 31 32 33 34 35 36 37 38 39 40
M 13 20 27 3 10 17 24 31 7 14 21 28
T 14 21 28 4 11 18 25 1 8 15 22 29
W 15 22 29 5 12 19 26 2 9 16 23 30
T 16 23 30 6 13 20 27 3 10 17 24 1
F 17 24 31 7 14 21 28 4 11 18 25 2
S 18 25 1 8 15 22 29 5 12 19 26 3
S 19 26 2 9 16 23 30 6 13 20 27 4
submit p7 '20 submit p8 '20 submit p9 '20
period 11 Oct/Nov period 12 Nov period 13 Nov/Dec/Jan period 1 2021
wk 41 42 43 44 45 46 47 48 49 50 51 52 53 1
M 5 12 19 26 2 9 16 23 30 7 14 21 28 4
T 6 13 20 27 3 10 17 24 1 8 15 22 29 5
W 7 14 21 28 4 11 18 25 2 9 16 23 30 6
T 8 15 22 29 5 12 19 26 3 10 17 24 31 7
F 9 16 23 30 6 13 20 27 4 11 18 25 1 8
S 10 17 24 31 7 14 21 28 5 12 19 26 2 9
S 11 18 25 1 8 15 22 29 6 13 20 27 3 10
submit p10 '20 submit p11 '20 submit p12 '20 submit p13 '20
21Allegato II: Informazioni sulle preferenze di registrazione
Preferenze registrazione Informazioni supplementari
1. Breve descrizione della sede Descrizione della sede fornita dall’utente, per una mag-
giore riconoscibilità all’interno dell’area di registrazione.
2. Vuole effettuare la registrazione inse- In caso di risposta affermativa a questa opzione, non è
rendo il dosaggio dei prodotti fitosanita- necessario indicare le quantità totali di prodotti fitosani-
ri? tari utilizzate, ma solamente le quantità utilizzate per me-
tro quadro.
3. Registrazione dell’addetto alla sommi- La risposta affermativa a questa funzione permette di in-
nistrazione dicare il nome dell’addetto alla somministrazione per le
singole registrazioni di prodotti fitosanitari e fertilizzan-
ti. Questo è un elemento obbligatorio della registrazione
per MPS-GAP e GLOBALG.A.P.
La risposta affermativa a questa funzione permette di in-
4. Registrazione del responsabile finale dicare il nome del responsabile finale della somministra-
zione per le singole registrazioni di prodotti fitosanitari
e fertilizzanti. Questo è un elemento obbligatorio della
registrazione per MPS-GAP e GLOBALG.A.P.
La risposta affermativa a questa funzione permette di se-
5. Registrazione della modalità di sommi- lezionare da un apposito menu la modalità di somminis-
nistrazione trazione per le singole registrazioni di prodotti fitosanitari
e fertilizzanti. Questo è un elemento obbligatorio della
registrazione per MPS-GAP e GLOBALG.A.P.
La risposta affermativa a questa funzione permette di in-
6. Registrazione dell’attrezzatura utilizzata
dicare l’attrezzatura utilizzata per le singole registrazioni
di prodotti fitosanitari e fertilizzanti. L’attrezzatura deve
essere creata dall’utente prima di poter essere selezionata
durante la registrazione. Questo è un elemento obbliga-
torio della registrazione per MPS-GAP e GLOBALG.A.P.
La risposta affermativa a questa funzione permette di in-
7. Registrazione delle condizioni meteo
dicare le condizioni meteo al momento del trattamento
per le singole registrazioni di prodotti fitosanitari e ferti-
lizzanti. Questo è un elemento obbligatorio della registra-
zione per MPS-GAP e GLOBALG.A.P.
8. Registrazione dell’intervallo di sicurezza La risposta affermativa a questa funzione permette, du-
rante la registrazione della somministrazione di prodotti
fitosanitari e fertilizzanti, di indicare quanto tempo deve
passare tra il trattamento e l’ingresso in serra senza indu-
menti protettivi. Questo è un elemento obbligatorio della
registrazione per MPS-GAP e GLOBALG.A.P.
229. Registrazione dell’intervallo di sicurezza La risposta affermativa a questa funzione permette, du-
riportato sull’etichetta rante la registrazione di prodotti fitosanitari, di indicare
l’intervallo di sicurezza riportato sull’etichetta per i singoli
principi attivi. Questo è un elemento obbligatorio della
registrazione per MPS-GAP e GLOBALG.A.P.
La risposta affermativa a questa funzione permette, du-
10. Registrazione della data di raccolta rante la registrazione di prodotti fitosanitari, di indicare
la data prevista per il raccolto di ogni coltura selezionata.
Questo è un elemento obbligatorio della registrazione
per MPS-GAP e GLOBALG.A.P.
11. Registrazione del motivo del tratta- La risposta affermativa a questa funzione permette, du-
mento rante la registrazione di prodotti fitosanitari, di indicare il
motivo della somministrazione per ogni principio attivo.
Questo è un elemento obbligatorio della registrazione
per MPS-GAP e GLOBALG.A.P.
12. Unità di misura per la registrazione dei In questo modo viene fissata l’unità di misura che si de-
prodotti fitosanitari sidera utilizzare per la registrazione dei prodotti fitosa-
nitari. Attenzione: tale unità di misura è applicabile alla
registrazione di tutti i consumi di prodotti fitosanitari e
può essere modificata solo attraverso questa preferenza
di registrazione.
13. Unità di misura per la registrazione In questo modo viene fissata l’unità di misura che si de-
della superficie sidera utilizzare per la registrazione delle superfici nel
programma colturale. Attenzione: tale unità di misura si
applica a tutte le superfici create nel sistema e può essere
modificata solo attraverso questa preferenza di registra-
zione.
23Puoi anche leggere