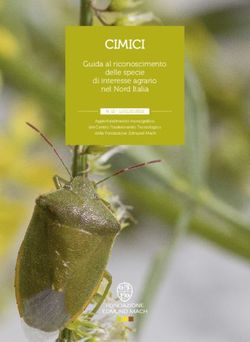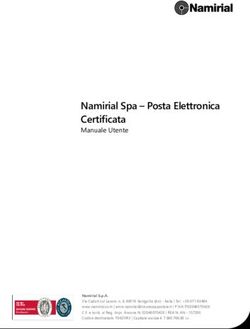Sistema Telematico Acquisti (SATER): manuale per l'Operatore Economico - Abilitazione al Mercato Elettronico (MERER) e al Sistema Dinamico di ...
←
→
Trascrizione del contenuto della pagina
Se il tuo browser non visualizza correttamente la pagina, ti preghiamo di leggere il contenuto della pagina quaggiù
TMintercent-TMintercent-TMintercent-TMintercent
Sistema Telematico Acquisti (SATER):
manuale per l’Operatore Economico
Abilitazione al Mercato Elettronico (MERER) e
al Sistema Dinamico di Acquisizione (SDA)Sommario
1 INTRODUZIONE .......................................................................................................................... 1
2 VISUALIZZAZIONE DEL BANDO ................................................................................................... 2
Bando ME ................................................................................................................................... 2
Bando SDA .................................................................................................................................. 4
3 RICHIESTA DI ABILITAZIONE ....................................................................................................... 6
Compilazione .............................................................................................................................. 7
Testata ........................................................................................................................................ 7
Dichiarazioni ...............................................................................................................................11
Documentazione .........................................................................................................................17
Invio ......................................................................................................................................... 21
Modifica Istanza ....................................................................................................................... 25
4 BANDI A CUI STO PARTECIPANDO ............................................................................................ 25
5 CONSULTAZIONE DELL’ESITO DI VALUTAZIONE ......................................................................... 27
Conferma Iscrizione................................................................................................................... 30
Rifiuto Iscrizione ....................................................................................................................... 32
Richiesta Integrativa ................................................................................................................. 34
Risposta Richiesta Integrativa .....................................................................................................36
Rinnovo Iscrizione ..................................................................................................................... 42
Proroga Iscrizione a ME/SDA ..................................................................................................... 42
6 TABELLA DELLE FIGURE ............................................................................................................ 44Agenzia per lo sviluppo
dei mercati telematici
1 INTRODUZIONE
Il presente manuale illustra le modalità con cui gli operatori economici possono visualizzare
i bandi di abilitazione pubblicati, consultare la relativa documentazione ed inviare una
Richiesta di abilitazione al sistema di negoziazione di Intercenter-ER:
- Mercato Elettronico (MERER);
- Sistema Dinamico di Acquisizione (SDA).
Per utilizzare tale funzionalità, è necessario innanzitutto essere registrati al sistema SATER e
accedere alla schermata di login Sistema Acquisti Telematici (SATER), che può essere
raggiunta direttamente dall’indirizzo https://piattaformaintercenter.regione.emilia-
romagna.it.
Affinché l’abilitazione al sistema di negoziazione possa ritenersi efficace, è necessario inviare
una richiesta di abilitazione e che quest’ultima venga confermata dall’Agenzia. In particolare,
i possibili stati di una richiesta di iscrizione sono:
• Iscritto: è lo stato in cui viene posta l’iscrizione quando l’Agenzia ha confermato la
richiesta di ammissione del fornitore. I fornitori con iscrizioni in questo stato possono
presentare offerte ed essere invitati a nuovi confronti concorrenziali derivanti dal
Mercato Elettronico/Sistema Dinamico di Acquisizione.
• Sospeso: l’Iscrizione si trova in questo stato quando, superati 6 mesi dalla data di
invio della stessa, l’impresa non ha trasmesso né una conferma dell’istanza precedente
né una nuova istanza, oppure quando il Fornitore invia una nuova richiesta di iscrizione
per la quale non è avvenuta la conferma dell’esito di valutazione. I fornitori con
l’iscrizione in questo stato saranno avvisati tramite un’e-mail di notifica. Inoltre,
possono presentare offerte ai confronti concorrenziali a cui sono stati invitati, ma non
possono essere invitati a nuovi.
• Cancellato: è lo stato in cui viene posta l’iscrizione quando il Fornitore viene
Cancellato d’ufficio dall’Agenzia dall’elenco degli iscritti. I Fornitori con l’iscrizione in
questo stato non possono essere invitati a nuovi confronti concorrenziali. Qualora
sottopongano offerta, su confronti concorrenziali ricevuti prima della cancellazione, ne
verrà data evidenza alla commissione nella procedura di valutazione delle offerte.
• Scadenza prorogata al 15/06/2020 ai sensi del comma 2 dell’art. 103 del DL n.
18/2020: ai sensi del comma 2 dell’art. 103 del DL n. 18/2020, sono state prorogate
d’ufficio le iscrizioni in scadenza dal 26/03/2020 al 15/04/2020 e quelle sospese dal
Intercent-ER| Abilitazione al ME/SDA 1Agenzia per lo sviluppo
dei mercati telematici
31/01/2020 al 26/03/2020. I Fornitori con l’iscrizione prorogata, in quanto
nuovamente “iscritti”, potranno presentare offerte ed essere invitati a nuove procedure
di gara derivanti dal Mercato Elettronico o dai Sistemi Dinamici di Acquisizione. Per
maggiori dettagli, consultare il paragrafo “Proroga Iscrizione a ME/SDA”.
2 VISUALIZZAZIONE DEL BANDO
Bando ME
Per inviare una Richiesta di abilitazione nell’ambito del Mercato Elettronico, cliccare sul
gruppo funzionale Abilitazione Mercato Elettronico e successivamente sulla voce Bandi ME
pubblicati.
Figura 1: Abilitazione Mercato Elettronico
In alto nella schermata che verrà mostrata è presente una toolbar per la gestione dei bandi
pubblicati, con i seguenti comandi:
• “Stampa”: per stampare la lista dei bandi visualizzati;
• “Esporta in xls” per esportare la lista dei bandi in formato Excel;
• “Bandi di iscrizione scaduti” per visualizzare la lista dei bandi scaduti.
Nell’area sottostante, verrà mostrata una tabella con l’unico Bando pubblicato e le relative
Descrizione Breve e Scadenza. In particolare, ad oggi è disponibile solo il “Bando di
Intercent-ER| Abilitazione al ME/SDA 2Agenzia per lo sviluppo
dei mercati telematici
Abilitazione al Mercato Elettronico – Beni e Servizi” pubblicato da Intercent-ER nel novembre
del 2013.
Per accedere al Dettaglio del Bando, cliccare sul comando .
Figura 2: Bandi ME pubblicati
Verrà mostrata una schermata con una tabella che riporta tutti i dettagli del bando e dalla
quale è possibile scaricare e consultare la documentazione resa disponibile da Intercent-ER
cliccando sul nome del documento.
Per inviare un quesito di tipo amministrativo, cliccare sul comando Per inviare un quesito sulla
procedura clicca qui posto al di sotto della tabella. Il comando resterà abilitato fino al termine
previsto per l’invio dei quesiti. Per maggiori dettagli, consultare il manuale “Invio di un
chiarimento”.
ATTENZIONE: nell'area CHIARIMENTI in fondo alla schermata, sarà possibile visualizzare
eventuali risposte ai quesiti pubblicati da Intercent-ER.
Per procedere con l'iscrizione, cliccare sul comando posizionato sopra alla tabella in
alto a destra. Tale comando non sarà abilitato nel caso in cui:
- non è stato ancora raggiunto il termine di presentazione delle richieste di abilitazione
indicato nel bando “Rispondere dal”;
- se il bando si trova al momento in rettifica;
- se è stato raggiunto il termine di scadenza previsto per la presentazione delle
richieste di abilitazione “Presentare Le Istanze Entro il”.
Intercent-ER| Abilitazione al ME/SDA 3Agenzia per lo sviluppo
dei mercati telematici
Figura 3: Iscrizione ME
Verrà mostrato il documento relativo alla richiesta di abilitazione che dovrà essere compilato
ed inviato all’Agenzia per la relativa valutazione.
Bando SDA
Per inviare una Richiesta di abilitazione nell’ambito del Sistema Dinamico di Acquisizione,
cliccare sul gruppo funzionale Abilitazione SDA e successivamente sulla voce Bandi SDA
pubblicati.
Figura 4: Abilitazione SDA
Intercent-ER| Abilitazione al ME/SDA 4Agenzia per lo sviluppo
dei mercati telematici
In alto nella schermata che verrà mostrata è presente una toolbar per la gestione dei bandi
pubblicati, con i seguenti comandi:
• “Apre/Chiude l’area di ricerca”: per accedere all’area filtro che consente all’utente di
effettuare ricerche, in base ad uno o più criteri (es. Registro di Sistema, Titolo Bando
Istitutivo e Descrizione Breve) tra i bandi nella tabella sottostante (se presenti);
• “Stampa”: per stampare la lista dei bandi visualizzati;
• “Esporta in xls” per esportare la lista dei bandi in formato Excel;
• “Bandi SDA Pubblicati Scaduti” per visualizzare la lista dei bandi scaduti.
Nell’area sottostante, verrà mostrata una tabella in cui saranno visibili – se presenti - tutti i
bandi pubblicati, non ancora scaduti ed ordinati per data di scadenza, con le seguenti
informazioni di base: Descrizione Breve, Registro Di Sistema, Titolo Bando Istitutivo e
Scadenza. Per accedere al Dettaglio del Bando, cliccare sul comando .
Figura 5: Bandi SDA Pubblicati
Verrà mostrata una schermata con una tabella che riporta tutti i dettagli del bando e dalla
quale è possibile scaricare e consultare la documentazione resa disponibile da Intercent-ER
cliccando sul nome del documento.
Per inviare un quesito di tipo amministrativo, cliccare sul comando Per inviare un quesito sulla
procedura clicca qui posto al di sotto della tabella. Il comando resterà abilitato fino al termine
previsto per l’invio dei quesiti. Per maggiori dettagli, consultare il manuale “ Invio di un
chiarimento”.
ATTENZIONE: nell'area CHIARIMENTI in fondo alla schermata, sarà possibile visualizzare
eventuali risposte ai quesiti pubblicati da Intercent-ER.
Per procedere con l'iscrizione, cliccare sul comando posizionato sopra alla tabella in
alto a destra. Tale comando non sarà abilitato nel caso in cui:
- non è stato ancora raggiunto il termine di presentazione delle richieste di abilitazione
indicato nel bando “Rispondere dal”;
Intercent-ER| Abilitazione al ME/SDA 5Agenzia per lo sviluppo
dei mercati telematici
- se il bando si trova in quel momento in rettifica;
- se è stato raggiunto il termine di scadenza previsto per la presentazione delle
richieste di abilitazione “Presentare Le Istanze Entro il”.
Figura 6: Iscrizione SDA
Verrà mostrato il documento relativo alla richiesta di abilitazione che dovrà essere compilato
ed inviato all’Agenzia per la relativa valutazione.
3 RICHIESTA DI ABILITAZIONE
A seconda del sistema di negoziazione per cui si richiede l’abilitazione, verrà mostrata la
schermata relativa alla Richiesta di Abilitazione che dovrà essere compilata ed inviata
all’Agenzia per la valutazione che determina o meno l’iscrizione. In generale, il documento di
richiesta è organizzato in diverse aree: Testata, Dichiarazioni e Documentazione, quest'ultima
comprensiva del Documento di Gara Unico Europeo (DGUE).
Il fornitore può compilare la propria Richiesta di Abilitazione in più fasi, salvando in bozza il
lavoro effettuato, che potrà essere ripreso dalla sezione “Documenti Collegati” del bando.
In alto nella schermata che verrà mostrata, è presente una toolbar per la gestione della
Richiesta di abilitazione, con i seguenti comandi:
Intercent-ER| Abilitazione al ME/SDA 6Agenzia per lo sviluppo
dei mercati telematici
• “Salva”: per effettuare il salvataggio della Richiesta. Il documento salvato sarà reperibile
nei “Documenti Collegati” del bando, nella sezione “Istanza”, a cui si potrà accedere
attraverso il gruppo funzionale “Bandi a cui sto partecipando” o direttamente dal
comando disponibile nella toolbar;
• “Invia”: per inoltrare la richiesta di abilitazione a Intercent-ER. Il comando verrà attivato
solo dopo aver generato il pdf per la firma digitale;
• “Assegna a”: la funzione permette di assegnare la richiesta ad un Utente forzando il
rilascio da quello corrente in qualsiasi momento. Per maggiori dettagli in merito a tale
funzionalità, consultare il paragrafo “Assegna a” del manuale “Funzionalità generiche e
approfondimenti”;
• “Anteprima di Stampa”: il comando genera un’anteprima della stampa in pdf;
• “Documenti Collegati”: per accedere a tutti i documenti collegati alla richiesta
(Bando/Inviti, Istanza, Chiarimenti, Comunicazioni);
• “Precedente”: per visualizzare la versione precedente del documento (se esistente);
• “Chiudi”: per lasciare il documento relativo alla Richiesta e tornare al dettaglio del bando
(la richiesta resterà comunque in carico all’Utente).
ATTENZIONE: l'esempio che segue è stato elaborato nell'ambito del Mercato Elettronico; le
stesse modalità sono valide anche per il Sistema Dinamico di Acquisizione.
Compilazione
Testata
La Testata presenta una serie di informazioni identificative e non editabili, quali l’Utente che
ha creato il documento di richiesta, il Titolo documento, la Fase (che inizialmente è “In
lavorazione”) e l'Utente In Carico (che ha in carico il documento per la compilazione). Le
informazioni Registro di Sistema, Data invio e Data scadenza (termine ultimo di validità
dell'istanza oltre il quale, se non rinnovata, l'iscrizione viene sospesa) verranno alimentate al
momento dell'invio del documento.
In particolare, l'informazione Utente verrà alimentata con il nominativo dell'utente che per
primo genera il documento "Richiesta di Abilitazione" (cioè il primo utente che ha cliccato sul
comando ). Tale informazione varierà solo nel caso in cui, al momento dell'invio del
documento, quest'ultimo risulti in carico ad un altro utente. L'informazione Utente In Carico,
invece, varia nel caso in cui la compilazione della richiesta venga assegnata ad un nuovo
utente dell’Operatore Economico, anch’egli registrato a SATER.
Intercent-ER| Abilitazione al ME/SDA 7Agenzia per lo sviluppo
dei mercati telematici
Nel documento di richiesta di abilitazione, alcune informazioni risulteranno precompilate dal
Sistema sulla base dei dati inseriti al momento della Registrazione a SATER e dall’utente che
ha preso in carico il documento, altre richiederanno, invece, la compilazione. Nel dettaglio,
dovranno essere compilate almeno tutte le informazioni obbligatorie evidenziate dal grassetto
e dal simbolo “*”.
Figura 7: Richiesta di Abilitazione
Nella sezione “Il Sottoscritto”, vanno integrate le informazioni anagrafiche del compilatore e
quindi del “Dichiarante”.
Non è consentito digitare le informazioni relative a “Stato, Provincia, Città” direttamente nel
campo di input. Per compilare tali informazioni richieste nell'area "Residente a", cliccare
pertanto sul comando .
Tale modalità è valida anche per l’eventuale modifica delle informazioni nell’area Con sede legale in.
Intercent-ER| Abilitazione al ME/SDA 8Agenzia per lo sviluppo
dei mercati telematici
Figura 8: Richiesta di Abilitazione - Selezione località geografica
Nella scheda che verrà mostrata, sarà possibile selezionare la località geografica mediante
due modalità:
1) navigando nella struttura ad albero, cliccando sull’icona per esplorare le cartelle
proposte:
Figura 9: Seleziona località geografica modalità 1
Intercent-ER| Abilitazione al ME/SDA 9Agenzia per lo sviluppo
dei mercati telematici
2) digitando la parola per cui s'intende effettuare la ricerca nell'apposito campo
, cliccando sul comando e selezionando la località tra i risultati
proposti.
Figura 10: Seleziona località geografica modalità 2
In generale, per inserire un’informazione, posizionarsi nel corrispettivo campo e digitare il
testo.
Figura 11: Richiesta di Abilitazione - Compilazione campi
ATTENZIONE: l'informazione "P. IVA" non viene richiesta come obbligatoria se l'Operatore
Economico risulta essere Professionista\Onlus\Associazione.
ATTENZIONE: in generale, ove previste all’interno del documento, per le informazioni di tipo
“Telefono” e “Fax”, il dato inserito:
- può cominciare con un numero o con il carattere +;
- può contenere un massimo di 20 caratteri e un minimo di 8 caratteri;
- i caratteri ammessi sono quelli numerici, lo spazio, il trattino (-), lo slash (/) e le
parentesi tonde.
Figura 12: Partita IVA
Intercent-ER| Abilitazione al ME/SDA 10Agenzia per lo sviluppo
dei mercati telematici
Dichiarazioni
Nella sezione “Dichiara” verranno richieste una serie di informazioni che l’operatore
economico deve indicare o accettare. Di seguito si riportano i principali passaggi.
a) Per selezionare le certificazioni/iscrizioni, cliccare sul comando .
Figura 13: Richiesta di Abilitazione - Dichiarazioni – Certificazioni/Iscrizioni
Nella schermata visualizzata, sarà possibile selezionare le certificazioni/iscrizioni possedute,
mediante due modalità:
1) cliccando sulla check box per selezionare la certificazione/iscrizione tra quelle
proposte e successivamente sul comando :
Figura 14: Certificazioni/Iscrizioni modalità 1
Intercent-ER| Abilitazione al ME/SDA 11Agenzia per lo sviluppo
dei mercati telematici
2) digitando la parola per cui si intende effettuare la ricerca nell'apposito campo
, cliccando sul comando e selezionando la certificazione/iscrizione di
interesse tra i risultati proposti. Cliccare infine sul comando .
Figura 15: Certificazioni/Iscrizioni modalità 2
b) Dichiarazioni “Inps”, “Inail” e “Cassa Edile”: per procedere con l’inserimento, cliccare sul
comando Inserisci Una Riga tante volte quanto necessario e, nella nuova riga che verrà
predisposta, completare i campi richiesti.
ATTENZIONE: l’esempio che segue mostra l’inserimento dell’informazione Inps; le medesime
modalità sono valide per tutte le altre dichiarazioni che prevedono tale modalità di
compilazione.
Figura 16: Richiesta di Abilitazione - Dichiarazioni – Inserisci Una Riga
c) Per selezionare il settore CCNL, cliccare sul comando .
Intercent-ER| Abilitazione al ME/SDA 12Agenzia per lo sviluppo
dei mercati telematici
Figura 17: Richiesta di Abilitazione - Dichiarazioni – CCNL
Verrà mostrata una schermata in cui sarà possibile selezionare uno o più settori mediante due
modalità:
1) cliccare sul comando per visualizzare i settori previsti;
Figura 18: Settori CCNL modalità 1
Selezionare il settore di interesse cliccando sulla relativa check box e,
successivamente, cliccare sul comando :
Intercent-ER| Abilitazione al ME/SDA 13Agenzia per lo sviluppo
dei mercati telematici
Figura 19: Settori CCNL modalità 1
2) digitare la parola per cui si intende effettuare la ricerca nell'apposito campo ,
cliccare sul comando e selezionare il settore di interesse tra i risultati proposti.
Cliccare infine sul comando :
Figura 20: Settori CCNL modalità 2
Intercent-ER| Abilitazione al ME/SDA 14Agenzia per lo sviluppo
dei mercati telematici
d) Per selezionare le categorie merceologiche per cui si intende richiedere l'abilitazione, cliccare
sul comando .
Figura 21: Richiesta di Abilitazione - Dichiarazioni – Categorie Merceologiche
Verrà mostrata una schermata in cui sarà possibile selezionare una o più categorie mediante
due modalità:
1) cliccare sul comando per accedere alle classi di iscrizione;
Figura 22: Inserisci Categoria merceologica modalità 1
Successivamente, navigare quindi nella struttura ad albero ed esplorare le cartelle
proposte attraverso il comando . Infine, selezionare la categoria cliccando sulla
relativa check box e quindi sul comando :
Intercent-ER| Abilitazione al ME/SDA 15Agenzia per lo sviluppo
dei mercati telematici
Figura 23: Inserisci Categoria Merceologica modalità 1
2) digitare la parola per cui si intende effettuare la ricerca nell'apposito campo ,
cliccare sul comando e selezionare quindi la categoria di interesse tra i risultati
proposti. Cliccare infine sul comando :
Figura 24: Inserisci Categoria Merceologica modalità 2
Intercent-ER| Abilitazione al ME/SDA 16Agenzia per lo sviluppo
dei mercati telematici
ATTENZIONE: per tutte le informazioni che prevedono una selezione, è possibile eliminare
quanto predisposto selezionando l’informazione da escludere nell’area a destra della finestra
visualizzata e cliccare sul comando .
Figura 25: Richiesta di Abilitazione - Deselezione informazione
Per azzerare l’intera selezione, fare clic sul comando .
Documentazione
Nell’area Ulteriore Documentazione, dovrà essere allegata tutta la documentazione
amministrativa richiesta da Intercent-ER e sarà possibile allegare d'iniziativa eventuale
ulteriore documentazione.
In particolare, nell’apposita area, viene data indicazione della documentazione che è
necessario allegare obbligatoriamente alla dichiarazione.
Figura 26: Richiesta di Abilitazione – Ulteriore Documentazione
Nell’area sottostante è disponibile il comando che consente la compilazione del DGUE
(Documento di Gara Unico Europeo) elettronico, un modello autodichiarativo sviluppato sulla
base di uno standard europeo, con cui l'Operatore Economico autocertifica il possesso dei
requisiti per la partecipazione a gare d’appalto.
Intercent-ER| Abilitazione al ME/SDA 17Agenzia per lo sviluppo
dei mercati telematici
L’adozione del DGUE elettronico mira a semplificare le procedure di verifica da parte delle
Stazioni Appaltanti e la predisposizione del documento sulla piattaforma SATER è prevista per
qualsiasi Bando relativo all’abilitazione al Mercato Elettronico (ME) o al Sistema Dinamico di
Acquisizione (SDA).
Per procedere con la compilazione, cliccare sul comando . Verrà mostrata una
schermata in cui è presente il documento, suddiviso in diverse aree, alcune delle quali
precompilate dalla Stazione Appaltante. Per maggiori dettagli, consultare il manuale
"Compilazione del DGUE".
Figura 27: Richiesta di Abilitazione – Ulteriore Documentazione - Compila DGUE
Allegato il DGUE firmato digitalmente, ne verrà data evidenza nell'area Allegato DGUE della
scheda Richiesta Abilitazione.
Figura 28: Richiesta di Abilitazione – Ulteriore Documentazione - DGUE allegato
Intercent-ER può richiedere documentazione amministrativa "obbligatoria" o "facoltativa"
e prevedere che ogni documento allegato venga firmato digitalmente. La tabella
Documentazione darà evidenza di queste richieste nelle rispettive colonne Obbligatorio e
Richiesta Firma.
ATTENZIONE: per i documenti non obbligatori, nel caso in cui si decida di non presentare la
documentazione indicata, si suggerisce di eliminare eventuali righe non compilate
della tabella Documentazione.
a) Per eliminare una riga relativa ad un determinato documento, cliccare sulla relativa
icona .
Intercent-ER| Abilitazione al ME/SDA 18Agenzia per lo sviluppo
dei mercati telematici
Figura 29: Ulteriore Documentazione - Elimina allegato
b) Per allegare un file ad un documento richiesto, cliccare sul relativo comando nella
colonna Allegato, ricordando che le estensioni ammesse per ciascun file vengono
indicate nella colonna File Ammessi.
Figura 30: Ulteriore Documentazione - Caricamento allegato
c) Per aggiungere documentazione di iniziativa, cliccare sul comando Aggiungi Allegato e,
nella nuova riga che verrà aggiunta alla tabella Documentazione, compilare le
informazioni richieste Descrizione e cliccare sul relativo comando nella colonna
Allegato.
Figura 31: Ulteriore Documentazione - Caricamento allegato di iniziativa
N.B. è consentito caricare un unico file per riga. Nel caso in cui si tentasse di caricare un secondo file
sulla stessa riga, il Sistema sostituirà quello precedente con l’ultimo documento caricato.
Per la documentazione aggiunta d’iniziativa dall’Operatore Economico, il Sistema non prevede il
controllo di Obbligatorietà o di Richiesta Firma, né uno specifico formato del file. Ogni estensione è
pertanto ammessa, salvo diversa indicazione fornita negli atti.
Intercent-ER| Abilitazione al ME/SDA 19Agenzia per lo sviluppo
dei mercati telematici
Nel caso del Sistema Dinamico di Acquisizione e qualora sia stato previsto dalla
Stazione Appaltante all'atto dell'indizione del Bando di abilitazione, relativamente alla
selezione delle categorie merceologiche, è prevista la possibilità di inserire un Allegato
per ogni categoria selezionata. In questo caso, cliccare sul comando all'interno
della tabella che verrà alimentata con le categorie indicate dall’operatore economico.
Figura 32: Categorie Merceologiche SDA
ATTENZIONE: qualora si tentasse di allegare un file con formato diverso da quello indicato, il
sistema mostrerà il seguente messaggio:
Figura 33: Messaggio di errore estensione file
ATTENZIONE: nel caso in cui si tentasse di allegare un file non firmato digitalmente, ove
richiesto, il sistema mostrerà il seguente messaggio:
Figura 34: Messaggio di errore file firmato digitalmente
Caricato l’allegato, per ciascun file, verranno mostrare delle icone che forniscono informazioni
in merito alla firma digitale. Per maggiori dettagli, consultare il paragrafo “Dettaglio certificato
firma” del manuale “Funzionalità generiche e approfondimenti”.
Intercent-ER| Abilitazione al ME/SDA 20Agenzia per lo sviluppo
dei mercati telematici
Invio
Compilata correttamente la Richiesta di Abilitazione ed inserite tutte le informazioni
obbligatorie, sarà necessario procedere con la firma digitale e l'invio del documento, come di
seguito indicato:
1) cliccare sul comando per generare il documento in formato .pdf;
Figura 35: Genera pdf
2) salvato il file .pdf sul proprio computer e firmato digitalmente, cliccare sul comando
per allegarlo.
Figura 36: Allega pdf firmato
Un messaggio di informazione a video confermerà l'operazione. Cliccare su per chiudere
il messaggio.
Figura 37: Messaggio conferma caricamento file
Il file allegato verrà mostrato nell’apposita area File Firmato.
Intercent-ER| Abilitazione al ME/SDA 21Agenzia per lo sviluppo
dei mercati telematici
Figura 38: File Firmato
Un messaggio di informazione a video informerà che per inviare la richiesta di abilitazione,
oltre ad aver generato ed allegato il file PDF firmato digitalmente, sarà necessario cliccare
sul comando Invia posizionato nella toolbar in alto nella schermata. Cliccare su per
chiudere il messaggio e proseguire. Cliccare quindi sul comando Invia posto nella toolbar in
alto nella schermata per inviare il documento Richiesta di Abilitazione.
Figura 39: Invio
Un'e-mail di notifica sarà inviata all’indirizzo dell’utente che ha inviato la richiesta di
abilitazione.
All’atto dell’invio, il Sistema genererà in automatico alcune informazioni mancanti, tra le quali
la “Data di Scadenza” dell’iscrizione (termine ultimo di validità dell’istanza oltre il quale, se
non rinnovata, l’iscrizione verrà sospesa), e svuoterà il campo “Utente in carico”. La Fase del
documento cambierà da "In lavorazione" a "In Valutazione" ed un messaggio di informazione
a video confermerà l'operazione. Cliccare su per chiudere il messaggio.
Intercent-ER| Abilitazione al ME/SDA 22Agenzia per lo sviluppo
dei mercati telematici
Figura 40: Messaggio di conferma invio
Inviata la Richiesta di Abilitazione, non sarà più possibile apportare modifiche al Documento.
Entro 15 giorni lavorativi verrà comunicato l’esito della richiesta di abilitazione, che potrà
essere “Confermata”, “Rifiutata” o prevedere un’”Integrazione”. Inoltre, prima che questa
venga presa in carico da un utente di Intercent-ER per la relativa valutazione, l'invio di una
nuova richiesta di abilitazione invalida la precedente. In tal caso, nella tabella relativa alle
Richieste di Abilitazione inviate per il bando a cui si sta partecipando, il relativo
documento presenterà lo Stato "Invalidato".
Figura 41: Documenti Collegati – Richiesta invalidata
Accedendo al dettaglio del documento di richiesta, invece, quest’ultima presenterà
la Fase "Variato".
Intercent-ER| Abilitazione al ME/SDA 23Agenzia per lo sviluppo
dei mercati telematici
Figura 42: Richiesta Variata
ATTENZIONE: dal momento in cui la richiesta di abilitazione viene presa in carico da un utente
di Intercent-ER per la relativa valutazione, non sarà possibile l’invio di una nuova richiesta.
Nel caso in cui si tentasse di inviarne una ulteriore, infatti, verrà mostrato il seguente
messaggio di errore.
Figura 43: Messaggio di errore precedente richiesta in valutazione
Inoltre, nel caso di istanza di abilitazione al Sistema Dinamico di Acquisizione (SDA), nella
tabella relativa alle Richieste di Abilitazione inviate per il bando a cui si sta partecipando, il
relativo documento presenterà lo Stato "Invalidato" anche nel caso in cui l’stanza creata non
è stata inviata ed il bando istitutivo è stato chiuso in automatico, essendo stata raggiunta la
data ultima per la presentazione delle domande di ammissione. In particolare, accedendo al
dettaglio del documento di richiesta, invece, quest’ultima presenterà la Fase "Annullato".
In generale, tutte le istanze salvate/inviate saranno disponibili nella sezione Documenti
Collegati del bando di abilitazione, a cui si potrà accedere dal comando posizionato nella
toolbar in alto alla schermata o attraverso il gruppo funzionale “Bandi a cui sto partecipando”.
Intercent-ER| Abilitazione al ME/SDA 24Agenzia per lo sviluppo
dei mercati telematici
Modifica Istanza
Per modificare l'inserimento di informazioni non corrette, prima di inviare la richiesta di
abilitazione, cliccare sul comando .
La Fase del documento cambierà da "In Valutazione" a "In lavorazione", i comandi per la
generazione ed il caricamento del file saranno nuovamente attivati e sarà necessario ripetere
le fasi descritte per l'invio.
Figura 44: Modifica Istanza
4 BANDI A CUI STO PARTECIPANDO
Il presente capitolo mostra le indicazioni per visualizzare i bandi di abilitazione per i quali
l’Operatore Economico ha mostrato interesse, ovvero per cui ha sottoposto un quesito e/o ha
creato/inviato una Richiesta di Abilitazione. Cliccare sulla funzionalità relativa al sistema di
negoziazione di cui si intendono visualizzare i dettagli (nell'esempio Abilitazione Mercato
Elettronico) e successivamente sulla voce relativa ai bandi pubblicati (nell’esempio Bandi ME
pubblicati).
ATTENZIONE: l'esempio che segue è stato elaborato nell'ambito del Mercato Elettronico; le
stesse modalità sono valide anche per il Sistema Dinamico di Acquisizione, attraverso il
relativo gruppo funzionale.
Intercent-ER| Abilitazione al ME/SDA 25Agenzia per lo sviluppo
dei mercati telematici
Figura 45: Bandi a cui sto partecipando
Verrà mostrata una schermata con una tabella riassuntiva di tutti i Bandi pubblicati per i quali
l’Operatore Economico:
- ha inviato un'Istanza di Iscrizione;
- risulta già iscritto;
- ha elaborato una Risposta ad un'eventuale Richiesta Integrativa ancora non inviata (il
cui Stato è "In lavorazione");
- ha sottoposto un Quesito.
Per ciascun bando, verrà data evidenza della relativa Descrizione Breve, Scadenza e dello Stato
dell'iscrizione. Inoltre, nel caso del Sistema Dinamico di Acquisizione, verranno mostrate, in
aggiunta, le informazioni Registro Di Sistema e Titolo Bando Istitutivo.
Per visualizzare e riprendere tutti i documenti relativi al Bando, cliccare sul comando
nella colonna Doc. Collegati.
Figura 46: Bandi a cui sto partecipando - Documenti Collegati
Intercent-ER| Abilitazione al ME/SDA 26Agenzia per lo sviluppo
dei mercati telematici
Successivamente, cliccare sulla sezione Istanza (nel caso del Sistema Dinamico di Acquisizione
cliccare sulla sezione Richiesta di Abilitazione SDA) e nella tabella, che mostra per ogni
documento il relativo Registro Di Sistema con il Nome, lo Stato e la Data Di Ricezione, cliccare
sul Nome del documento di interesse per visualizzarne il dettaglio.
Figura 47: Documenti Collegati
ATTENZIONE: per accedere al Dettaglio del Bando, cliccare invece sul comando .
5 CONSULTAZIONE DELL’ESITO DI VALUTAZIONE
Il presente capitolo mostra le indicazioni per la consultazione dell'esito della Richiesta di
Abilitazione di un Operatore Economico ad un sistema di negoziazione, a seguito della
valutazione condotta dall’Agenzia.
In seguito alla valutazione della Richiesta di Abilitazione e all'attribuzione del relativo esito
di Conferma, Rifiuto o Richiesta Integrativa, l’Operatore Economico riceverà un'e-mail di
notifica che lo invita a collegarsi a SATER.
Per consultare l'esito di valutazione di una Richiesta di Abilitazione, effettuato l'accesso alla
propria Area Riservata, è possibile visualizzare la comunicazione ricevuta attraverso due
modalità:
a) dal gruppo funzionale del bando di riferimento (Abilitazione SDA/ Mercato
Elettronico);
b) dal gruppo funzionale delle Comunicazioni - Ricevute.
Intercent-ER| Abilitazione al ME/SDA 27Agenzia per lo sviluppo
dei mercati telematici
ATTENZIONE: l'esempio che segue è stato elaborato nell'ambito del Sistema Dinamico di
Acquisizione; le stesse modalità sono valide anche per il Mercato Elettronico.
a) Dal Gruppo funzionale di riferimento
Nel primo caso, nel menù di sinistra dell'area riservata, cliccare sulla funzionalità di
riferimento (nell'esempio specifico Abilitazione SDA ) e quindi sulla voce Bandi a cui
sto partecipando.
Figura 48: Visualizzazione esito dal gruppo funzionale
Verrà mostrata la tabella riassuntiva con i Bandi a cui si sta partecipando, descritta nel
capitolo precedente. Per visualizzare la comunicazione ricevuta da parte dell’Agenzia
in merito alla valutazione della Richiesta di Abilitazione, cliccare sul comando
nella colonna Doc. Collegati.
Figura 49: Documenti Collegati
Nella schermata dei Documenti Collegati, cliccare sulla sezione Comunicazioni e nella
tabella, che mostra per ogni comunicazione il relativo Registro Di Sistema, lo Stato e la
Data Di Ricezione, cliccare sul Nome della comunicazione di interesse per visualizzarne
il dettaglio.
Intercent-ER| Abilitazione al ME/SDA 28Agenzia per lo sviluppo
dei mercati telematici
Figura 50: Comunicazioni
b) Comunicazioni
Nel secondo caso, per visualizzare le Comunicazioni ricevute dall’Agenzia relative
all'esito della richiesta di abilitazione, nel menù di sinistra dell'area riservata, cliccare
sulla funzionalità Comunicazioni e quindi sulla voce Ricevute.
Figura 51: Visualizzazione esito da comunicazioni
Verrà mostrata una schermata che presenta una tabella riassuntiva di tutte le
Comunicazioni Ricevute, con alcune informazioni: Titolo Documento, Data Invio,
Registro Di Sistema, Richiesta Risposta (se per la specifica Comunicazione è stata
richiesta un'ulteriore Risposta), Creata Risposta (se per la specifica Comunicazione è
stata inviata la Risposta).
Per visualizzare una Comunicazione di interesse, cliccare sul relativo
comando nella colonna Dettaglio.
Intercent-ER| Abilitazione al ME/SDA 29Agenzia per lo sviluppo
dei mercati telematici
In entrambi i casi, verrà mostrata la comunicazione con il dettaglio dell’esito di valutazione
della richiesta di abilitazione inviata a Intercent-ER.
Conferma Iscrizione
Aperto il dettaglio della comunicazione di Conferma, in alto alla schermata che verrà mostrata,
è presente una toolbar per la gestione della comunicazione, con i seguenti comandi:
• “Stampa”: il comando genera un’anteprima della stampa in pdf;
• “Documenti Collegati”: per accedere a tutti i documenti collegati alla richiesta (Bando/Inviti, Istanza,
Chiarimenti, Comunicazioni);
• “Chiudi”: per lasciare il documento e tornare alla schermata precedente.
Nell’area sottostante verranno mostrate una serie di informazioni identificative e non editabili
quali Compilatore, Titolo documento, Registro di Sistema, Data Invio, Fase
("Notificato"), eventuale Protocollo e Data Protocollo, nonché informazioni relative alla
Stazione Appaltante e all’Operatore Economico. Verranno inoltre riportati il Registro di
Sistema Istanza, l'Oggetto, la Comunicazione, le Classi di Iscrizione e gli Allegati, che è
possibile scaricare cliccando sulle apposite icone.
Intercent-ER| Abilitazione al ME/SDA 30Agenzia per lo sviluppo
dei mercati telematici
Figura 52: Conferma Iscrizione
Avvenuta la Conferma della Richiesta di Abilitazione, la Fase della richiesta di abilitazione
inviata invece, cambierà da "In Valutazione" a "Confermato".
La propria azienda risulterà da questo momento iscritta e la relativa scheda anagrafica verrà
aggiornata con i dati inseriti nell'Istanza di Iscrizione.
ATTENZIONE: l’iscrizione al ME/SDA ha un periodo di validità limitato, indicato nel campo
“Data scadenza”.
In prossimità della scadenza, l’Operatore Economico riceverà un’e-mail di notifica che lo
inviterà ad effettuare il rinnovo dell’abilitazione presentando una nuova istanza, secondo le
modalità indicate nel paragrafo Rinnovo Iscrizione.
Intercent-ER| Abilitazione al ME/SDA 31Agenzia per lo sviluppo
dei mercati telematici
Figura 53: Richiesta di Abilitazione confermata
Rifiuto Iscrizione
Aperto il dettaglio della comunicazione di Rifiuto, in alto alla schermata che verrà mostrata,
è presente una toolbar per la gestione della comunicazione, con i seguenti comandi:
• “Stampa”: il comando genera un’anteprima della stampa in pdf;
• “Documenti Collegati”: per accedere a tutti i documenti collegati alla richiesta
(Bando/Inviti, Istanza, Chiarimenti, Comunicazioni);
• “Chiudi”: per lasciare il documento e tornare alla schermata precedente.
Nell’area sottostante verranno mostrate una serie di informazioni identificative e non editabili
quali Compilatore, Titolo documento, Registro di Sistema, Data Invio, Fase
("Notificato"), eventuale Protocollo e Data Protocollo, nonché informazioni relative alla
Stazione Appaltante e all’Operatore Economico. Verranno inoltre riportati il Registro di
Sistema Istanza, l'Oggetto, la Comunicazione e gli Allegati, che è possibile scaricare cliccando
sulle apposite icone.
Intercent-ER| Abilitazione al ME/SDA 32Agenzia per lo sviluppo
dei mercati telematici
Figura 54: Rifiuto Iscrizione
Avvenuto il Rifiuto della Richiesta di Abilitazione, la Fase della richiesta di abilitazione inviata
invece, cambierà da "In Valutazione" a "Richiesta rifiutata". Sarà comunque possibile
sottoporre una nuova Richiesta di Iscrizione.
Figura 55: Richiesta di Abilitazione rifiutata
Intercent-ER| Abilitazione al ME/SDA 33Agenzia per lo sviluppo
dei mercati telematici
Richiesta Integrativa
Nel caso si riceva una richiesta di integrazione dell’istanza di abilitazione inviata, sarà
necessario inviare all’Agenzia la propria risposta, secondo le modalità descritte nel prossimo
paragrafo.
Aperto il dettaglio della comunicazione di Richiesta Integrativa, in alto nella schermata che
verrà mostrata, è presente una toolbar per la gestione della comunicazione, con i seguenti
comandi:
• “Risposta Richiesta Integrativa”: per procedere con l'integrazione dell'Istanza di
Iscrizione inviando la relativa risposta;
• “Stampa”: il comando genera un’anteprima della stampa in pdf;
• “Documenti Collegati”: per accedere a tutti i documenti collegati alla richiesta
(Bando/Inviti, Istanza, Chiarimenti, Comunicazioni);
• “Chiudi”: per lasciare il documento e tornare alla schermata precedente.
Nell’area sottostante verranno mostrate una serie di informazioni identificative e non editabili
quali Compilatore, Titolo documento, Registro di Sistema, Data Invio, Fase
("Notificato"), eventuale Protocollo e Data Protocollo, nonché informazioni relative alla
Stazione Appaltante e all’Operatore Economico. Verranno inoltre riportati il Registro di
Sistema Istanza, l'Oggetto, la Comunicazione, la Data di scadenza per la risposta e gli Allegati,
che è possibile scaricare cliccando sulle apposite icone.
Intercent-ER| Abilitazione al ME/SDA 34Agenzia per lo sviluppo
dei mercati telematici
Figura 56: Richiesta Integrativa
Ricevuta la Richiesta Integrativa, la Fase della richiesta di abilitazione inviata invece, cambierà
da "In Valutazione" a "In attesa integrazione".
Figura 57: Richiesta di Abilitazione in attesa di integrazione
ATTENZIONE: nel caso in cui la comunicazione di Richiesta Integrativa venisse annullata da
parte della Stazione Appaltante, la Fase del documento relativo alla comunicazione di esito,
cambierà da "Notificato" ad "Annullato" ed il comando Risposta Richiesta Integrativa verrà
disabilitato, come mostrato dall’immagine seguente.
Intercent-ER| Abilitazione al ME/SDA 35Agenzia per lo sviluppo
dei mercati telematici
Figura 58: Richiesta Integrativa annullata
Risposta Richiesta Integrativa
Per procedere con la lavorazione della risposta da inviare a Intercen-ER relativamente alla
richiesta di integrazione dell’istanza di abilitazione, nel documento di Richiesta Integrativa
ricevuto, cliccare sul comando Risposta Richiesta Integrativa.
Figura 59: Risposta Richiesta Integrativa
Intercent-ER| Abilitazione al ME/SDA 36Agenzia per lo sviluppo
dei mercati telematici
Verrà mostrata la schermata Risposta Richiesta Integrativa con una serie di informazioni
identificative e non editabili.
Nella parte superiore della pagina è presente una nuova toolbar per la gestione della risposta
alla richiesta di integrazione, che riporta i seguenti comandi:
• “Salva”: per salvare il documento e riprendere la sua compilazione in un secondo
momento. Il documento “Salvato” potrà essere ripreso in un secondo momento
accedendo ai “Documenti Collegati” nell’apposita sezione;
• “Invio”: per inoltrare la risposta alla richiesta integrativa a Intercent-ER;
• “Stampa”: per accedere all’anteprima di stampa del documento;
• “Documenti Collegati”: per accedere ai documenti agganciati al bando (es. Bando ME,
Chiarimenti, Richieste di abilitazione ecc.);
• “Chiudi”: per tornare alla schermata precedente.
Procedere con la compilazione del documento compilando i campi obbligatori richiesti.
ATTENZIONE: il campo Titolo documento risulta precompilato ma editabile per eventuali
modifiche/personalizzazioni.
Inserire la Risposta nell'apposito campo.
Figura 60: Risposta
Intercent-ER| Abilitazione al ME/SDA 37Agenzia per lo sviluppo
dei mercati telematici
Per aggiungere un Allegato cliccare sul comando Aggiungi Allegato e, nella riga che verrà
aggiunta alla tabella Documentazione presente in fondo alla schermata, inserire una breve
Descrizione dell'allegato ed il relativo file cliccando sul comando . Per maggiori dettagli,
consultare il paragrafo "Caricamento di un File" del manuale Funzionalità generiche e
approfondimenti.
Figura 61: Aggiungi Allegato
Conclusa la compilazione, cliccare il comando Invio per inviare il documento Risposta
Richiesta Integrativa all’Agenzia.
Figura 62: Invio
Intercent-ER| Abilitazione al ME/SDA 38Agenzia per lo sviluppo
dei mercati telematici
Un messaggio di informazione a video confermerà l'operazione. Cliccare su per chiudere
il messaggio.
Figura 63: Messaggio di conferma invio
Inoltre, la Fase del documento cambierà da "In lavorazione" a "Inviato".
Figura 64: Fase Risposta inviata
Il documento Risposta Richiesta Integrativa inviato verrà storicizzato nella
cartella Comunicazioni dei Doc. Collegati.
Figura 65: Documenti Collegati - Comunicazioni
Intercent-ER| Abilitazione al ME/SDA 39Agenzia per lo sviluppo
dei mercati telematici
La Fase del documento Richiesta Integrativa cambierà da "Notificato" a "Integrato" e sarà
necessario attendere la comunicazione di esito relativa alla nuova valutazione dell’Istanza da
parte di Intercent-ER.
Figura 66: Richiesta Integrata
Il documento Risposta Richiesta Integrativa verrà storicizzato anche all'interno della
funzionalità Comunicazioni | Inviate. Per accedere al documento di risposta, nel menù di
sinistra, cliccare quindi sulla funzionalità Comunicazioni e successivamente sulla voce Inviate.
Figura 67: Comunicazioni inviate
Intercent-ER| Abilitazione al ME/SDA 40Agenzia per lo sviluppo
dei mercati telematici
Verrà mostrata una schermata che presenta una tabella riassuntiva di tutte le Comunicazioni
Inviate, con le seguenti informazioni quali: Titolo Documento, Data invio, Registro Di Sistema,
Registro Di Sistema Comunicazione, Data Invio Comunicazione e Stato. Cliccare sul
comando nella colonna Apri, corrispondente alla comunicazione di interesse inviata.
Figura 68: Comunicazioni inviate
ATTENZIONE: nel caso di istanza di abilitazione al Sistema Dinamico di Acquisizione (SDA), se
per l’istanza inviata è stata ricevuta una richiesta integrativa ma, prima che sia stata inviata la
relativa risposta, il bando istitutivo è stato chiuso in automatico - essendo stata raggiunta la
data ultima per la presentazione delle domande di ammissione – al momento del clic sul
comando “Invio” verrà visualizzato il seguente messaggio e la risposta non sarà inviata.
Figura 69: Bando "Chiuso"
Intercent-ER| Abilitazione al ME/SDA 41Agenzia per lo sviluppo
dei mercati telematici
Rinnovo Iscrizione
L’iscrizione al ME/SDA ha un periodo di validità limitato, indicato nel campo “Data scadenza”.
In prossimità della scadenza, l’Operatore Economico riceverà un’e-mail di notifica che lo
inviterà ad effettuare il rinnovo dell’abilitazione presentando una nuova istanza, secondo le
modalità indicate. Aperto il documento da compilare, il Sistema proporrà l'istanza precedente
in versione editabile per eventuali modifiche. Qualora siano cambiate le dichiarazioni,
l’Operatore Economico è tenuto ad aggiornarle. Al momento dell'Invio della nuova Istanza,
verranno effettuati dei controlli automatici sulle seguenti informazioni:
- “Ragione sociale”, “Forma giuridica”, “Nome – Cognome - Codice Fiscale del
dichiarante”, “Giusta Procura”, “Indirizzo PEC”;
- “Categorie merceologiche” (se previste per lo SDA);
- Dichiarazione “eventuali reati”;
- “Allegati”;
1) Se le modifiche apportate all'Istanza non hanno interessato nessuna di tali informazioni, al
momento dell'Invio l'Istanza verrà confermata automaticamente per la durata stabilita da
Intercent-ER;
2) Se invece le modifiche apportate all'Istanza hanno interessato una o più di tali informazioni,
l'Istanza verrà sottoposta ad una nuova valutazione, seguendo l'iter e le tempistiche previste
per la sua evasione;
3) Nel caso in cui il rinnovo dell'Iscrizione non venga effettuato entro i tempi stabiliti, al
raggiungimento della Data scadenza, l'iscrizione verrà sospesa e verrà inviata un'e-mail di
notifica.
Proroga Iscrizione a ME/SDA
L’iscrizione al Mercato Elettronico e al Sistema Dinamico di Acquisizione ha un periodo di
validità limitato, indicato nel campo “Data scadenza” e, come già descritto, in prossimità della
scadenza, l’Operatore Economico riceverà un’e-mail di notifica che lo inviterà ad effettuare il
rinnovo dell’abilitazione presentando una nuova istanza. Tuttavia, ai sensi del comma 2
dell’art. 103 del DL n. 18/2020, si ritengono prorogate sino alla data del 15/06/2020, tutte
le iscrizioni al Mercato Elettronico e ai Sistemi Dinamici di Acquisizione:
Intercent-ER| Abilitazione al ME/SDA 42Agenzia per lo sviluppo
dei mercati telematici
- in scadenza a partire dal 26/03/2020 al 15/04/2020
- sospese dal 31/01/2020 al 26/03/2020.
Nel dettaglio, nel caso descritto, la Fase relativa al documento della richiesta di abilitazione
sarà “Scadenza prorogata al 15/06/2020 ai sensi del comma 2 dell’art. 103 del DL n.
18/2020”, come mostrato dall’immagine che segue.
ATTENZIONE: l’esempio che segue mostra la proroga di un’istanza al Mercato Elettronico. Le
medesime indicazioni sono valide anche nel caso di proroga ad un Sistema Dinamico di
Acquisizione.
Figura 70: Proroga Istanza
Intercent-ER| Abilitazione al ME/SDA 43Agenzia per lo sviluppo
dei mercati telematici
6 TABELLA DELLE FIGURE
7 Le immagini sono puramente indicative e possono subire variazioni
Figura 1: Abilitazione Mercato Elettronico.......................................................................................................................... 2
Figura 2: Bandi ME pubblicati ............................................................................................................................................ 3
Figura 3: Iscrizione ME ...................................................................................................................................................... 4
Figura 4: Abilitazione SDA ................................................................................................................................................. 4
Figura 5: Bandi SDA Pubblicati ........................................................................................................................................... 5
Figura 6: Iscrizione SDA..................................................................................................................................................... 6
Figura 7: Richiesta di Abilitazione...................................................................................................................................... 8
Figura 8: Richiesta di Abilitazione - Selezione località geografica ...................................................................................... 9
Figura 9: Seleziona località geografica modalità 1 ............................................................................................................. 9
Figura 10: Seleziona località geografica modalità 2 ......................................................................................................... 10
Figura 11: Richiesta di Abilitazione - Compilazione campi .............................................................................................. 10
Figura 12: Partita IVA....................................................................................................................................................... 10
Figura 13: Richiesta di Abilitazione - Dichiarazioni – Certificazioni/Iscrizioni .................................................................. 11
Figura 14: Certificazioni/Iscrizioni modalità 1 ................................................................................................................. 11
Figura 15: Certificazioni/Iscrizioni modalità 2 ................................................................................................................. 12
Figura 16: Richiesta di Abilitazione - Dichiarazioni – Inserisci Una Riga ........................................................................... 12
Figura 17: Richiesta di Abilitazione - Dichiarazioni – CCNL.............................................................................................. 13
Figura 18: Settori CCNL modalità 1 .................................................................................................................................. 13
Figura 19: Settori CCNL modalità 1 .................................................................................................................................. 14
Figura 20: Settori CCNL modalità 2 .................................................................................................................................. 14
Figura 21: Richiesta di Abilitazione - Dichiarazioni – Categorie Merceologiche ................................................................ 15
Figura 22: Inserisci Categoria merceologica modalità 1 ................................................................................................... 15
Figura 23: Inserisci Categoria Merceologica modalità 1 ................................................................................................... 16
Figura 24: Inserisci Categoria Merceologica modalità 2 ................................................................................................... 16
Figura 25: Richiesta di Abilitazione - Deselezione informazione ...................................................................................... 17
Figura 26: Richiesta di Abilitazione – Ulteriore Documentazione ...................................................................................... 17
Figura 27: Richiesta di Abilitazione – Ulteriore Documentazione - Compila DGUE............................................................ 18
Figura 28: Richiesta di Abilitazione – Ulteriore Documentazione - DGUE allegato ............................................................ 18
Figura 29: Ulteriore Documentazione - Elimina allegato .................................................................................................. 19
Figura 30: Ulteriore Documentazione - Caricamento allegato .......................................................................................... 19
Figura 31: Ulteriore Documentazione - Caricamento allegato di iniziativa ....................................................................... 19
Figura 32: Categorie Merceologiche SDA ......................................................................................................................... 20
Figura 33: Messaggio di errore estensione file ................................................................................................................. 20
Figura 34: Messaggio di errore file firmato digitalmente .................................................................................................. 20
Figura 35: Genera pdf...................................................................................................................................................... 21
Figura 36: Allega pdf firmato ........................................................................................................................................... 21
Figura 37: Messaggio conferma caricamento file ............................................................................................................. 21
Figura 38: File Firmato..................................................................................................................................................... 22
Figura 39: Invio ............................................................................................................................................................... 22
Figura 40: Messaggio di conferma invio .......................................................................................................................... 23
Figura 41: Documenti Collegati – Richiesta invalidata ...................................................................................................... 23
Figura 42: Richiesta Variata ............................................................................................................................................. 24
Figura 43: Messaggio di errore precedente richiesta in valutazione ................................................................................. 24
Figura 44: Modifica Istanza.............................................................................................................................................. 25
Figura 45: Bandi a cui sto partecipando ........................................................................................................................... 26
Intercent-ER| Abilitazione al ME/SDA 44Agenzia per lo sviluppo
dei mercati telematici
Figura 46: Bandi a cui sto partecipando - Documenti Collegati ........................................................................................ 26
Figura 47: Documenti Collegati ....................................................................................................................................... 27
Figura 48: Visualizzazione esito dal gruppo funzionale ................................................................................................... 28
Figura 49: Documenti Collegati ....................................................................................................................................... 28
Figura 50: Comunicazioni ................................................................................................................................................ 29
Figura 51: Visualizzazione esito da comunicazioni .......................................................................................................... 29
Figura 52: Conferma Iscrizione ........................................................................................................................................ 31
Figura 53: Richiesta di Abilitazione confermata ............................................................................................................... 32
Figura 54: Rifiuto Iscrizione ............................................................................................................................................. 33
Figura 55: Richiesta di Abilitazione rifiutata .................................................................................................................... 33
Figura 56: Richiesta Integrativa ....................................................................................................................................... 35
Figura 57: Richiesta di Abilitazione in attesa di integrazione ........................................................................................... 35
Figura 58: Richiesta Integrativa annullata ........................................................................................................................ 36
Figura 59: Risposta Richiesta Integrativa ......................................................................................................................... 36
Figura 60: Risposta.......................................................................................................................................................... 37
Figura 61: Aggiungi Allegato ........................................................................................................................................... 38
Figura 62: Invio ............................................................................................................................................................... 38
Figura 63: Messaggio di conferma invio .......................................................................................................................... 39
Figura 64: Fase Risposta inviata....................................................................................................................................... 39
Figura 65: Documenti Collegati - Comunicazioni............................................................................................................. 39
Figura 66: Richiesta Integrata .......................................................................................................................................... 40
Figura 67: Comunicazioni inviate..................................................................................................................................... 40
Figura 68: Comunicazioni inviate..................................................................................................................................... 41
Figura 69: Bando "Chiuso" ............................................................................................................................................... 41
Figura 70: Proroga Istanza............................................................................................................................................... 43
Intercent-ER| Abilitazione al ME/SDA 45Agenzia per lo sviluppo
dei mercati telematici
Intercent-ER – Agenzia per lo sviluppo dei mercati telematici
Via dei Mille, 21 - 40121 Bologna
Tel.: +39 051 5273081 / 051 5273082 - Fax: +39 051 5273084
Call Center: numero verde 800 810 799 – info.intercenter@regione.emilia-romagna.it
Intercent-ER| Abilitazione al ME/SDA 46Puoi anche leggere