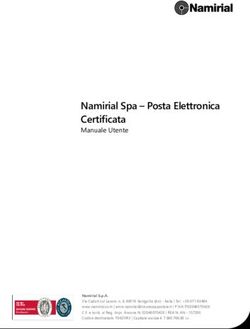REALIZZAZIONE DEL SISTEMA INFORMATIVO DEL SUAPE - Manuale Utente Back Office SUAPE - SardegnaImpresa
←
→
Trascrizione del contenuto della pagina
Se il tuo browser non visualizza correttamente la pagina, ti preghiamo di leggere il contenuto della pagina quaggiù
REALIZZAZIONE DEL SISTEMA INFORMATIVO
DEL SUAPE
REALIZZAZIONE DEL SISTEMA INFORMATIVO
DEL SUAPE
Manuale Utente
Back Office SUAPE
Pag. 1 di 100REALIZZAZIONE DEL SISTEMA INFORMATIVO
DEL SUAPE
Indice
1 Introduzione ................................................................................................................................... 4
2 Funzioni .......................................................................................................................................... 4
2.1 Scrivania virtuale dell’ente ............................................................................................................. 4
2.1.1 Scadenziario .................................................................................................................................. 7
2.1.1 Scrivania ...................................................................................................................................... 10
2.1.2 Ricerca ......................................................................................................................................... 14
2.1.3 Fascicolo ...................................................................................................................................... 18
2.1.1.1 Creazione di un nuovo fascicolo .................................................................................................. 20
2.1.1.2 Modifica del nome di un fascicolo ................................................................................................ 21
2.1.1.3 Eliminazione di un fascicolo ......................................................................................................... 22
2.2 Dettaglio di una pratica ................................................................................................................ 25
2.2.1 Dettaglio ....................................................................................................................................... 26
2.2.2 Comunicazioni.............................................................................................................................. 26
2.2.3 Soggetto ....................................................................................................................................... 29
2.2.4 Documenti .................................................................................................................................... 30
2.2.5 Invii / Integrazioni ......................................................................................................................... 30
2.3 Gestione iter ................................................................................................................................. 32
2.4 Autocertificazione a 0 gg .............................................................................................................. 33
2.4.1 Assegnazione della pratica .......................................................................................................... 33
2.4.1.1 Assegnazione di una pratica ........................................................................................................ 33
2.4.1.2 Accettazione di una pratica/Rifiuto............................................................................................... 34
2.4.2 Verifica formale ............................................................................................................................ 36
2.4.2.1 Richiesta regolarizzazione ........................................................................................................... 37
2.4.2.2 Irricevibilità ................................................................................................................................... 39
2.4.2.3 Avvio istruttoria............................................................................................................................. 43
2.4.3 Verifica istruttoria ......................................................................................................................... 49
2.4.1 Riunione consultiva ...................................................................................................................... 53
2.4.2 Archiviazione con esito positivo per i procedimenti in autocertificazione. ................................... 56
2.4.3 Iter di rigetto per i procedimenti in autocertificazione .................................................................. 56
2.4.3.1 Provvedimento prescrittivo ........................................................................................................... 57
2.4.3.2 Provvedimento interdittivo ............................................................................................................ 58
2.5 Conferenza dei servizi ................................................................................................................. 58
2.5.1 Verifica istruttoria ......................................................................................................................... 58
2.5.2 Indizione di una conferenza dei servzi ......................................................................................... 65
Pag. 2 di 100REALIZZAZIONE DEL SISTEMA INFORMATIVO
DEL SUAPE
2.5.3 Archiviazione con esito positivo per procedimenti in CDS........................................................... 72
2.5.4 Iter di rigetto per i procedimenti in conferenza dei servizi............................................................ 73
2.5.5 Necessità di sincrona ................................................................................................................... 74
2.6 Sanatoria ...................................................................................................................................... 76
2.6.1 Verifica Enti .................................................................................................................................. 76
2.6.2 Archiviazione della pratica ........................................................................................................... 81
Indice delle Figure
Figura 1 - Azione Estrai in Locale ........................................................................................................................ 11
Figura 2 - Azione Dettagli..................................................................................................................................... 11
Figura 3 - Azione Associa .................................................................................................................................... 12
Figura 4 – Condividi più pratiche contemporaneamente ..................................................................................... 13
Figura 5 - Azione Estrai in Locale ........................................................................................................................ 15
Figura 6 - Azione Dettagli..................................................................................................................................... 16
Figura 7 - Azione Associa .................................................................................................................................... 16
Figura 8 – Condividi più pratiche contemporaneamente ..................................................................................... 17
Figura 9 - Ricerca di un fascicolo ......................................................................................................................... 18
Figura 10 - Sezione Fascicoli ............................................................................................................................... 19
Figura 11 - Azioni su una Pratica in un Fascicolo ................................................................................................ 20
Figura 12 - Creazione di un nuovo fascicolo........................................................................................................ 20
Figura 13 - Modifica del nome di un fascicolo...................................................................................................... 21
Figura 14 - Eliminazione di un fascicolo .............................................................................................................. 22
Figura 15 - Sposamento di una pratica in un altro fascicolo ................................................................................ 23
Figura 16 - Copia di una pratica all'interno di un fascicolo .................................................................................. 24
Figura 17 - Rimozione di una pratica da un fascicolo .......................................................................................... 25
Figura 18 - Dettaglio Pratica ................................................................................................................................ 26
Figura 19 - Comunicazioni di una pratica ............................................................................................................ 27
Figura 20 - Dettaglio di una comunicazione......................................................................................................... 27
Figura 21 - Nuova comunicazione per una pratica .............................................................................................. 28
Figura 22 - Aggiunta di un soggetto ad una pratica ............................................................................................. 29
Pag. 3 di 100REALIZZAZIONE DEL SISTEMA INFORMATIVO
DEL SUAPE
1 Introduzione
Il presente documento descrive le componenti degli Strumenti di Back Office della nuova piattaforma SUAPE
utili agli utenti finali della Pubblica Amministrazione, che accedono al sistema via Web.
Il documento è organizzato in 2 sezioni principali:
• Scrivania Virtuale dell’Ente
• Gestione iter
Funzioni Descrizione
Scrivania Virtuale Dopo aver effettuato l’accesso alla piattaforma ed al procedimento desiderato,
dell’Ente all’utente di un SUAPE (di seguito utente di un ‘Ente’) verrà proposta una pagina
personalizzata, denominata Scrivania Virtuale dell’Ente.
La scrivania virtuale presenterà l’elenco di tutte le pratiche gestite dall’utente di
un Ente, ordinabili a piacimento. L’operatore potrà accedere alla singola Pratica,
per procedere alla gestione dell’iter della stessa.
Gestione iter La piattaforma SUAPE, in base alle informazioni presenti nella pratica, associa a
questa l’iter previsto dalla normativa vigente e definito in base alle esigenze di
gestione del SUAPE associando anche la lista dei correlati endoprocedimenti.
La piattaforma, associato l’iter, guida l’Operatore Struttura SUAPE, in maniera
assistita e facilitata, nelle diverse fasi della sua lavorazione differenziando le fasi
a seconda della tipologia di iter, del ruolo e delle abilitazioni dell’Operatore
Struttura SUAPE stesso.
È illustrato l’iter relativo alle tre tipologie di procedimento previste:
• Procedimento autocertificativo a 0 gg
• Procedimento autocertificativo a 20 gg
• Procedimento in Conferenza dei Servizi
• Procedimento in Sanatoria
2 Funzioni
2.1 Scrivania virtuale dell’ente
Dopo aver effettuato l’accesso alla piattaforma, all’utente di un SUAPE (di seguito utente di un ‘Ente’) verrà
proposta una pagina personalizzata, denominata Scrivania Virtuale dell’Ente.
La scrivania virtuale presenterà l’elenco di tutte le pratiche gestite dall’utente di un Ente, ordinabili a
piacimento. L’operatore potrà accedere alla singola Pratica, per procedere alla gestione dell’iter della stessa.
Per accedere alla home page dell’applicativo utilizzare il seguente URL
http://www.sardegnaimpresa.eu/it/sportello-unico
Pag. 4 di 100REALIZZAZIONE DEL SISTEMA INFORMATIVO
DEL SUAPE
Cliccare su Consulta la tua pratica e, quindi, su Accedi al servizio per consultare la tua pratica
Per effettuare il login, cliccare sul pulsante Login in alto a destra nella home
Il sistema visualizza la maschera per l’autenticazione
Pag. 5 di 100REALIZZAZIONE DEL SISTEMA INFORMATIVO
DEL SUAPE
Una volta effettuato il login il sistema proporrà la maschera di selezione dei ruoli, come nell’immagine sotto.
Pag. 6 di 100REALIZZAZIONE DEL SISTEMA INFORMATIVO
DEL SUAPE
Cliccare sul pulsante VEDI TUTTE nel riquadro LE MIE PRATICHE. Il Sistema visualizzerà tutte le pratiche
relative all’utente.
Per la Gestione delle Pratiche è necessario che l’utente clicchi sul bottone VEDI TUTTE e il Sistema
visualizza la seguente form suddivisa per:
• Scrivania
• Fascicoli
• Ricerca
• Scadenziario
• Forum
2.1.1 Scadenziario
La sezione Scadenziario permette all’Utente Responsabile Struttura SUAPE di avere una visione generale
sulle Scadenze inserite. La Sezione Scadenziario permette di visualizzare le scadenze delle pratiche per:
• anno
• mese
• settimana
e all’interno di queste macro categorie è possibile fare un’ulteriore filtro per:
Pag. 7 di 100REALIZZAZIONE DEL SISTEMA INFORMATIVO
DEL SUAPE
• giorno/mese/anno precedente
• giorno/mese/anno attuale
• giorno/mese/anno prossimo
Cliccando sul numero del giorno il Sistema apre una maschera in cui si vedono le Pratiche in scadenza per il
giorno in oggetto
Per aprire i dettagli della Scadenza di una pratica in calendario è sufficiente cliccarci sopra e il Sistema
visualizzerà la scadenza per la pratica scelta nello Scadenziario
Pag. 8 di 100REALIZZAZIONE DEL SISTEMA INFORMATIVO
DEL SUAPE
Cliccare sul bottone VEDI DETTAGLI per visualizzare il dettaglio della pratica selezionata.
Pag. 9 di 100REALIZZAZIONE DEL SISTEMA INFORMATIVO
DEL SUAPE
2.1.1 Scrivania
Cliccando sul bottone VEDI TUTTE dalla Homepage, viene mostrato come default la scrivania dell’operatore
contenente l’elenco delle pratiche in corso dello sportello. Sono, quindi, escluse da questa visualizzazione le
pratiche archiviate o irricevibili. Le pratiche sono mostrate in ordine cronologico decrescente.
La Sezione Scrivania è composta da:
• un pannello che permette di filtrare le pratiche in base all’assegnazione È possibile scegliere se far
effettuare la ricerca per:
• Tutte le pratiche
• Pratiche da assegnare
• Pratiche assegnate a me
• una tabella con l’elenco di tutte le pratiche restituite dalla ricerca su cui si possono effettuare delle
AZIONI
Una volta trovate le pratiche ricercate
Pag. 10 di 100REALIZZAZIONE DEL SISTEMA INFORMATIVO
DEL SUAPE
Le AZIONI possibili sulle Pratiche sono:
• Estrai in locale
• Inserisci fascicolo
• Condividi
• Vedi dettagli
• Annulla
• L’azione Estrai in locale scarica in automatico in locale sul computer dell’utente la pratica in
formato .zip
Figura 1 - Azione Estrai in Locale
• L’azione Vedi dettagli apre il dettaglio della pratica
Figura 2 - Azione Dettagli
• L’azione Inserisci fascicolo consente all’utente di inserire la pratica all’interno di un fascicolo che ha
precedentemente creato
Pag. 11 di 100REALIZZAZIONE DEL SISTEMA INFORMATIVO
DEL SUAPE
L’utente seleziona quindi il fascicolo in cui vuole inserire la pratica e clicca il bottone Associa
Figura 3 - Azione Associa
Il Sistema da conferma di avvenuta associazione con un messaggio che compare in alto a destra
• L’azione Condividi apre la pagina che permette all’utente di abilitare un utente alla pratica in oggetto
compilando i campi della seguente form
Pag. 12 di 100REALIZZAZIONE DEL SISTEMA INFORMATIVO
DEL SUAPE
• L’azione Annulla apre la pagina che permette all’utente di annullare la pratica in oggetto compilando i
campi della seguente form
Il Sistema consente anche di:
• estrarre in locale
• estrai csv
• condividere
contemporaneamente una o più pratiche, selezionando le pratiche di interesse e cliccando rispettivamente il
bottone ESTRAI IN LOCALE, CONDIVIDI o ESTRAI CSV
Pag. 13 di 100
Figura 4 – Condividi più pratiche
contemporaneamenteREALIZZAZIONE DEL SISTEMA INFORMATIVO
DEL SUAPE
2.1.2 Ricerca
La Sezione Ricerca è composta da:
• un pannello di Ricerca espandibile utilizzando il pulsante Ricerca Avanzata
• una tabella con l’elenco di tutte le pratiche restituite dalla ricerca su cui si possono effettuare delle
AZIONI
All’interno del pannello di Ricerca della sezione Scrivania l’Utente può effettuare una Ricerca delle Pratiche
tramite:
• Codice Pratica
• Codice Fiscale
• Nome e Cognome
• Periodo di presentazione della pratica
Pag. 14 di 100REALIZZAZIONE DEL SISTEMA INFORMATIVO
DEL SUAPE
• Caratteristiche della pratica
Settore
Intervento
Oggetto
scrivendo anche solo parte dei dati richiesti per effettuare la ricerca e cliccando il Bottone FILTRA.
È possibile anche scegliere se effettuare la ricerca per:
• Tutte le pratiche
• Pratiche da assegnare
• Pratiche assegnate a me
Una volta trovate le pratiche ricercate
Le AZIONI possibili sulle Pratiche sono:
• Estrai in locale
• Inserisci fascicolo
• Condividi
• Vedi dettagli
• Annulla
• L’azione Estrai in locale scarica in automatico in locale sul computer dell’utente la pratica in
formato .zip
Figura 5 - Azione Estrai in Locale
Pag. 15 di 100REALIZZAZIONE DEL SISTEMA INFORMATIVO
DEL SUAPE
• L’azione Vedi dettagli apre il dettaglio della pratica
Figura 6 - Azione Dettagli
• L’azione Inserisci fascicolo consente all’utente di inserire la pratica all’interno di un fascicolo che ha
precedentemente creato
L’utente seleziona quindi il fascicolo in cui vuole inserire la pratica e clicca il bottone Associa
Figura 7 - Azione Associa
Il Sistema da conferma di avvenuta associazione con un messaggio che compare in alto a destra
• L’azione Condividi apre la pagina che permette all’utente di abilitare un utente alla pratica in oggetto
compilando i campi della seguente form
Pag. 16 di 100REALIZZAZIONE DEL SISTEMA INFORMATIVO
DEL SUAPE
• L’azione Annulla apre la pagina che permette all’utente di annullare la pratica in oggetto compilando i
campi della seguente form
Il Sistema consente anche di:
• estrarre in locale
• estrai csv
• condividere
contemporaneamente una o più pratiche, selezionando le pratiche di interesse e cliccando rispettivamente il
bottone ESTRAI IN LOCALE, CONDIVIDI o ESTRAI CSV
Pag. 17 di 100
Figura 8 – Condividi più pratiche
contemporaneamenteREALIZZAZIONE DEL SISTEMA INFORMATIVO
DEL SUAPE
2.1.3 Fascicolo
La Sezione Fascicolo è composta da:
• un pannello di Ricerca
Figura 9 - Ricerca di un fascicolo
Il bottone RICENCA AVANZATA propone all’utente ulteriori campi di Ricerca
Pag. 18 di 100REALIZZAZIONE DEL SISTEMA INFORMATIVO
DEL SUAPE
• una sezione dei fascicoli
Figura 10 - Sezione Fascicoli
All’interno del pannello di Ricerca della sezione Fascicoli l’Utente può effettuare una Ricerca tramite:
• Codice Pratica
• Codice Fiscale
• Nome e Cognome
• Nome Fascicolo
• Periodo di presentazione della pratica
• Caratteristiche della pratica
Settore
Intervento
Oggetto
scrivendo anche solo parte dei dati richiesti per effettuare la ricerca e cliccando il Bottone FILTRA.
È possibile anche scegliere se far effettuare la ricerca per:
• Pratiche da assegnare
• Pratiche assegnate a me
Una volta trovate le pratiche ricercate
All’interno di questa sezione l’utente può:
Pag. 19 di 100REALIZZAZIONE DEL SISTEMA INFORMATIVO
DEL SUAPE
• creare un nuovo fascicolo
• modificare il nome di un fascicolo esistente
• cancellare un fascicolo esistente
• estrarre in locale una o più pratiche presenti in un fascicolo
• condividere una o più pratiche presenti in un fascicolo
Figura 11 - Azioni su una Pratica in un Fascicolo
2.1.1.1 Creazione di un nuovo fascicolo
All’interno della sezione fascicoli cliccare il bottone NUOVO FASCICOLO
Inserire il nome del nuovo fascicolo che si vuole creare nella form proposta dal Sistema e cliccare il bottone
Crea
Pag. 20 di 100
Figura 12 - Creazione di un nuovo fascicoloREALIZZAZIONE DEL SISTEMA INFORMATIVO
DEL SUAPE
Il nuovo fascicolo è stato aggiunto
NOTA: Attenzione i fascicoli si vedono tutti se non sono spuntate le opzioni di ricerca
2.1.1.2 Modifica del nome di un fascicolo
All’interno della sezione fascicoli cliccare il bottone MODIFICA a fianco del fascicolo che si vuole modificare
Inserire il nuovo nome del fascicolo e cliccare aggiorna
Figura 13 - Modifica del nome di un fascicolo
Pag. 21 di 100REALIZZAZIONE DEL SISTEMA INFORMATIVO
DEL SUAPE
2.1.1.3 Eliminazione di un fascicolo
All’interno della sezione fascicoli cliccare il bottone CACELLA a fianco del fascicolo che si vuole eliminare
Il Sistema avvisa che la procedura non è reversibile
Figura 14 - Eliminazione di un fascicolo
Cliccare ok se si vuole eliminare il fascicolo
Se ci sono pratiche all’interno di un fascicolo, a queste sono collegate delle possibili azioni:
• Sposta
• Copia
• Rimuovi
• L’azione Sposta permette all’utente di spostare una pratica da un fascicolo ad un altro
Pag. 22 di 100REALIZZAZIONE DEL SISTEMA INFORMATIVO
DEL SUAPE
Il Sistema chiede conferma all’utente dello spostamento della pratica
Figura 15 - Sposamento di una pratica in un altro fascicolo
L’utente clicca ok e il Sistema propone la form in cui l’utente deve scegliere in che fascicolo spostare la pratica
in oggetto
Pag. 23 di 100REALIZZAZIONE DEL SISTEMA INFORMATIVO
DEL SUAPE
Cliccare il bottone Associa
La pratica viene spostata nel nuovo fascicolo
• L’azione Copia consente di duplicare la pratica. Il Sistema avvisa che la pratica è stata duplicata e
apre il Sistema alla pratica in modo che l’utente possa continuare con l’inserimento della pratica stessa
Figura 16 - Copia di una pratica all'interno di un fascicolo
Pag. 24 di 100REALIZZAZIONE DEL SISTEMA INFORMATIVO
DEL SUAPE
• L’azione Rimuovi elimina la pratica dal fascicolo
Figura 17 - Rimozione di una pratica da un fascicolo
• L’azione Estrai in locale scarica in locale sul computer dell’utente le pratiche selezionate all’interno di
un fascicolo
• L’azione Condividi permette di condividere una o più Pratiche selezionate all’interno di un fascicolo
2.2 Dettaglio di una pratica
Il dettaglio di una pratica è visibile per tutte le pratiche inoltrate.
E’ suddiviso nelle seguenti schede:
• dettaglio
• comunicazioni
• documenti
• avanzamento
Pag. 25 di 100REALIZZAZIONE DEL SISTEMA INFORMATIVO
DEL SUAPE
• soggetto
• conferenze
• endoprocedimenti
• invii / integrazioni
2.2.1 Dettaglio
Contiene i dati generali della pratica suddivisi in sezioni
Figura 18 - Dettaglio Pratica
In questa scheda è possibile consultare i dati generali della pratica e visualizzare/scaricare i moduli
2.2.2 Comunicazioni
Contiene le comunicazioni legate alla Pratica selezionata
Pag. 26 di 100REALIZZAZIONE DEL SISTEMA INFORMATIVO
DEL SUAPE
Figura 19 - Comunicazioni di una pratica
Di ogni comunicazione è possibile vedere i Dettagli andando sul menu Azione e scegliendo Dettagli
Figura 20 - Dettaglio di una comunicazione
Pag. 27 di 100REALIZZAZIONE DEL SISTEMA INFORMATIVO
DEL SUAPE
È possibile filtrare le comunicazioni per:
• Oggetto Comunicazione
• Classe Comunicazione
• Priorità Comunicazione
• Data Invio minima
• Data Invio massima
E’ possibile inviare una nuova comunicazione cliccando sul bottone Invia Nuova Comunicazione per inviare
una nuova comunicazione:
Figura 21 - Nuova comunicazione per una pratica
Pag. 28 di 100REALIZZAZIONE DEL SISTEMA INFORMATIVO
DEL SUAPE
2.2.3 Soggetto
Nella scheda Soggetto vengono mostrati i soggetti abilitati a tale pratica.
Cliccare il bottone Aggiungi Soggetto per aggiungere un nuovo soggetto alla pratica e compilare i campi del
nuovo soggetto e cliccare Invia
Figura 22 - Aggiunta di un soggetto ad una pratica
Pag. 29 di 100REALIZZAZIONE DEL SISTEMA INFORMATIVO
DEL SUAPE
Il nuovo Soggetto viene aggiunto alla pratica
2.2.4 Documenti
Dove vengono mostrati i prestampati disponibili per lo sportello. I documenti possono essere scaricati in locale
cliccando sul bottone SALVA FILE. Il sistema precompilerà alcuni campi predefiniti con i dati della pratica,
come:
• Codice pratica
• Ubicazione
• Sportello
• Endoprocedimenti associati
• Responsabile procedimento
Da questa sezione, l’operatore può scaricare i prestampati da allegare alle comunicazioni previste nei vari step
dell’iter.
2.2.5 Invii / Integrazioni
In questa sezione sono presenti 3 sottosezioni in cui, alla pratica selezionata, possono essere inviate:
• integrazioni
• comunicazioni a norma
• ComUnica
Pag. 30 di 100REALIZZAZIONE DEL SISTEMA INFORMATIVO
DEL SUAPE
Nella sezione Invii/integrazioni è visibile data e modalità con cui l’utente ha inoltrato inizialmente la pratica e le
successive integrazioni.
Dal menu Azioni possono essere richiamate le seguenti funzioni:
• Inoltra Enti. Visualizza la maschera di creazione di una nuova comunicazione per l’inoltro del riepilogo
agli enti terzi
• Scarica Riepilogo. Permette di scarica in locale il modello di riepilogo
• Caricata manualmente. Permette di modificare data e modalità di invio della pratica
Pag. 31 di 100REALIZZAZIONE DEL SISTEMA INFORMATIVO
DEL SUAPE
2.3 Gestione iter
La gestione dell’iter di una pratica viene effettuata dall’operatore SUAPE dalla Scheda AVANZAMENTO.
Questa è suddivisa in due sezioni:
• Stadio corrente. Contiene i bottoni che attivano le funzioni di avanzamento dell’iter
• Criteri di ricerca per lo stato di avanzamento. Contiene l’elenco di tutte le azioni compiute sulla pratica
tracciate dal sistema.
Il sistema prevede la gestione di 4 iter:
• Autocertificazione a 0 gg
• Autocertificazione a 20 gg
• Conferenza dei servizi
• Sanatoria
Tutti gli iter condividono lo step iniziale (Assegnazione della pratica), ma prevedono poi step successivi diversi.
Pag. 32 di 100REALIZZAZIONE DEL SISTEMA INFORMATIVO
DEL SUAPE
2.4 Autocertificazione a 0 gg
2.4.1 Assegnazione della pratica
2.4.1.1 Assegnazione di una pratica
La funzione di assegnazione di una pratica è disponibile per gli utenti con ruolo Responsabile Struttura SUAPE
dalla scheda AVANZAMENTO.
Cliccare sul pulsante ASSEGNA. Il sistema visualizza la maschera con l’elenco degli operatori associati allo
Sportello.
Pag. 33 di 100REALIZZAZIONE DEL SISTEMA INFORMATIVO
DEL SUAPE
Cliccare su SALVA per confermare. Il sistema assegna la pratica, che assume lo stato ASSEGNATA, all’utente
selezionato che ritroverà la pratica nella propria scrivania e potrà scegliere se accettarla o rigettarla utilizzando
i pulsanti ACCETTA e RIFIUTA visibili nella scheda DATI GENERALI.
2.4.1.2 Accettazione di una pratica/Rifiuto
La funzione di Accettazione di una pratica o di rifiuto è disponibile per un utente con ruolo Operatore Struttura
SUAPE e deve essere eseguita come prima azione dall’ operatore a cui viene assegnata la pratica.
Per accettare la pratica, accedere nella sezione DATI GENERALI della scheda DETTAGLIO e cliccare il
bottone ACCETTA
Pag. 34 di 100REALIZZAZIONE DEL SISTEMA INFORMATIVO
DEL SUAPE
Il sistema visualizza un messaggio di conferma di avvenuta modifica e nasconde i pulsanti.
La pratica assume lo stato IN VERIFICA FORMA. Nella scheda AVANZAMENTO sono visibili i bottoni che
permettono di gestire l’avanzamento nell’iter della pratica con le azioni possibili:
• Verifica enti
• Richiesta Regolarizzazione
• Irricevibilità
È possibile rifiutare l’assegnazione la pratica, cliccando sul pulsante RIFIUTA.
Pag. 35 di 100REALIZZAZIONE DEL SISTEMA INFORMATIVO
DEL SUAPE
Il sistema visualizza la maschera per inserire il motivo del rifiuto.
Alla conferma dell’operatore, il sistema riporta la pratica in stato INOLTRATA e questa sarà di nuovo visibile tra
le pratiche DA ASSEGNARE della scrivania del Responsabile.
2.4.2 Verifica formale
La verifica formale della pratica è effettuata dall’operatore extra piattaforma consultando/scaricando i
documenti della pratica presenti nella scheda DETTAGLIO e, in particolare, nelle sezioni MODULI e
ALLEGATI
Pag. 36 di 100REALIZZAZIONE DEL SISTEMA INFORMATIVO
DEL SUAPE
Una volta completata la verifica, l’operatore prosegue l’iter, attivando una delle seguenti azioni dalla scheda
Avanzamento:
• Chiedendo di regolarizzare la pratica
• Rigettandola perché irricevibile
• Avvia la verifica istruttoria
2.4.2.1 Richiesta regolarizzazione
L’operatore effettua la verifica formale al di fuori del sistema consultando i dati della pratica disponibili nella
sezione Dati Generali e scaricando/visualizzando i moduli e gli allegati della pratica. Se la verifica ha non
completamente favorevole, l’operatore può inviare al titolare/procuratore della pratica una richiesta di
regolarizzazione.
Cliccare su RICHIESTA REGOLARIZZAZIONE nella scheda AVANZAMENTO.
Il sistema visualizza una richiesta di conferma
Pag. 37 di 100REALIZZAZIONE DEL SISTEMA INFORMATIVO
DEL SUAPE
Cliccando Indietro il sistema annulla l’azione, cliccando No il sistema avanza l’iter senza inviare la
comunicazione, cliccando Sì Il sistema visualizza la maschera per l’invio della comunicazione di RICHIESTA
REGOLARIZZAZIONE
Compilare il corpo del messaggio, aggiungere l’eventuale allegato firmato e cliccare su INVIA NUOVA
COMUNICAZIONE.
Il sistema visualizza nella scheda AVANZAMENTO le due azioni possibili a questo step dell’iter:
Pag. 38 di 100REALIZZAZIONE DEL SISTEMA INFORMATIVO
DEL SUAPE
2.4.2.2 Irricevibilità
L’operatore effettua la verifica formale al di fuori del sistema consultando i dati della pratica disponibili nella
sezione Dati Generali e scaricando/visualizzando i moduli e gli allegati della pratica. Se la verifica ha esito
negativo o l’utente non invia le integrazioni richieste nei termini, l’operatore scarica il prestampato del
documento di irricevibilità dalla scheda DOCUMENTI.
Per scaricare il prestampato cliccare sul bottone SALVA FILE in corrispondenza al documento di interesse. Il
sistema scarica in locale il file che sarà disponibile per le modifiche. Una volta compilato e firmato digitalmente
il file, cliccare sul bottone IRRICEVIBILITA nella scheda AVANZAMENTO.
Il sistema visualizza un messaggio di conferma
Pag. 39 di 100REALIZZAZIONE DEL SISTEMA INFORMATIVO
DEL SUAPE
Cliccando Sì, il sistema visualizza la maschera per l’invio della comunicazione di irricevibilità con preimpostata
la classe di comunicazione, l’oggetto e la parte iniziale del messaggio.
Compilare il messaggio nella casella di testo Messaggio (*) e cliccare sul bottone Aggiungi Allegato
Il sistema visualizza i campi per la selezione dell’allegato.
Pag. 40 di 100REALIZZAZIONE DEL SISTEMA INFORMATIVO
DEL SUAPE
Cliccare su Cerca per visualizzare Esplora Risorse e ricercare la dichiarazione di irricevibilità compilata in
precedenza.
Cliccare il bottone INVIA NUOVA COMUNICAZIONE.
Pag. 41 di 100REALIZZAZIONE DEL SISTEMA INFORMATIVO
DEL SUAPE
Il sistema visualizza il messaggio di conferma “COMUNICAZIONE INVIATA CON SUCCESSO” e traccia la
comunicazione nel sistema. Setta lo stato della pratica in IRRICEVIBILE. La pratica non è più modificabile, ma
tutti i suoi dati sono accessibili.
Nella scheda Avanzamento l’unica azione possibile è la riattivazione dell’iter.
Pag. 42 di 100REALIZZAZIONE DEL SISTEMA INFORMATIVO
DEL SUAPE
2.4.2.3 Avvio istruttoria
L’operatore effettua la verifica formale al di fuori del sistema consultando i dati della pratica disponibili nella
sezione Dati Generali. Se la verifica ha esito positivo, l’operatore clicca sul bottone Verifica Enti disponibile
nella sezione AVANZAMENTO.
Il sistema visualizza il messaggio
Cliccare Si. Il sistema visualizza la maschera di selezione degli endoprocedimenti
.
L’utente seleziona gli endoprocedimenti tra quelli consigliati in base alle caratteristiche della pratica e comune
di competenza territoriale. È possibile aggiungere ulteriori endoprocedimenti, rimuovendo il flag Consigliati. Il
sistema visualizza tutti gli endoprocedimenti che hanno come destinatari enti terzi con competenza territoriale
sui comuni associati alla pratica.
L’operatore, infatti, può dalla scheda Dettagli, sezione Dati generali associare alla pratica altri comuni oltre a
quello prevalente indicato dal richiedente in fase di compilazione.
Pag. 43 di 100REALIZZAZIONE DEL SISTEMA INFORMATIVO
DEL SUAPE
Cliccando sulla casella di selezione a sinistra dell’endoprocedimento di interesse, il sistema associa
l’endoprocedimento alla pratica. Preme SALVA per salvare le modifiche.
Il sistema visualizza il messaggio di conferma
Premere OK per confermare la selezione
Il sistema visualizza la scheda Endoprocedimento.
Pag. 44 di 100REALIZZAZIONE DEL SISTEMA INFORMATIVO
DEL SUAPE
Nella sezione Avanzamento è visibile la prossima azione:
• Invia Ricevuta
Cliccare su Invia Ricevuta per inviare la comunicazione con allegata la ricevuta definitiva dopo essersi
scaricato il prestampato da allegare dalla scheda Documenti. Una volta scaricato, il documento potrà essere
completato e firmato al di fuori della piattaforma.
Pag. 45 di 100REALIZZAZIONE DEL SISTEMA INFORMATIVO
DEL SUAPE
Cliccare Sì per aprire la maschera di inoltro della comunicazione, cliccare No per avanzare il flusso senza
inoltrare la comunicazione. Cliccare Indietro per interrompere l’operazione se non si è ancora preparato il
prestampato da allegare.
Nella scheda Avanzamento è visibile l’azione successiva:
• TRASMETTI PRATICA
Pag. 46 di 100REALIZZAZIONE DEL SISTEMA INFORMATIVO
DEL SUAPE
Cliccare su Trasmetti pratica per trasmettere la pratica agli enti terzi con endoprocedimenti di verifica. Il
sistema visualizza un messaggio di conferma.
Cliccare Sì per aprire la maschera di inoltro della comunicazione, cliccare No per avanzare il flusso senza
inoltrare la comunicazione. Cliccare Indietro per interrompere l’operazione se non si è ancora preparato il
prestampato da allegare.
Pag. 47 di 100REALIZZAZIONE DEL SISTEMA INFORMATIVO
DEL SUAPE
Selezionare gli endoprocedimenti di trasmettere, compilare il corpo del messaggio ed allegare un eventuale
documento preparato in precedenza scaricandolo dai prestampati della sezione Documenti.
Cliccare su Trasmetti per inviare la comunicazione.
Nella scheda Avanzamento sono visibili le azioni successive:
• Provvedimento interdittivo
• Provvedimento Prescrittivo
• Esito Positivo
Nella scheda Endoprocedimenti, gli endoprocedimenti trasmessi non risultano più rimuovibili
Pag. 48 di 100REALIZZAZIONE DEL SISTEMA INFORMATIVO
DEL SUAPE
2.4.3 Verifica istruttoria
L’operatore può associare ulteriori endoprocedimenti alla pratica dalla scheda ENDOPROCEDIMENTI.
Cliccare sul pulsante AGGIUNGI
Pag. 49 di 100REALIZZAZIONE DEL SISTEMA INFORMATIVO
DEL SUAPE
Il sistema visualizza la maschera di selezione degli endoprocedimenti, proponendone alcuni sulla base delle
caratteristiche della pratica.
Selezionare gli endoprocedimenti da associare tra quelli proposti. È possibile associare ulteriori
endoprocedimenti oltre a quelli consigliati, cancellando l’opzione “Solo consigliati”.
Una volta individuati gli endoprocedimenti, confermare la scelta cliccando sul bottone SALVA.
Il Sistema visualizza un messaggio di conferma. Cliccare su OK
Il sistema visualizza il messaggio in caso di successo
Il sistema visualizza gli endoprocedimenti selezionati tra quelli associati alla pratica nella scheda
Endoprocedimenti.
Pag. 50 di 100REALIZZAZIONE DEL SISTEMA INFORMATIVO
DEL SUAPE
È possibile rimuovere gli endoprocedimenti non ancora trasmessi agli enti Terzi selezionandoli nella finestra e
cliccando su RIMUOVI.
Cliccare TRASMETTI PER NOTIFICA per trasmettere manualmente gli endoprocedimenti di notifica
Pag. 51 di 100REALIZZAZIONE DEL SISTEMA INFORMATIVO
DEL SUAPE
Cliccare TRASMETTI PER VERIFICA per trasmettere manualmente gli endoprocedimenti di verifica.
Il sistema apre la comunicazione corrispondente che l’utente può inviare una volta inserito il corpo del
messaggio e un allegato.
Il sistema visualizza un messaggio di conferma.
Cliccare OK.
Pag. 52 di 100REALIZZAZIONE DEL SISTEMA INFORMATIVO
DEL SUAPE
Se l’inoltro della comunicazione avviene con successo
Il sistema aggiorna l’interfaccia e gli endoprocedimenti notificati non saranno più rimuovibili.
2.4.1 Riunione consultiva
Cliccare sul bottone Convoca Riunione per organizzare una riunione consultiva. Il sistema visualizza la finestra
Pag. 53 di 100REALIZZAZIONE DEL SISTEMA INFORMATIVO
DEL SUAPE
Inserire luogo, data e ora e oggetto della riunione, quindi espandere la sezione Comunicazione cliccando sulla
freccia
Pag. 54 di 100REALIZZAZIONE DEL SISTEMA INFORMATIVO
DEL SUAPE
Compilare i campi e cliccare su OK.
Il sistema salva la riunione e invia le comunicazioni.
Pag. 55 di 100REALIZZAZIONE DEL SISTEMA INFORMATIVO
DEL SUAPE
2.4.2 Archiviazione con esito positivo per i procedimenti in autocertificazione.
Se nessun ente terzo carica pareri negativi o favorevoli con prescrizione l’operatore può selezionare come
esito per l’iter di autocertificazione l’archiviazione con esito positivo tra le azioni disponibili nella sezione
Avanzamento.
Nella scheda AVANZAMENTO, l’operatore SUAPE visualizza il bottone ESITO POSITIVO
Cliccare su ESITO POSITIVO. il sistema visualizza il messaggio di conferma
Cliccare su OK.
Il sistema chiude l’iter settando l’esito positivo della pratica che da questo momento sarà accessibile solo in
lettura.
2.4.3 Iter di rigetto per i procedimenti in autocertificazione
Nel caso sia, invece, presente almeno un parere NEGATIVO o FAVOREVOLE con PRESCRIZIONI,
l’operatore può selezionare come esito per l’iter di autocertificazione una fra le seguenti azioni:
• Provvedimento interdittivo
• Provvedimento prescrittivo
Pag. 56 di 100REALIZZAZIONE DEL SISTEMA INFORMATIVO
DEL SUAPE
2.4.3.1 Provvedimento prescrittivo
Per inviare il provvedimento prescrittivo, cliccare su PROVVEDIMENTO PRESCRITTIVO, il sistema visualizza
la maschera per l’inoltro della comunicazione.
Compilare i campi della comunicazione e cliccare INVIA NUOVA COMUNICAZIONE. Il sistema visualizza un
messaggio di conferma di avvenuto inoltro.
Cliccare su OK.
Nella scheda AVANZAMENTO sono visibile le azioni conclusive possibili per la pratica:
• Provvedimento interdittivo
• Esito positivo
Pag. 57 di 100REALIZZAZIONE DEL SISTEMA INFORMATIVO
DEL SUAPE
2.4.3.2 Provvedimento interdittivo
Per inviare il provvedimento interdittivo, cliccare su PROVVEDIMENTO INTERDITTIVO nella scheda
Avanzamento. Il sistema visualizza la maschera per l’inoltro della comunicazione.
Il sistema visualizza un messaggio di conferma
Cliccare su OK per archiviare la pratica con esito negativo che da questo momento sarà accessibile in sola
lettura.
2.5 Conferenza dei servizi
Nel caso di pratiche che seguono il procedimento di conferenza dei servizi, all’accettazione della assegnazione
da parte dell’operatore SUAPE, sono visibili nella scheda AVANZAMENTO le tre azioni possibili:
• Richiesta Regolarizzazioni
• Irricevibilità
• Verifica Enti
Il flusso di conferenza dei servizi rispecchia per gli step di assegnazione, richiesta regolarizzazione e
irricevibilità quanto già visto per i procedimenti in autocertificazione a cui si rimanda.
2.5.1 Verifica istruttoria
L’operatore effettua la verifica formale al di fuori del sistema consultando i dati della pratica disponibili nella
sezione Dati Generali. Se la verifica ha esito positivo, l’operatore clicca sul bottone Verifica Enti disponibile
nella sezione AVANZAMENTO.
Il sistema visualizza il messaggio
Pag. 58 di 100REALIZZAZIONE DEL SISTEMA INFORMATIVO
DEL SUAPE
Cliccare Si. Il sistema visualizza la maschera di selezione degli endoprocedimenti
.
L’utente seleziona gli endoprocedimenti tra quelli consigliati in base alle caratteristiche della pratica e comune
di competenza territoriale. È possibile aggiungere ulteriori endoprocedimenti, rimuovendo il flag Consigliati. Il
sistema visualizza tutti gli endoprocedimenti che hanno come destinatari enti terzi con competenza territoriale
sui comuni associati alla pratica.
L’operatore, infatti, può dalla scheda Dettagli, sezione Dati generali associare alla pratica altri comuni oltre a
quello prevalente indicato dal richiedente in fase di compilazione.
Pag. 59 di 100REALIZZAZIONE DEL SISTEMA INFORMATIVO
DEL SUAPE
Cliccando sulla casella di selezione a sinistra dell’endoprocedimento di interesse, il sistema associa
l’endoprocedimento alla pratica. Preme SALVA per salvare le modifiche.
Il sistema visualizza il messaggio di conferma
Premere OK per confermare la selezione
Il sistema visualizza la scheda Endoprocedimento.
Pag. 60 di 100REALIZZAZIONE DEL SISTEMA INFORMATIVO
DEL SUAPE
Nella sezione Avanzamento è visibile la prossima azione:
• Invia Provvedimento
Cliccare su Invia Provvedimento per inviare la comunicazione la comunicazione di avvio procedimento dopo
essersi scaricato il prestampato da allegare dalla scheda Documenti. Una volta scaricato, il documento potrà
essere completato e firmato al di fuori della piattaforma.
Pag. 61 di 100REALIZZAZIONE DEL SISTEMA INFORMATIVO
DEL SUAPE
Cliccare Sì per aprire la maschera di inoltro della comunicazione, cliccare No per avanzare il flusso senza
inoltrare la comunicazione. Cliccare Indietro per interrompere l’operazione se non si è ancora preparato il
prestampato da allegare.
Nella scheda Avanzamento è visibile l’azione successiva:
• TRASMETTI PRATICA
Pag. 62 di 100REALIZZAZIONE DEL SISTEMA INFORMATIVO
DEL SUAPE
Cliccare su Trasmetti pratica per trasmettere la pratica agli enti terzi con endoprocedimenti di verifica. Il
sistema visualizza un messaggio di conferma.
Cliccare Sì per aprire la maschera di inoltro della comunicazione, cliccare No per avanzare il flusso senza
inoltrare la comunicazione. Cliccare Indietro per interrompere l’operazione se non si è ancora preparato il
prestampato da allegare.
Pag. 63 di 100REALIZZAZIONE DEL SISTEMA INFORMATIVO
DEL SUAPE
Selezionare gli endoprocedimenti di trasmettere, compilare il corpo del messaggio ed allegare un eventuale
documento preparato in precedenza scaricandolo dai prestampati della sezione Documenti.
Cliccare su Trasmetti per inviare la comunicazione. Da questo momento gli enti terzi destinatari di
endoprocedimenti potranno accedere alla pratica. L’operatore SUAPE, dalla stessa scheda, potrà visualizzare
lo stato degli endoprocedimenti associati.
L’ente terzo che ha ricevuto la notifica di trasmissione degli endoprocedimenti, troverà le pratiche nella sua
scrivania.
Accedendo alla sezione ENDOPROCEDIMENTI potrà attivare le azioni seguenti:
Pag. 64 di 100REALIZZAZIONE DEL SISTEMA INFORMATIVO
DEL SUAPE
2.5.2 Indizione di una conferenza dei servizi
Se la pratica ha esito positivo alla verifica formale dell’operatore, può essere avviata la CDS. Nella scheda
Avanzamento sono visibili le azioni successive:
• Avvia CDS sincrona
• Avvia CDS asincrona
Pag. 65 di 100REALIZZAZIONE DEL SISTEMA INFORMATIVO
DEL SUAPE
L’operatore può scegliere di avviare la CDS Asincrona cliccando su Avvio CDS Asincrona, ma anche decidere
saltare la fase asincrona avviando direttamente la conferenza sincrona cliccando su AVVIA CDS Sincrona.
Il sistema visualizza un messaggio di conferma
Alla conferma dell’operatore, il sistema visualizza la maschera per l’apertura della Conferenza dei servizi.
Pag. 66 di 100REALIZZAZIONE DEL SISTEMA INFORMATIVO
DEL SUAPE
Il sistema propone come tipologia Asincrona. L’operatore inserisce la data di termine per l’invio dei pareri e per
la richiesta integrazioni, allega il file di convocazione e clicca su INVITA ENTI per invitare gli enti che
partecipano alla CDS.
Il sistema visualizza la maschera di selezione degli endoprocedimenti. È settata come default l’opzione Solo
consigliati in modo che il sistema proponga solo gli endoprocedimenti previsti per la tipologia di pratica nella
configurazione generale. L’utente può comunque disabilitare l’opzione per ricercare endoprocedimenti
specifici.
Cliccare su uno o più endoprocedimenti e premere Invita.
Pag. 67 di 100REALIZZAZIONE DEL SISTEMA INFORMATIVO
DEL SUAPE
Cliccare, quindi. su CREA CDS.
Per rimuovere un Ente terzo dalla lista degli enti inviatati alla CDS cliccare Annulla Invito.
Nella scheda CDS il sistema mostra la conferenza dei servizi appena creata
È possibile creare una nuova CdS sono le precedenti sono state chiuse o annullate.
Cliccare CREA CDS per creare una nuova CDS
Il sistema visualizza la maschera di creazione di una CdS. Cliccare su sincrona. Il sistema modifica la
maschera di creazione della CdS.
Pag. 68 di 100REALIZZAZIONE DEL SISTEMA INFORMATIVO
DEL SUAPE
Compilare i dati richiesti e invitare gli enti, quindi cliccare su CREA CDS
Il sistema visualizza il messaggio di conferma
Cliccare su OK per chiudere la maschera.
È possibile gestire la conferenza dei servizi anche dalla scheda omonima. Le azioni possibili dipendono dallo
stato della conferenza. Nel caso di una conferenza in corso le azioni possibili sono:
• Dettagli
• Modifica
• Scarica Verbale (se presente per la sincrona)
• Scarica allegato convocazione
• Annulla
• Chiudi
Pag. 69 di 100REALIZZAZIONE DEL SISTEMA INFORMATIVO
DEL SUAPE
Nel caso di conferenze annullate le azioni possibili sono:
• Dettagli
• Scarica Verbale
• Scarica allegato convocazione
Cliccare Scarica verbale per scaricare il verbale della conferenza dei servizi
Cliccare Scarica allegato alla convocazione per scaricare l’allegato alla convocazione
Cliccare su Dettagli per visualizzare i dati della conferenza dei servizi.
Cliccare su Modifica per modificare data e ora di una conferenza sincrona o i termini di una conferenza
asincrona.
Pag. 70 di 100REALIZZAZIONE DEL SISTEMA INFORMATIVO
DEL SUAPE
Compilare il motivo dell’annullamento e allegare il file. Quindi cliccare su Invia.
Il sistema visualizza il messaggio di conferma per la creazione della CDS.
Cliccare su Chiudi per chiudere la CdS.
Compilare i campi richieste e cliccare il bottone INVIA. Alla chiusura di una conferenza sincrona è richiesto di
allegare il verbale.
Pag. 71 di 100REALIZZAZIONE DEL SISTEMA INFORMATIVO
DEL SUAPE
2.5.3 Archiviazione con esito positivo per procedimenti in CDS.
Nella scheda AVANZAMENTO, il sistema visualizza le tre azioni possibili:
• Esito positivo
• Esito negativo
• Avvio CDS Sincrona
Se nessun ente terzo carica pareri negativi o favorevoli con prescrizione, l’operatore può procedere con
l’archiviazione con esito positivo senza aprire la conferenza sincrona.
Cliccare su Esito positiva, il sistema visualizza il messaggio di conferma
Pag. 72 di 100REALIZZAZIONE DEL SISTEMA INFORMATIVO
DEL SUAPE
Cliccare su SI per aprire la maschera di inoltro della comunicazione, cliccare No per archiviare la pratica con
esito positivo senza inviare ulteriori comunicazioni, cliccare Indietro per annullare l’operazione se non si è
ancora preparato l’allegato.
Il sistema chiude l’iter settando l’esito positivo della pratica che da questo momento sarà accessibile solo in
lettura.
2.5.4 Iter di rigetto per i procedimenti in conferenza dei servizi
Nel caso sia, invece, presente almeno un parere NEGATIVO o FAVOREVOLE con PRESCRIZIONI, il
l’operatore potrà cliccare su Esito Negativo per archiviare la pratica con esito negativo allegando il
provvedimento unico conclusivo.
Cliccare su Esito positiva, il sistema visualizza il messaggio di conferma
Pag. 73 di 100REALIZZAZIONE DEL SISTEMA INFORMATIVO
DEL SUAPE
Cliccare su SI per aprire la maschera di inoltro della comunicazione, cliccare No per archiviare la pratica con
esito positivo senza inviare ulteriori comunicazioni, cliccare Indietro per annullare l’operazione se non si è
ancora preparato l’allegato.
Il sistema chiude l’iter settando l’esito negativo della pratica che da questo momento sarà accessibile solo in
lettura.
2.5.5 Necessità di sincrona
Per organizzare la conferenza dei servizi sincrona, cliccare su AVVIA CDS SINCRONA, il sistema visualizza la
maschera per la creazione della conferenza sincrona.
Se al termine della conferenza dei servizi tutti i pareri degli enti sono FAVOREVOLE, DA LAVORARE o
FAVOREVOLE CON PRESCRIZIONI il sistema visualizza nella scheda AVANZAMENTO le due AZIONI
POSSIBILI
Pag. 74 di 100REALIZZAZIONE DEL SISTEMA INFORMATIVO
DEL SUAPE
Per chiudere la CDS con esito positivo cliccare su ESITO POSITIVO nella scheda Avanzamento. Il sistema
visualizza un messaggio di conferma.
Cliccare su SI per aprire la maschera di inoltro della comunicazione, cliccare No per archiviare la pratica con
esito positivo senza inviare ulteriori comunicazioni, cliccare Indietro per annullare l’operazione se non si è
ancora preparato l’allegato.
Il sistema chiude l’iter settando l’esito positivo della pratica che da questo momento sarà accessibile solo in
lettura.
Per chiudere la CDS con esito negativo cliccare su ESITO NEGATIVO nella scheda Avanzamento. Il sistema
visualizza un messaggio di conferma.
Pag. 75 di 100REALIZZAZIONE DEL SISTEMA INFORMATIVO
DEL SUAPE
Cliccare su SI per aprire la maschera di inoltro della comunicazione, cliccare No per archiviare la pratica con
esito positivo senza inviare ulteriori comunicazioni, cliccare Indietro per annullare l’operazione se non si è
ancora preparato l’allegato.
Il sistema chiude l’iter settando l’esito negativo della pratica che da questo momento sarà accessibile solo in
lettura.
Una volta archiviata la pratica, dalla scheda Avanzamento sarà sempre possibile riavviare l’iter cliccando sul
bottone RIATTIVA ITER dalla scheda Avanzamento.
2.6 Sanatoria
Nel caso di pratiche che seguono il procedimento di sanatoria, all’accettazione della assegnazione da parte
dell’operatore SUAPE, sono visibili nella scheda AVANZAMENTO le tre azioni possibili:
• Richiesta Regolarizzazioni
• Irricevibilità
• Verifica Enti
Il flusso di sanatoria rispecchia per gli step di assegnazione, richiesta regolarizzazione e irricevibilità quanto già
visto per i procedimenti in autocertificazione a cui si rimanda.
2.6.1 Verifica Enti
L’operatore effettua la verifica formale al di fuori del sistema consultando i dati della pratica disponibili nella
sezione Dati Generali. Se la verifica ha esito positivo, l’operatore clicca sul bottone Verifica Enti disponibile
nella sezione AVANZAMENTO.
Pag. 76 di 100REALIZZAZIONE DEL SISTEMA INFORMATIVO
DEL SUAPE
Il sistema visualizza il messaggio
Cliccare Si. Il sistema visualizza la maschera di selezione degli endoprocedimenti
.
L’utente seleziona gli endoprocedimenti tra quelli consigliati in base alle caratteristiche della pratica e comune
di competenza territoriale. È possibile aggiungere ulteriori endoprocedimenti, rimuovendo il flag Consigliati. Il
sistema visualizza tutti gli endoprocedimenti che hanno come destinatari enti terzi con competenza territoriale
sui comuni associati alla pratica.
L’operatore, infatti, può dalla scheda Dettagli, sezione Dati generali associare alla pratica altri comuni oltre a
quello prevalente indicato dal richiedente in fase di compilazione.
Pag. 77 di 100REALIZZAZIONE DEL SISTEMA INFORMATIVO
DEL SUAPE
Cliccando sulla casella di selezione a sinistra dell’endoprocedimento di interesse, il sistema associa
l’endoprocedimento alla pratica. Preme SALVA per salvare le modifiche.
Il sistema visualizza il messaggio di conferma
Premere OK per confermare la selezione
Il sistema visualizza la scheda Endoprocedimento.
Pag. 78 di 100Puoi anche leggere