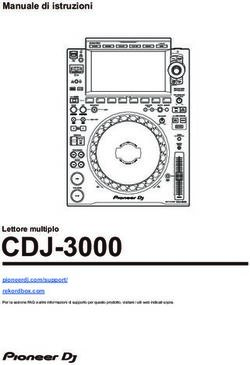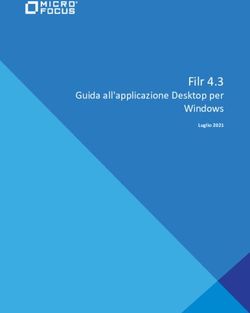Telecamere IP, serie Smart - Manuale utente - Comelit Group
←
→
Trascrizione del contenuto della pagina
Se il tuo browser non visualizza correttamente la pagina, ti preghiamo di leggere il contenuto della pagina quaggiù
Telecamere IP,
serie Smart
Manuale utente
Prima di utilizzare questo dispositivo, leggere attentamente il presente manuale e conservarlo
per future consultazioni
1Istruzioni di sicurezza
Lo scopo del presente manuale è di garantire il corretto utilizzo del prodotto da parte
dell'utente senza rischi o danni materiali. Leggerlo attentamente e conservarlo per ulteriori
consultazioni. Le misure precauzionali sono suddivise in "avvertenze" e "precauzioni" come di
seguito indicato:
Avvertenze: Trascurare le avvertenze può causare infortuni mortali o lesioni gravi.
Precauzioni: Trascurare le precauzioni può causare lesioni personali o danni alle
apparecchiature.
Avvertenze
Le norme nazionali e locali sulla sicurezza elettrica devono essere rigorosamente
rispettate durante l'installazione o l'uso.
Utilizzare l'adattatore di alimentazione corrispondente.
Non collegare più IPC con un singolo alimentatore (il sovraccarico dell'adattatore
potrebbe causare surriscaldamento o rischio di incendio).
Spegnere l'alimentazione mentre si collega o si smonta il dispositivo. Non operare con
l'alimentazione attivata.
Il dispositivo deve essere fissato saldamente quando viene installato sulla parete o sul
soffitto.
Spegnere l'alimentazione e scollegare immediatamente il cavo di alimentazione in
presenza di fumo, cattivo odore o rumore proveniente dall'IPC. Quindi contattare il
rivenditore o il centro di assistenza.
In caso di funzionamento anomalo dell'IPC, contattare il rivenditore locale o il centro di
assistenza più vicino. Non tentare di smontare o modificare il dispositivo da soli (non ci
assumiamo alcuna responsabilità per problemi causati da riparazioni o manutenzioni non
autorizzate).
Avvertenze
Accertarsi che la tensione di alimentazione sia corretta prima di utilizzare la telecamera.
Non far cadere oggetti sul dispositivo né far vibrare con forza il dispositivo e tenere il
dispositivo lontano da luoghi in cui sono presenti interferenze magnetiche. Evitare di
installare il dispositivo in luoghi in cui la superficie sia soggetta a vibrazioni o urti
(l'inosservanza può danneggiare il dispositivo).
Non puntare l'obiettivo della telecamera verso sorgenti luminose di elevata intensità come
2il sole o lampade a incandescenza. La luce ad alta intensità può causare danni irreparabili
alla telecamera.
Non esporre l'IPC utilizzabile in ambienti interni in luoghi che possono essere soggetti a
pioggia o molto umidi.
Conservare il prodotto in un'ambiente con atmosfera asciutta e non corrosiva, lontano
dalla luce diretta del sole, da luoghi poco ventilati, da fonti di calore come termosifoni e
impianti di riscaldamento (l'inosservanza di questa avvertenza può comportare il pericolo
d'incendio).
Per evitare danni all'IPC, non collocarla in luoghi in cui sia presente fuliggine o vapore
acqueo, temperature eccessivamente elevate o molta polvere.
Non toccare direttamente il dissipatore di calore del prodotto per evitare ustioni.
Durante la pulizia, rimuovere lo sporco sull'involucro con un panno morbido. Quando si
pulisce lo sporco, utilizzare un panno asciutto. Quando lo sporco non è facile da
rimuovere, è possibile rimuoverlo con un detergente neutro. Non utilizzare detergenti
alcalini per la pulizia. Se è presente polvere sull'obiettivo, utilizzare una speciale carta per
lenti per pulirlo.
I prodotti collegati a Internet possono incontrare problemi di sicurezza della rete.
Potenziare la protezione delle informazioni personali e la sicurezza dei dati. Quando si
riscontra che il prodotto può presentare un rischio per la sicurezza della rete, risolverlo
tempestivamente.
Tenere presente che è responsabilità dell'utente configurare correttamente tutte le
password e le altre impostazioni di sicurezza del prodotto e conservare il nome
utente e la password in un luogo sicuro..
Conservare correttamente tutti i materiali di imballaggio originali del prodotto, in modo
che, in caso di problemi, sia possibile utilizzare tali materiali di imballaggio per imballare il
prodotto e inviarlo al rivenditore.
(Nota: Per brevità, all’interno del presente manuale per la telecamera di rete viene utilizzato
l’acronimo IPC)
3Indice
CAPITOLO 1 - INTRODUZIONE.................................................................................................... 6
1.1 CARATTERISTICHE DEL PRODOTTO.................................................................................. 6
CAPITOLO 2 - ISTRUZIONI PER L'USO ...................................................................................... 7
2.1 CONNESSIONE DI RETE ........................................................................................................ 7
2.1.1 CONNESSIONE DI RETE CABLATA ................................................................................................ 7
2.2 RILEVAMENTO E MODIFICA DELL'INDIRIZZO IP .............................................................. 7
2.3 IMPOSTAZIONE DELLA TELECAMERA DI RETE SULLA RETE WAN ............................ 8
2.3.1 CONNESSIONE IP STATICA .......................................................................................................... 8
2.3.2 CONNESSIONE IP DINAMICA........................................................................................................ 9
CAPITOLO 3 - ACCESSO ALL'IPC TRAMITE CLIENT WEB .................................................. 11
3.1 INSTALLAZIONE DEI CONTROLLI HSWEBPLUGIN.EXE ............................................... 11
3.2. OPERAZIONI DI ACCESSO/USCITA E MODIFICA DELLA PASSWORD: ..................... 13
3.2.1 ACCESSO................................................................................................................................... 13
3.2.2 MODIFICA DELLA PASSWORD..................................................................................................... 14
3.2.3 USCITA DAL SISTEMA ................................................................................................................. 15
3.3 DESCRIZIONE DELL'INTERFACCIA PRINCIPALE ........................................................... 15
CAPITOLO 4 – LIVE PREVIEW (ANTEPRIMA IN DIRETTA) ................................................... 16
4.1 ANTEPRIMA IN DIRETTA ...................................................................................................... 16
CAPITOLO 5 - PLAYBACK (RIPRODUZIONE) ......................................................................... 18
CAPITOLO 6 - CONFIGURATION (CONFIGURAZIONE) ......................................................... 20
6.1 LOCAL CONFIGURATION (CONFIGURAZIONE LOCALE) .............................................. 20
6.2 SYSTEM (SISTEMA) .............................................................................................................. 21
6.2.1 SYSTEM CONFIGURATION (CONFIGURAZIONE DEL SISTEMA)................................................... 21
6.2.2 SCHEDULED REBOOT (RIAVVIO PROGRAMMATO) ..................................................................... 24
6.2.3 LOG SEARCH (RICERCA REGISTRI)........................................................................................... 25
6.2.4 SECURITY (SICUREZZA) ............................................................................................................ 25
6.2.5 SD CARD (SCHEDA SD) ........................................................................................................... 27
6.3 NETWORK (RETE) ................................................................................................................. 28
6.3.1 BASIC SETUP (IMPOSTAZIONI DI BASE) ..................................................................................... 28
6.3.2 ADVANCED SETUP (IMPOSTAZIONE AVANZATA) ......................................................................... 30
6.4 VIDEO ...................................................................................................................................... 35
6.4.1 VIDEO ........................................................................................................................................ 35
7.4.2 AUDIO ........................................................................................................................................ 36
6.5 IMAGE (IMMAGINE) ............................................................................................................... 37
47.5.1 IMAGE (IMMAGINE) .................................................................................................................... 37
7.5.2 OSD (INFORMAZIONI IN SOVRIMPRESSIONE) ........................................................................... 41
6.6 EVENTS (EVENTI) .................................................................................................................. 42
CAPITOLO 7 - DOMANDE FREQUENTI .................................................................................... 52
5Capitolo 1 - Introduzione
1.1 Caratteristiche del prodotto
Questa sezione introduce le caratteristiche dell'IPC, consentendo all ’utente di acquisire
maggiore familiarità con il dispositivo.
Funzioni video e acquisizione istantanee
La telecamera di rete supporta la registrazione video e la funzione di acquisizione istantanee.
Funzione immagine speculare
La telecamera di rete supporta la funzione di ribaltamento video orizzontale, verticale e
orizzontale-verticale.
Regolazione modalità giorno/notte
La telecamera di rete supporta le modalità Automatica, Giorno e Notte. In modalità
Automatica, la telecamera cambia automaticamente modalità immagine in base alle variazioni
della luce ambientale. In modalità Giorno l'immagine è sempre a colori. In modalità Notte
l'immagine è sempre in bianco e nero.
Funzione otturatore elettronico
Otturatore elettronico per condizioni di bassa luminosità. Quando ci si trova in un ambiente
poco illuminato, è possibile impostare la funzione di otturatore elettronico a bassa luminosità,
quindi l'otturatore della telecamera di rete rallenta automaticamente, prolungando il tempo di
esposizione, per ottenere immagini più luminose e con meno rumore.
Compensazione del controluce o funzione WDR (Gamma dinamica ampia)
Quando la funzione di compensazione del controluce è attivata, la telecamera di rete regola
automaticamente la luminosità dell'area target per garantire che l'immagine sia visibile
chiaramente.
Con la funzione WDR (Gamma dinamica ampia) attivata, la telecamera di rete bilancia
automaticamente le scene più luminose e più scure dell'immagine per visualizzare maggiori
dettagli.
Funzioni relative agli eventi
Gli eventi gestiti dalla telecamera di rete includono il rilevamento del movimento, la
manomissione, la perdita video, l'ingresso/uscita di allarme, ecc.
Gestione utenti
È possibile gestire più utenti differenti e configurare differenti autorizzazioni per ogni utente.
Riproduzione video
Supporto della scheda micro-SD per la registrazione
Funzione di archiviazione su cloud
La telecamera di rete supporta la funzione di archiviazione su cloud, per memorizzare le
registrazioni del dispositivo sul cloud.
Nota
Le caratteristiche della telecamera di rete sopra indicate dipendono dal modello
specifico, controllare i parametri tecnici del proprio dispositivo!
6Capitolo 2 - Istruzioni per l'uso
2.1 Connessione di rete
Per visualizzare e configurare la telecamera di rete sulla rete, è necessario collegare la
telecamera IP al computer in uso e installare lo strumento di ricerca Smart Search o il
software Smart CMS per cercare e modificare l'indirizzo IP della propria telecamera di
rete. È possibile scaricare lo strumento e il software dal nostro sito web
https://www.comelitgroup.com
2.1.1 Connessione di rete cablata
Prima di configurare la telecamera di rete, assicurarsi che la telecamera IP sia collegata al
computer e che sia possibile accedere alla telecamera di rete che si desidera configurare.
Sono disponibili due tipi di connessioni cablate; innanzi tutto è possibile collegare direttamente
la telecamera di rete al computer con un cavo di rete come mostrato in figura 2-1:
Figura 2-1
È possibile collegare la telecamera di rete attraverso la rete LAN tramite uno switch di rete o
un router come mostrato in figura 2-2:
Figura 2-2
2.2 Rilevamento e modifica dell'indirizzo IP
Per accedere all'indirizzo IP di una telecamera di rete, procedere come segue:
Fase 1: Ricerca dell’indirizzo IP dell’IPC.
Utilizzando lo strumento Smart Search, è possibile cercare tutte le telecamere online
nella rete LAN e visualizzare l'indirizzo IP, l'indirizzo MAC, la versione, la porta e altre
informazioni, come mostrato in figura 2-3:
7Figura 2-3
Utilizzare il software Smart CMS per la ricerca di dispositivi online.
Fase 2:Modificare l'indirizzo IP e la maschera di sottorete impostandola sulla stessa
sottorete del computer.
Nello strumento Smart Search, selezionare il dispositivo per modificare l'IP. Nella parte
destra dell'interfaccia è possibile modificare l'IP e il gateway e inserire la password. Per
salvare fare clic su "Modify (Modifica)".
Fase 3:Aprire il browser, inserire l'indirizzo IP della telecamera per accedere alla
schermata di accesso web.
Nota:
L’indirizzo IP predefinito è 192.168.1.150, il numero di porta è 80. L’amministratore
predefinito ha il nome utente admin, la password predefinita è admin. Si
raccomanda vivamente di "modificare" la password iniziale dopo il primo accesso.
Per accedere all'IPC di diverse sottoreti, impostare il gateway della telecamera di rete
dopo l’accesso. Per i dettagli, consultare il paragrafo 7.3.1.
2.3 Impostazione della telecamera di rete sulla rete WAN
Questa sezione spiega come collegare la telecamera di rete alla rete WAN con un indirizzo IP
statico o dinamico.
2.3.1 Connessione IP statica
Prima di iniziare:
Applicare un indirizzo IP statico di un ISP (Internet Service Provider). Con l'indirizzo IP statico
è possibile collegare la telecamera di rete tramite router o direttamente alla rete WAN.
Il router è collegato alla telecamera di rete come mostrato in figura 2-4:
8Figura 2-4
Le fasi sono le seguenti:
Fase 1: Collegare la telecamera di rete al router.
Fase 2: Assegnare l’indirizzo IP , la maschera di sottorete e il gateway. Per maggiori dettagli,
fare riferimento al paragrafo 7.3.1.
Fase 3: Salvare l'IP statico nel router.
Fase 4: Impostare la mappatura delle porte, per esempio, porte 80, 8000 e 554. Le fasi per la
mappatura delle porte variano a seconda dei diversi router.
Fase 5: Accedere alla telecamera di rete tramite un browser web o il software su Internet.
Direttamente attraverso la connessione IP statica IPC, come mostrato in figura
2-5:
Figura 2-5
È anche possibile salvare l'indirizzo IP statico nella telecamera e collegarlo direttamente a
Internet senza doverlo utilizzare un router. Per maggiori dettagli, fare riferimento al paragrafo
7.3.1.
2.3.2 Connessione IP dinamica
Prima di iniziare:
Applicare un IP dinamico di un ISP. Con l'indirizzo IP dinamico è possibile collegare la
telecamera di rete a un modem o a un router.
Il router è collegato alla telecamera di rete
Le fasi sono le seguenti:
Fase 1: Collegare la telecamera di rete al router.
Fase 2: Assegnare l’indirizzo IP , la maschera di sottorete e il gateway. Per maggiori dettagli,
fare riferimento al paragrafo 7.3.1.
Fase 3: Nel router, impostare il nome utente e la password PPPoE e confermare la password.
Fase 4: Impostare la mappatura delle porte, per esempio, porte 80, 8000 e 554. Le fasi per la
mappatura delle porte variano a seconda dei diversi router.
Fase 5: Applicare un nome di dominio fornito da un fornitore di nomi di dominio.
Fase 6: Configurare le impostazioni DDNS nell'interfaccia di impostazione del router.
Fase 7: Accedere alla telecamera tramite il nome di dominio applicato.
9Nota:
L'indirizzo IP ottenuto viene assegnato dinamicamente tramite PPPoE, quindi l'indirizzo
IP cambia sempre dopo il riavvio della telecamera. Per risolvere l'inconveniente
dell’indirizzo IP dinamico, è necessario ottenere un nome di dominio dal provider DDNS
(ad es. comelitdns). Seguire la procedura seguente per la normale risoluzione dei nomi di
dominio e dei nomi di dominio privati per risolvere il problema.
Risoluzione dei nomi di dominio normale come mostrato in figura 2-6:
Figura 2-6
Le fasi sono le seguenti:
Fase 1: Applicare un nome di dominio fornito da un fornitore di nomi di dominio.
Fase 2: Configurare le impostazioni DDNS nell'interfaccia di impostazione della telecamera di
rete. Per maggiori dettagli, fare riferimento al paragrafo 7.3.2.
Fase 3: Accedere alla telecamera tramite il nome di dominio applicato.
10Capitolo 3 - Accesso all'IPC tramite client web
3.1 Installazione dei controlli HsWebplugin.exe
Nota:
Se è già modificato l'indirizzo IP della propria telecamera di rete, effettuare l ’accesso con
il nuovo indirizzo IP.
Aprire il browser e inserire l'indirizzo IP dell'IPC nella barra degli indirizzi (l'indirizzo
predefinito è 192.168.1.150). Verrà richiesto di scaricare il plugin.
Fare clic su "Download (Scarica)". È possibile scegliere di eseguire ("Run") o salvare ("Save")
il file. Fare clic su “Next (Successivo)” per completare l'installazione come mostrato in figura
3-1 (1, 2, 3, 4, 5 e 6).
Figure 3-1 (1)
Figure 3-1 (2)
11Figure 3-1 (3)
Figure 3-1 (4)
Figure 3-1 (5)
12Figure 3-1 (6)
Fare clic su "Finish (Fine) ”.
Nota
Se il sistema segnala un "errore di installazione", deselezionare "Enable Protected Mode
(Attiva modalità protetta)". nella scheda impostazioni "Security (Sicurezza)" delle "Internet
options (Opzioni Internet)” e impostare il "Custom level (Livello personalizzato) ” per le
impostazioni relative ai controlli ActiveX come mostrato in Figura 3-2. Re-installare
HsWebplugin.exe e salvare le impostazioni.
Figura 3-2
3.2. Operazioni di accesso/uscita e modifica della password:
3.2.1 Accesso
Dopo aver installato il plug-in, aggiornare l'interfaccia del browser; entrare nella schermata di
accesso come mostrato in figura 3-3:
13Figura 3-3
Quando si effettua l’accesso la prima volta, inserire il nome utente predefinito: admin e la
password predefinita: admin e selezionare la lingua del sistema.
3.2.2 Modifica della password
Dopo aver effettuato con successo l’accesso, l'interfaccia richiede di modificare la password,
come mostrato in figura 3-4:
Figura 3-4
Per aumentare la sicurezza dell'account fare clic su "Modifiy (Modifica)", entrando
nell'interfaccia utente per modificare la password, come mostrato in figura 3-5:
Figura 3-5
Per modificare la password:
1: Inserire la password precedente e la nuova password nei campi Password e Confirm
14Password (Conferma password);
2: Inserire le domande di sicurezza 1, 2, 3 secondo le proprie necessità, questo elemento è
facoltativo ed è possibile non compilarlo;
3: Fare clic su "Save (Salva)" per completare la modifica della password.
Nota:
Se la password dell’IPC è la password iniziale "admin", ogni volta che si effettua
l’accesso, verrà richiesto di cambiare la password. È possibile selezionare "After 60 mins
(Dopo 60 minuti)". Dopo 60 minuti, verrà automaticamente visualizzata la pagina di
modifica della password.
Quando si modifica la password dell'amministratore, dopo aver impostato la domanda di
sicurezza, è anche possibile fare clic su "Browse (Sfoglia)". per esportare il file della
chiave, in modo da poter reimpostare la password quando la si dimentica.
Dopo aver modificato la password dell’amministratore, quando il PC e il dispositivo si
trovano sullo stesso segmento LAN, fare clic su Forgot Password (Password dimenticata)
per reimpostare la password rispondendo alla domanda di sicurezza o importando la
chiave.
3.2.3 Uscita dal sistema
Quando si entra nell'interfaccia principale della telecamera di rete, è possibile fare clic
sull'angolo in alto a destra per uscire.
3.3 Descrizione dell'interfaccia principale
Nell'interfaccia principale dell'IPC, è possibile visualizzare in anteprima video in tempo reale,
effettuare la riproduzione impostare la configurazione. L'interfaccia è mostrata in figura 3-6:
Figura 3-6
Live View (Visualizzazione in diretta). Anteprima video. È possibile commutare il flusso di
codifica video e anche gestire video, istantanee, zoom elettronico e altre funzioni.
Playback (Riproduzione). Selezionare l'ora e il tipo di video per trovare il file di registrazione.
Configuration (Configurazione). Fare clic su Configurazione per impostare i parametri.
15Capitolo 4 – Live preview (Anteprima in diretta)
4.1 Anteprima in diretta
Fare clic su per accedere alla relativa pagina mostrata in figura 4-1:
Figura 4-1
Modifica delle dimensioni della finestra. Fare clic sui pulsanti in alto a sinistra per modificare
il formato schermo scegliendo tra le opzioni disponibili (4:3, 16:9, X1, schermo intero).
Modifica dello stream. In alto a sinistra sono disponibili anche i pulsanti per la commutazione
dello stream. Fare clic su "Main Stream (Stream principale)", "Sub Stream (Stream secondario)"
and "Tri-Stream (Stream triplo)" per modificare lo stream video di anteprima.
I pulsanti disponibili nella pagina di anteprima sono riportati nella tabella 4-1.
Icona Descrizione
L'immagine viene visualizzata in 4:3
L'immagine viene visualizzata nel suo formato originale
L'immagine viene visualizzata in 16:9.
Dimensioni finestra autoadattabili
Main stream/Sub Stream di anteprima in tempo reale
stream/Tri-Stream
(Stream
principale/Stream
secondario/Stream
triplo).
Avvio/Arresto della visualizzazione in diretta.
/
16Avvio/Arresto della registrazione manuale
Istantanea manuale
Attivazione/Disattivazione della funzione di zoom elettronico. Fare clic
sulla funzione di zoom elettronico e tenere premuto il tasto sinistro del
mouse per selezionare l'area di zoom elettronico. L’area selezionata
viene visualizzata sullo schermo.
Attivazione/Disattivazione audio
Apertura/Chiusura interfono
Tabella 4-1
17Capitolo 5 - Playback (Riproduzione)
Nella pagina principale, fare clic su per reperire i video registrati sulla
scheda micro-SD.
Figura 5-1
Qui è possibile selezionare il tipo di video (normale, allarme) e l'ora del video.
Ricerca video. Selezionare il giorno del calendario, l'ora di inizio, l'ora di fine, il tipo di file
(normale o allarme) e fare clic su .
Riproduzione/Arresto. Dopo aver cercato un video, fare clic su per avviare la
riproduzione del video e fare clic su per arrestare la riproduzione del video.
Trascina e rilascia. Tenere premuto il tasto sinistro del mouse sulla barra del tempo e
trascinarla a sinistra e a destra per selezionare il punto di avvio della riproduzione.
Avanzamento rapido. Fare clic su per raddoppiare la velocità di riproduzione.
Avanzamento lento. In modalità di avanzamento rapido, fare clic su per ritornare alla
velocità normale.
Zoom elettronico. Fare clic su , tenere premuto il tasto sinistro del mouse per selezionare
l'area dello zoom elettronico, fare clic su per disattivare lo zoom elettronico.
Istantanea. Fare clic su per acquisire l'immagine della schermata di riproduzione
corrente. Viene visualizzata una finestra per selezionare la cartella di destinazione
dell’immagine acquisita.
18Clip video. Fare clic su per selezionare il punto di partenza del clip video Fare clic su
per arrestare il clip video. Viene visualizzata una finestra per selezionare la cartella di
destinazione del clip video.
Audio. Se il file video contiene audio, fare clic su durante la riproduzione per attivare e
disattivare la funzione. È anche possibile regolare il volume.
Zoom avanti della barra temporale. Fare clic sul pulsante sul lato destro della barra
temporale per ingrandirla.
Zoom indietro della barra temporale. Quando la barra temporale viene ingrandita, fare clic
sul pulsante per ritornare alla barra temporale standard.
Ricerca e scaricamento di file video. Selezionare la data nel calendario, il periodo di tempo
e il tipo di video. Fare clic sul lato destro della finestra per visualizzare l'interfaccia di
scaricamento video. Verrà effettuata automaticamente la ricerca di tutti i file video del
corrispondente intervallo di tempo e tipo di video, come mostrato in figura 5-2:
Figura 5-2
First Page (Prima pagina). Fare clic per tornare alla prima pagina dell'elenco dei file video.
Prev Page (Pagina precedente). Fare clic per passare alla pagina precedente.
Next Page (Pagina successiva). Fare clic per passare alla pagina successiva.
Last Page (Ultima pagina). Fare clic per saltare all’ultima pagina dell'elenco dei file video.
19Download (Scarica). Selezionare il file da scaricare con la casella e fare clic sul pulsante
"Download (Scarica)".
Capitolo 6 - Configuration (Configurazione)
Fare clic su nella finestra principale per accedere alla pagina di
configurazione locale. Qui è possibile impostare i parametri di sistema, i parametri relativi alla
rete, al video, alle immagini, agli eventi e altri parametri.
6.1 Local Configuration (Configurazione locale)
Nella pagina principale, fare clic su "Configuration (Configurazione) → Local Configuration
(Configurazione locale)" per accedere alla relativa pagina, come mostrato sotto in figura 6-1:
Figura 6-1
Record File Settings (Impostazioni file di registrazione). Impostare il percorso di
salvataggio dei file video registrati. Valido per i file di registrazione registrati con il browser
web.
Save record files on (Salva file di registrazione in). Impostare il percorso di salvataggio dei
file video registrati manualmente.
Save downloaded files on (Salva file scaricati in). Impostare il percorso di salvataggio dei
file video scaricati in modalità di riproduzione.
Picture and Clip Settings (Impostazioni immagini e clip). Impostare il percorso di
salvataggio dei file delle istantanee e dei clip video. Valido per le istantanee acquisite sul
browser web.
20Save screenshots in live mode on (Salva snapshot live in) Impostare il percorso di
salvataggio dei file delle istantanee acquisite in modalità di visualizzazione in diretta
Save screenshots in playback mode on (Salva snapshot playback in). Impostare il
percorso di salvataggio dei file delle istantanee acquisite in modalità di riproduzione.
Save clips on (Salva clip in). Impostare il percorso di salvataggio dei file di clip video in
modalità di riproduzione.
Log export (Esp. Log.). Imposta il percorso di salvataggio del registro esportato.
Save log export on (Salva registro esportato in). Impostare il percorso di salvataggio del
registro esportato.
Export parameters (Esportazione parametri).
Export parameters path (Percorso di esportazione parametri). Impostare il percorso di
memorizzazione dei parametri di esportazione dell’IPC.
Import parameters (Importazione parametri).
Import parameters path (Percorso di importazione parametri). Impostare il percorso di
memorizzazione dei parametri di importazione dell’IPC.
6.2 System (Sistema)
Nella pagina principale, fare clic su "Configuration (Configurazione) → System (Sistema)" per
accedere alla relativa pagina.
6.2.1 System Configuration (Configurazione del sistema)
Nella pagina principale, fare clic su "Configuration (Configurazione) → System (Sistema) →
System Configuration (Configurazione del sistema)" per accedere alla relativa pagina.
Device Information (Informazioni sul dispositivo)
Nella pagina principale, fare clic su "Configuration (Configurazione) → System (Sistema) →
System Configuration (Configurazione del sistema) → Device Information (Informazioni
dispositivo)" per accedere alla relativa pagina in cui è possibile visualizzare informazioni di
base sul dispositivo, come mostrato in figura 6-2:
21Figura 6-2
Device Name (Nome dispositivo). Nome dell’IPC.
Firmware Version (Versione firmware). Versione firmware dell'IPC.
Software Version (Versione software). Versione del controllo HsWebplugin.exe dell’IPC.
WEB Version (Versione web). Versione della pagina web dell’IPC.
Number of Channels (Numero di canali). Il numero di canali dell’IPC è 1.
Time Setting (Impostazione ora)
Nella pagina principale, fare clic su "Configuration (Configurazione) → System (Sistema) →
System Configuration (Configurazione del sistema) → Time Settings (Impostazione ora)" per
accedere alla relativa pagina, come mostrato sotto nella figura 6-3:
22Figura 6-3
Time Zone (Fuso orario). Visualizza il fuso orario corrente del dispositivo.
Camera time (Ora telecamera). Visualizza l'ora corrente del dispositivo.
NTP. L'orario dell’IPC sarà sincronizzato con la rete, è possibile selezionare diversi fusi orari.
Fare clic sul pulsante "Save (Salva)" dopo aver completato le impostazioni.
Set Manually (Impostazione manuale). Consente di impostare manualmente la data e l’ora
dell’IPC. Fare clic sul pulsante "Save (Salva)" dopo aver completato le impostazioni.
Synchronize with computer time (Sincronizzazione con orario del computer). L'IPC si
sincronizza con l'ora e la data del computer. Fare clic sul pulsante "Save (Salva)" dopo aver
completato le impostazioni.
Prevent NVR from changing IPC time (Impedisci modifica ora IPC da NVR). Se si
seleziona questa opzione, l'orario dell IPC non può essere modificato dai dispositivi di
memorizzazione (NVR e XVR).
DST (Ora legale=
Nella pagina principale, fare clic su "Configuration (Configurazione) → System (Sistema) →
System Configuration (Configurazione del sistema) → DST (Ora legale)" per accedere alla
relativa pagina, come mostrato sotto nella figura 6-4:
23Figura 6-4
Maintenance (Manutenzione)
Nella pagina principale, fare clic su "Configuration (Configurazione) → System (Sistema) →
System Configuration (Configurazione del sistema) → Maintenance (Manutenzione)" per
accedere alla relativa pagina, come mostrato nella figura 6-5:
Figura 6-5
Reboot System (Riavvio sistema). L'IPC si riavvierà dopo aver cliccato sul pulsante "Reboot
System (Riavvia sistema)".
Default (Rip. Imp. Di Defaul). Questa sezione è suddivisa in Simple recovery (Ripristino
semplice) e Full recovery (Ripristino completo).
Dopo aver fatto clic su “Simple recovery (Ripristino semplice)”, l’IPC ripristina
automaticamente i parametri predefiniti ad eccezione dei parametri di rete.
Dopo aver fatto clic su “Full recovery (Ripristino completo) ”, tutte le impostazioni dei parametri
dell'IPC vengono riportate automaticamente ai valori predefiniti (utilizzare attentamente questa
funzione).
Upgrade-Firmware (Aggiornamento firmware). Fare clic su "Browse (Sfoglia)" e
selezionare il pacchetto di file di aggiornamento.
6.2.2 Scheduled Reboot (Riavvio automatico)
Nella pagina principale, fare clic su "Configuration (Configurazione) → System (Sistema) →
Auto Reboot (Riavvio automatico)" per accedere alla relativa pagina, in cui è possibile
impostare l’ora per il riavvio automatico del dispositivo. Impostare il "ciclo" di riavvio nel menu
24a discesa, come mostrato nella figura 6-6 qui sotto:
Figura 6-6
6.2.3 Log Search (Ricerca Log)
Nella pagina principale, fare clic su "Configuration (Configurazione) → System (Sistema) →
Log search (Ricerca registri)" per accedere alla relativa pagina, in cui è possibile cercare gli
accessi al dispositivo, il numero di account, gli allarmi e tutte le altre informazioni pertinenti,
come mostrato nella figura 6-7 qui sotto:
Figura 6-7
Search (Ricerca). Impostare l'ora di inizio, l'ora di fine e fare clic su "Search (Cerca) ” per
trovare i file desiderati.
Clear (Cancella). Fare clic sul pulsante "Clear (Cancella)". per svuotare tutti i registri.
Log export (Esportazione Log). Consente di salvare il contenuto del registro selezionato in
formato txt.
6.2.4 Security (Sicurezza)
Nella pagina principale, fare clic su "Configuration (Configurazione) → System (Sistema) →
Security (Sicurezza)" per accedere alla relativa pagina, in cui è possibile aggiungere,
modificare ed eliminare gli utenti. L'utente amministratore è "admin", è possibile aggiungere
altri utenti (fino a 10), come mostrato nella Figura 6-8 di seguito:
25Figura 6-8
Add User (Aggiunta utente)
1: Fare clic su “Add User (Aggiungi utente)”
2: Inserire il Nome utente, selezionare il tipo di utente e inserire la Password
3: Fare clic su “OK” per completare l'operazione
come illustrato nella figura 6-9:
Figura 6-9
Avvertenze
Al fine di migliorare la sicurezza del prodotto, cambiare regolarmente la password. Si
consiglia di aggiornare la password ogni 3 mesi. Se la telecamera di rete viene
utilizzata in un ambiente ad alto rischio di sicurezza, si consiglia di aggiornarla una
volta al mese oppure ogni settimana.
26Nota:
L’utente amministratore non può essere eliminato, è possibile modificarne solo la
password.
Descrizione delle autorizzazioni degli utenti:
Administrator (Amministratore) -- dispone di tutte le autorizzazioni.
Operator (Operatore) -- dispone di tutte le autorizzazioni (non può effettuare
impostazioni relative ai parametri di sicurezza del sistema).
Guest (Ospite) -- dispone solo dell’autorizzazione relativa all’anteprima video.
Quando si imposta la password della telecamera di rete, la lunghezza della password
deve essere di 8-31 caratteri e deve contenere numeri e lettere.
Modifica di un utente (nuovo utente)
1: Nell'elenco utenti, selezionare un utente da modificare e fare clic su "Edit (Modifica)"
(Modifica utente).per accedere alla relativa pagina.
2: Modificare il nome utente, il livello o la password;
3: Fare clic su "OK” per terminare la modifica dell'utente.
Nota:
Il criterio di impostazione della password è lo stesso del caso di aggiunta di un utente.
Delete Users (Eliminazione utenti)
1: Fare clic per selezionare l'utente che si desidera eliminare e fare clic su "Delete (Elimina)".
2: Fare clic su "OK" nella finestra di dialogo visualizzata per eliminare l’utente.
6.2.5 SD Card (Scheda SD)
SD Card
Nella pagina principale, fare clic su "Configuration (Configurazione) → System (Sistema) →
SD Card (Scheda SD)" per accedere alla relativa pagina. Qui è possibile visualizzare le
informazioni sulla scheda micro-SD e formattare la scheda, come mostrato in figura 6-10:
27Figura 6-10
Formattazione dell scheda di memoria micro SD
1: Selezionare la casella di controllo accanto al numero e fare clic su "Format (Formato)".
2: Fare clic su "OK" nella finestra di dialogo di avviso che viene visualizzata e attendere la fine
del processo.
3: Controllare le informazioni relative alla scheda, la capacità totale e la capacità residua
Rec Setup (Impostazione registrazione)
Nella pagina principale, fare clic su "Configuration (Configurazione) → System (Sistema) →
SD Card (Scheda SD) → Rec Setup (Impostazione registrazione)" per accedere alla relativa
pagina. Qui è possibile abilitare la registrazione, selezionare la modalità di registrazione, il tipo
di stream e la programmazione della registrazione, come mostrato in figura 6-11:
Figura 6-11
6.3 Network (Rete)
Nella pagina principale, fare clic su "Configuration (Configurazione) → Network (Rete)" per
accedere alla relativa pagina. Le impostazioni di rete sono suddivise in una configurazione di
base e in una avanzata.
6.3.1 Basic Setup (Impostazioni di base)
TCP/IP
Nella pagina principale, fare clic su "Configuration (Configurazione) → Network (Rete) →
Basic Setup (Impostazione di base) → TCP/IP" per accedere alla relativa pagina. Qui è
possibile impostare l'indirizzo IP, la maschera di sottorete, il gateway e il DNS, come mostrato
nella figura 6-12 qui sotto:
28Figura 6-12
DNS
Se il DHCP è disabilitato, è possibile modificare manualmente l'indirizzo IP dell'IPC, la
maschera di sottorete, il gateway predefinito e le informazioni sul server DNS preferito. Al
termine, fare clic sul pulsante "Test (Prova)". per verificare se l'indirizzo IP è disponibile nella
rete LAN. Fare clic sul pulsante "Save (Salva)" per completare le impostazioni.
Port (Porte)
Nella pagina principale, fare clic su "Configuration (Configurazione) → Network (Rete) →
Basic Setup (Impostazione di base) → Port (Porte)" per accedere alla relativa pagina, in cui è
possibile impostare le porte e i protocolli di rete dell ’IPC. La porta HTTP predefinita è 80, la
porta RTSP predefinita è 554, la porta HTTPS predefinita è 443, la porta predefinita per il
protocollo ONVIF è 8999, come mostrato nella figura 6-13:
Figura 6-13
ONVIF. Quando l'IPC deve essere collegata con NVR/XVR/XVR con protocollo ONVIF è
necessario attivare questa funzione.
29Nota:
Non modificare arbitrariamente i parametri delle porte, quando si verifica un conflitto di porte è
necessario modificare il numero di porta.
6.3.2 Advanced Setup (Impostazione avanzata)
Nella pagina principale, fare clic su "Configuration (Configurazione) → Network (Rete) →
Advanced Setup (Impostazione avanzata)" per accedere alla relativa pagina, in cui è possibile
impostare DDNS, FTP, SMTP, P2P, cloud e altre funzionalità del dispositivo.
DDNS (DNS dinamico)
Nella pagina principale, fare clic su "Configuration (Configurazione) → Network (Rete) →
Advanced Setup (Impostazione avanzata) → DDNS (DNS dinamico)" per accedere alla
relativa pagina, in cui è possibile abilitare la funzionalità DDNS, selezionare il tipo, inserire il
nome del server, il nome utente e la password, come mostrato in figura 6-14:
Figura 6-14
DDNS. Consente di attivare/disattivare la funzionalità.
DDNS Type (Tipo DDNS). Scegliere il tipo di servizio (per es. Comelit DNS).
Server Name (Nome server). Inserire il nome di dominio.
Username (Nome utente). Inserire il nome utente
Password: Inserire la password.
Confirm Password (Conferma password). Inserire nuovamente la password.
30Status (Stato). Mostra lo stato del dispositivo.
Service Type (Tipo servizio). Visualizza il tipo di utente.
Links to service providers (Link ai service provider). Mostra informazioni sul fornitore di
servizi.
FTP
Nella pagina principale, fare clic su "Configuration (Configurazione) → Network (Rete) →
Advanced Setup (Configurazione avanzata) → FTP" per accedere alla relativa pagina, in cui è
possibile impostare l'indirizzo del server FTP, la porta, il nome utente, la password oltre a
impostare il percorso di archiviazione e selezionare il formato del file. Al termine
dell'installazione fare clic sul pulsante "Test (Prova)". per controllare la connessione. La pagina
di impostazione FTP è mostrata in figura 6-15.
Figura 6-15
FTP Server (Server FTP). Inserire l'indirizzo del server.
Port (Porta). inserire il numero di porta del server.
Username (Nome utente). Inserire il nome utente utilizzato sul server.
Password: Inserire la password del server.
Confirm Password (Conferma password). Inserire nuovamente la password del server.
File Upload (Cart. upload file). Crea automaticamente una cartella che è possibile
rinominare nel percorso di archiviazione FTP.
Overwrite (Sovrascrittura). Se abilitata, i file meno recenti verranno sovrascritti
31automaticamente quando il server FTP è pieno.
Upload Via FTP (carica via FTP). Nel menu a discesa, selezionare il formato di file FTP
(JPEG per le immagini e AVI per i video). Fare clic sul pulsante "Save (Salva)" dopo aver
completato le impostazioni.
SMTP
Nella pagina principale, fare clic su "Configuration (Configurazione) → Network (Rete) →
Advanced Setup (Impostazione avanzata) → SMTP" per accedere alla relativa pagina, in cui è
possibile impostare le informazioni sul server SMTP, la casella di posta del mittente, l'indirizzo
del server SMTP, la porta, selezionare il formato del file SMTP di upload, il nome utente e la
password. La pagina di impostazione SMTP è mostrata in figura 6-16.
Figura 6-16
Sender (Mittente)
Sender (Mittente). Inserire l'indirizzo e-mail del mittente.
SMTP Server (Server SMTP). Inserire l'indirizzo del server e-mail.
Port (Porta). Inserire la porta del server e-mail.
Upload Via SMTP (Carica via SMTP). Nel menu a discesa, selezionare il formato di file
SMTP (JPEG per le immagini e AVI per i video). Fare clic sul pulsante "Save (Salva)" dopo
aver completato le impostazioni.
32Alarm Duration (Durata allarme). Impostare l’intervallo di invio.
Server Authentication (Autenticazione server). Se abilitata, il server e l'utente vengono
autenticati per garantire che i dati vengano inviati al client e al server corretti.
Username (Nome utente). Inserire il nome utente della casella di posta del mittente.
Password: Inserire la password della casella di posta del mittente.
Confirm Password (Conferma password). Inserirenuovamente la password della casella di
posta del mittente.
Receiver (Destinatario)
Email 1, 2, 3 (Indirizzi e-mail 1, 2, 3). Inserire l'indirizzo della casella di posta del destinatario
(fino a 3 caselle di posta in arrivo), fare clic su "Test (Prova)" per assicurarsi che tutti
funzionino correttamente.
P2P
P2P è una tecnologia di penetrazione della rete privata.
È possibile aggiungere dispositivi nei due modi seguenti per gestirli.
1) Scaricare l’app Comelit View Smart e registrare un account.
2) Accedi alla piattaforma P2P e aggiungere il dispositivo scansionando il codice QR.
Nota
Il P2P è abilitato per impostazione predefinita.
1: Nella pagina principale, fare clic su "Configuration (Configurazione) →Network (Rete) →
Advanced Setup (Impostazione avanzata) → P2P" per accedere alla relativa pagina, come
mostrato sotto in figura 6-17.
2: Selezionare per abilitare il P2P.
3: Fare clic sul pulsante"Save (Salva) ”per salvare la configurazione.
4: Fare clic su "Refresh (Aggiorna)". Se lo stato mostra "P2P connection successful
(Connessione P2P riuscita", il P2P è abilitato e può essere utilizzato normalmente.
Configurazione dell’app Comelit View Smart
1. e-mail
2. Password
3. Password
4. fare clic
5. Inserire il
codice ricevuto via
e-mail
6
33Figura 6-17
Cloud
Nella pagina principale, fare clic su "Configuration (Configurazione) →Network (Rete) →
Advanced Setup (Impostazione avanzata) → Cloud" per accedere alla relativa pagina, come
mostrato sotto in figura 6-18:
Figura 6-18
Cloud Storage Type (Tipo cloud storage). È possibile visualizzare il tipo di archiviazione
cloud (solo Google).
34Web page (Pagina web). Visualizza l'URL da copiare nella barra degli indirizzi di Internet
Explorer per registrare il dispositivo.
Authication Code (Codice di autenticazione). Visualizza il codice per accedere alla pagina
di registrazione del dispositivo Google.
Fare clic sul pulsante "Bind (Associa)". Le informazioni "Username” (Nome utente), "Total
Capacity” (Capacità totale) e "Used Capacity" (Capacità utilizzata) verranno automaticamente
visualizzate.
Other (Altro)
Nella pagina principale, fare clic su "Configuration (Configurazione) →Network (Rete) →
Advanced Setup (Impostazione avanzata) → Other (Altro)" per accedere alla relativa pagina,
come mostrato sotto in figura 6-19:
Figura 6-19
Video Password Authentication (Autenticazione password video ( Se abilitata, per
guardare il video con VLC Player tramite RTSP, è necessario inserire il nome utente e la
password corretti.
Stringhe per guardare il video con VLC Player tramite RTSP:
- rtsp://indirizzoIP:porta/0 (stream principale)
- rtsp://indirizzoIP:porta/1 (stream secondario)
RTSP Encryption Enabled (Crittografia RTSP abilitata). Se abilitata, il flusso RTSP della
telecamera è crittografato e non è possibile guardare il video con VLC Player tramite RTSP.
App Encryption Enabled (Crittografia app abilitata). Se abilitata, la connessione con l'app
Comelit View Smart è crittografata.
IPEYE (solo per il mercato russo)
6.4 Video
Nella pagina principale, fare clic su "Configuration (Configurazione) → Video" per accedere
alla relativa pagina, in cui è possibile impostare video, audio e altre funzionalità.
6.4.1 Video
Nella pagina principale, fare clic su "Configuration (Configurazione) → Video → Video" per
accedere alla relativa pagina, in cui è possibile impostare il nome del dispositivo IPC, il tipo di
stream, la codifica e altri parametri video, come mostrato nella Figura 6-20:
35Figura 6-20
Device Name (Nome dispositivo). Inserire il nome della telecamera.
Stream Type (Tipo stream). Disponibile Single (Singolo) / Tri-stream (Triplo)..
Codec (Codec). Scegliere il tipo e le risoluzioni di codifica.
H265+/H264+. Abilitazione/Disabilitazione codec H.265+/H.264+.
Framerate (Frequenza fotogrammi). Imposta il framerate dell'uscita video del dispositivo.
Bitrate (Velocità in bit): Supporta 64-12000 kbps. Più elevato è il bitrate, migliore è la qualità
del video, ma maggiore è la larghezza di banda della rete occupata.
Bitrate Type (Tipo bitrate). Selezionare la modalità di uscita nel menu a discesa (CBR: bitrate
costante, VBR: bitrate variabile.
I-Frame Interval (Intervallo I-Frame). L'intervallo fotogrammi chiave di acquisizione dell ’IPC
può essere impostato su 1-5 s.
Profile (Profilo). È possibile selezionare Main Profile (Profilo principale, impostazione
predefinita), Baseline (Profilo di base) o High Profile (Alto profilo).
7.4.2 Audio
Nella pagina principale, fare clic su "Configuration (Configurazione) → Video → Audio" per
accedere alla relativa pagina, in cui è possibile impostare la modalità di ingresso audio del
dispositivo, la codifica audio, il volume, come mostrato nella Figura 6-21:
36Figura 6-21
Enable (Abilita). Abilita l’audio.
Audio Input (Ingresso audio). Selezionare il tipo di ingresso audio.
Audio Output (Uscita audio). Selezionare il tipo di uscita audio.
Audio Encode (Codifica audio). Selezionare la codifica audio (G711U o G711A).
Input Volume (Volume di ingresso). Impostare il volume di ingresso del dispositivo.
Output Volume (Volume di uscita). Impostare il volume di uscita del dispositivo.
6.5 Image (Immagine)
Nella pagina principale, fare clic su "Configuration (Configurazione) → Image (Immagine)" per
accedere alla relativa pagina, in cui è possibile impostare i parametri relativi all ’immagine, al
testo del menu OSD e altre informazioni.
7.5.1 Image (Immagine)
Nella pagina principale, fare clic su "Configuration (Configurazione) → Image (Immagine) →
Image (Immagine)" per accedere alla relativa pagina in cui è possibile regolare i parametri
relativi all’immagine, come mostrato in figura 6-22:
37Figura 6-22
Brightness (Luminosità)/Contrast (Contrasto)/Saturation (Saturazione)/Sharpness
(Nitidezza). È possibile impostare i valori di questi parametri. I valori validi sono compresi tra 0
e 255, è possibile trascinare il cursore per effettuare l’impostazione (il valore predefinito è
128), come mostrato in Figura 6-23:
Figura 6-23
IR light (Illuminazione IR). Il valore predefinito per la modalità di illuminazione a infrarossi è
"Auto (Automatica)”, la sensibilità è 3, il tempo di filtraggio è di 3 secondi e la luminosità è 100,
come mostrato in figura 6-24 (1). Quando la modalità è "Auto (Automatica)”, il dispositivo attiva
l’illuminazione a infrarossi in base all’ambiente. L'utente può impostare la modalità di
illuminazione a infrarossi su "Day (Giorno)", "Night (Notte)" o "Scheduled switch
(Commutazione programmata)" e impostare la sensibilità e il tempo di filtraggio.
38Figure 6-24 (1)
- Quando la modalità di illuminazione a infrarossi è impostata su "Scheduled switch
(Commutazione programmata)", è possibile impostare i parametri Dawn time (Ora alba) e
Dark time (Ora buio) (ora di inizio e di fine) e la luminosità, come mostrato in figura 6-24 (2):
Figure 6-24 (2)
- Quando la modalità di illuminazione a infrarossi è “Day (Giorno)”, il video del dispositivo è
sempre a colori.
- Quando la modalità di illuminazione a infrarossi è “Night (Notte)”, il video del dispositivo è
sempre in bianco e nero.
Filtering time (Tempo di filtraggio): Quando la modalità di illuminazione a infrarossi è "Auto
(Automatica)", il tempo di filtraggio è il tempo di ritardo per commutare il video del dispositivo
dai colori al bianco e nero e viceversa.
Brightness (Luminosità): Parametro utilizzato per regolare la luminosità e l’intervallo di
regolazione è 0-100.
Exposure Settings (Impostazioni esposizione). L'impostazione predefinita è "Auto
(Automatica)". Selezionando "Manual (Manuale)", vengono attivati il tempo di esposizione e il
controllo del guadagno, come mostrato in Figura 6-25:
Figura 6-25
Focus mode (Fuoco). L’impostazione predefinita è "Semi-auto focus (Messa a fuoco
semi-automatica)". È possibile selezionare anche "Auto (Automatica)" e "Manual (Manuale)".
BackLight Settings (Impostazioni controluce). Utilizzato per impostare la compensazione
del controluce e la oppressione della luce intensa. L'impostazione predefinita è “OFF
(Disattivato)”. Quando è impostato su "ON (Attivato)", è possibile impostare "BLC level (Livello
BLC)", "Strong light intensity (Intensità luce intensa)" e "Dark area boost (Incremento aree
scure)", come mostrato nella figura 6-27 di seguito.
39Figura 6-26
White Balance (Bilanciamento del bianco). L'impostazione predefinita è "Auto
(Automatica)". Se si seleziona "Manual (Manuale)", è possibile impostare il guadagno del
rosso, del verde e del blu (intervallo 0-255), come mostrato nella figura 6-28:
Figura 6-27
Video Adjustment (Regolazione video). Qui è possibile attivare e impostare la riduzione del
rumore digitale 2D o 3D, come mostrato nella figura 6-29:
Figura 6-28
Image Enhancement (Miglioramento immagine). Comprende "Flicker control (Controllo
sfarfallio)" and "WDR level (Livello WDR)", come mostrato in figura 6-30.
Figura 6-29
Flicker Control (Controllo sfarfallio): La modalità anti-sfarfallio viene selezionata in base
allo standard di installazione della videocamera (normalmente 50 Hz per il sistema PAL e 60
Hz per il sistema NTSC) oppure è possibile scegliere Outdoor (Esterno).
WDR level (Livello WDR): L'impostazione predefinita è "OFF (Disattivato)", è possibile
40selezionare dal menu a discesa "Automatic (Automatico)", "Weak (Debole)", "Moderate
(Moderato)", "Strong (Elevato)" o "Super".
Defog Mode (Modalità di disappannamento). Utilizzato per impostare la modalità e il livello
di defog, come mostrato nella figura 6-31.
Figura 6-30
Defog Mode (Modalità di disappannamento): L'impostazione predefinita è "OFF
(Disattivato)", è possibile selezionare dal menu a discesa "ON (Attivata)" o "Auto
(Automatica)".
Defog level (Livello disappannamento): Il valore predefinito è 0, quando la modalità di defog
è "ON (Attivata)", è possibile impostare il livello (intervallo di valori 0-255).
7.5.2 OSD (Informazioni in sovrimpressione)
Nella pagina principale, fare clic su "Configuration (Configurazione) → Image (Immagine) →
OSD (Informazioni in sovrimpressione)" per accedere alla relativa pagina di anteprima, come
mostrato in figura 6-31:
Figura 6-31
Show Time (Mostra ora). Attivazione/disattivazione della visualizzazione dell ’ora sullo
schermo.
Show Text (Mostra testo). Attivazione/disattivazione della visualizzazione del testo OSD sullo
schermo.
Date Format (Formato data). Impostare il formato della data (l'impostazione predefinita è
giorno/mese/anno).
41OSD Position (Posizione OSD). Impostare la posizione del testo (il valore predefinito è
Top_Left (In alto a sinistra)).
Text (Testo). Inserire il nome della telecamera.
Mirror (Specchio). L'impostazione predefinita è “OFF (Disattivata)”. È possibile selezionare
l'orientamento dell'immagine (verticale, orizzontale, entrambi).
Corridor mode (Modalità corridoio). L'impostazione predefinita è “OFF (Disattivato)”. È
possibile selezionare una rotazione di 90 gradi o 270 gradi in caso di installazione in un
corridoio.
6.6 Events (Eventi)
Nella pagina principale, fare clic su "Configuration (Configurazione) → Events (Eventi)" per
accedere alla relativa pagina, in cui è possibile impostare i parametri relativi al rilevamento del
movimento, alla maschera privacy, alle notifiche e ad altri eventi.
Motion Detection (Rilevamento del movimento)
Nella pagina principale, fare clic su "Configuration (Configurazione) → Events (Eventi) →
Motion Detection (Rilevamento del movimento)" per accedere alla relativa pagina, come
mostrato nella figura 6-32:
42Puoi anche leggere