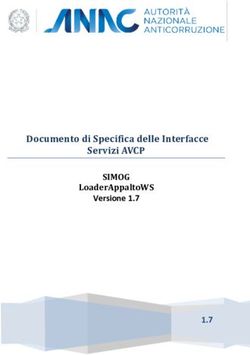Gestione Fascicoli Guida Utente - PROFESSIONISTI Guida Utente all'uso di Gestione Fascicoli - Accesso Giustizia
←
→
Trascrizione del contenuto della pagina
Se il tuo browser non visualizza correttamente la pagina, ti preghiamo di leggere il contenuto della pagina quaggiù
Gestione Fascicoli
Guida Utente
Versione2.4
Guida Utente all’uso di Gestione Fascicoli
PROFESSIONISTIGestione Fascicoli Guida Utente – Versione 2.4
Sommario
Premessa ........................................................................................................................................................... 3
Struttura ............................................................................................................................................................ 4
Pagamento fascicoli ........................................................................................................................................... 7
Anagrafica Professionisti ................................................................................................................................. 16
1.1 Inserimento nuovo professionista .................................................................................................... 17
1.2 Modificare o cancellare un professionista ........................................................................................ 18
Anagrafica Parti ............................................................................................................................................... 19
1.3 Inserimento parte persona fisica ...................................................................................................... 20
1.4 Inserimento parte persona giuridica................................................................................................. 21
1.5 Modificare e cancellare una parte .................................................................................................... 21
Gestione fascicoli ............................................................................................................................................. 22
1.6 Inserimento nuovo fascicolo - scheda “Dati generali” ...................................................................... 24
1.6.1 Fascicolo stragiudiziale ................................................................................................................ 25
1.6.2 Fascicolo giudiziale ...................................................................................................................... 25
1.7 Modifica o cancellazione fascicolo.................................................................................................... 28
1.8 Creare lo Zip del fascicolo ................................................................................................................. 29
1.9 Il pacchetto zip del fascicolo ............................................................................................................. 30
1.10 Le schede “Parti”, “Documenti”, “Fascicolo PolisWeb”, “PEC”, “Agenda” e “PCT” .................... 32
1.10.1 La scheda “Parti” ..................................................................................................................... 33
1.10.1.1 La parte persona fisica ..................................................................................................... 33
1.10.1.2 La parte persona giuridica ............................................................................................... 38
1.10.1.3 Modificare e cancellare una parte ................................................................................... 40
1.10.2 La scheda “Documenti” ........................................................................................................... 40
1.10.2.1 Inserimento nuovo documento ....................................................................................... 41
1.10.2.2 Creazione automatica della Nota di iscrizione a ruolo .................................................... 43
1.10.2.3 Altre operazioni sui documenti ....................................................................................... 46
Lextel S.p.A. Pagina 1Gestione Fascicoli Guida Utente – Versione 2.4
1.10.3 La scheda “Fascicolo PolisWeb” .............................................................................................. 47
1.10.4 La scheda “Pec” ....................................................................................................................... 47
1.10.5 La scheda “Agenda” ................................................................................................................. 49
1.10.6 La scheda “Comunicazioni Cancelleria”................................................................................... 49
1.10.7 La scheda “PCT” ....................................................................................................................... 52
1.10.7.1 La sotto-scheda “Atti PCT”............................................................................................... 53
1.10.7.2 La sotto-scheda “Depositi” .............................................................................................. 55
1.10.7.2.1 Creazione di un nuovo deposito ................................................................................... 57
1.10.7.2.2 Modifica e cancellazione di un deposito....................................................................... 62
1.10.7.2.3 La verifica dello stato della busta telematica ............................................................... 62
1.10.7.2.4 La scheda “Allegati” ...................................................................................................... 64
1.10.7.2.5 La funzione “Crea busta” .............................................................................................. 67
1.10.7.2.5.1 Apposizione delle firme digitali ai documenti – l’applet per la firma digitale ..... 68
1.10.7.2.5.2 La firma manuale .................................................................................................. 71
1.10.7.2.6 La funzione Inoltra busta .............................................................................................. 73
1.10.7.2.7 XML Dati Atto ................................................................................................................ 75
1.10.7.2.8 La funzione “Scarica il file atto.enc” ............................................................................. 77
1.10.7.3 La sotto-scheda “Piano Riparto”...................................................................................... 77
1.10.7.4 La sotto-scheda “Beni immobili” ..................................................................................... 80
1.10.7.4.1 Scheda “Dati immobile” ................................................................................................ 81
1.10.7.4.2 Scheda “Dati catastali”.................................................................................................. 82
1.10.7.4.3 Scheda “Diritti” ............................................................................................................. 84
Scheda Ruolo PCT ............................................................................................................................................ 87
Lextel S.p.A. Pagina 2Gestione Fascicoli Guida Utente – Versione 2.4 Premessa Il piano del Governo per la giustizia digitale mira a diffondere soluzioni tecnologicamente avanzate volte a ridurre i tempi e i costi dei procedimenti e a facilitare il lavoro di tutti gli attori coinvolti quali: avvocati, curatori, consulenti tecnici, custodi, operatori degli uffici giudiziari e magistrati. Le soluzioni individuate sono sempre concentrate su un unico obiettivo: sgravare gli attori dall’onere derivante dalla gestione cartacea. Numerosi sono gli investimenti fatti su scala nazionale da parte delle istituzioni per la diffusione del piano che però ha bisogno di tutto il supporto dei professionisti per la corretta riuscita. In tale ottica, la soluzione, realizzata da Lextel S.p.A., azienda leader di mercato per l’erogazione di servizi telematici per i professionisti italiani, si chiama Gestione Fascicoli. L’applicazione Gestione Fascicoli è uno strumento di semplice utilizzo pensato per affiancare il professionista nella raccolta e nell’organizzazione di dati e documenti nell’ambito della propria attività. Oltre alla possibilità di gestire fascicoli di differenti tipologie, anche quelli della sfera cosiddetta extra giudiziale, l’applicazione è in grado di gestire l'invio telematico degli atti verso tutti gli Uffici Giudiziari italiani nell’ambito del Processo Telematico, integrando inoltre tutte le funzionalità per l’apposizione della firma digitale. La sua natura di applicazione web rende Gestione Fascicoli immediatamente utilizzabile e sempre fruibile attraverso una connessione ad internet; inoltre (vista la delicatezza delle informazioni) essa tiene conto di principi di sicurezza informatica all’avanguardia, per consentire che le comunicazioni tra gli attori siano chiare, imparziali, non ripudiabili e sempre sicure. La presente guida costituisce l’ausilio all’utente che si accosta per la prima volta all’applicazione. Siamo sicuri che già dai primi clic si acquisirà la giusta confidenza con questo strumento, molto semplice nell’ utilizzo, e che ben presto la guida diverrà solo un valido riferimento per gestire le attività meno frequenti e più complesse. P.S. qual’ora si utilizzi come browser Internet Explorer, Lextel SpA garantisce il funzionamento dell’applicativo con una versione pari o superiore alla 10. Lextel S.p.A. Pagina 3
Gestione Fascicoli Guida Utente – Versione 2.4
Struttura
Effettuato il login a Quadra Soluzione Processo Telematico e cliccato sul bottone “Fascicoli”, si accede alla
prima schermata dell’applicazione Gestione Fascicoli che presenta sette sezioni:
1. Gestione Fascicoli
2. Anagrafica Professionisti
3. Anagrafica Parti
4. Ruolo PCT (sezione visibile solo agli utenti abilitati al Processo Civile Telematico)
5. Importazione fascicoli da PolisWeb
6. Compositore atti
7. Info
Si passa da una sezione all’altra cliccando sull’etichetta col nome corrispondente.
N.B. Le sezioni “Importazione fascicoli da PolisWeb” e “Compositore atti” e le schede a queste collegate
sono oggetto di due guide a parte: “Guida all'importazione dei Fascicoli da PolisWeb” e “Guida del
compositore atti”. Per Leggere le guide cliccare l’icona e cliccare sul manuale d’interesse.
Le sezioni “Gestione Fascicoli”, “Anagrafica Avvocati”, e “Anagrafica Parti” hanno una struttura comune e
sono divise in tre aree (Figura 1).
Lextel S.p.A. Pagina 4Gestione Fascicoli Guida Utente – Versione 2.4
Figura 1- Le sezioni di Gestione Fascicoli e le schede corrispondenti
Nella prima area, sotto l’etichetta che riporta in grassetto il nome della sezione che si sta visualizzando,
sono sempre presenti tre icone che rappresentano funzionalità specifiche di inserimento, modifica e
cancellazione dati. Le icone contengono al loro interno alcuni simboli che hanno un significato univoco in
tutto il gestionale:
simbolo “+” in verde per la creazione/inserimento di dati;
simbolo della penna per la modifica dei dati inseriti;
simbolo “-” per la cancellazione dei dati.
In ogni caso, l’applicazione consente di conoscere la funzione corrispondente all’icona semplicemente
posizionando sopra di essa il cursore del mouse.
La seconda area, al centro, contiene una maschera che permette la ricerca dei dati inseriti nel gestionale;
per avviare la ricerca cliccare sul bottone “Ricerca”, per inserire nuovi parametri cliccare sul bottone
“Reset”.
La terza area, più in basso, presenta l’elenco dei dati inseriti; se non si è effettuata alcuna ricerca
risulteranno visibili tutte le informazioni registrate in quella sezione, eventualmente paginate, altrimenti si
vedrà solo quanto ricercato. L’elenco è organizzato in forma tabellare: a ogni riga corrisponde di volta in
Lextel S.p.A. Pagina 5Gestione Fascicoli Guida Utente – Versione 2.4
volta l’oggetto specifico della scheda (es. un fascicolo, un avvocato, una parte, etc.). Alcuni dati sono
rappresentati con piccole icone e il loro contenuto è leggibile passando col cursore del mouse sopra di esse.
La tabella può presentare più pagine contenenti ciascuna 25 righe, sfogliabili mediante i bottoni posti alla
base della stessa.
L’introduzione dei dati nel gestionale avviene attraverso schede che prevedono un certo numero di campi
nei quali inserire i dati; tali campi sono in genere organizzati in aree tematiche (Figura 2) per rendere più
immediata la compilazione.
Figura 2 - Esempio di scheda di inserimento dati
In tutte le schede del gestionale i campi obbligatori sono sempre indicati in carattere grassetto.
Una volta inseriti i dati in una scheda, sarà sufficiente cliccare sul bottone “Salva e chiudi” per eseguire il
salvataggio dei dati e chiudere la scheda stessa, su “Salva” per salvare i dati inseriti senza chiudere la
scheda, oppure su “Chiudi” per chiudere la scheda senza salvare i dati.
Prima di passare alla descrizione della scheda fondamentale “Gestione Fascicoli”, si analizzano brevemente
le due schede “Anagrafica Professionisti” e “Anagrafica Parti”, dal momento che il fascicolo presuppone in
genere la presenza di uno o più professionisti e di una o più parti.
Lextel S.p.A. Pagina 6Gestione Fascicoli Guida Utente – Versione 2.4
Pagamento fascicoli
Il pagamento della creazione di un fascicolo e del suo mantenimento annuale avviene attraverso il conto
prepagato dell’utente, collegato alla sua iscrizione al portale banche dati di Lextel o della società
controllante Visura SpA.
PAGAMENTO DI UN NUOVO FASCICOLO
Distinguiamo due casi:
1. L’utente non ha attivato il conto prepagato
2. L’utente ha attivato il conto prepagato
Nel primo caso abbiamo due ipotesi:
A. utente non ancora iscritto al portale Lextel o Visura; in questo caso la creazione del fascicolo sarà
preceduta dall’iscrizione al portale eCommerce di Lextel;
B. utente già iscritto a un portale Lextel o Visura; in questo caso è richiesto di confermare l’iscrizione,
per collegare il conto prepagato a Gestione Fascicoli.
Se un utente non risulta iscritto al portale Lextel o Visura (ipotesi A), al momento della creazione di un
nuovo fascicolo appare la finestra di Figura 3. Cliccando il pulsante “Attiva conto prepagato” verrà avviata
la procedura d’iscrizione al Portale eCommerce di Lextel (Figura 4).
Lextel S.p.A. Pagina 7Gestione Fascicoli Guida Utente – Versione 2.4
Figura 3 - Attivazione conto prepagato
Figura 4 - Iscrizione al portale Lextel
Cliccando il bottone “Vai alla pagina d’iscrizione”, si verrà condotti al modulo d’iscrizione al portale; la
procedura si conclude seguendo le istruzioni di conferma ricevute all’indirizzo di posta elettronica inserito
al momento della compilazione del modulo (Figura 5).
Lextel S.p.A. Pagina 8Gestione Fascicoli Guida Utente – Versione 2.4
Figura 5 - Modulo Iscrizione portale Lextel
Una volta ultimata l’iscrizione, l’utente sarà guidato da apposite schermate nella ricarica del proprio conto
prepagato (Figura 6 e Figura 7).
Figura 6 - Ricarica Conto
Lextel S.p.A. Pagina 9Gestione Fascicoli Guida Utente – Versione 2.4
Figura 7 - Modulo versamento
Lextel S.p.A. Pagina 10Gestione Fascicoli Guida Utente – Versione 2.4
Se un utente risulta già iscritto a un portale Lextel o Visura (ipotesi B), prima della creazione di un nuovo
fascicolo viene richiesto di confermare l’iscrizione (Figura 8).
Figura 8 - Conferma iscrizione portale Lextel
Cliccando il pulsante “Vai alla pagina di login del portale di eCommerce” sarà visualizzata la pagina a cui
loggarsi; successivamente si accederà alla procedura guidata per ricaricare il proprio conto prepagato
(Figura 9, Figura 6 e Figura 7).
Figura 9 - login portale Lextel
Lextel S.p.A. Pagina 11Gestione Fascicoli Guida Utente – Versione 2.4
Se l’utente ha già attivato il suo conto prepagato (caso 2), al momento del salvataggio del nuovo fascicolo
sarà visualizzata una finestra che chiede all’utente di consentire l’addebito.
Figura 10 - Richiesta Addebito creazione fascicolo
Quando il conto non risulta capiente, viene mostrata a video una finestra che permette di accedere alla
procedura guidata di ricarica del conto.
Figura 11 – Avviso conto non capiente
Cliccando il pulsante “Ricarica conto prepagato” è caricata una nuova pagina che descrive brevemente la
procedura di ricarica del proprio conto prepagato. Cliccando il bottone “Vai al sito eCommerce Lextel" si
verrà condotti, mediante una procedura guidata, al modulo dove effettuare il proprio versamento (Figura
12, Figura 13 e Figura 14).
Lextel S.p.A. Pagina 12Gestione Fascicoli Guida Utente – Versione 2.4
Figura 12 - Ricarica Conto prepagato
Figura 13 - Procedura guidata ricarica conto
Figura 14 - Modulo versamento
Lextel S.p.A. Pagina 13Gestione Fascicoli Guida Utente – Versione 2.4
PAGAMENTO CANONE DI MANUTENZIONE
Se si seleziona un fascicolo il cui canone sia scaduto, viene mostrata a video una finestra che avvisa l’utente
che, per utilizzare il fascicolo stesso, è necessario il rinnovo del canone annuale. Si ricorda che 30 giorni
dopo la data di scadenza di un fascicolo, questo verrà cancellato in modo definitivo, quindi non sarà più
reperibile all’interno di Gestione Fascicoli e non sarà più disponibile il suo pacchetto zip. Cliccando sul
bottone “OK” una nuova finestra chiederà di confermare l’addebito del canone sul proprio conto
prepagato. In modo automatico il sistema modificherà la data di scadenza canone nel campo apposito della
scheda del fascicolo.
Figura 15 - Avviso canone scaduto
Figura 16 - Richiesta addebito canone sul conto prepagato
Riepilogando, un fascicolo creato il 15/01/2011 riporterà come data di scadenza canone il 15/01/2012. Se
viene rinnovato entro i 30 giorni (per esempio il 12 febbraio), riporterà come nuova data di scadenza il
15/01/2013 (Figura 17).
Figura 17 - Nuova data scadenza canone
Lextel S.p.A. Pagina 14Gestione Fascicoli Guida Utente – Versione 2.4 Prima di passare alla descrizione della scheda “Gestione Fascicoli”, si analizzano brevemente le due schede “Anagrafica Professionisti” e “Anagrafica Parti”. Lextel S.p.A. Pagina 15
Gestione Fascicoli Guida Utente – Versione 2.4
Anagrafica Professionisti
La sezione permette di inserire le anagrafiche dei professionisti: si tratterà generalmente degli avvocati
delle parti e di altri CTU colleghi. Gli avvocati presenti in questa sezione saranno associabili ai fascicoli.
L’utente, fin dal momento del suo primo accesso all’applicazione, troverà la propria scheda anagrafica già
compilata con i dati forniti in fase di iscrizione al PdA Lextel; resta ferma la possibilità di assegnarsi altri
ruoli ( Scheda Ruolo PCT).
Come già accennato nel paragrafo precedente, questa sezione è divisa in tre parti (Figura 18):
Figura 18 - Anagrafica Professionisti
la prima parte, in alto, contiene tre icone che servono rispettivamente per inserire,
modificare e cancellare le schede anagrafiche dei professionisti.
La seconda, al centro, contiene una maschera che permette la ricerca mediante l’inserimento di alcuni
parametri: il cognome, ovvero il codice fiscale o la partita IVA del professionista. Per avviare la ricerca
cliccare sul bottone “Ricerca”; per inserire nuovi parametri cliccare sul bottone “Reset”.
La terza parte, in basso, è riservata all’elenco dei professionisti. Se non si è effettuata alcuna ricerca
risulteranno visibili tutti quelli già inseriti, altrimenti saranno elencati solo quelli rispondenti ai criteri di
ricerca. L’elenco è organizzato in forma tabellare: a ogni riga corrisponde un’anagrafica e le informazioni
sono suddivise in campi. Alcuni dati (per esempio “Indirizzo”, “Tel.” ecc.), se effettivamente presenti nella
scheda, sono rappresentati con piccole icone: passandoci sopra col cursore del mouse saranno visualizzati
in un’etichetta. La tabella può presentare più pagine, contenenti ognuna 25 righe, sfogliabili mediante i
bottoni posti alla base della stessa.
Lextel S.p.A. Pagina 16Gestione Fascicoli Guida Utente – Versione 2.4
1.1 INSERIMENTO NUOVO PROFESSIONISTA
Per registrare l’anagrafica di un nuovo professionista cliccare sull’icona “Nuovo Professionista” : si
aprirà la scheda “Inserimento Professionista”, suddivisa in tre aree tematiche (Figura 19).
Figura 19 - Scheda Dati Anagrafici Professionista
La prima area (Dati Anagrafici) è riservata alla compilazione delle generalità; da notare che, inserendo il
nome, il cognome, il comune e la data di nascita, il sistema compilerà in modo automatico il campo codice
fiscale, l’unico, assieme al cognome e al nome, a essere obbligatorio nella scheda. Il campo “Ruolo”
permette di assegnare il ruolo ricoperto dal professionista spuntando la casella relativa.
Le altre due aree sono riservate all’indirizzo dello studio e ai vari recapiti (telefono, cellulare, e-mail, fax).
Una volta inseriti i dati sarà sufficiente cliccare sul pulsante “Salva e chiudi” per eseguire il salvataggio della
scheda, ovvero su “Chiudi” per uscire senza salvare.
Lextel S.p.A. Pagina 17Gestione Fascicoli Guida Utente – Versione 2.4
1.2 MODIFICARE O CANCELLARE UN PROFESSIONISTA
Per modificare o cancellare un professionista inserito in precedenza, bisogna innanzitutto ricercarlo
tramite la maschera citata nel precedente paragrafo; una volta individuato basterà selezionare col mouse la
riga corrispondente e poi cliccare sull’icona “Modifica Professionista” per aprire la scheda da
modificare, oppure sull’icona “Elimina Professionista” per cancellare la scheda stessa. In quest’ultimo
caso il sistema richiederà la conferma dell’operazione e la cancellazione avverrà cliccando su “Sì”.
Si noti che la cancellazione non è consentita se il professionista sia un avvocato che risulti associato a uno o
più fascicoli: l’applicazione in questo caso riporterà l’elenco di questi fascicoli. Per cancellare la scheda
anagrafica dell’avvocato sarà necessario prima disassociare l’avvocato da tutti i fascicoli a cui è collegato,
poi procedere nuovamente alla cancellazione.
Un altro metodo per modificare o cancellare un professionista consiste nell’utilizzo del menu contestuale
che si apre cliccando il tasto destro del mouse sulla riga di interesse (Figura 20): tale menu permette di
accedere alle stesse funzionalità presenti nella barra degli strumenti sopra la maschera di ricerca: conterrà
quindi le voci “Nuovo”, “Apri” e “Cancella” per, rispettivamente, creare, modificare o cancellare un
professionista.
Tale menu contestuale è presente in tutte le tabelle dati dell’applicazione Gestione Fascicoli: esso riporterà
sempre le stesse voci presenti nel menu a icone collocato sopra la tabella dati: d’ora in avanti si ometterà di
fare riferimento a esso in modo esplicito.
Figura 20 – Menu contestuale al tasto destro del mouse
Per aprire e modificare la scheda di un avvocato è anche possibile cliccare 2 volte sul suo nome nella
tabella dei risultati della ricerca: anche in questo caso si tratta di un’utile scorciatoia disponibile in tutte le
tabelle dell’applicazione Gestione Fascicoli.
Lextel S.p.A. Pagina 18Gestione Fascicoli Guida Utente – Versione 2.4
Anagrafica Parti
Come per l’anagrafica dei professionisti, anche per le parti è stata predisposta un’apposita sezione,
“Anagrafica Parti”, dove non solo è possibile inserire, modificare e cancellare un’anagrafica, ma anche
ricercare tutte le parti già salvate nel gestionale.
Le parti inserite in questa sezione saranno poi associabili ai singoli fascicoli, come vedremo più avanti.
La sezione, come la precedente, è divisa in tre parti (Figura 21):
Figura 21 - Anagrafica Parti
la prima, in alto, contiene quattro icone che servono rispettivamente per
inserire una parte fisica, inserire una parte giuridica, modificare e cancellare le parti.
La seconda, al centro, contiene una maschera che permette la ricerca dei dati salvati mediante
l’inserimento di alcuni parametri. In Cognone/Denom. Inserire quanto cercato; se si inseriscono due o più
parole, selezionando “Cerca parola intera” il sistema ricercherà le parole inserite, nella stessa sequenza.
Lextel S.p.A. Pagina 19Gestione Fascicoli Guida Utente – Versione 2.4
Da notare il campo “Tipo persona” che permette di filtrare tra le parti solo le persone fisiche ovvero solo
quelle giuridiche. Per avviare la ricerca cliccare sul bottone “Ricerca”; per inserire nuovi parametri cliccare
sul bottone “Reset”.
La terza parte, in basso, è riservata all’elenco delle parti; se non si è effettuata alcuna ricerca risulteranno
visibili tutte quelle inserite, altrimenti si vedrà solo quanto cercato. Le icone e identificano le parti
rispettivamente come persona fisica e persona giuridica. L’elenco è organizzato in forma tabellare: a ogni
riga corrisponde una parte e le informazioni sono suddivise in campi. Alcuni dati (per esempio “Indirizzo”,
“Tel.1” ecc.), se effettivamente presenti nella scheda, sono rappresentati con piccole icone: passandoci
sopra col cursore del mouse saranno visualizzati in un’etichetta. La tabella può presentare più pagine,
contenenti ognuna 25 righe, sfogliabili mediante i bottoni posti alla base della stessa.
1.3 INSERIMENTO PARTE PERSONA FISICA
Per inserire una parte persona fisica, cliccare sull’icona “Nuova Persona Fisica” : si aprirà una maschera
dal titolo “Inserimento Persona Fisica”. La maschera contiene la scheda “Dati Parte” suddivisa in tre aree
tematiche (Figura 22).
Figura 22 - Scheda Inserimento Persona Fisica
Lextel S.p.A. Pagina 20Gestione Fascicoli Guida Utente – Versione 2.4 La prima area (Dati Anagrafici) è riservata alla compilazione delle generalità; l’unico dato obbligatorio è il cognome, inserendo però nome, cognome, sesso, comune e la data di nascita, il sistema inserirà in modo automatico il codice fiscale. Le altre due aree sono riservate all’indirizzo di residenza della persona e ai vari recapiti (telefono, cellulare, e-mail, fax). Una volta inseriti i dati sarà sufficiente cliccare sul pulsante “Salva e chiudi” per eseguire il salvataggio dei dati, ovvero su “Chiudi” per uscire senza salvare. 1.4 INSERIMENTO PARTE PERSONA GIURIDICA Per registrare l’anagrafica di una persona giuridica cliccare sull’icona “Nuova Persona Giuridica” , si aprirà così la scheda “Inserimento Persona Giuridica”; la procedura di registrazione dei dati è molto simile a quella di una persona fisica; l’area dei dati anagrafici cambia di conseguenza e richiede i dati identificativi della persona giuridica; l’unico dato obbligatorio è la denominazione. Si noti che la casella a discesa Tipologia riporta i tipi di persone giuridiche generalmente riconosciute dai formulari del mondo Giustizia (es. le note d’iscrizione a ruolo delle cause): si consiglia di valorizzare il campo, anche se non obbligatorio. È presente una quarta area per i dati della persona fisica di riferimento. 1.5 MODIFICARE E CANCELLARE UNA PARTE Per modificare o cancellare una parte inserita in precedenza, bisogna innanzitutto ricercarla tramite la maschera di ricerca; una volta individuata basterà selezionare la riga corrispondente col mouse e poi cliccare l’icona “Modifica Parte abituale” per aprire la scheda della parte da modificare, oppure sull’icona “Elimina Parte abituale” per cancellare la scheda stessa. In quest’ultimo caso il sistema richiederà la conferma dell’operazione e la cancellazione avverrà cliccando su “Sì”. Si noti che la cancellazione non è consentita se la parte risulta già associata a uno o più fascicoli: l’applicazione riporterà l’elenco dei fascicoli a cui la parte è associata. In questo caso sarà necessario disassociare la parte da tutti i fascicoli a cui è collegata e quindi procedere nuovamente alla cancellazione. Lextel S.p.A. Pagina 21
Gestione Fascicoli Guida Utente – Versione 2.4
Gestione fascicoli
I fascicoli sono gli elementi cardine dell’applicazione: attorno a essi ruotano tutte le funzionalità del
presente gestionale e, in parte, quelle di Quadra.
Ai fascicoli è dedicata la sezione di gran lunga più corposa dell’applicazione: Gestione Fascicoli. Attraverso
di essa è possibile inserire nuovi fascicoli, modificare o cancellare quelli già esistenti, nonchè effettuare
ricerche sui fascicoli inseriti. La sezione, come le altre descritte nei paragrafi precedenti, è divisa in tre parti
(Figura 23):
Figura 23 - Gestione Fascicoli
La prima parte, in alto, contiene a sinistra 4 icone che
servono rispettivamente per l’inserimento, la modifica, la cancellazione e per zippare i fascicoli, cioè per
comprimerli in modo da ridurne le dimensioni; le altre due icone, , sono utili, invece, la
prima per scaricare il pacchetto zip, la seconda per consultare le guide online dell’applicazione.
La seconda parte, al centro, contiene una maschera che permette la ricerca dei fascicoli mediante
l’inserimento di alcuni parametri. Da notare, oltre ai parametri Codice, Descrizione e Ruolo (in quest’ultimo
è possibile inserire il numero, l’anno e il registro di iscrizione della causa collegata al fascicolo), il parametro
Parte: la ricerca per Parte consente di selezionare quei fascicoli nei quali il soggetto indicato nel campo
Lextel S.p.A. Pagina 22Gestione Fascicoli Guida Utente – Versione 2.4 Cognome/Denominazione ricopre un qualche ruolo; è possibile specificare ulteriormente tale ruolo selezionandolo dalla casella a discesa (Parte, Controparte, Altro). Per avviare la ricerca cliccare sul bottone “Ricerca”; per inserire nuovi parametri cliccare sul bottone “Reset”. La terza parte, in basso, è riservata all’elenco dei fascicoli già inseriti. Se non si è effettuata alcuna ricerca risulteranno visibili tutti quelli già registrati, in ordine decrescente di data di inserimento, di modo che i fascicoli inserimenti più di recente siano i primi della lista; altrimenti saranno elencati solo quelli rispondenti ai criteri di ricerca. L’elenco è organizzato in forma tabellare: a ogni riga corrisponde un fascicolo e le informazioni sono suddivise in campi. La tabella può presentare più pagine, contenenti ognuna 25 righe, sfogliabili mediante i bottoni posti alla base della stessa. Lextel S.p.A. Pagina 23
Gestione Fascicoli Guida Utente – Versione 2.4
1.6 INSERIMENTO NUOVO FASCICOLO - SCHEDA “DATI GENERALI”
Per creare un nuovo fascicolo cliccare sull’icona “Nuovo fascicolo” : si aprirà la scheda “Dati generali”
suddivisa in quattro aree tematiche (Figura 24):
Figura 24 - Scheda Dati Generali Fascicolo
1. Identificazione: per l’inserimento dei dati fondamentali identificativi del fascicolo.
2. Identificazione giudiziale del fascicolo: da compilarsi solo per i fascicoli giudiziali.
3. Date Udienze: per introdurre le date dell’ultima udienza e di quella prossima.
4. Valore: per indicare il valore della causa; è possibile selezionare la voce "indeterminato" qualora il
valore della causa sia tale.
Esaminiamo in dettaglio le parti più complesse di questa scheda.
Come accennato, la prima parte (Identificazione) è riservata all’introduzione dei dati fondamentali
identificativi del fascicolo. Il campo “Codice” è obbligatorio e prevede l’inserimento di un identificativo
assegnato dall’utente, al massimo di 10 caratteri (a uso interno dello studio, in genere riportato sulla
cartellina fisica del fascicolo; un esempio di formato: anno/numero progressivo). La “Data apertura” si
riferisce al giorno in cui è compilata la scheda del nuovo fascicolo: di regola la data del giorno corrente, non
Lextel S.p.A. Pagina 24Gestione Fascicoli Guida Utente – Versione 2.4
modificabile da parte dell’utente. Il campo “Stato fascicolo” si riferisce allo stato di avanzamento del
fascicolo e può essere indicato selezionando una delle voci della casella a discesa: se non modificato, il
fascicolo sarà creato nello stato “Aperto/in corso”.
È possibile indicare se il fascicolo seguirà la via stragiudiziale o giudiziale selezionando una di queste due
voci alternative; ciò comporterà una modifica della visualizzazione della scheda stessa.
1.6.1 FASCICOLO STRAGIUDIZIALE
Se si seleziona “Stragiudiziale”, le aree della scheda “Identificazione giudiziale fascicolo” e “Date udienze”,
che si riferiscono tipicamente a fascicoli giudiziali, non saranno più visibili (Figura 25). L’inserimento della
“Materia” avviene attraverso la scelta di una delle voci presenti nella casella a discesa posta accanto al
campo. Il campo “Valore”, come già anticipato, inerisce al valore della causa. Cliccare su “Conferma” per
salvare il nuovo fascicolo, oppure su “Chiudi” per annullare l’inserimento.
Figura 25 - Fascicolo stragiudiziale
1.6.2 FASCICOLO GIUDIZIALE
Lextel S.p.A. Pagina 25Gestione Fascicoli Guida Utente – Versione 2.4
Si sceglie l’opzione “Giudiziale (PCT)” quando si vuole registrare un fascicolo oggetto di un procedimento
giurisdizionale (processo); la scheda sarà compilabile in tutte le sue parti, come mostrato in Figura 24.
Anche in questo caso la “Materia” viene scelta attraverso la selezione di una delle voci presenti nella casella
a discesa. Se si seleziona una materia civilistica si attiva il campo “Ruolo/Materia/Oggetto” (Figura 26). Qui
è inserito l’oggetto della controversia e il relativo codice numerico, selezionato dall’elenco ufficiale fornito
dal Ministero di Giustizia. Tale oggetto, assieme al codice, sarà di regola riportato nella nota di iscrizione a
ruolo della pratica. Cliccando sul pulsante “Scegli” si apre una finestra di popup che riporta l’albero dei
ruoli, delle relative materie e, per ogni materia, dei relativi oggetti (Figura 27).
Figura 26 – Ruolo/Materia/Oggetto
Figura 27 - Scelta ruolo, materia e oggetto
Una volta scelto l’oggetto della controversia, cliccando su “Conferma” il dato è introdotto nella scheda del
fascicolo.
La terza area tematica della scheda è quella della “Identificazione giudiziale del fascicolo”. Essa contiene i
dati che permettono l’identificazione della pratica presso le Autorità Giurisdizionali di competenza.
Lextel S.p.A. Pagina 26Gestione Fascicoli Guida Utente – Versione 2.4
Nei campi “Numero Ruolo”, “Sub”e “Anno” saranno inseriti rispettivamente il numero di ruolo della causa,
ottenuto a seguito della sua iscrizione a ruolo, il numero di sub e l’anno a cui il numero di ruolo si riferisce.
In caso di causa civile, per definire il ruolo (o registro) d’iscrizione della causa, selezionare una delle voci
presenti nella casella a discesa “Ruolo”, che elenca tutti i registri civilistici attualmente esistenti.
Sempre attraverso una casella a discesa, nel campo “Curia” è possibile selezionare l’organo giurisdizionale
preposto al trattamento della causa. Solo se si seleziona “Tribunale ordinario”, “Corte d’Appello” o “Giudice
di Pace” si attiverà il tasto “Cerca” (Figura 28).
Figura 28 - Identificazione giudiziale del fascicolo
Cliccando questo tasto sarà aperta una finestra di popup dalla quale si potrà scegliere la regione, quindi la
provincia, e infine la sede dell’ufficio giurisdizionale di competenza (Figura 29). Cliccando su “Conferma” il
dato selezionato sarà inserito nella scheda (Figura 30).
Figura 29 - Introduzione della sede di Tribunale
Figura 30 – Sede del Tribunale inserita nella scheda fascicolo
Lextel S.p.A. Pagina 27Gestione Fascicoli Guida Utente – Versione 2.4
Una volta terminata la compilazione della scheda “Dati generali”, cliccando sul bottone “Conferma” tutti i
dati saranno salvati dal sistema; inoltre, accanto alla scheda appena compilata, risulteranno visibili le
schede “Parti”, “Documenti”, “PEC” e “Agenda”. di cui si parlerà in seguito.
1.7 MODIFICA O CANCELLAZIONE FASCICOLO
Per modificare o cancellare un fascicolo già salvato nel gestionale bisogna innanzitutto individuarlo tramite
la maschera di ricerca presente nella sezione “Gestione Fascicoli”: di essa abbiamo già parlato all’inizio del
paragrafo “Gestione fascicoli”. Dopo averlo selezionato nell’area sottostante dedicata ai risultati della
ricerca, cliccare sull’icona “Modifica fascicolo” per aprire la scheda del fascicolo che si intende
modificare o semplicemente consultare. Un’utile scorciatoia per l’apertura del fascicolo è costituita dal
doppio click sulla riga che lo individua nell’area dei risultati della ricerca.
Come si vede dalla Figura 31 la finestra che si apre è molto simile a quella che si presenta durante la fase
del primo inserimento del fascicolo.
Figura 31 – Modifica fascicolo
Lextel S.p.A. Pagina 28Gestione Fascicoli Guida Utente – Versione 2.4 Si noti la presenza nel bordo superiore della finestra del codice del fascicolo aperto, seguito della sua descrizione: ciò rende sempre consapevole l’utente del fascicolo su cui sta operando. Si notino inoltre i bottoni “Salva e chiudi”, per salvare le eventuali modifiche apportate al fascicolo e chiudere la finestra (e tornare quindi alla schermata della ricerca); il bottone “Salva”, per salvare le modifiche, senza chiudere la finestra; e, in ultimo, il bottone “Chiudi”, per chiudere la finestra senza effettuare alcuna modifica. Tornado alla maschera dei risultati della ricerca, se si vuole, invece, cancellare del tutto il fascicolo, cliccare sull’icona “Elimina fascicolo” : vista la delicatezza dell’operazione, il sistema ne chiederà conferma all’utente. In caso si risponda “Sì”, il fascicolo e tutti i dati collegati, compresi gli eventuali documenti, saranno cancellati. Dal giorno successivo all’eliminazione del fascicolo, l’utente potrà scaricare il pacchetto zip di questo, contenente, come già descritto nel paragrafo Il pacchetto zip del fascicolo, un file PDF con il report di tutte le maschere compilate e tutti i documenti relativi al fascicolo cancellato, comprese le buste telematiche dei depositi PCT. 1.8 CREARE LO ZIP DEL FASCICOLO Selezionando un fascicolo e cliccando il bottone “Crea Zip” si può creare il relativo pacchetto Zip. Il file Zip conterrà un PDF con un report di tutte le maschere compilate e una cartella con tutti gli eventuali documenti allegati al fascicolo, comprese le buste telematiche dei depositi PCT. Dall’elenco dei fascicoli salvati nel gestionale (Figura 32), è possibile selezionare più di un fascicolo, spuntando le relative caselle poste accanto al codice. Cliccando il bottone “Crea Zip” si visualizzerà una finestra di popup che avvisa che, se si conferma l’azione, sarà disponibile il pacchetto Zip dei fascicoli selezionati, a partire dal giorno successivo alla richiesta. Non è possibile ottenere il pacchetto Zip per i fascicoli in fase di definizione; invece, per quelli per i quali è scaduto il canone, il pacchetto è creato in modo automatico dal sistema. Lextel S.p.A. Pagina 29
Gestione Fascicoli Guida Utente – Versione 2.4
FIGURA 32 - PACCHETTO ZIP CREATO DALL'UTENTE
Nell’elenco dei fascicoli, richiesto il file zip, compare l’icona “Fascicolo Zip” ; passandoci sopra col
mouse è possibile sapere se il file è pronto per essere scaricato sul disco rigido (di norma lo zip è disponibile
il giorno dopo la richiesta).
1.9 IL PACCHETTO ZIP DEL FASCICOLO
Il pacchetto zip di un fascicolo è un file che contiene tutti i dati e tutti gli eventuali documenti che
costituiscono il fascicolo stesso; può essere salvato sul proprio PC per non perdere la documentazione.
Viene creato dall’utente stesso ogni volta che lo ritiene opportuno; dal sistema quando l’utente cancella un
fascicolo oppure quando è scaduto il suo canone annuale.
Cliccando il bottone si apre una finestra di popup chiamata “Elenco dei pacchetti zip di fascicolo
disponibili”. In questa finestra è riportato sia l’elenco dei fascicoli cancellati dall’utente, che la lista di quelli
per i quali è scaduto il canone annuale di manutenzione (Figura 33).
Figura 33 - Elenco pacchetti zip fascicolo disponibili
Cliccando il bottone è possibile scaricare il pacchetto zip sul disco rigido del proprio computer. Il
pacchetto zip è disponibile dal giorno successivo alla data di scadenza del canone o della cancellazione del
fascicolo, fino al giorno indicato nella colonna “Data fine disponibilità.
Quando il pacchetto zip non sarà più disponibile, il fascicolo stesso sarà definitivamente cancellato
all’interno di Gestione Fascicoli.
Lextel S.p.A. Pagina 30Gestione Fascicoli Guida Utente – Versione 2.4
Il pacchetto zip contiene:
un file PDF chiamato “dati_fascicolo.PDF” contenete un report di tutte le maschere compilate
una cartella, chiamata “documenti”, che contiene, laddove vi siano, tutti i documenti del fascicolo,
comprese le buste telematiche dei depositi PCT.
Figura 34 - Pacchetto zip di fascicolo
Lextel S.p.A. Pagina 31Gestione Fascicoli Guida Utente – Versione 2.4
1.10 LE SCHEDE “PARTI”, “DOCUMENTI”, “FASCICOLO POLISWEB”,
“PEC”, “AGENDA” E “PCT”
La compilazione dei dati relativi a un fascicolo si articola, per ragioni di spazio e di comodità d’uso
dell’applicativo, in più schede. Nel paragrafo Inserimento nuovo fascicolo - scheda “Dati generali”
abbiamo descritto nel dettaglio la prima e la principale di queste schede “Dati generali”, che contiene,
come abbiamo visto, i dati fondamentali del fascicolo, compresi quelli che permettono di identificarlo
all’interno dello studio.
Tutti i fascicoli, a prescindere dalla materia di pertinenza e siano essi giudiziali o stragiudiziali, presentano,
oltre alla scheda “Dati generali” di cui abbiamo già parlato, le schede “Parti”, “Documenti”, “Fascicolo
PolisWeb”, “PEC” e “Agenda”.
Nel caso in cui il fascicolo sia giudiziale risulterà visibile la scheda “PCT”.
Figura 35 - Schede comuni a tutti i fascicoli
Lextel S.p.A. Pagina 32Gestione Fascicoli Guida Utente – Versione 2.4
1.10.1 LA SCHEDA “PARTI”
Cliccando sull’etichetta “Parti” sarà visualizzata questa nuova scheda, suddivisa in due aree: la prima area,
in alto, contiene quattro icone che servono rispettivamente per inserire una
parte persona fisica, inserire una parte persona giuridica, modificare e cancellare una parte. La seconda
area, in basso, è riservata all’elenco delle parti già associate, a diverso titolo, al fascicolo; cliccando due
volte sopra il nominativo che interessa, viene aperta la scheda relativa. L’elenco è organizzato in forma
tabellare: a ogni riga corrisponde una parte e le informazioni sono suddivise in campi (Figura 36).
Figura 36 - Scheda “Parti”
Si noti la colonna “Parte”: qui comparirà la lettera “P” se la parte è associata al fascicolo nel ruolo di “Parte
attrice”, la lettera “C” se è associata come “Controparte”, la lettera “A” ha un altro ruolo (es. intervenuto).
La colonna “Tipo” riporta l’icona stilizzata di una persona ( ) se si tratta di persona fisica, quella di una
schedina ( ) se si tratta di persona giuridica.
La colonna Avvocato riporta il nome dell’avvocato difensore della parte.
1.10.1.1 L A PARTE PERSONA FISICA
Lextel S.p.A. Pagina 33Gestione Fascicoli Guida Utente – Versione 2.4
Per associare una parte persona fisica a un fascicolo cliccare sull’icona “Nuova Persona Fisica” ; si
aprirà una finestra per l’inserimento dei dati, contrassegnata sul bordo superiore dall’etichetta
“Inserimento Persona Fisica”; la finestra contiene tre schede: “Tipologia parte”, “Dati parte” e “Ricerca
nelle anagrafiche del gestionale”.
Nella scheda “Tipologia parte” si specifica il ruolo della parte nella controversia e l’avvocato difensore
(Figura 37). Essa è divisa in due aree tematiche: “Tipologia parte” e “Codifensori”. Nella prima si definisce la
qualifica della parte attraverso la selezione di una delle voci presenti nelle caselle a discesa poste accanto
alle etichette “Parte” e “Tipo parte”. Con la prima s’inquadra la parte in una delle tre posizioni
fondamentali di “Parte” (attrice), “Controparte”, “Altro”. Ciascuna di queste tre posizioni presenta delle
tipologie di dettaglio, visualizzate nella casella a discesa in basso: nel caso di “Parte” saranno presenti, fra le
altre, le voci “Attore principale” e “Attore secondario”; nel caso di “Controparte”: “Convenuto principale”,
“Convenuto secondario”, e “Esecutato”; nel caso di “Altro”: “Chiamato in causa”, “Intervenuto” e “Terzo
esecutato” .
Figura 37 - Ricerca parte per successiva associazione al fascicolo
Il campo “Avvocato principale” permette di indicare l’avvocato difensore della parte attraverso la selezione
di uno dei nominativi presenti nella casella a discesa.
La seconda area tematica permette di aggiungere o rimuovere uno o più avvocati codifensori. Per
aggiungere un codifensore basta selezionarlo dalla casella a discesa posta accanto al campo “Avvocato”;
Lextel S.p.A. Pagina 34Gestione Fascicoli Guida Utente – Versione 2.4 cliccare poi sul bottone “Aggiungi”: l’avvocato sarà visualizzato nella “Lista codifensori”. Ripetere l’operazione per tutti i codifensori della parte. Per eliminare un codifensore selezionarne il nominativo dalla lista e poi cliccare sul bottone “Rimuovi selezionato”. Terminate le operazioni di inserimento dei dati si potrà cliccare sul pulsante “Salva e chiudi” per salvare i dati inseriti e associare definitivamente la parte al fascicolo. Cliccare sul pulsante “Chiudi” per uscire senza salvare. La scheda “Dati parte” è la stessa presentata al paragrafo Inserimento parte persona fisica, al quale si rimanda per la spiegazione in dettaglio di tutti i campi. La scheda si utilizza nel caso in cui la parte non sia stata ancora censita nel gestionale: l’inserimento avrà in questo caso una doppia funzione: censisce la parte e la associa al fascicolo. Se, al contrario, la parte è già censita, si utilizza la scheda “Ricerca nelle anagrafiche del gestionale”. La scheda “Ricerca nelle anagrafiche del gestionale”, infatti, permette di ricercare una parte inserita in precedenza nel gestionale per poterla associare immediatamente al fascicolo (Figura 39). Digitare uno dei parametri richiesti dal modulo (cognome o denominazione della parte, il suo codice fiscale o la sua partita IVA) e poi cliccare sul bottone “Ricerca”; tutte le parti rispondenti ai parametri inseriti saranno visualizzate in basso. Lextel S.p.A. Pagina 35
Gestione Fascicoli Guida Utente – Versione 2.4
Figura 38 – Selezione parte attraverso la ricerca anagrafica
Figura 39 - Ricerca parte per successiva associazione al fascicolo
Cliccando due volte sul nominativo che si intende associare al fascicolo, il sistema aprirà la scheda “Dati
parte” già precompilata con i dati della persona selezionata (Figura 40).
Lextel S.p.A. Pagina 36Gestione Fascicoli Guida Utente – Versione 2.4
Figura 40 – Scheda Dati Parte precompilata con i dati della persona ricercata
Nell’inserimento e modifica di una parte, l’obbligatorietà dei campi della scheda “Dati parte” dipenderà dal
tipo di parte che è stato indicato nella scheda “Tipologia parte”.
Figura 41 - Tipologia parte
Se il campo Parte riporta “Parte” (cioè parte attrice) allora sarà obbligatorio inserire il
Cognome/nome/codice fiscale della persona fisica.
Se il campo Parte riporta “Controparte” o “Altro” allora sarà obbligatorio solo indicare il cognome per la
persona fisica.
Lextel S.p.A. Pagina 37Gestione Fascicoli Guida Utente – Versione 2.4
1.10.1.2 L A PARTE PERSONA GIURIDICA
Per associare una parte persona giuridica a un fascicolo sarà sufficiente cliccare sull’icona “Nuova Persona
Giuridica” ; si aprirà così una finestra per l’inserimento dei dati, contrassegnata, sul bordo superiore,
dalla dicitura “Inserimento Persona Giuridica”. Questa maschera contiene tre schede: “Tipologia parte”,
“Dati parte” e “Ricerca nelle anagrafiche del gestionale” per la compilazione della scheda “Dati parte”
vedi paragrafo Inserimento parte persona giuridica.
Figura 42 – Inserimento parte persona giuridica
Per tutte le altre parti vale quanto detto nel paragrafo precedente, La parte persona fisica, al quale si
rimanda.
N.B. Nell’inserimento e modifica di una parte, l’obbligatorietà dei campi della scheda “Dati parte”
dipenderà dal tipo di parte che è stato indicato nella scheda “Tipologia parte”.
Lextel S.p.A. Pagina 38Gestione Fascicoli Guida Utente – Versione 2.4 Figura 43 - Tipo parte Se il campo Parte riporta “Parte” (cioè parte attrice) allora sarà obbligatorio inserire il Denominazione/Codice Fiscale (NON più la Partita IVA). Se il campo Parte riporta “Controparte” o “Altro” allora sarà obbligatorio solo indicare la Denominazione nella Persona Giuridica. Lextel S.p.A. Pagina 39
Gestione Fascicoli Guida Utente – Versione 2.4
1.10.1.3 M ODIFICARE E CANCELLARE UNA PARTE
Per modificare o cancellare una parte associata al fascicolo selezionarla innanzitutto dall’elenco della
scheda “Parti” del fascicolo stesso. Cliccare quindi sul bottone “Modifica parte” e sulla scheda “Dati
parte”per aprire la finestra di visualizzazione/modifica della parte (Figura 44). Tale finestra è identica a
quella analizzata nel precedente paragrafo di inserimento della parte fisica o giuridica, a seconda del tipo di
parte che si sta modificando; è assente la terza scheda, “Ricerca nelle anagrafiche del gestionale”, in questa
fase non più utile.
Figura 44 – Modifica Parte
Dopo aver apportato le eventuali modifiche alla scheda “Dati parte” e/o a quella “Tipologia Parte”, cliccare
sul bottone “Salva e chiudi” per salvare le modifiche e tornare alla schermata precedente; cliccare invece
sul bottone “Chiudi” per chiudere la finestra senza salvare.
Nel caso si voglia invece disassociare la parte dal fascicolo, cliccare sul bottone “Elimina parte” . Il
sistema chiederà conferma dell’operazione. Se si risponde “Sì”, la parte, pur rimanendo censita ed
eventualmente associata ad altri fascicoli, sarà scollegata dal fascicolo.
1.10.2 LA SCHEDA “DOCUMENTI”
Lextel S.p.A. Pagina 40Gestione Fascicoli Guida Utente – Versione 2.4
Accanto alla scheda “Parti” è sempre presente la scheda “Documenti”, visualizzata cliccando sull’etichetta
corrispondente (Figura 45). Attraverso questa è possibile allegare i documenti di pertinenza del fascicolo.
Figura 45 - La scheda “Documenti”
Questa scheda è suddivisibile in due parti.
La prima parte, in alto, contiene sei icone che servono per inserire,
modificare, cancellare, aprire ed esportare un documento sul proprio computer, oppure per
visualizzare/modificare le informazioni relative.
La seconda parte è riservata all’elenco dei documenti già associati al fascicolo; l’elenco è organizzato in
forma tabellare: a ogni riga corrisponde un documento e le informazioni sono suddivise in campi (Figura
45). Si noti in particolare il campo “Firma”: nel caso in cui il file sia firmato digitalmente (o perché inserito
già firmato o perché firmato con l’apposito applet del quale parleremo nella sezione La funzione “Crea
busta”, comparirà nel campo l’icona di una penna stilizzata .
1.10.2.1 I NSERIMENTO NUOVO DOCUMENTO
Lextel S.p.A. Pagina 41Puoi anche leggere