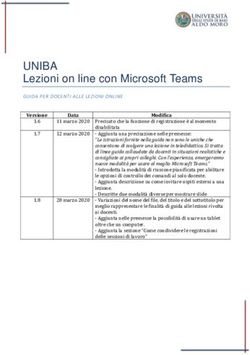Tutorial LOOM 1 - Giornate PCS Bologna
←
→
Trascrizione del contenuto della pagina
Se il tuo browser non visualizza correttamente la pagina, ti preghiamo di leggere il contenuto della pagina quaggiù
Tutorial LOOM
Raccomandiamo di usare solo il computer.
La procedura è analoga per i Mac.
Aprire il proprio browser (es. Chrome) e andare sul sito:
1 https://www.loom.com/4
Inserire le informazioni
richieste per la
registrazione gratuita
alla piattaforma.
Email
NB: non sono richieste
altre informazioni Nome Cognome
personali al di fuori di
queste Password
Conferma Password
Spuntare la voce per accettare
Dopo aver inserito tutte le informazioni «termini e condizioni»
precedenti cliccare su «continua»4 A questo punto verrà visualizzata questa pagina e, in contemporanea, si riceverà una mail per confermare la registrazione (andare al punto 5 ). Qualora la mail non arrivasse è possibile cliccare su «Don’t see it? Resend» per riprovare a ricevere la mail.
5 Aprire la propria posta elettronica e la mail di Loom ricevuta. NB: Se non è stata ricevuta la mail controllare la posta indesiderata (o spam). In caso contrario tornare al punto 4 Per verificare l’indirizzo email inserito in fase di registrazione e per attivare l’account Loom cliccare sul pulsante presente nella mail
7 Verrà aperta la seguente pagina. Cliccare su «I’m creating videos for a hobby or project» e successivamente su «continua».
8 Verrà aperta la seguente pagina. Cliccare su «Install App». A questo punto partirà il download del programma. Non è necessario cliccare su «continua». Al termine del download cliccare sul programma scaricato per installarlo e chiudere il browser (es. Chrome).
9 Al termine dell’installazione apparirà questa finestra per effettuare l’accesso. Cliccare su «Email»
10 Inserire l’Email e la Password scelte in fase di registrazione, quindi cliccare su «Sign In»
11 Icona di Loom
A questo punto
verrà avviato
Loom, pronto
per avviare la
registrazione. Barra laterale:
Stop video
Pausa Finestra:
Elimina Possibilità di cambiare videocamera
Annota Possibilità di cambiare microfono
Appariranno:
• Barra laterale Possibilità di cambiare la qualità
• Finestra video di registrazione
• Relatore Pulsante per avviare la registrazione
Relatore
Cliccare «Got it». (è preferibile lasciare
l’immagine in questa
posizione)12 Aprire il PowerPoint di presentazione. Impostare il PowerPoint in modalità presentazione e cliccare su «Start Recording» per iniziare la registrazione.
13 Cliccare su «Got It». NB: questa notifica compare solo per la prima registrazione
14 A questo punto partirà un conto alla rovescia a partire da «3» al termine del quale si avvierà la registrazione dello schermo.
15 Per terminare la registrazione dello schermo spostare il mouse sul bordo sinistro e cliccare sul pulsante rosso.
16 Una volta terminata la registrazione verrà aperta automaticamente la pagina web di Loom, nella propria area personale. Chiudere la seguente finestra NB: per ripetere la procedura di registrazione basta aprire nuovamente Loom cliccando sull’icona presente sul desktop e continuare dal punto 12
17 In questa pagina sono presenti: • Il video • Il titolo automatico • I pulsanti per scaricare, copiare, eliminare e condividere il video • Il pulsante per condividere il link del video • Le opzioni di privacy
18 Cliccare sul titolo automatico e rinominare il file inserendo «Cognome Nome – Titolo contributo». Cliccare su «Copy Link» NB: la privacy è già impostata in modo che il video sia accessibile solo a chi ha il link appena copiato. Consigliamo di scaricare il video nel proprio computer cliccando sull’apposita icona (attendere che l’icona sia cliccabile).
19 Recarsi sul sito www.giornatepcsbologna.it per inviare il proprio video-contributo. Nel form da compilare sarà necessario incollare il link di Loom, allegando la propria presentazione in formato pdf. Consigliamo di salvare il link di Loom anche su un proprio documento personale. ATTENZIONE: Non eliminare il video dal proprio account Loom sino al termine della conferenza.
Puoi anche leggere