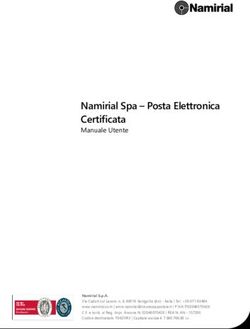MANUALE OPERATIVO DOCUMENTAZIONE (MOD) - PROGRAMMA OPERATIVO NAZIONALE 22/11/2017
←
→
Trascrizione del contenuto della pagina
Se il tuo browser non visualizza correttamente la pagina, ti preghiamo di leggere il contenuto della pagina quaggiù
PROGRAMMA OPERATIVO NAZIONALE
“Per la Scuola - competenze e ambienti per
l’apprendimento”
Manuale per la Documentazione delle
Selezioni del personale per la formazione
MANUALE OPERATIVO
DOCUMENTAZIONE (MOD)
22/11/2017
1Indice
Premessa ........................................................................................... 3
1. Le operazioni per la Selezione del personale .............................. 3
2. Procedure di selezione tutor ed esperti ...................................... 4
Schema riepilogativo delle Procedure di selezione tutor ed esperti ... 7
2.1. SELEZIONE INTERNA ............................................................................. 7
2.2. COLLABORAZIONE PLURIMA CON ALTRE SCUOLE.................. 23
2.3. SELEZIONE AD EVIDENZA PUBBLICA ............................................. 38
2.4. DESIGNAZIONE DIRETTA DA PARTE DEGLI ORGANI
COLLEGIALI ..................................................................................................... 54
3. SELEZIONI DI TUTOR ED ESPERTI DA ALBI .................. 64
Definizione Selezione da Albo ............................................................................................... 64
Conclusione Selezione da Albo.............................................................................................. 70
4. REVOCA INCARICO ........................................................... 76
2Premessa
Il presente Manuale intende mostrare le aree del Sistema GPU opportunamente sviluppate per il supporto
delle scuole alla documentazione della fase di individuazione e selezione di esperti e tutor.
N.B.: Si precisa che le immagini inserite nel presente Manuale Operativo Avviso sono utilizzate solo a titolo
di esempio e servono esclusivamente per facilitare la comprensione del testo.
1. Le operazioni per la Selezione del personale
La sezione specificamente dedicata alla gestione dei progetti è prevista in “Gestione dei Progetti”,
sottomenu “Progetti FSE”.
Selezionare l’anno di riferimento e il progetto
Il Sistema aprirà l’area della “Gestione Progetti FSE”. Il menu presente nella parte sinistra, denominato
Menu di Progetto raccoglie le funzioni per la documentazione della fase di individuazione e selezione
degli esperti e dei tutor, mentre nella parte centrale è presente l’elenco dei progetti FSE e l’accesso alla
Gestione dei Moduli.
3La procedura di selezione di Tutor ed Esperti che effettueranno la formazione deve essere documentata
attraverso l’inserimento dei dati predisposti a Sistema. La presenza della figura aggiuntiva (opzione indicata
in fase di candidatura) dovrà essere documentata attraverso una procedura di selezione.
Sono state individuate 3 procedure di selezione. Qui di seguito saranno illustrate le prime due procedure,
mentre la terza in elenco sarà illustrata nel manuale apposito:
1. Procedure di selezione tutor ed esperti [figura aggiuntiva “opzionale”];
2. Selezioni di tutor ed esperti da Albi;
3. Gara per l'affidamento del percorso formativo a soggetti giuridici
2. Procedure di selezione tutor ed esperti
Di seguito si illustrano i passaggi per la definizione di un avviso di selezione per il reclutamento di tutor,
esperti e della figura aggiuntiva.
Selezionare dal menu a sinistra la voce “Procedure di selezione tutor ed esperti”.
Per effettuare l’inserimento di un avviso di selezione cliccare il tasto “Nuova selezione”.
4Selezionare la modalità di espletamento della selezione e indicare l’oggetto della selezione.
La scuola può procedere selezionando:
1. Selezione interna
2. Collaborazione plurima con altre scuole. In questo caso la scelta sarà subordinata ad una procedura
di selezione interna con esito integralmente negativo o con attestazione solo parziale del
reperimento delle professionalità richieste
3. Selezione a evidenza pubblica. In questo caso la scelta sarà subordinata ad una procedura di selezione
interna con esito integralmente negativo o con attestazione solo parziale del reperimento delle
professionalità richieste
4. Designazione diretta da parte degli organi collegiali.
6Schema riepilogativo delle Procedure di selezione tutor ed esperti
2.1. SELEZIONE INTERNA
Definizione della selezione
Inserire tutti i dati richiesti nella scheda “Dati generali” e cliccare sul tasto “Salva”.
Si evidenzia che fra la Data di pubblicazione della selezione e la Data di scadenza devono trascorrere
almeno 7 giorni. Pertanto il Sistema non permetterà l’inserimento di date che abbiano un intervallo minore
di 7 giorni.
7Terminato questo inserimento la linguetta dei “Dati generali” diventerà verde e il sistema sbloccherà la
sezione dei “documenti allegati” e “moduli collegati”
Nell’area “Documenti allegati” il Sistema richiederà l’inserimento del file della selezione come dato
obbligatorio, e gli altri eventuali documenti (legati alla selezione) che la scuola avesse la necessità di inserire.
9Con l’inserimento del file della selezione (inserire formato .pdf) la sezione dei “documenti allegati” sarà
ritenuta completa e pertanto la linguetta sarà sottolineata di verde.
L’area successiva, denominata “Moduli collegati”, richiede di associare i Moduli per i quali viene emesso
l’avviso di selezione. È sufficiente effettuare la spunta sui Moduli e premere il tasto “Salva”.
Area “Figure richieste”. Per dichiarare quante e quali figure sono state richieste cliccare sul tasto “Nuova
figura”.
Inserire il tipo di figura (esperto, tutor o figura aggiuntiva1), il numero di figure richieste e la descrizione.
1
NB: la figura aggiuntiva è prevista solo per quei moduli per i quali in candidatura ne è stata indicata la presenza attraverso
il flag apposito. Pertanto sarà cura della scuola richiamare la figura aggiuntiva solo se inserita in candidatura e autorizzata
10Attenzione: Se inseriamo la figura del tutor (o dell’esperto) e indichiamo nel camp “numero figure” il
numero 3, il sistema nella fase di inserimento della graduatoria darà la possibilità di formare un'unica
graduatoria.
In questo caso uno stesso nominativo che concorre per più moduli potrà essere inserito nella graduatoria
una sola volta, ma attraverso l’assegnazione degli incarichi potrà ricoprire il ruolo per più moduli
Se invece effettuiamo l’inserimento di 1 tutor (o di un esperto) per ogni record generato dalla piattaforma
(per esempio per 3 singoli inserimenti), la piattaforma darà la possibilità di inserire graduatorie differenti
(in questo caso 3).
In questo caso uno stesso nominativo che concorre per più moduli potrà essere inserito nelle graduatorie
presenti (in questo caso 3)
Terminato l’inserimento sarà necessario aprire la sezione dei “Criteri di selezione”, dove sarà necessario
inserire tutti i Criteri di ammissione e tutti i Criteri di valutazione.
11Con questa procedura termina la fase di Definizione dell’avviso di selezione, come indicato dal messaggio
evidenziato in verde.
Tornando nella home dei bandi di selezione tutor ed esperti, per l’avviso che abbiamo appena definito sarà
attiva la fase di Conclusione e sarà presente un nuovo “stato”: “In attesa di conclusione”.
Qualora non sia possibile completare le 4 sezioni della Definizione in un unico momento, sarà possibile
concluderla successivamente. Il Sistema lascerà memorizzati tutti i dati che siano stati precedentemente
salvati. Al rientro in piattaforma sarà visibile l’avviso identificato dalla colonna dello Stato come “In corso
di definizione” (e di conseguenza la Conclusione non sarà attiva).
12Conclusione della selezione
Una volta terminata la Definizione dell’avviso è necessario compilare poi la fase di Conclusione.
Cliccare sul simbolo , sotto la colonna “Conclusione”.
La parte conclusiva dell’avviso di selezione prevede 4 sezioni.
1) Nella sezione dei “Documenti allegati” sarà possibile operare soltanto dopo la data di scadenza
dell’avviso. Qualora questa data, indicata nei “Dati generali” nella fase di Definizione, non sia stata
superata, il Sistema lo segnalerà e non permetterà di procedere alla fase di Conclusione.
Superata la data di scadenza dell’avviso, il Sistema chiederà l’inserimento dei documenti relativi alla
Conclusione della selezione.
1314
La sezione “Documenti allegati” risulterà completa (la linguetta sarà sottolineata di verde) solo dopo
l’inserimento di tutti gli allegati richiesti (in formato .pdf).
2) Nella sezione della “Graduatoria” il Sistema richiamerà la tipologia di figura precedentemente
inserita in fase di Definizione della selezione nella sezione “Figure richieste”, per l’inserimento
del/degli esperto/i selezionato/i, del/i tutor selezionati o della figura aggiuntiva (se in fase di
definizione era stata individuata come figura richiesta una figura aggiuntiva).
Nella sezione della graduatoria devono essere inseriti tutti i nominativi che formano la graduatoria, al
fine di richiamare eventuali nominativi in sostituzione in un secondo momento. Dopo la chiusura
della selezione non sarà possibile modificare la graduatoria.
Illustriamo di seguito la gestione di 3 casi che potrebbero verificarsi:
15 Il numero degli ammessi che formano la graduatoria è superiore al numero di figure richieste:
in questo caso utilizzando il tasto “Modifica” accanto alla voce “Numero ammessi” è possibile
procedere inserendo un numero di ammessi superiore a quello delle figure richieste.
NOTA BENE: Inserire tutti i nominativi permette alla scuola di poter richiamare un ulteriore
nominativo dalla graduatoria (in relazione al Modulo oggetto dell’avviso) qualora ne subentri la
necessità.
Il numero degli ammessi è inferiore al numero delle figure richieste: in questo caso utilizzando
il tasto “Modifica” accanto alla voce “Numero ammessi” permette di procedere con un numero di
ammessi inferiore. In questo caso l’avviso risulterà concluso e sarà necessario inserire un nuovo
avviso per riproporre la selezione.
Il numero degli ammessi è pari a zero: in questo caso utilizzando il tasto “Modifica” accanto alla
voce “Numero ammessi” inserire il numero 0 (zero). Questo permette di accedere alla sezione
successiva e concludere l’avviso senza aver individuato la figura richiesta. In questo caso l’avviso
risulterà concluso e sarà necessario inserire un nuovo avviso per riproporre la selezione.
Per inserire un ammesso, cliccare sul tasto “Inserisci ammesso”.
Inserire il codice fiscale della persona.
16Dopo aver digitato il codice fiscale e premuto il cursore del mouse sul campo del cognome il sistema, se
l’anagrafica è già presente a sistema, lo segnalerà con una finestra pop-up. Selezionando ok dalla finestra
pop-up il sistema caricherà la scheda completa relativa all’anagrafica
Dopo aver salvato l’anagrafica, il Sistema richiederà di inserire la posizione in graduatoria ottenuta ed il
curriculum vitae (inserire un formato .pdf).
17Dopo aver inserito tutti i nominativi che compongono la graduatoria, il Sistema ne mostrerà il riepilogo.
3) Terminato l’inserimento della graduatoria si attiverà la sezione “Chiusura selezione”, dove,
indicando la data di pubblicazione dei risultati, sarà possibile chiudere la procedura. Dopo la data
di pubblicazione dei risultati tutte le sezioni precedentemente inserite saranno visibili in sola
lettura. È possibile annullare la chiusura premendo sul tasto “Annulla chiusura”. Quest’ultima
operazione sarà possibile fino alla registrazione del primo incarico
184) Nell’area “Assegnazione incarichi”, in corrispondenza della figura interessata (tutor, esperto o
figura aggiuntiva), cliccare sulla matita blu sotto la colonna “Scegli persona”.
Il Sistema propone, dal menu a tendina, i nominativi precedentemente inseriti in “Graduatoria” per la
tipologia di figura selezionata. Selezionare il nominativo prescelto.
19Per assegnare l’incarico alla persona designata, cliccare sull’icona presente nella colonna “Incarichi”.
Fino a quando l’incarico non sarà stato assegnato, sarà attiva la funzione “Elimina”.
20La schermata ripropone il tipo di figura scelta e il nominativo della persona designata. Da questa pagina è
anche possibile modificare il curriculum vitae precedentemente allegato in “Graduatoria”.
Per procedere all’assegnazione dell’incarico, cliccare sul pulsante “Assegna incarico”.
Il Sistema chiederà di inserire la data ed il numero di protocollo dell’incarico, e di caricare il documento di
incarico in formato .pdf. Una volta associati i moduli all’esperto (o al tutor), sarà necessario cliccare sul
pulsante “Salva”.
21Effettuato il salvataggio, il Sistema mostrerà il riepilogo delle informazioni inserite con la conferma
dell’incarico inserito
All’interno di questa pagina sarà possibile inserire un nuovo incarico (pulsante “assegna incarico”) o
annullare un incarico inserito (attraverso il pulsante “entra”)
Si ricorda che, fino a quando non saranno state inserite attività in “Calendario” per l’esperto e/o il
tutor, sarà possibile annullare l’assegnazione dell’incarico cliccando sul pulsante “Annulla convalida”.
Con questa operazione termina la fase di Conclusione dell’avviso.
Lo “Stato” della selezione riporterà la dicitura “Incarichi assegnati”, e il pulsante sotto la colonna “Elimina”
(relativo alla selezione) non sarà più visibile.
222.2. COLLABORAZIONE PLURIMA CON ALTRE SCUOLE
Definizione della selezione
Inserire tutti i dati richiesti nella scheda “Dati generali” e cliccare sul tasto “Salva”.
Si evidenzia che fra la Data di pubblicazione della selezione e la Data di scadenza devono trascorrere
almeno 15 giorni. Pertanto il Sistema non permetterà l’inserimento di date che abbiano un intervallo
minore di 15 giorni.
23Terminato questo inserimento la linguetta dei “Dati generali” diventerà verde e il sistema sbloccherà la
sezione dei “documenti allegati” e “moduli collegati”
Nell’area “Documenti allegati” il Sistema richiederà l’inserimento del file della selezione e della
dichiarazione del DS sull’esito della procedura interna (Il DS dovrà dichiarare che la procedura interna non
è andata a buon fine)
24Con l’inserimento del file della selezione e della dichiarazione del DS sull’esito della procedura interna
(inserire formato .pdf) la sezione dei “documenti allegati” sarà ritenuta completa e pertanto la linguetta
sarà sottolineata di verde.
L’area successiva, denominata “Moduli collegati”, richiede di associare i Moduli per i quali viene emesso
l’avviso di selezione. È sufficiente effettuare la spunta sui Moduli e premere il tasto “Salva”.
Area “Figure richieste”. Per dichiarare quante e quali figure sono state richieste cliccare sul tasto “Nuova
figura”.
Inserire il tipo di figura (esperto, tutor o figura aggiuntiva2), il numero di figure richieste e la descrizione.
2
NB: la figura aggiuntiva è prevista solo per quei moduli per i quali in candidatura ne è stata indicata la presenza attraverso
il flag apposito. Pertanto sarà cura della scuola richiamare la figura aggiuntiva solo se inserita in candidatura e autorizzata
25Attenzione: Se inseriamo la figura del tutor (o dell’esperto) e indichiamo nel camp “numero figure” il
numero 3, il sistema nella fase di inserimento della graduatoria darà la possibilità di formare un'unica
graduatoria.
In questo caso uno stesso nominativo che concorre per più moduli potrà essere inserito nella graduatoria
una sola volta, ma attraverso l’assegnazione degli incarichi potrà ricoprire il ruolo per più moduli
Se invece effettuiamo l’inserimento di 1 tutor (o di un esperto) per ogni record generato dalla piattaforma
(per esempio per 3 singoli inserimenti), la piattaforma darà la possibilità di inserire graduatorie differenti
(in questo caso 3).
In questo caso uno stesso nominativo che concorre per più moduli potrà essere inserito nelle graduatorie
presenti (in questo caso 3)
Terminato l’inserimento sarà necessario aprire la sezione dei “Criteri di selezione”, dove sarà necessario
inserire tutti i Criteri di ammissione e tutti i Criteri di valutazione.
26Con questa procedura termina la fase di Definizione della selezione, come indicato dal messaggio
evidenziato in verde.
Tornando nella home dei bandi di selezione tutor ed esperti, per l’avviso che abbiamo appena definito sarà
attiva la fase di Conclusione e sarà presente un nuovo “stato”: “In attesa di conclusione”.
27Qualora non sia possibile completare le 4 sezioni della Definizione in un unico momento, sarà possibile
concluderla successivamente. Il Sistema lascerà memorizzati tutti i dati che siano stati precedentemente
salvati. Al rientro in piattaforma sarà visibile l’avviso identificato dalla colonna dello Stato come “In corso
di definizione” (e di conseguenza la Conclusione non sarà attiva).
Conclusione della selezione
Una volta terminata la Definizione dell’avviso è necessario compilare poi la fase di Conclusione.
Cliccare sul simbolo , sotto la colonna “Conclusione”.
La parte conclusiva dell’avviso di selezione prevede 4 sezioni.
1) Nella sezione dei “Documenti allegati” sarà possibile operare soltanto dopo la data di scadenza
dell’avviso. Qualora questa data, indicata nei “Dati generali” nella fase di Definizione, non sia stata
superata, il Sistema lo segnalerà e non permetterà di procedere alla fase di Conclusione.
28Superata la data di scadenza della selezione, il Sistema chiederà l’inserimento dei documenti relativi alla
conclusione.
29La sezione “Documenti allegati” risulterà completa (la linguetta sarà sottolineata di verde) solo dopo
l’inserimento di tutti gli allegati richiesti (in formato .pdf).
2) Nella sezione della “Graduatoria” il Sistema richiamerà la tipologia di figura precedentemente
inserita in fase di Definizione della selezione nella sezione “Figure richieste”, per l’inserimento
del/degli esperto/i selezionato/i, del/i tutor selezionati o della figura aggiuntiva (se in fase di
definizione era stata individuata come figura richiesta una figura aggiuntiva).
Nella sezione della graduatoria devono essere inseriti tutti i nominativi che formano la graduatoria, al
fine di richiamare eventuali nominativi in sostituzione in un secondo momento. Dopo la chiusura
della selezione non sarà possibile modificare la graduatoria.
30Illustriamo di seguito la gestione di 3 casi che potrebbero verificarsi:
Il numero degli ammessi che formano la graduatoria è superiore al numero di figure richieste:
in questo caso utilizzando il tasto “Modifica” accanto alla voce “Numero ammessi” è possibile
procedere inserendo un numero di ammessi superiore a quello delle figure richieste.
NOTA BENE: Inserire tutti i nominativi permette alla scuola di poter richiamare un ulteriore
nominativo dalla graduatoria (in relazione al Modulo oggetto dell’avviso) qualora ne subentri la
necessità.
Il numero degli ammessi è inferiore al numero delle figure richieste: in questo caso utilizzando
il tasto “Modifica” accanto alla voce “Numero ammessi” permette di procedere con un numero di
ammessi inferiore. In questo caso l’avviso risulterà concluso e sarà necessario inserire un nuovo
avviso per riproporre la selezione.
Il numero degli ammessi è pari a zero: in questo caso utilizzando il tasto “Modifica” accanto alla
voce “Numero ammessi” inserire il numero 0 (zero). Questo permette di accedere alla sezione
successiva e concludere l’avviso senza aver individuato la figura richiesta. In questo caso l’avviso
risulterà concluso e sarà necessario inserire un nuovo avviso per riproporre la selezione.
Per inserire un ammesso, cliccare sul tasto “Inserisci ammesso”.
Inserire il codice fiscale della persona.
31Dopo aver digitato il codice fiscale e premuto il cursore del mouse sul campo del cognome il sistema, se
l’anagrafica è già presente a sistema, lo segnalerà con una finestra pop-up. Selezionando ok dalla finestra
pop-up il sistema caricherà la scheda completa relativa all’anagrafica
Dopo aver salvato l’anagrafica, il Sistema richiederà di inserire la posizione in graduatoria ottenuta ed il
curriculum vitae (inserire un formato .pdf).
32Dopo aver inserito tutti i nominativi che compongono la graduatoria, il Sistema ne mostrerà il riepilogo.
3) Terminato l’inserimento della graduatoria si attiverà la sezione “Chiusura selezione”, dove,
indicando la data di pubblicazione dei risultati, sarà possibile chiudere la procedura. Dopo la data
di pubblicazione dei risultati tutte le sezioni precedentemente inserite saranno visibili in sola
lettura. È possibile annullare la chiusura premendo sul tasto “Annulla chiusura”. Quest’ultima
operazione sarà possibile fino alla registrazione del primo incarico
334) Nell’area “Assegnazione incarichi”, in corrispondenza della figura interessata (tutor, esperto o
figura aggiuntiva), cliccare sulla matita blu sotto la colonna “Scegli persona”.
Il Sistema propone, dal menu a tendina, i nominativi precedentemente inseriti in “Graduatoria” per la
tipologia di figura selezionata. Selezionare il nominativo prescelto.
34Per assegnare l’incarico alla persona designata, cliccare sull’icona presente nella colonna “Incarichi”.
Fino a quando l’incarico non sarà stato assegnato, sarà attiva la funzione “Elimina”.
35La schermata ripropone il tipo di figura scelta e il nominativo della persona designata. Da questa pagina è
anche possibile modificare il curriculum vitae precedentemente allegato in “Graduatoria”.
Per procedere all’assegnazione dell’incarico, cliccare sul pulsante “Assegna incarico”.
Il Sistema chiederà di inserire la data ed il numero di protocollo dell’incarico, e di caricare il documento di
incarico in formato .pdf. Una volta associati i moduli all’esperto (o al tutor), sarà necessario cliccare sul
pulsante “Salva”.
36Effettuato il salvataggio, il Sistema mostrerà il riepilogo delle informazioni inserite con la conferma
dell’incarico inserito
All’interno di questa pagina sarà possibile inserire un nuovo incarico (pulsante “assegna incarico”) o
annullare un incarico inserito (attraverso il pulsante “entra”)
Si ricorda che, fino a quando non saranno state inserite attività in “Calendario” per l’esperto e/o il
tutor, sarà possibile annullare l’assegnazione dell’incarico cliccando sul pulsante “Annulla convalida”.
Con questa operazione termina la fase di Conclusione dell’avviso.
Lo “Stato” della selezione riporterà la dicitura “Incarichi assegnati”, e il pulsante sotto la colonna “Elimina”
(relativo alla selezione) non sarà più visibile.
372.3. SELEZIONE AD EVIDENZA PUBBLICA
Definizione della selezione
Inserire tutti i dati richiesti nella scheda “Dati generali” e cliccare sul tasto “Salva”.
Si evidenzia che fra la Data di pubblicazione della selezione e la Data di scadenza devono trascorrere
almeno 15 giorni. Pertanto il Sistema non permetterà l’inserimento di date che abbiano un intervallo
minore di 15 giorni.
38Terminato questo inserimento la linguetta dei “Dati generali” diventerà verde e il sistema sbloccherà la
sezione dei “documenti allegati” e “moduli collegati”
Nell’area “Documenti allegati” il Sistema richiederà l’inserimento del file della selezione e della
dichiarazione del DS sull’esito della procedura interna (Il DS dovrà dichiarare che la procedura interna non
è andata a buon fine)
39Con l’inserimento del file della selezione e della dichiarazione del DS sull’esito della procedura interna
(inserire formato .pdf) la sezione dei “documenti allegati” sarà ritenuta completa e pertanto la linguetta
sarà sottolineata di verde.
L’area successiva, denominata “Moduli collegati”, richiede di associare i Moduli per i quali viene emesso
l’avviso di selezione. È sufficiente effettuare la spunta sui Moduli e premere il tasto “Salva”.
Area “Figure richieste”. Per dichiarare quante e quali figure sono state richieste cliccare sul tasto “Nuova
figura”.
Inserire il tipo di figura (esperto, tutor o figura aggiuntiva3), il numero di figure richieste e la descrizione.
3
NB: la figura aggiuntiva è prevista solo per quei moduli per i quali in candidatura ne è stata indicata la presenza attraverso
il flag apposito. Pertanto sarà cura della scuola richiamare la figura aggiuntiva solo se inserita in candidatura e autorizzata
40Attenzione: Se inseriamo la figura del tutor (o dell’esperto) e indichiamo nel camp “numero figure” il
numero 3, il sistema nella fase di inserimento della graduatoria darà la possibilità di formare un'unica
graduatoria.
In questo caso uno stesso nominativo che concorre per più moduli potrà essere inserito nella graduatoria
una sola volta, ma attraverso l’assegnazione degli incarichi potrà ricoprire il ruolo per più moduli
Se invece effettuiamo l’inserimento di 1 tutor (o di un esperto) per ogni record generato dalla piattaforma
(per esempio per 3 singoli inserimenti), la piattaforma darà la possibilità di inserire graduatorie differenti
(in questo caso 3).
In questo caso uno stesso nominativo che concorre per più moduli potrà essere inserito nelle graduatorie
presenti (in questo caso 3)
Terminato l’inserimento sarà necessario aprire la sezione dei “Criteri di selezione”, dove sarà necessario
inserire tutti i Criteri di ammissione e tutti i Criteri di valutazione.
41Con questa procedura termina la fase di Definizione della selezione, come indicato dal messaggio
evidenziato in verde.
Tornando nella home dei bandi di selezione tutor ed esperti, per l’avviso che abbiamo appena definito sarà
attiva la fase di Conclusione e sarà presente un nuovo “stato”: “In attesa di conclusione”.
42Qualora non sia possibile completare le 4 sezioni della Definizione in un unico momento, sarà possibile
concluderla successivamente. Il Sistema lascerà memorizzati tutti i dati che siano stati precedentemente
salvati. Al rientro in piattaforma sarà visibile l’avviso identificato dalla colonna dello Stato come “In corso
di definizione” (e di conseguenza la Conclusione non sarà attiva).
Conclusione della selezione
Una volta terminata la Definizione dell’avviso è necessario compilare poi la fase di Conclusione.
Cliccare sul simbolo , sotto la colonna “Conclusione”.
La parte conclusiva dell’avviso di selezione prevede 4 sezioni.
1) Nella sezione dei “Documenti allegati” sarà possibile operare soltanto dopo la data di scadenza
dell’avviso. Qualora questa data, indicata nei “Dati generali” nella fase di Definizione, non sia stata
superata, il Sistema lo segnalerà e non permetterà di procedere alla fase di Conclusione.
43Superata la data di scadenza della selezione, il Sistema chiederà l’inserimento dei documenti relativi alla
conclusione.
44La sezione “Documenti allegati” risulterà completa (la linguetta sarà sottolineata di verde) solo dopo
l’inserimento di tutti gli allegati richiesti (in formato .pdf).
2) Nella sezione della “Graduatoria” il Sistema richiamerà la tipologia di figura precedentemente
inserita in fase di Definizione della selezione nella sezione “Figure richieste”, per l’inserimento
del/degli esperto/i selezionato/i, del/i tutor selezionati o della figura aggiuntiva (se in fase di
definizione era stata individuata come figura richiesta una figura aggiuntiva).
Nella sezione della graduatoria devono essere inseriti tutti i nominativi che formano la graduatoria, al
fine di richiamare eventuali nominativi in sostituzione in un secondo momento. Dopo la chiusura
della selezione non sarà possibile modificare la graduatoria.
45Illustriamo di seguito la gestione di 3 casi che potrebbero verificarsi:
Il numero degli ammessi che formano la graduatoria è superiore al numero di figure richieste:
in questo caso utilizzando il tasto “Modifica” accanto alla voce “Numero ammessi” è possibile
procedere inserendo un numero di ammessi superiore a quello delle figure richieste.
NOTA BENE: Inserire tutti i nominativi permette alla scuola di poter richiamare un ulteriore
nominativo dalla graduatoria (in relazione al Modulo oggetto dell’avviso) qualora ne subentri la
necessità.
Il numero degli ammessi è inferiore al numero delle figure richieste: in questo caso utilizzando
il tasto “Modifica” accanto alla voce “Numero ammessi” permette di procedere con un numero di
ammessi inferiore. In questo caso l’avviso risulterà concluso e sarà necessario inserire un nuovo
avviso per riproporre la selezione.
Il numero degli ammessi è pari a zero: in questo caso utilizzando il tasto “Modifica” accanto alla
voce “Numero ammessi” inserire il numero 0 (zero). Questo permette di accedere alla sezione
successiva e concludere l’avviso senza aver individuato la figura richiesta. In questo caso l’avviso
risulterà concluso e sarà necessario inserire un nuovo avviso per riproporre la selezione.
Per inserire un ammesso, cliccare sul tasto “Inserisci ammesso”.
Inserire il codice fiscale della persona.
46Dopo aver digitato il codice fiscale e premuto il cursore del mouse sul campo del cognome il sistema, se
l’anagrafica è già presente a sistema, lo segnalerà con una finestra pop-up. Selezionando ok dalla finestra
pop-up il sistema caricherà la scheda completa relativa all’anagrafica
Dopo aver slavato l’anagrafica, il Sistema richiederà di inserire la posizione in graduatoria ottenuta ed il
curriculum vitae (inserire un formato .pdf).
47Dopo aver inserito tutti i nominativi che compongono la graduatoria, il Sistema ne mostrerà il riepilogo.
3) Terminato l’inserimento della graduatoria si attiverà la sezione “Chiusura selezione”, dove,
indicando la data di pubblicazione dei risultati, sarà possibile chiudere la procedura. Dopo la data
di pubblicazione dei risultati tutte le sezioni precedentemente inserite saranno visibili in sola
lettura. È possibile annullare la chiusura premendo sul tasto “Annulla chiusura”. Quest’ultima
operazione sarà possibile fino alla registrazione del primo incarico
484) Nell’area “Assegnazione incarichi”, in corrispondenza della figura interessata (tutor, esperto o
figura aggiuntiva), cliccare sulla matita blu sotto la colonna “Scegli persona”.
Il Sistema propone, dal menu a tendina, i nominativi precedentemente inseriti in “Graduatoria” per la
tipologia di figura selezionata. Selezionare il nominativo prescelto.
49Per assegnare l’incarico alla persona designata, cliccare sull’icona presente nella colonna “Incarichi”.
Fino a quando l’incarico non sarà stato assegnato, sarà attiva la funzione “Elimina”.
50La schermata ripropone il tipo di figura scelta e il nominativo della persona designata. Da questa pagina è
anche possibile modificare il curriculum vitae precedentemente allegato in “Graduatoria”.
Per procedere all’assegnazione dell’incarico, cliccare sul pulsante “Assegna incarico”.
Il Sistema chiederà di inserire la data ed il numero di protocollo dell’incarico, e di caricare il documento di
incarico in formato .pdf. Una volta associati i moduli all’esperto (o al tutor), sarà necessario cliccare sul
pulsante “Salva”.
51Effettuato il salvataggio, il Sistema mostrerà il riepilogo delle informazioni inserite con la conferma
dell’incarico inserito
All’interno di questa pagina sarà possibile inserire un nuovo incarico (pulsante “assegna incarico”) o
annullare un incarico inserito (attraverso il pulsante “entra”)
Si ricorda che, fino a quando non saranno state inserite attività in “Calendario” per l’esperto e/o il
tutor, sarà possibile annullare l’assegnazione dell’incarico cliccando sul pulsante “Annulla convalida”.
Con questa operazione termina la fase di Conclusione dell’avviso.
Lo “Stato” della selezione riporterà la dicitura “Incarichi assegnati”, e il pulsante sotto la colonna “Elimina”
(relativo alla selezione) non sarà più visibile.
5253
2.4. DESIGNAZIONE DIRETTA DA PARTE DEGLI ORGANI
COLLEGIALI
Definizione della designazione
Inserire tutti i dati richiesti nella scheda “Dati generali” e cliccare sul tasto “Salva”.
54Terminato questo inserimento la linguetta dei “Dati generali” diventerà verde e il sistema sbloccherà la
sezione dei “documenti allegati” e “moduli collegati”
Nell’area “Documenti allegati” il Sistema richiederà l’inserimento del file della delibera della designazione
diretta degli Organi Collegiali.
55Con l’inserimento del file della delibera della designazione diretta (inserire formato .pdf) la sezione dei
“documenti allegati” sarà ritenuta completa e pertanto la linguetta sarà sottolineata di verde.
L’area successiva, denominata “Moduli collegati”, richiede di associare i Moduli per i quali viene effettuata
la designazione. È sufficiente effettuare la spunta sui Moduli e premere il tasto “Salva”.
Area “Figure richieste”. Per dichiarare quante e quali figure sono state richieste cliccare sul tasto “Nuova
figura”.
Inserire il tipo di figura (esperto, tutor o figura aggiuntiva4), il numero di figure richieste e la descrizione.
4
NB: la figura aggiuntiva è prevista solo per quei moduli per i quali in candidatura ne è stata indicata la presenza attraverso
il flag apposito. Pertanto sarà cura della scuola richiamare la figura aggiuntiva solo se inserita in candidatura e autorizzata
56Terminato l’inserimento si conclude la fase di Definizione della selezione, come indicato dal messaggio
evidenziato in verde.
Tornando nella home dei bandi di selezione tutor ed esperti, per l’avviso che abbiamo appena definito sarà
attiva la fase di Conclusione e sarà presente un nuovo “stato”: “Incarichi da assegnare”.
57Qualora non sia possibile completare le 4 sezioni della Definizione in un unico momento, sarà possibile
concluderla successivamente. Il Sistema lascerà memorizzati tutti i dati che siano stati precedentemente
salvati. Al rientro in piattaforma sarà visibile l’avviso identificato dalla colonna dello Stato come “In corso
di definizione” (e di conseguenza la Conclusione non sarà attiva).
Conclusione della designazione
Una volta terminata la Definizione dell’avviso è necessario compilare poi la fase di Conclusione.
Cliccare sul simbolo , sotto la colonna “Conclusione”.
La parte conclusiva della designazione diretta prevede come unica sezione l’area “Assegnazione incarichi”,
in corrispondenza della figura interessata (tutor, esperto o figura aggiuntiva), cliccare sulla matita blu sotto
la colonna “Scegli persona”.
58Il Sistema richiede di compilare la scheda Anagrafica della persona designata.
59Dopo aver compilato la scheda Anagrafica, è necessario allegare il curriculum e la documentazione a
supporto della scelta effettuata.
Per assegnare l’incarico alla persona designata, cliccare sull’icona presente nella colonna “Incarichi”.
Fino a quando l’incarico non sarà stato assegnato, sarà attiva la funzione “Elimina”.
60La schermata ripropone il tipo di figura scelta e il nominativo della persona designata. Da questa pagina è
anche possibile modificare il curriculum vitae precedentemente allegato in “Graduatoria”.
Per procedere all’assegnazione dell’incarico, cliccare sul pulsante “Assegna incarico”.
Il Sistema chiederà di inserire la data ed il numero di protocollo dell’incarico, e di caricare il documento di
incarico in formato .pdf. Una volta associati i moduli all’esperto (o al tutor), sarà necessario cliccare sul
pulsante “Salva”.
61Effettuato il salvataggio, il Sistema mostrerà il riepilogo delle informazioni inserite con la conferma
dell’incarico inserito
All’interno di questa pagina sarà possibile inserire un nuovo incarico (pulsante “assegna incarico”) o
annullare un incarico inserito (attraverso il pulsante “entra”)
Si ricorda che, fino a quando non saranno state inserite attività in “Calendario” per l’esperto e/o il
tutor, sarà possibile annullare l’assegnazione dell’incarico cliccando sul pulsante “Annulla convalida”.
Con questa operazione termina la fase di Conclusione dell’avviso.
Lo “Stato” della selezione riporterà la dicitura “Incarichi assegnati”, e il pulsante sotto la colonna “Elimina”
(relativo alla selezione) non sarà più visibile.
6263
3. SELEZIONI DI TUTOR ED ESPERTI DA ALBI
È possibile selezionare i tutor e gli esperti da un Albo. Per effettuare questa operazione, accedere all’area
denominata “Selezione di tutor ed esperti da Albi”.
Per definire la selezione cliccare sul tasto “Nuova selezione”.
Definizione Selezione da Albo
1) Nella prima sezione (“Dati generali”) il Sistema richiederà in prima istanza i dati sulla selezione operata
sull’Albo (Oggetto della selezione, Data inizio e fine selezione).
Successivamente verranno richiesti dati utili all’individuazione dell’Albo da cui vengono selezionati
l’esperto e/o il tutor (Nome dell’Albo, Ente che ha costituito l’Albo, ecc.). NOTA BENE: è richiesto di
inserire a sistema le informazioni che attestino le modalità di costituzione dell’Albo, a prescindere da quale
sia il soggetto che lo ha costituito.
64Inseriti i dati richiesti e salvata la pagina, il sistema riporta che la selezione è in corso di definizione.
Cliccando sull’icona a forma di matita nel campo “Definizione” la sezione Dati generali risulterà completa
(linguetta sottolineata in verde) e sarà possibile accedere alle sezioni successive.
652) Nella sezione dei “Documenti allegati” è necessario allegare il documento (in formato .pdf) con cui è
stato costituito l’Albo, o la selezione dall’albo, e della dichiarazione del DS sull’esito della procedura interna
(Il DS dovrà dichiarare che la procedura interna non è andata a buon fine)
Con l’inserimento del documento di costituzione dell’Albo la sezione sarà ritenuta completa, e pertanto la
linguetta sarà sottolineata di verde. Qualora sia necessario inserire ulteriori allegati, è predisposta nel Sistema
un’apposita funzione accessibile cliccando sul tasto “Inserisci documento”.
3) L’area successiva, denominata “Moduli collegati”, richiede di effettuare l’associazione con i Moduli per
i quali vengono selezionati l’esperto e il tutor. È sufficiente effettuare la spunta sui Moduli e cliccare sul
tasto “Salva” per confermare.
664) Per dichiarare quante e quali figure sono state richieste, cliccare sul tasto “Nuova figura”.
Indicare il tipo di figura (esperto, tutor o figura aggiuntiva), il numero di figure richieste e la descrizione.
67Terminato l’inserimento, sarà necessario aprire la sezione dei “Criteri di selezione”, dove occorrerà inserire
tutti i Criteri di ammissione e tutti i Criteri di valutazione.
Con questa procedura termina la fase di Definizione della Selezione da un Albo per tutor ed esperti, come
indicato dal messaggio evidenziato in verde.
6869
Tornando nella home dei bandi di selezione tutor ed esperti, per la Selezione che abbiamo appena definito
sarà attiva la fase di Conclusione e sarà presente un nuovo “stato”, “Incarichi da assegnare”.
Conclusione Selezione da Albo
Per accedere alla compilazione della fase di Conclusione, cliccare sul simbolo , sotto la colonna
“Conclusione”.
70La parte conclusiva dell’avviso di selezione prevede 2 sezioni.
1) Nella sezione dei “Documenti selezione” è necessario inserire tutti i documenti richiesti in formato
.pdf. Questa sezione risulterà completa (la linguetta sarà sottolineata di verde) solo dopo l’inserimento
di tutti gli allegati richiesti.
2) Nell’area “Assegnazione incarichi”, in corrispondenza della figura da associare (tutor o esperto),
cliccare sulla matita blu sotto la colonna “Scegli persona”.
71Nella finestra che apparirà è necessario selezionare il nominativo interessato dall’elenco e cliccare su
“Salva”, oppure cliccare sul tasto “Inserisci anagrafica”.
Una volta effettuata la scelta, il sistema richiederà di allegare il curriculum vitae della persona selezionata.
Per terminare l’inserimento, cliccare su “Salva”.
Il nominativo apparirà poi nell’elenco, insieme al tasto per assegnare l’incarico ed al tasto per eliminare la
persona scelta (si ricorda che questa funzione sarà attiva fino a quando l’incarico non sarà stato assegnato).
72Cliccando sul simbolo sotto la colonna “Incarichi”, apparirà una pagina con il riepilogo del tipo di figura
richiesta e la persona designata. È necessario quindi cliccare sul tasto “Assegna incarico” per procedere.
Il Sistema aprirà una finestra in cui si chiederà di inserire data e numero protocollo dell’incarico, di allegare
l’incarico stesso (in formato .pdf) e di associare uno o più Moduli fra quelli che erano stati selezionati in
fase di Definizione della Selezione. Per effettuare questa operazione è necessario spuntare la casella sotto la
colonna “Associa” e cliccare infine sul tasto “Salva”.
Effettuato il salvataggio il Sistema mostrerà il riepilogo delle informazioni inserite.
73Si ricorda che, fino a quando non saranno state inserite attività in “Calendario” per l’esperto e/o il tutor,
sarà possibile annullare l’assegnazione dell’incarico cliccando sul pulsante “Annulla convalida”.
Con questa operazione termina la fase di Conclusione della selezione da Albo. Lo “Stato” della selezione
riporterà la dicitura “Incarichi assegnati”, ed il pulsante sotto la colonna “Elimina” (relativo alla selezione)
non sarà più visibile.
74Si ricorda che la piattaforma permetterà la registrazione dell’incarico dopo che saranno trascorsi 15 giorni
dal giorno della data di scadenza della selezione. Qualora non siano trascorsi i 15 giorni, il Sistema segnalerà
la data a partire dalla quale sarà possibile effettuare questa operazione.
754. REVOCA INCARICO
Per ciascun tipo di selezione prevista, per revocare un incarico, è necessario che il tutor e/o l’esperto a cui
si vuole revocare l’incarico abbiano già delle attività inserite nella sezione “Calendario”. Infatti, si ricorda
che, fino a quando non saranno state inserite attività in “Calendario” per l’esperto e/o il tutor, sarà
possibile annullare l’assegnazione dell’incarico cliccando sul pulsante “Annulla convalida” (vedi, ad esempio,
pag. 50).
Una volta inserite le attività in calendario, nell’area “Procedure di selezione tutor ed esperti”, il Sistema
segnala gli esperti/tutor con attività in calendario nella colonna “Stato”, riportando la dicitura “Attività in
calendario”.
76Per revocare un incarico, cliccare sull’icona presente nella colonna “Incarichi” in corrispondenza del
nominativo della figura a cui si vuole revocare l’incarico, quindi cliccare sul pulsante “Revoca”.
Così facendo, si revocheranno tutti i moduli collegati all’incarico.
Il Sistema richiederà di indicare la data di revoca e di inserire il documento di revoca in formato .pdf.
77In questa schermata vengono riportati, in sola lettura, la data di revoca dell’incarico ed il documento di
revoca.
Qualora a una figura sia stato affidato un incarico su più moduli, il sistema permetterà di revocare l’incarico
anche solo per un modulo. Per effettuare questa operazione, sarà necessario cliccare sull’icona a forma di
matita presente nella colonna “Entra”.
78La funzione di revoca comparirà accanto ad ogni modulo assegnato a ciascuna figura.
N.B.: Alla figura con incarico revocato non sarà più possibile assegnare attività in “Calendario” in
data successiva alla revoca.
Il Sistema permette di assegnare l’incarico revocato a un’altra persona tramite la funzione “Sostituisci
persona”.
Si specifica che questa funzione si attiva solo se in “Graduatoria” è stato inserito un numero di
ammessi superiore al numero dichiarato di figure richieste.
Per effettuare l’operazione, cliccare sull’icona a forma di croce presente nella colonna “Sostituisci persona”.
79Il Sistema aggiungerà una riga nella schermata di riepilogo. Per assegnare l’incarico, cliccare sull’icona a
forma di matita presente nella “Scegli persona”.
Dal campo “Persona designata”, sarà possibile scorrere la graduatoria selezionando i nominativi degli altri
esperti o tutor ammessi.
La nuova figura designata comparirà nella schermata di riepilogo e sarà possibile assegnarle l’incarico.
80Nel caso in cui non si attivi il tasto “Sostituisci persona” (ossia la revoca riguardi parte di un incarico) il
nuovo incarico potrà essere assegnato seguendo l’iter di assegnazione previsto o aumentando il numero dei
soggetti in graduatoria5.
5
Vedi manuale specifico
81Puoi anche leggere