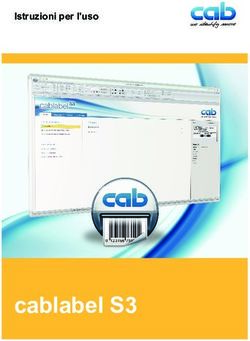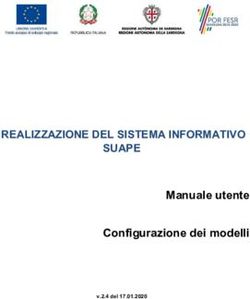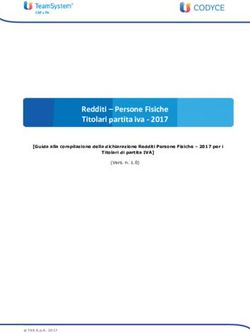Guida all'inserimento, alla pubblicazione e alla modifica di contenuti aziendali - La Vetrina delle imprese di Confindustria Verona
←
→
Trascrizione del contenuto della pagina
Se il tuo browser non visualizza correttamente la pagina, ti preghiamo di leggere il contenuto della pagina quaggiù
La Vetrina delle imprese di Confindustria Verona
Guida all’inserimento, alla pubblicazione e alla
modifica di contenuti aziendali
1
Rev. Maggio 2021INDICE
1. Come iscriversi o accedere per modificare contenuti
1.1 Inserire una scheda aziendale
2.1 Modificare una scheda aziendale
3.1 Eliminare una scheda aziendale
2. Comunicati
2.1 Inserire un comunicato
2.2 Modificare un comunicato
2.3 Eliminare un comunicato
3. Gestione eventi
3.1 Inserire un evento
3.2 Modificare un evento
3.3 Eliminare un evento
4. Bonus Impresa 2
4.1 Inserire un Bonus Impresa
4.2 Modificare un Bonus impresa
4.3 Eliminare un Bonus Impresa
Rev. Maggio 20211. Come iscriversi o accedere per modificare contenuti
Aprire la pagina web http://vetrina.confindustria.vr.it/
Per registrare l’azienda cliccare su “ISCRIVITI ORA” quindi su “clicca qui per accedere al
pannello di gestione”.
Per modificare contenuti già inseriti cliccare su “ACCEDI”.
In entrambi i casi inserire le credenziali utilizzate per entrare nelle sezioni riservate del sito di
Confindustria Verona.
Ogni azienda associata possiede le credenziali che vanno inserite in carattere MAIUSCOLO.
In caso di smarrimento delle credenziali è possibile richiederle a vetrina@confindustria.vr.it.
3
Rev. Maggio 20211.1 Inserire una scheda aziendale
Cliccare sulla matita azzurra in basso a destra.
4
• Compilare la sezione scorrendo se necessario la barra laterale. Al termine della compilazione di
ogni sezione della Scheda Aziendale andare alla “Sezione successiva” cliccando l’apposito
pulsante.
• I campi in giallo sono obbligatori.
Note generali:
• Leggere attentamente le istruzioni inserite nel box blu “NOTA BENE” a sinistra.
Rev. Maggio 20215
• Inserimento Logo
Il logo va inserito in formato .gif, .jpg .png e, per una corretta visualizzazione in rete, con
dimensioni massime di 600x600 pixel.
• Riferimenti in azienda
Inserire almeno un nominativo; cliccare per aggiungerne altri o per
rimuoverli.
• Dati economici
Inserire fatturato, dipendenti ed eventualmente i paesi di esportazione, brevetti, marchi
e certificazioni.
• Immagini
Inserire eventuali immagini in uno dei seguenti formati: .png .jpg .gif con un peso non
superiore a 2 Mb per ogni immagine.
• Video
Inserire eventuali video per arricchire le varie sezioni in formato .mp4 e con un peso non
superiore a 10Mb ciascuno.
• Documenti allegati
L’area consente di inserire allegati quali brochure aziendali, cataloghi ecc.
Rev. Maggio 2021• Referente Vetrina
Persona di riferimento dell’azienda per la gestione del profilo aziendale (inserimenti,
modifiche, cancellazioni).
• Salva e pubblica
Per ultimare la pubblicazione è necessario spuntare il consenso alla Privacy (per il
trattamento dei dati e la loro messa on line) e cliccare il pulsante “Salva e Pubblica”
I video e le immagini in questa sezione possono essere caricati solo dopo aver cliccato
“Salva” o “Salva e Pubblica”.
Legenda delle fasi di pubblicazione “Scheda aziendale”
La presenza dei 3 bollini colorati in prossimità delle sezioni caricate, indica quanto segue:
-bollino rosso “in redazione” quando si utilizza il pulsante “Salva”;
-bollino arancio “in fase di pubblicazione” quando si clicca il pulsante “Salva e Pubblica”;
permane fino alla ricezione della mail che conferma l’effettiva visibilità sul portale;
-bollino verde “pubblicato”;
-bollini arancio + bianco contornato di verde “in attesa di pubblicazione della modifica
apportata”.
6
Rev. Maggio 20211.2 Modificare una scheda aziendale
Per modificare una scheda aziendale cliccare sulla matita azzurra in basso a destra nel
riquadro e procedere come per l’inserimento di un nuovo contenuto.
7
N.B.
Una volta effettuata una modifica, per visualizzare nuovamente la scheda in rete è
necessario cliccare su “Salva e Pubblica”.
Rev. Maggio 20211.3 Eliminare una scheda aziendale
Per rimuovere definitivamente una scheda aziendale e tutti i contenuti ad essa collegati
(comunicati, immagini, eventi, bonus, ecc.) contattare:
Help desk
email vetrina@confindustria.vr.it
tel. 045 8099403 - 418
8
Rev. Maggio 20212. Comunicati
In questa sezione è possibile inserire comunicati che diano evidenza alle attività e alle
iniziative dell’azienda.
2.1 Inserire un comunicato
Per inserire un nuovo comunicato cliccare sulla medesima voce nel menu sinistra (1).
Dopodiché cliccare sulla matita (2).
9
Note generali:
• Immagini
Inserire eventuali immagini in uno dei seguenti formati: .png .jpg .gif con un peso non
superiore a 2 Mb/cad immagine. Si invita inoltre a pubblicare al massimo 5 immagini per
non appesantire troppo il comunicato e rendere lento il caricamento.
Rev. Maggio 2021• Video
È possibile caricare esclusivamente video '.mp4' con un peso massimo di 10 MB. Si invita
inoltre a caricare e pubblicare al massimo 2 video.
I video e le immagini in questa sezione possono essere caricati solo dopo aver cliccato
“Salva” o “Salva e Pubblica”.
E’ possibile caricare per ogni video un’immagine che lo sintetizzi nella sezione anteprima
(ad es. fissando un fotogramma del video in questione) con le seguenti caratteristiche:
'.gif' o '.jpg' o '.png' con un peso massimo di 2 MB.
10
Rev. Maggio 20212.2 Modificare un comunicato esistente
Per modificare un comunicato cliccare sulla matita azzurra in basso a destra nel riquadro
relativo al comunicato che si intende modificare e procedere come per l’inserimento di un
nuovo contenuto.
11
Rev. Maggio 20212.3 Eliminare un comunicato esistente
Per eliminare un comunicato cliccare sulla croce rossa in basso a destra nel riquadro relativo
al comunicato che si intende rimuovere.
12
Per aggiornare la schermata dopo ogni aggiornamento premere il pulsante refresh .
Rev. Maggio 2021Legenda delle fasi di pubblicazione “Comunicati”
La presenza dei 3 bollini colorati in prossimità delle sezioni caricate, indica quanto segue:
-bollino rosso “in redazione” quando si utilizza il pulsante “Salva”;
-bollino arancio “in fase di pubblicazione” quando si clicca il pulsante “Salva e pubblica”;
permane fino alla ricezione della mail che conferma l’effettiva visibilità sul portale;
-bollino verde “pubblicato”;
-bollini arancio + bianco contornato di verde “in attesa di pubblicazione della modifica
apportata”.
13
Rev. Maggio 20213. Gestione eventi
In questa sezione le aziende potranno pubblicare un evento organizzato da loro al quale le
aziende interessate a partecipare potranno iscriversi direttamente dal sito “La Vetrina delle
Imprese”.
3.1 Inserire un evento
Per inserire un evento cliccare sulla medesima sezione del menu (1). Dopodiché cliccare sulla
matita (2).
14
Rev. Maggio 2021N.B.
Gli eventi potranno essere inseriti previo invio del documento allegato nella relativa
sezione debitamente compilato e sottoscritto per divenire i titolari del trattamento dei
dati delle persone che si iscriveranno.
Inserire tutte le informazioni richieste ricordando che i campi in giallo sono obbligatori.
I video e le immagini in questa sezione possono essere caricati solo dopo aver cliccato
“Salva” o “Salva e Pubblica”.
3.2 Modificare un evento
Per modificare un evento cliccare sulla matita azzurra in basso a destra nel riquadro relativo
all’evento che si intende modificare e procedere come per l’inserimento di un nuovo evento.
15
Rev. Maggio 20213.3 Eliminare un evento
Per eliminare un evento cliccare sul simbolo rosso.
16
Per aggiornare la schermata dopo ogni aggiornamento premere il pulsante refresh .
Legenda delle fasi di pubblicazione “Eventi”
La presenza dei 3 bollini colorati in prossimità delle sezioni caricate, indica quanto segue:
-bollino rosso “in redazione” quando si utilizza il pulsante Salva;
-bollino arancio “in fase di pubblicazione” quando si clicca il pulsante “Salva e Pubblica”;
permane fino alla ricezione della mail che conferma l’effettiva visibilità sul portale;
Rev. Maggio 2021-bollino verde “pubblicato”;
-bollini arancio + bianco contornato di verde “in attesa di pubblicazione della modifica
apportata”.
17
Rev. Maggio 20214. Gestione Bonus Impresa
In questa sezione le aziende potranno pubblicare uno o più bonus gratuiti per far provare
un loro servizio o prodotto.
4.1 Inserimento Bonus impresa
Per inserire un Bonus cliccare sulla medesima sezione del menu (1). Dopodiché cliccare sulla
matita (2).
18
Inserire tutte le informazioni richieste ricordando che i campi in giallo sono obbligatori.
I video e le immagini in questa sezione possono essere caricati solo dopo aver cliccato
“Salva” o “Salva e Pubblica”.
Rev. Maggio 20214.2 Modifica di un Bonus impresa
Per modificare un Bonus impresa cliccare sulla matita azzurra nel riquadro del Bonus sul
quale si desidera intervenire e procedere come per l’inserimento di un nuovo Bonus.
19
Rev. Maggio 20214.3 Eliminare un Bonus impresa
Per eliminare un Bonus impresa cliccare sulla croce rossa in basso a destra nel riquadro
relativo al Bonus impresa che si intende rimuovere.
20
Per aggiornare la schermata dopo ogni aggiornamento premere il pulsante refresh .
Legenda delle fasi di pubblicazione “Bonus Impresa”
La presenza dei 3 bollini colorati in prossimità delle sezioni caricate, indica quanto segue:
-bollino rosso “in redazione” quando si utilizza il pulsante “Salva”;
-bollino arancio “in fase di pubblicazione” quando si clicca il pulsante “Salva e Pubblica”;
permane fino alla ricezione della mail che conferma l’effettiva visibilità sul portale;
-bollino verde “pubblicato”;
Rev. Maggio 2021-bollini arancio + bianco contornato di verde “in attesa di pubblicazione della modifica
apportata”.
21
Rev. Maggio 2021Per informazioni e supporto contattare
Help desk
@ vetrina@confindustria.vr.it
t. 045 8099403 - 418
22
Rev. Maggio 2021Puoi anche leggere