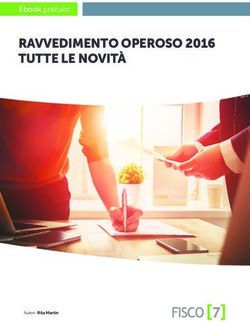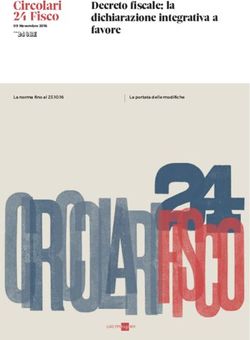Progetto SISMA - Nuovo Applicativo per il Sisma Centro Italia - Manuale Dichiarazione di Rinuncia - Sisma 2016
←
→
Trascrizione del contenuto della pagina
Se il tuo browser non visualizza correttamente la pagina, ti preghiamo di leggere il contenuto della pagina quaggiù
Progetto SISMA -
Nuovo Applicativo per il Sisma Centro Italia
Manuale
Dichiarazione di Rinuncia
vers. 11_Novembre 2021
1Sommario
1 Informazioni Personali ............................................................................................................. 3
2 Procedura di inserimento Dichiarazione di Rinuncia ................................................................ 4
2.1 Nuova Dichiarazione di Rinuncia ................................................................................... 7
2.2 Modifica Dichiarazione di Rinuncia .............................................................................. 13
2.3 Elimina Dichiarazione di Rinuncia ............................................................................... 14
2.4 Scarica PDF ................................................................................................................ 16
2.5 Carica PDF.................................................................................................................. 18
2.6 Stampa ricevuta PDF ................................................................................................. 25
21 Informazioni Personali
Dopo aver effettuato l’accesso tramite SPID, è possibile visualizzare le proprie informazioni personali
cliccando sul nome utente in alto a destra e scegliendo la voce “Profilo” dal menu a tendina.
Figura 1 - Profilo personale
Si aprirà una schermata in cui è possibile visionare i propri dati personali provenienti dallo SPID.
Figura 2 - Sezione Informazioni personali
3I dati non sono modificabili in questa sezione, la modifica di alcuni di questi campi sarà possibile
tramite la procedura di inserimento di una nuova “Dichiarazione di Rinuncia” (si rimanda al capitolo
2.1).
42 Procedura di inserimento Dichiarazione di Rinuncia
Per inserire una nuova “Dichiarazione” è necessario accedere alla propria area riservata cliccando
sul box “Area Riservata” che compare nella homepage dopo aver effettuato il login tramite SPID.
Figura 3 - Box "Area Riservata"
Cliccando sul relativo tab “Dichiarazioni di Rinuncia” si aprirà una schermata che conterrà la lista di
“Dichiarazioni”, ordinata dalla più recente, in cui saranno visibili le seguenti informazioni:
1. Codice della “Dichiarazione” (in formato “DR-XXXXXXXX” dove le “X” rappresentano un
numero progressivo, generato in automatico una volta salvata la “Dichiarazione”);
2. Stato*;
3. Comune;
4. Provincia;
5. Indirizzo;
6. Note.
Figura 4 - Sezione Dichiarazioni di Rinuncia
5*Lo stato di una “Dichiarazione” potrà assumere i seguenti valori:
1) In attesa di caricamento allegato: stato assunto dalla “Dichiarazione” una volta che il soggetto
richiedente completa la procedura e procede con il salvataggio. Questo stato non può essere
considerato uno stato finale in quanto la “Dichiarazione” necessita del caricamento
dell’allegato firmato per poi procedere con la protocollazione. In questo stato saranno
abilitate le funzionalità di “Modifica Dichiarazione”, “Elimina Dichiarazione”, “Scarica PDF” e
“Carica PDF” descritte nei paragrafi successivi.
2) Da protocollare: stato assunto dalla “Dichiarazione” dopo che il soggetto richiedente carica
l’allegato previsto (a questo proposito, verrà messo a disposizione il tasto “Carica PDF”). In
questo stato non sarà possibile apportare alcuna modifica in quanto la “Dichiarazione” è
pronta per essere protocollata, a cura della Struttura Commissariale, entro 1 giorno
lavorativo.
3) Protocollata: stato assunto dalla “Dichiarazione” nel momento in cui viene protocollata. In
questo stato non sarà possibile apportare alcuna modifica.
4) In attesa di eliminazione: stato assunto dalla “Dichiarazione” nel momento in cui viene
richiesta l’eliminazione tramite l’apposita procedura di “Elimina Dichiarazione” (per maggiori
informazioni consultare il paragrafo 2.3)
5) Eliminata: è lo stato assunto dalla “Dichiarazione” qualora il soggetto richiedente la voglia
eliminare, una volta che è stata protocollata. In questo stato non sarà possibile apportare
alcuna modifica.
Cliccando sul codice della singola “Dichiarazione” è possibile accedere alle informazioni di dettaglio
e alle varie funzionalità discusse nei paragrafi successivi.
Figura 5 - Specifiche Dichiarazione
Sulla sinistra sono presenti le informazioni relative alla “Dichiarazione”.
6Figura 6 - Informazioni Dichiarazione
Sulla destra invece è presente l’ “Edificio” associato a quella “Dichiarazione”.
Figura 7 - Edificio associato alla Dichiarazione
Cliccando sull’ “Edificio” è possibile visualizzarne il dettaglio.
Figura 8 - Dettaglio Edificio
72.1 Nuova Dichiarazione di Rinuncia
Per inserire una nuova “Dichiarazione di Rinuncia” cliccare sul bottone “Nuova Dichiarazione” in alto
a destra nella schermata “Dichiarazioni di Rinuncia”.
Figura 9 - Tasto “Nuova Dichiarazione”
Si aprirà un flusso di schermate che guida alla compilazione. Compilare i campi delle schermate
facendo particolare attenzione a quelli obbligatori contrassegnati da un asterisco rosso.
N.B. Assicurarsi di compilare tutti i campi con l’asterisco, altrimenti comparirà il seguente messaggio
bloccante una volta cliccato su “Avanti”.
Figura 10 - Messaggio di errore
Nella prima videata, il sistema richiede la compilazione dei dati relativi alla localizzazione dell’edificio
oggetto di rinuncia. Dopo aver scelto il Comune di riferimento dalla lista presentata dal sistema,
Provincia e Regione saranno compilati in automatico di conseguenza.
8Figura 11 - Nuova “Dichiarazione di Rinuncia” – Prima schermata
Una volta compilati tutti i campi obbligatori, per proseguire alla successiva schermata cliccare sul
tasto “Avanti”.
La seconda schermata permette di compilare i dati relativi all’edificio. Sarà possibile inserire un solo
edificio per ogni “Dichiarazione di Rinuncia”.
Nel caso di Aggregati e/o interventi unitari, deve essere presentata Dichiarazione di Rinuncia per
ogni Edificio, avendo cura di indicare nel campo Note eventuali riferimenti al n. Aggregato o agli
identificativi catastali degli altri Edifici.
Figura 12 - Nuova “Dichiarazione di Rinuncia” – Seconda schermata – Edificio
In questa sezione sarà necessario inserire i dati catastali dell’edificio ed il numero di unità immobiliari
specificando quante di queste godono di Contributo Autonoma Sistemazione (CAS)
In ogni caso, restano comunque a carico dei beneficiari gli eventuali obblighi di comunicazione ai
sensi dell’art. 1 dell’ODPC 12 novembre 2019 n. 614 e dell’art. 1 dell’ODPC 20 maggio 2021 n. 779.
Figura 13 - Tipologia Unità Immobiliari
9N.B. Il numero di unità immobiliari che godono di CAS non deve essere superiore al numero di unità
immobiliari inserito nel campo “Numero Unità Immobiliari”. Altrimenti il sistema restituirà un
messaggio di errore:
Figura 14 - Errore numero Unità Immobiliari
Per poter andare avanti con la procedura, è necessario compilare obbligatoriamente almeno una
delle due sezioni relativa agli identificativi “AeDES” o all’ “Ordinanza di Inagibilità” spuntando la
relativa casella che aprirà i relativi campi da compilare (può essere spuntata anche una sola delle
due caselle, purché poi vengano inserite le informazioni). Per il primo, “AeDES”, è obbligatorio
inserire o l’Identificativo della scheda (campo “ID Scheda”) o tutti i campi presenti nella sezione “Id.
Sopralluogo”; per il secondo, “Ordinanza di Inagibilità”, devono essere compilati entrambi i campi
“N° Ordinanza di Inagibilità” e “Data Ordinanza di Inagibilità”.
Figura 15 - AeDES, Ordinanza di Inagibilità
N.B. i campi data non possono contenere valori futuri.
Una volta compilati tutti i campi relativi all’ “Edificio” cliccare sul tasto “Avanti”.
10La schermata successiva riguarda i dati del dichiarante.
Figura 16 - Scheda dati dichiarante - Amministratore
In questa schermata è possibile selezionare se si tratta di un condominio con presenza di
Amministratore, quindi formalmente costituito, o si tratti di un cosiddetto “condominio di fatto” o
“condominio minimo”. Nel primo caso sarà necessario inserire il Codice fiscale Condominio, il nome
e cognome Amministratore e il Codice fiscale Amministratore. (1)
(1) Si dovrà in questo caso allegare delibera assembleare approvata con la maggioranza prevista all’art. 6 c. 11 D.L 189/2016,
nella quale è stata deliberata la volontà dei condomini di beneficiare degli incentivi fiscali previsti dal comma 4-ter dell’art.
119 del decreto legge del 19/05/2020, n. 34, in alternativa al contributo per la ricostruzione privata e la rinuncia alla
presentazione della domanda di contributo ai sensi del DL 189/2016.
Nel secondo caso verrà richiesto invece il numero dei proprietari. (2)
Figura 17 - Scheda dati dichiarante – Proprietari
(2) Vedi Risposta Interpello n. 196 del 18/3/2021 Agenzia Entrate: “… omissis …In presenza di un "condominio minimo", ovvero di
edificio composto da un numero non superiore a otto condomini, risultano comunque applicabili le norme civilistiche sul
condominio, fatta eccezione degli articoli che disciplinano, rispettivamente, la nomina dell'amministratore (nonché l'obbligo da
parte di quest'ultimo di apertura di un apposito conto corrente intestato al condominio) e il regolamento di condominio
(necessario in caso di più di dieci condomini). Al fine di beneficiare del Superbonus per i lavori realizzati sulle parti comuni, i
condomìni che, non avendone l'obbligo, non abbiano nominato un amministratore non sono tenuti a richiedere il codice fiscale.
In tali casi, ai fini della fruizione del beneficio, può essere utilizzato il codice fiscale del condomino che ha effettuato i connessi
adempimenti. Il contribuente è comunque tenuto a dimostrare che gli interventi sono stati effettuati su parti comuni dell'edificio.”
A seconda del numero di proprietari inserito si apriranno altrettante sezioni in cui sarà necessario
inserire i dati dei proprietari.
11Figura 18 - Scheda dati dichiarante – Proprietari
Nella successiva schermata è necessario spuntare una delle due caselle in cui si dichiara se la
rinuncia al contributo è relativa a richiesta di contributo (RCR) già presentata sul sistema MUDE - in
questo caso sarà necessario spuntare la seconda casella ed inserire tutte le informazioni richieste,
con particolare riguardo agli estremi di avvenuta Archiviazione della RCR, disposta dall’USR su
istanza del richiedente - o se relativa a edificio per il quale non è ancora stata presentata richiesta
di contributo (RCR) - in questo caso sarà necessario spuntare la prima casella.
Figura 19 - Dichiarazione rinuncia al Contributo
Cliccando su Avanti si giunge alla schermata di riepilogo dei dati inseriti.
Figura 20 - Scheda Riepilogo
12Questa schermata mostra un riepilogo delle informazioni relative ai dati della “Dichiarazione di Rinuncia”
inseriti.
Cliccando sulle voci è possibile visualizzare i dati presenti nelle quattro sezioni.
Cliccando su “Avanti” si arriva nell’ultima schermata che mostra un riepilogo dei dati personali del
soggetto richiedente e l’informativa sulla privacy. In questa sezioneè possibile modificare solo i dati
relativi a: Stato di Nascita, PEC, Telefono, Email, Comune di Residenza, Provincia di Residenza,
Indirizzo di Residenza e N° Civico Residenza. Gli altri campi sono provenienti da SPID, quindi, non
potranno essere modificati.
Per salvare la “Dichiarazione” è necessario spuntare la casella in basso a sinistra relativa
all’informativa sulla privacy, quindi cliccare sul tasto “Salva”. Una volta salvate, le informazioni
anagrafiche verranno aggiornate nella schermata “Informazioni Personali” (vedi paragrafo 1).
Figura 21 - Dati Anagrafici e Privacy
A questo punto la “Dichiarazione” è salvata in stato “In attesa di caricamento allegato” e potrà essere
modificata o eliminata tramite i rispettivi tasti (per maggiori informazioni vedere paragrafo 2.2 e
paragrafo 2.3).
Figura 22 - Stato Dichiarazione “In attesa di caricamento allegato”
13Salvata la “Dichiarazione” il soggetto richiedente può scaricare il pdf tramite il tasto “Scarica PDF”
presente all’interno della “Dichiarazione” per mandarlo in firma (per maggiori informazioni consultareil
paragrafo 2.4).
Figura 23 - Tasto "Scarica pdf"
Una volta ricevuto il file firmato, sarà possibile caricarlo tramite il tasto “Carica PDF” ed inviarlo per la
protocollazione. Da questo momento in poi, nessuna modifica sarà più permessa. (3)
(3) La trasmissione tramite piattaforma informatica del Commissario (https://gedisi.sisma2016.gov.it/s/), assolve all’adempimento
di comunicazione nei confronti della Struttura commissariale, dell’USR e del Comune (vedi punto 9 della Guida “Ricostruzione
post sisma Italia centrale e superbonus 110% - Ed. Aprile 2021 - reperibile al seguente link: https://sisma2016.gov.it/wp-
content/uploads/2021/05/Ricostruzione_post_sisma_Italia_Centrale_e_Superbonus_110.pdf
142.2 Modifica Dichiarazione di Rinuncia
Per modificare una “Dichiarazione di Rinuncia” precedentemente inserita cliccare sul bottone
“Modifica Dichiarazione” in alto a destra nella schermata della “Dichiarazione”.
N.B. tale funzionalità è resa disponibile solo se la “Dichiarazione” si trova in stato “In attesa di
caricamento allegato”.
Figura 24 - Tasto “Modifica Dichiarazione”
Si aprirà nuovamente il flusso guidato con le informazioni inserite in fase di creazione della
“Dichiarazione di Rinuncia” e sarà possibile apportare modifiche prestando attenzione a compilare
tutti i campi obbligatori contrassegnati con l’asterisco rosso e procedendo nelle schermate cliccando
sul tasto “Avanti”.
Figura 25 - Modifica “Dichiarazione” – Prima schermata
152.3 Elimina Dichiarazione di Rinuncia
Per eliminare una “Dichiarazione di Rinuncia” precedentemente inserita (ad esempio qualora ci si sia
accorti di una errata compilazione dei dati), cliccare sul bottone “Elimina Dichiarazione” in alto a destra
nella schermata della “Dichiarazione”.
N.B. è possibile usare la funzionalità “Elimina Dichiarazione” solo se la “Dichiarazione” si trova in
stato “Protocollata” ed è stata già presentata almeno una “Dichiarazione” sostitutiva.
Figura 26 - Tasto Elimina “Dichiarazione”
Cliccando sul tasto “Elimina Dichiarazione” si aprirà un flusso che guida all’eliminazione.
Nella prima schermata inserire il numero delle “Dichiarazioni di Rinuncia” sostitutive che sono state
presentate.
Figura 27 - Schermata Elimina “Dichiarazione”
In base al numero inserito si apriranno dei box al cui interno è possibile ricercare il codice delle
“Dichiarazioni di Rinuncia”.
N.B. è possibile ricercare solamente le “Dichiarazioni” in stato “Da Protocollare” o “Protocollata”
presentate dallo stesso soggetto dichiarante.
16Figura 28 - Schermata Elimina “Dichiarazione”
Una volta inserito il codice della “Dichiarazione di Rinuncia” e cliccato il tasto “Cerca” è possibile
aggiungere la “Dichiarazione di Rinuncia” trovata dal sistema tramite il tasto “Aggiungi”.
Figura 29 - Tasto “Aggiungi” Dichiarazioni sostitutive
La “Dichiarazione di Rinuncia” sostitutiva verrà aggiunta e comparirà il tasto “Rimuovi” per eliminarla
eventualmente fosse errata e procedere all’inserimento di un’altra.
Figura 30 - Tasto “Rimuovi” Dichiarazioni sostitutive
Una volta inserita la “Dichiarazione di Rinuncia” sostitutiva corretta procedere cliccando sul tasto “Elimina” in
basso a destra.
17Figura 31 - Tasto “Elimina” Dichiarazione
Comparirà un messaggio di conferma. Per confermare cliccare sul tasto “OK”.
Figura 32 - Elimina “Dichiarazione” – Messaggio conferma
Il popup verde in alto nella schermata confermerà l’avvenuta richiesta di eliminazione della “Dichiarazione
di Rinuncia”.
Figura 33 - Elimina “Dichiarazione” – Popup conferma
A questo punto lo stato verrà modificato automaticamente in “In attesa di eliminazione” e non sarà più
possibile apportare modifiche a tale “Dichiarazione”.
Nel momento in cui la richiesta di eliminazione verrà protocollata, lo stato verrà modificato
automaticamente in “Eliminata” e verranno popolati i campi relativi a “Data protocollazione Eliminazione”
e “Numero protocollo Eliminazione”.
18Figura 34 - Stato Manifestazione “Eliminata”
A questo punto non sarà più possibile effettuare operazioni su questa “Dichiarazione” se non scaricare il
documento PDF relativo all’eliminazione tramite l’apposito tasto “Scarica PDF Eliminazione” in alto a
destra.
Figura 35 - Stato Dichiarazione Eliminata e tasto “Scarica PDF Eliminazione”
19Figura 36 - Documento Eliminazione Dichiarazione
202.4 Scarica PDF
Tale funzionalità sarà presente solo nel momento in cui la Dichiarazione sarà in stato “In attesa di
caricamento allegato”.
Per scaricare il pdf della “Dichiarazione” è necessario accedere al dettaglio della “Dichiarazione” e
cliccare su “Scarica PDF”.
Figura 37 - Tasto "Scarica PDF"
Si aprirà una nuova pagina che permetterà di scaricare il documento pdf della “Dichiarazione”.
21Figura 38 - Documento Dichiarazione
222.5 Carica PDF
Utilizzando questa funzionalità, una volta ricevuto l’allegato firmato, sarà possibile ricaricarlo ed
inviarlo per la protocollazione (4)
(2) L’allegato deve essere caricato sotto forma di unico file pdf, completo delle dichiarazioni di tutti i comproprietari e dei
relativi documenti di identità, con le seguenti raccomandazioni:
- in presenza di un edificio in comproprietà, la dichiarazione deve essere resa da tutti i proprietari;
- in presenza di un Condominio non costituito, la dichiarazione deve essere resa dai proprietari di tutte le u.i. o comunque
dalla maggioranza di cui all’art. 6 c. 11 DL 189/2016.
In caso di Condominio costituito, con presenza di Amministratore, oltre alla dichiarazione firmata dall’amministratore e
relativo documento d’identità, si dovrà allegare la delibera assembleare approvata con la maggioranza prevista all’art.
6 c. 11 D.L 189/2016, nella quale è stato dato atto della volontà dei condomini di beneficiare degli incentivi fiscali previsti
dal comma 4-ter dell’art. 119 del decreto legge del 19/05/2020, n. 34, in alternativa al contributo per la ricostruzione privata
e la rinuncia alla presentazione della domanda di contributo ai sensi del DL 189/2016
Tale funzionalità sarà presente solo nel momento in cui la Dichiarazione sarà in stato “In attesa di
caricamento allegato”.
Figura 39 - Tasto "Carica PDF"
Dopo aver scelto il file, una finestra mostrerà l’avanzamento del caricamento del file; una volta
terminato cliccare sul tasto “Chiudi”.
Figura 40 - Schermata "Carica file"
Per eliminare il file in caso di errore cliccare sull’icona a forma di cestino sulla destra.
23Figura 41 - Tasto "Cancella file"
Una volta eliminato il file è possibile procedere con un nuovo caricamento.
Figura 42 - Messaggio cancellazione file
Una volta caricato il documento cliccare sul tasto “Salva e Invia”.
Il documento comparirà nella sezione “Allegato” all’interno della “Dichiarazione di Rinuncia” e la
“Dichiarazione” passerà in “Da protocollare”.
Figura 43 - Sezione "Allegato"
24Figura 44 - Stato "Da protocollare"
A questo punto la “Dichiarazione” è pronta per essere protocollata e, una volta acquisita al protocollo
della Struttura commissariale, nella sezione delle informazioni comparirà il nuovo stato “Protocollata”
e le informazioni di protocollazione (numero e data).
2.6 Stampa ricevuta PDF
Una volta inviata la “Dichiarazione di Rinuncia” sarà possibile stampare la ricevuta attraverso l’apposito
tasto “Stampa ricevuta” posto in alto a destra nella schermata della “Dichiarazione”.
Figura 45 - Tasto "Stampa ricevuta"
Il tasto aprirà una nuova schermata con la ricevuta della “Dichiarazione” che sarà possibile stampare
cliccando sul tasto “Stampa questa pagina”.
Figura 46 - Stampa ricevuta
25Puoi anche leggere