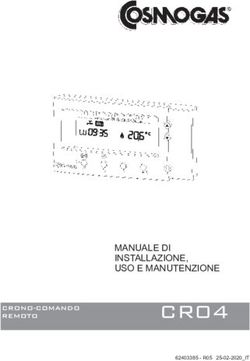MANUALE APPLICAZIONE WEB SELF SERVICE RICHIESTE AMMINISTRATIVE - SLP CISL
←
→
Trascrizione del contenuto della pagina
Se il tuo browser non visualizza correttamente la pagina, ti preghiamo di leggere il contenuto della pagina quaggiù
MANUALE APPLICAZIONE WEB SELF SERVICE RICHIESTE AMMINISTRATIVE. RisorseUmaneOrganizzazione SelfServiceRichiesteAmministrative
1 MANUALE APPLICAZIONE WEB SELF SERVICE RICHIESTE AMMINISTRATIVE. INDICE 1. Introduzione ......................................................................................................................................... 2 2. Richiesta Assegno Nucleo Familiare ............................................................................................ 5 3. Richiesta Detrazioni Fiscali............................................................................................................ 11 4. Stato di approvazione richieste ANF e Detrazioni Fiscali...................................................... 15 5. Variazione codice fiscale ................................................................................................................ 16 6. Variazione dei dati relativi a familiari e stato civile ................................................................. 19 7. Variazione IBAN per accredito stipendio ................................................................................... 22 8. Variazione indirizzi di residenza, domicilio e contatti personali.......................................... 25 9. Variazione titoli di studio ................................................................................................................ 28 10. Anticipo T.F.R. ................................................................................................................................... 32 11. Raccolta solidale 2020 ..................................................................................................................... 39 1
1. Introduzione
L’applicazione web “Self Service Richieste Amministrative” consente a tutto il personale non dirigente di Poste
Italiane di inviare in modalità dematerializzata al proprio Punto Amministrativo richieste relative a pratiche
amministrative. In particolare è possibile:
presentare richieste relative ad assegni nucleo familiare (ANF) e detrazioni fiscali
presentare richiesta relativa alla destinazione del premio di risultato relativo al fondo di previdenza
complementare
presentare richiesta relativa all'Emergenza solidale 2020
presentare richiesta di anticipo TFR
comunicare variazioni relative al proprio codice fiscale
comunicare variazioni relative ai componenti il nucleo familiare “non rilevanti” ai fini ANF / detrazioni fiscali
comunicare variazioni del proprio stato civile
comunicare variazioni del codice IBAN sul quale accreditare lo stipendio
comunicare variazioni degli indirizzi di residenza e di domicilio ed inserire / modificare i propri contatti
personali (cellulare personale ed e-mail, quest’ultima necessaria per monitorare lo stato di avanzamento
delle proprie richieste qualora non si sia assegnatari o non si abbia regolare accesso alla e-mail aziendale)
comunicare variazioni del titolo di studio posseduto (es. acquisizione nuovo titolo di studio)
L’accesso all’applicazione avviene esclusivamente tramite il portale aziendale NoidiPoste.
Se nel portale non si visualizza il link all’applicazione, è sufficiente abilitarla cliccando sul tasto “SI” accanto al
nome dell’applicazione nella pagina “Le Mie Applicazioni” del portale NoidiPoste.
La pagina iniziale (home page) dell’applicazione si presenta come mostrato nella figura seguente.
Le funzionalità disponibili sono elencate nel menù presente nella parte sinistra della pagina mentre nella parte
destra sono riportate eventuali richieste precedentemente effettuate tramite l’applicativo con indicazione del
relativo stato di lavorazione e delle possibili ulteriori “azioni” da parte del dipendente.
2Il dipendente può allegare alle richieste inserite tramite applicativo la documentazione a supporto in formato
elettronico o, in alternativa, inviare successivamente la documentazione in formato cartaceo al proprio Punto
Amministrativo (anche per il tramite del proprio Focal Point).
Si ricorda che tutte le richieste e variazioni effettuate tramite applicativo, avvengono sotto la completa
responsabilità del dipendente ed hanno un potenziale impatto sull’elaborazione delle paghe.
Con riferimento alle richieste relative ad ANF e detrazioni fiscali:
se la richiesta presentata è completa e corretta il Punto Amministrativo approva la domanda, verifica la
correttezza degli importi che verranno acquisiti in paga e valida definitivamente la richiesta;
se la richiesta presentata non è corretta e/o non è completa il Punto Amministrativo chiede al dipendente la
modifica della domanda; le modifiche e/o integrazioni richieste dal Punto Amministrativo sono, come di
seguito dettagliato, visualizzabili tramite applicativo accedendo ad una nota associata alla domanda
se il dipendente non ha diritto all’ANF o alle detrazioni richieste la domanda viene rifiutata; la motivazione
del rifiuto sarà visualizzabile tramite applicativo accedendo ad una nota associata alla domanda
3 è possibile presentare una nuova richiesta solo se non risultano presenti precedenti richieste ancora in
lavorazione
I dipendenti possono verificare lo stato di lavorazione della domanda tramite l’applicativo.
Per i dipendenti che dispongono di una casella di posta elettronica aziendale e/o di una casella mail personale è
prevista anche una notifica tramite e-mail sullo stato di lavorazione delle richieste.
Si sottolinea che il dipendente deve sempre stampare e firmare la ricevuta associata alla richiesta relativa ad ANF
e/o detrazioni fiscali (scaricabile direttamente dall’applicativo, come di seguito dettagliato) e consegnarla al proprio
Focal Point / Punto Amministrativo (unitamente alla documentazione a supporto, qualora non sia stata allegata in
formato elettronico alla domanda).
42. Richiesta Assegno Nucleo Familiare Per inserire una richiesta di Assegno Nucleo Familiare (ANF) è necessario selezionare la voce “Assegno Nucleo Familiare” del menù Richieste nella pagina iniziale. Verrà aperta una pagina come quella qui mostrata. 5
Per uscire dall’applicazione è possibile (in qualsiasi pagina ci si trovi) cliccare sul tasto posizionato in alto a
destra vicino al nominativo dell’utente (un messaggio chiederà conferma della scelta).
Mediante i tasti situati nella parte alta a sinistra della pagina è sempre possibile:
con il tasto tornare alla pagina iniziale (le informazioni inserite non vengono salvate)
con il tasto accedere all’help on-line
con il tasto contattare via mail il referente del servizio per ottenere supporto
Nella sezione Dati anagrafici del Richiedente sono riportate le informazioni anagrafiche presenti nei sistemi
aziendali (non è qui possibile modificarle).
Il dipendente deve indicare se la richiesta è relativa ad una “attribuzione” o “rideterminazione” dell’ANF e la data di
decorrenza.
Nella sezione Composizione Nucleo Familiare sono riportati i componenti del nucleo familiare presenti nei
sistemi aziendali (ovviamente se precedentemente comunicati dal dipendente o precedentemente inseriti tramite
applicativo), con indicazione della rilevanza del familiare ai fini ANF. E’ possibile:
cliccando sul tasto visualizzare le informazioni relative al familiare
cliccando sul tasto modificare le informazioni relative al familiare (verrà aperta una finestra pop-up
analoga a quella di seguito descritta per l’aggiunta di un familiare)
cliccando sul tasto eliminare le informazioni relative al familiare (l’eliminazione è possibile solo per i
familiari appena inseriti e non oggetto di precedenti richieste relative ad ANF e/o detrazioni fiscali)
Per aggiungere un nuovo familiare è necessario cliccare sul tasto
Verrà aperta una finestra pop-up come quella di seguito mostrata tramite la quale è possibile inserire tutte le
informazioni anagrafiche del familiare che si vuole aggiungere.
Dopo aver inserito le informazioni anagrafiche del familiare, è possibile indicare nella sezione Dati per ANF:
6 la rilevanza del familiare ai fini ANF
l’eventuale inabilità (in tal caso è sempre necessario valorizzare il campo “Aut. Inabilità INPS o data del
Verbale della Commissione Medica competente”)
l’eventuale residenza all’estero
l’eventuale residenza in un Paese convenzionato (in tal caso è necessario anche selezionare il flag
“Residente all’estero”)
Se i familiari rilevanti ai fini ANF rientrano nella cosiddetta previsione ANF42 è necessario selezionare il flag
“Compilazione dati per modello ANF42”.
Nella pagina verrà visualizzata una nuova sezione Dati per ANF42 (vedi figura seguente) nella quale è necessario
indicare la data di decorrenza e, nel caso di figli o equiparati, selezionare dal menù a tendina “Figli o equiparati che
si trovano in una di queste condizioni” una delle seguenti voci:
figli o equiparati di coniugi legalmente separati o divorziati o in stato di abbandono
figli naturali propri o del coniuge, riconosciuti da entrambi i genitori
figli o equiparati di età compresa tra i 18 e i 21 anni, purché studenti o apprendisti, in nuclei con più di tre
figli o equiparati di età inferiore a 26 anni
figli del coniuge nati dal precedente matrimonio sciolto per divorzio
nipoti minori a carico del richiedente nonno\a
minori affidati a strutture pubbliche e collocati in famiglia
fratelli, sorelle e nipoti del richiedente orfani di entrambi i genitori e non aventi diritto alla pensione ai
superstiti
Se per il familiare che rientra nella previsione ANF42 è stato selezionato il flag “Inabile”, nella sezione Dati per
ANF42 sarà anche necessario selezionare dal menù a tendina “Dettagli per il riconoscimento del diritto all’aumento
del livello reddituale” una delle seguenti voci:
figli ed equiparati, coniuge, fratelli, sorelle e nipoti orfani di entrambi i genitori con età inferiore ai 18 anni
con persistenti difficoltà a svolgere funzioni o compiti propri della loro età
figli ed equiparati, coniuge, fratelli, sorelle e nipoti orfani di entrambi i genitori maggiorenni inabili a proficuo
lavoro
Se per il familiare che rientra nella previsione ANF42 è stato selezionato il flag “Residente all’estero”, nella sezione
Dati per ANF42 sarà anche necessario compilare le informazioni relative alla residenza estera.
7Per completare l’inserimento del nuovo familiare è necessario cliccare sul tasto “Salva”; la finestra pop-up verrà
chiusa e si tornerà alla pagina di Richieste ANF (cliccando sul tasto “Chiudi” la finestra pop-up viene chiusa senza
salvare alcun dato).
E’ necessario ripetere i passaggi precedentemente descritti per inserire tutti i familiari “rilevanti” ai fini ANF.
Se un familiare inserito in precedenti richieste non è più presente nel nucleo familiare è sufficiente deselezionare il
flag “Rilevante per ANF”.
Completato l’inserimento dei dati relativi al nucleo familiare è possibile procedere con la compilazione delle
informazioni nella sezione Reddito Familiare Annuo. Tali informazioni sono obbligatorie e pertanto non sarà
possibile procedere con l’invio della richiesta se non risultano valorizzate (un messaggio in fase di salvataggio o
invio chiederà di inserire tali informazioni).
Cliccando sul tasto è possibile visualizzare le istruzioni per la compilazione dei campi.
Come precedentemente indicato, è possibile allegare la documentazione a supporto in formato elettronico. Per
procedere è necessario selezionare il file (o i files) da inviare mediante il tasto “Sfoglia” (presente nella sezione
Allegati della pagina principale di Richiesta ANF) mediante il quale sarà possibile ricercare il file da allegare nelle
cartelle del proprio PC e quindi confermare l’inserimento mediante il tasto “Inserire Allegato”.
Verrà aperta una finestra pop-up nella quale dovrà essere indicata la tipologia di allegato che si sta inserendo
selezionando dal menù a tendina una delle seguenti voci:
modello CU
modello 730
modello Unico
domanda ANF42
stato di famiglia
copia di sentenza di separazione omologata / divorzio
dichiarazione sostitutiva atto di notorietà altro genitore
copia certificato di invalidità
altro
Selezionata la tipologia di allegato che si sta inserendo, cliccando sul tasto “Inserisci allegato” della finestra pop-
up si confermerà l’inserimento e si tornerà alla pagina Richieste ANF (cliccando sul tasto “Esci” la finestra verrà
invece chiusa senza alcun salvataggio).
Tutti i documenti inseriti saranno visualizzati nella sezione Allegati e sarà possibile:
cliccando sul tasto visualizzare il documento inserito
cliccando sul tasto eliminare il documento inserito
Per concludere l’inserimento della richiesta è necessario:
se nell’elenco dei familiari è presente il coniuge, indicare l’eventuale “Mancato rilascio dichiarazione di
Responsabilità del Coniuge” selezionando il relativo flag nella parte bassa della pagina ed inserendo
opzionalmente una motivazione
confermare che lo stato civile indicato nella domanda corrisponde al reale ed attuale stato civile
selezionando il relativo flag nella parte bassa della pagina; qualora lo stato civile non sia aggiornato è
necessario, prima di inviare la richiesta, procedere con la modifica dell’informazione utilizzando l’apposita
funzionalità (cfr. Capitolo 5) “Modifica Dati Personali - Familiari e Stato Civile”; ovviamente lo stato
civile determina la possibilità di effettuare alcuni inserimenti, ad esempio non è possibile inserire un
coniuge se lo stato civile è “separato”
8Completato l’inserimento di tutte le informazioni ed opzionalmente della documentazione a supporto della richiesta
è possibile:
cliccando sul tasto “Salva” in fondo alla pagina salvare in bozza la richiesta per successive
integrazioni/modifiche e/o invio al Punto Amministrativo
cliccando sul tasto “Invia” in fondo alla pagina inviare la richiesta al Punto Amministrativo
Alcuni controlli automatici verranno eseguiti prima di procedere con il salvataggio o l’invio della richiesta:
se è stato cliccato il tasto “Salva” una pop-up di notifica ricorderà che è possibile inviare la richiesta
successivamente; cliccando su “Si” si proseguirà con il salvataggio e si tornerà alla pagina principale
(home page) dell’applicazione, cliccando su “No” si tornerà alla pagina Richieste ANF
se è stato cliccato il tasto “Invia” e non è stata inserita documentazione a supporto (nessun allegato) una
pop-up di notifica ricorderà che la documentazione a supporto deve essere obbligatoriamente consegnata
al Punto Amministrativo poiché in sua assenza la richiesta non verrà lavorata; cliccando su “Si” si
proseguirà con l’invio/salvataggio (si dovrà quindi successivamente inviare la documentazione cartacea al
Focal Point o Punto Amministrativo) e si tornerà alla pagina principale (home page) dell’applicazione,
cliccando su “No” si tornerà alla pagina Richieste ANF per eventuali variazioni (es. inserire gli allegati)
se è stato selezionato il flag “Mancato rilascio dichiarazione di Responsabilità del Coniuge” una pop-up di
notifica chiederà conferma della scelta; cliccando su “Si” si proseguirà con l’invio/salvataggio e si tornerà
alla pagina principale (home page) dell’applicazione, cliccando su “No” si tornerà alla pagina Richieste
ANF per eventuali variazioni
se non è stato selezionato il flag di conferma di correttezza dello stato civile una pop-up di notifica chiederà
di inserirlo per proseguire con l’invio/salvataggio
Infine, prima di completare l’invio, verrà visualizzata una finestra pop-up tramite la quale è possibile (non
obbligatorio) inserire una nota o una comunicazione per il Punto Amministrativo. Per finalizzare l’invio, dopo aver
eventualmente inserito una nota, cliccare sul tasto “Si” (cliccando su “No” si tornerà indietro alla pagina Richieste
ANF).
9Se la richiesta è stata inserita con data decorrenza diversa da 01/07 dell’anno in corso, un messaggio avviserà che
la decorrenza degli inserimenti e quindi la decorrenza economica dell’assegno sarà quella della data di
decorrenza indicata nella domanda. E’ quindi possibile effettuare variazioni anche in corso d’anno (esempio a
fronte della nascita di un figlio o di variazioni di altro tipo del nucleo familiare).
Se la richiesta è stata inviata correttamente verrà visualizzata una pagina come quella della figura successiva.
Cliccando il tasto “Home” nella parte bassa della pagina si tornerà alla pagina principale (home page
dell’applicazione) dove la richiesta inserita sarà visualizzata con indicazione dell’identificativo, della data di inoltro,
dello stato e delle possibili azioni:
cliccando sul tasto sarà possibile visualizzare la richiesta
cliccando sul tasto sarà possibile modificare la richiesta (solo se salvata in bozza e non inviata)
cliccando sul tasto sarà possibile scaricare la ricevuta attestante l’invio della richiesta
Cliccando sul tasto verrà visualizzata nella parte bassa della pagina una barra come quella della figura
seguente.
Si suggerisce di selezionare il tasto “Salva” e successivamente l’opzione “Salva con nome”, scegliere dove salvare
il file (es. sul desktop) e confermare il salvataggio. Nella barra verrà confermato il salvataggio effettuato e sarà
possibile aprire il file o la cartella dove è stato salvato.
Se si riscontrano problemi in fase di salvataggio, verificare che si stia utilizzando la versione 11 o superiore del
browser Internet Explorer (eventualmente chiedere al proprio Polo Tecnologico l’upgrade della versione installata
sulla propria postazione di lavoro aziendale).
Si ricorda che:
è sempre necessario stampare e firmare la ricevuta scaricata dall’applicativo e consegnarla al proprio
Focal Point / Punto Amministrativo (insieme alla documentazione a supporto qualora questa non sia stata
allegata alla domanda in formato elettronico);
la richiesta inviata non può essere più modificata e non possono essere presentate altre richieste relative
ad ANF, Detrazioni o Variazioni del Nucleo Familiare fino al completamento dell’iter approvativo della
richiesta (al completamento dell’iter lo stato finale della richiesta sarà “Trasf. Paghe”); qualora si tentasse
di inserire una nuova richiesta in presenza di altra richiesta in lavorazione, un messaggio ricorderà che è
impossibile procedere con l’inserimento;
in caso di errore nella compilazione della richiesta è necessario rivolgersi direttamente al Punto
Amministrativo, che provvederà a rendere disponibile al dipendente la richiesta per effettuare le modifiche.
103. Richiesta Detrazioni Fiscali Per inserire una richiesta di Detrazioni Fiscali è necessario selezionare la voce “Detrazioni Fiscali” del menù Richieste nella parte sinistra della pagina iniziale. Verrà aperta una pagina come quella qui mostrata. Si segnala che è necessario presentare la domanda per detrazioni fiscali solo a fronte di variazioni “rilevanti” del nucleo familiare (ad esempio nascita di un figlio o modifica dello stato “a carico” di un familiare). Nella sezione Dati anagrafici del Richiedente sono riportate le informazioni anagrafiche presenti nei sistemi aziendali (non qui è possibile modificarle). 11
Il dipendente deve indicare la data di decorrenza del diritto alle detrazioni.
Nella sezione Composizione Nucleo Familiare sono riportati i componenti del nucleo familiare presenti nei
sistemi aziendali (ovviamente se precedentemente comunicati dal dipendente o precedentemente inseriti tramite
applicativo), con indicazione della rilevanza ai fini di detrazioni fiscali (familiare a carico). E’ possibile:
cliccando sul tasto visualizzare le informazioni relative al familiare
cliccando sul tasto modificare le informazioni relative al familiare (verrà aperta una finestra pop-up
analoga a quella di seguito descritta per l’aggiunta di un familiare)
cliccando sul tasto eliminare le informazioni relative al familiare (l’eliminazione è possibile solo per i
familiari appena inseriti e non oggetto di precedenti richieste relative ad ANF e/o detrazioni fiscali)
Per aggiungere un nuovo familiare è necessario cliccare sul tasto
Verrà aperta una finestra pop-up come quella di seguito mostrata tramite la quale è possibile inserire tutte le
informazioni anagrafiche del familiare che si vuole aggiungere.
Dopo aver inserito le informazioni anagrafiche del familiare, è possibile compilare la sezione Dati per detrazioni
indicando (selezionando i relativi flag):
se il familiare è a carico
la relativa percentuale se il familiare è a carico (per alcune tipologia di familiare viene mostrata una casella
con la percentuale libera nella quale è possibile inserire un valore diverso da 50 o 100)
se il familiare è inabile
se il familiare è minore di 3 anni
l’eventuale sostituzione del coniuge (ovvero se non è presente il coniuge e si ha quindi diritto ad una
detrazione maggiore)
Per completare l’inserimento del nuovo familiare è necessario cliccare sul tasto “Salva”; la finestra pop-up verrà
chiusa e si tornerà alla pagina di Richieste Detrazioni (cliccando sul tasto “Chiudi” la finestra pop-up viene chiusa
senza salvare alcun dato).
E’ necessario ripetere i passaggi precedentemente descritti per inserire tutti i familiari “a carico”.
12Se un familiare inserito in precedenti richieste non è più presente nel nucleo familiare è sufficiente deselezionare il
flag “A carico”.
Nella sezione Reddito complessivo sul quale saranno commisurate le detrazioni l’applicativo propone in
automatico che il dipendente richieda detrazioni per reddito da lavoro dipendente (la relativa selezione è impostata
a “Si”).
La rinuncia alle detrazioni da lavoro dipendente è una situazione eccezionale e per questo nel caso si scelga di
non usufruire delle detrazioni da lavoro dipendente (e quindi si selezioni la scelta “No”) è necessario compilare una
rinuncia scritta da consegnare al Punto Amministrativo unitamente alla ricevuta della richiesta (stampabile
dall’applicativo come di seguito indicato).
E’ possibile allegare la documentazione a supporto in formato elettronico. Per procedere è necessario selezionare
il file (o i files) da inviare mediante il tasto “Sfoglia” (presente nella sezione Allegati della pagina di Richiesta
Detrazioni) mediante il quale sarà possibile ricercare il file da allegare nelle cartelle del proprio PC e quindi
confermare l’inserimento mediante il tasto “Inserire Allegato”.
Tutti i documenti inseriti saranno visualizzati nella sezione Allegati e sarà possibile:
cliccando sul tasto visualizzare il documento inserito
cliccando sul tasto eliminare il documento inserito
Per concludere l’inserimento della richiesta è necessario confermare che lo stato civile indicato nella domanda
corrisponde al reale ed attuale stato civile selezionando il relativo flag nella parte bassa della pagina; qualora lo
stato civile non sia aggiornato è necessario, prima di inviare la richiesta, procedere con la modifica
dell’informazione utilizzando l’apposita funzionalità (cfr. Capitolo 5) “Modifica Dati Personali - Familiari e Stato
Civile”; ovviamente lo stato civile determina la possibilità di effettuare alcuni inserimenti, ad esempio non è
possibile inserire un coniuge se lo stato civile è “separato”.
Completato l’inserimento di tutte le informazioni ed opzionalmente della documentazione a supporto della richiesta
è possibile:
cliccando sul tasto “Salva” in fondo alla pagina salvare in bozza la richiesta per successive
integrazioni/modifiche e/o invio al Punto Amministrativo
cliccando sul tasto “Invia” in fondo alla pagina inviare la richiesta al Punto Amministrativo
Alcuni controlli automatici verranno eseguiti prima di procedere con l’invio o il salvataggio della richiesta:
se è stato cliccato il tasto “Salva” una pop-up di notifica ricorderà che è possibile inviare la richiesta
successivamente; cliccando su “Si” si proseguirà con il salvataggio e si tornerà alla pagina principale
(home page) dell’applicazione, cliccando su “No” si tornerà alla pagina Richieste Detrazioni per eventuali
variazioni
se non è stato selezionato il flag di conferma di correttezza dello stato civile una pop-up di notifica chiederà
di inserirlo per proseguire
Infine, prima di completare l’invio, verrà visualizzata una finestra pop-up tramite la quale è possibile (non
obbligatorio) inserire una nota o una comunicazione per il Punto Amministrativo.
Per finalizzare l’invio, dopo aver eventualmente inserito una nota, cliccare sul tasto “Si” (cliccando su “No” si
tornerà indietro alla pagina Richieste Detrazioni).
13Se la richiesta è stata inviata correttamente verrà visualizzata una pagina come quella della figura successiva.
Cliccando il tasto “Home” nella parte bassa della pagina si tornerà alla pagina principale (home page
dell’applicazione) dove la richiesta inserita sarà visualizzata con indicazione dell’identificativo, della data di inoltro,
dello stato e delle possibili azioni:
cliccando sul tasto sarà possibile visualizzare la richiesta
cliccando sul tasto sarà possibile modificare la richiesta (solo se salvata in bozza e non inviata)
cliccando sul tasto sarà possibile scaricare la ricevuta attestante l’invio della richiesta
Cliccando sul tasto verrà visualizzata nella parte bassa della pagina una barra come quella della figura
seguente.
Si suggerisce di selezionare il tasto “Salva” e successivamente l’opzione “Salva con nome”, scegliere dove salvare
il file (es. sul desktop) e confermare il salvataggio. Nella barra verrà confermato il salvataggio effettuato e sarà
possibile aprire il file o la cartella dove è stato salvato.
Se si riscontrano problemi in fase di salvataggio, verificare che si stia utilizzando la versione 11 o superiore del
browser Internet Explorer (eventualmente chiedere al proprio Polo Tecnologico l’upgrade della versione installata
sulla propria postazione di lavoro aziendale).
Si ricorda che:
è sempre necessario stampare e firmare la ricevuta scaricata dall’applicativo e consegnarla al proprio
Focal Point / Punto Amministrativo (insieme alla documentazione a supporto qualora questa non sia stata
allegata alla domanda in formato elettronico);
la richiesta inviata non può essere più modificata e non possono essere presentate altre richieste relative
ad ANF, Detrazioni o Variazioni del Nucleo Familiare fino al completamento dell’iter approvativo della
richiesta (al completamento dell’iter lo stato finale della richiesta sarà “Trasf. Paghe”); qualora si tentasse
di inserire una nuova richiesta in presenza di altra richiesta in lavorazione, un messaggio ricorderà che è
impossibile procedere con l’inserimento;
in caso di errore nella compilazione della richiesta è necessario rivolgersi direttamente al Punto
Amministrativo, che provvederà a rendere disponibile al dipendente la richiesta per effettuare le modifiche.
144. Stato di approvazione richieste ANF e Detrazioni Fiscali
Come già indicato, lo stato di lavorazione delle richieste relative ad ANF e detrazioni fiscali è visualizzabile nella
pagina principale (home page) dell’applicativo. Il dipendente viene anche informato via e-mail (se disponibile) dei
cambiamenti di stato delle richieste; qualora non si sia in possesso / non sia stato indicato un indirizzo e-mail, si
raccomanda di verificare periodicamente tramite l’applicativo lo stato di lavorazione della richiesta presentata fino
alla sua completa approvazione.
Una richiesta salvata in bozza ma non inviata è classificata come “Nuova” e può essere modificata (si ricorda che
le richieste salvate in bozza non sono prese in visione dal Punto Amministrativo). Se il dipendente decide di
cancellare una richiesta salvata in bozza ma non inviata la Punto Amministrativo, lo stato sarà “Annullata” e non
sarà possibile effettuare ulteriori “azioni”.
Per le richieste inviate al Punto Amministrativo gli stati possibili sono:
in lavorazione: la richiesta è in fase di analisi da parte del competente Punto Amministrativo
da rivedere: la richiesta è risultata incompleta o incorretta e ne è stata richiesta dal Punto Amministrativo la
modifica e/o integrazione (es. non è stata allegata la documentazione a supporto né è stata
successivamente consegnata in formato cartaceo al Focal Point / Punto Amministrativo)
rifiutata: la richiesta è stata rifiutata perché il dipendente non ha diritto ad ANF o detrazioni fiscali
accettata: il Punto Amministrativo ha verificato la correttezza della richiesta
trasferita a paghe: il Punto Amministrativo ha verificato la corretta acquisizione degli importi a cedolino e la
lavorazione della richiesta è completata (ed è quindi eventualmente possibile inserire nuove richieste)
In corrispondenza delle richieste con stato “da rivedere” e/o “rifiutata” sarà visualizzato il tasto cliccando sul
quale verrà aperta una finestra pop-up con le note inserite dal Punto Amministrativo che indicano il motivo del
rifiuto o della richiesta di integrazione/revisione della domanda presentata.
Si potrà quindi procedere con le modifiche alla richiesta nelle modalità indicate nei Capitoli 2 e 3 prima di re-inviare
la richiesta al Punto Amministrativo.
155. Variazione codice fiscale Per comunicare la modifica del proprio codice fiscale è necessario selezionare la voce “Codice Fiscale” del menù Modifica dati personali nella parte sinistra della pagina iniziale. Verrà aperta una pagina come quella qui mostrata. E’ quindi possibile verificare e, se necessario, modificare il codice fiscale ed i dati anagrafici che concorrono alla sua determinazione, indicando la data di validità della modifica inserita. Affinché il nuovo codice fiscale sia acquisito nei sistemi aziendali è necessario fornire la documentazione che attesta la correttezza del nuovo codice fiscale. E’ possibile allegare la documentazione a supporto in formato elettronico in fase di presentazione della domanda tramite applicativo o inserire la domanda e successivamente consegnare la documentazione in formato cartaceo al Punto Amministrativo (anche per il tramite del proprio Focal Point). In ogni caso il codice fiscale presente nei sistemi sarà modificato solo a valle delle verifiche effettuate dalle funzioni di amministrazione. 16
Per allegare la documentazione è necessario selezionare il file (o i files) da inviare mediante il tasto “Sfoglia”
(presente nella sezione Allegati della pagina Modifica Titolo di Studio) mediante il quale sarà possibile ricercare il
file da allegare nelle cartelle del proprio PC e quindi confermare l’inserimento mediante il tasto “Inserire Allegato”.
Tutti gli allegati inseriti saranno visualizzati nella sezione Allegati e sarà possibile:
cliccando sul tasto visualizzare il documento inserito
cliccando sul tasto eliminare il documento inserito
Per concludere l’inserimento è necessario confermare che i dati anagrafici corrispondono al vero, selezionando il
relativo flag nella parte bassa della pagina. Se tale flag non viene selezionato in fase di salvataggio/invio verrà
mostrata una finestra pop-up che ricorderà di certificare i dati e non sarà possibile procedere; la finestra pop-up
dovrà essere chiusa e si dovrà selezionare il flag relativo alla conferma dei dati inseriti.
Completato l’inserimento di tutte le informazioni ed opzionalmente della documentazione a supporto della richiesta
è possibile:
cliccando sul tasto “Salva” in fondo alla pagina salvare in bozza la richiesta per successive
integrazioni/modifiche e/o invio al Punto Amministrativo
cliccando sul tasto “Invia” in fondo alla pagina inviare la richiesta al Punto Amministrativo
Alcuni controlli automatici verranno eseguiti prima di procedere con l’invio o il salvataggio della richiesta:
se è stato cliccato il tasto “Salva” una pop-up di notifica ricorderà che è possibile inviare la richiesta
successivamente; cliccando su “Si” si proseguirà con il salvataggio e si tornerà alla pagina principale
(home page) dell’applicazione, cliccando su “No” si tornerà alla pagina Modifica Codice Fiscale per
eventuali variazioni
se è stato cliccato il tasto “Invia” e non è stata inserita documentazione a supporto (nessun allegato) una
pop-up di notifica ricorderà che la documentazione a supporto deve essere obbligatoriamente consegnata
al Focal Point o Punto Amministrativo poiché in sua assenza la richiesta non verrà lavorata; cliccando su
“Si” si proseguirà con l’invio (si dovrà quindi successivamente inviare la documentazione cartacea al Focal
Point o Punto Amministrativo) e si tornerà alla pagina principale (home page) dell’applicazione, cliccando
su “No” si tornerà alla pagina Modifica Codice Fiscale per eventuali variazioni (es. inserire gli allegati)
Infine, prima di completare l’invio, verrà visualizzata una finestra pop-up tramite la quale è possibile (non
obbligatorio) inserire una nota o una comunicazione per il Punto Amministrativo.
Per finalizzare l’invio, dopo aver eventualmente inserito una nota, cliccare sul tasto “Si” (cliccando su “No” si
tornerà indietro alla pagina Modifica Codice Fiscale).
17Se la richiesta è stata inviata correttamente verrà visualizzata una pagina come quella della figura successiva.
Cliccando il tasto “Home” nella parte bassa della pagina si tornerà alla pagina principale (home page
dell’applicazione) dove la richiesta inserita sarà visualizzata con indicazione dell’identificativo, della data di inoltro,
dello stato e delle possibili azioni:
cliccando sul tasto sarà possibile visualizzare la richiesta
cliccando sul tasto sarà possibile modificare la richiesta (solo se salvata in bozza e non inviata)
Si ricorda che la richiesta inviata non può essere più modificata; in caso di errore nella compilazione della richiesta
è necessario rivolgersi direttamente al Punto Amministrativo, che provvederà a rendere disponibile al dipendente la
richiesta per effettuare le modifiche.
Non possono essere presentate altre richieste relative a variazioni di Codice Fiscale fino al completamento dell’iter
approvativo della richiesta (al completamento dell’iter lo stato finale della richiesta sarà “Trasf. Paghe”); qualora si
tentasse di inserire una nuova richiesta in presenza di altra richiesta in lavorazione, un messaggio ricorderà che è
impossibile procedere con l’inserimento.
Lo stato di lavorazione delle richieste è visualizzabile nella pagina principale (home page) dell’applicativo. Il
dipendente viene anche informato via e-mail (se disponibile) dei cambiamenti di stato delle richieste; qualora non si
sia in possesso / non sia stato indicato un indirizzo e-mail, si raccomanda di verificare periodicamente tramite
l’applicativo lo stato di lavorazione della richiesta presentata fino alla sua completa approvazione.
Una richiesta salvata in bozza ma non inviata è classificata come “Nuova” e può essere modificata (si ricorda che
le richieste salvate in bozza non sono prese in visione dal Punto Amministrativo). Se il dipendente decide di
cancellare una richiesta salvata in bozza ma non inviata la Punto Amministrativo, lo stato sarà “Annullata” e non
sarà possibile effettuare ulteriori “azioni”.
Per le richieste inviate al Punto Amministrativo gli stati possibili sono:
in lavorazione: la richiesta è in fase di analisi da parte del competente Punto Amministrativo
da rivedere: la richiesta è risultata incompleta o incorretta e ne è stata richiesta dal Punto Amministrativo la
modifica e/o integrazione (es. non è stata allegata la documentazione a supporto né è stata
successivamente consegnata in formato cartaceo al Focal Point / Punto Amministrativo)
rifiutata: la richiesta è stata rifiutata perché il codice fiscale inserito è errato o non è corrispondente a quello
certificato dalla documentazione fornita
trasferita a paghe: il Punto Amministrativo ha verificato la correttezza del codice fiscale inserito, la
lavorazione della richiesta è completata (è quindi eventualmente possibile inserire nuove richieste) e nei
sistemi aziendali è registrato il nuovo codice fiscale
186. Variazione dei dati relativi a familiari e stato civile Per modificare i dati relativi a componenti il nucleo familiare non rilevanti ai fini ANF e/o detrazioni fiscali e/o modificare il proprio stato civile è necessario selezionare la voce “Familiari / Stato Civile” del menù Modifica dati personali nella parte sinistra della pagina iniziale. Verrà aperta una pagina come quella qui mostrata. Nella sezione Dati anagrafici del Richiedente sono riportate le informazioni anagrafiche presenti nei sistemi aziendali. L’unica informazione modificabile è quella relativa allo “Stato Civile”, selezionando l’opzione corretta dal corrispondente menù a tendina (evidenziato in figura). Nella sezione Familiari non rilevanti ANF/DET è possibile inserire o modificare i dati relativi ai familiari “non rilevanti” per ANF e/o detrazioni fiscali. I familiari “non rilevanti” inseriti in questa sezione saranno visualizzabili in fase di richieste per ANF e/o detrazioni fiscali e, qualora diventassero rilevanti ai fini ANF o a carico fiscalmente, sarà sufficiente segnalarli come tali nelle modalità indicate nei precedenti Capitoli 2 e 3. 19
Per aggiungere un nuovo familiare non rilevante a fini ANF/detrazioni è necessario cliccare sul tasto
Verrà aperta una finestra pop-up come quella di seguito mostrata tramite la quale è possibile inserire tutte le
informazioni anagrafiche del familiare che si vuole aggiungere e salvare i dati cliccando sul tasto “Salva” (cliccando
sul tasto “Chiudi” la finestra pop-up viene invece chiusa senza effettuare alcun salvataggio).
E’ necessario ripetere i passaggi precedentemente descritti per inserire tutti i componenti il nucleo familiare “non
rilevanti” a fini ANF e/o detrazioni fiscali.
I familiari inseriti verranno visualizzati nella sezione Familiari non rilevanti ANF/DET e sarà possibile:
cliccando sul tasto visualizzare le informazioni relative al familiare
cliccando sul tasto modificare le informazioni relative al familiare (solo per familiari appena inseriti e
comunque non oggetto di richieste ANF e/o Detrazioni Fiscali in corso o precedenti)
cliccando sul tasto eliminare le informazioni relative al familiare (solo per familiari appena inseriti e
comunque non oggetto di richieste ANF e/o Detrazioni Fiscali in corso o precedenti)
E’ possibile allegare la documentazione a supporto in formato elettronico. Per procedere è necessario selezionare
il file (o i files) da inviare mediante il tasto “Sfoglia” (presente nella sezione Allegati della pagina Modifica Dati
Personali) mediante il quale sarà possibile ricercare il file da allegare nelle cartelle del proprio PC e quindi
confermare l’inserimento mediante il tasto “Inserire Allegato”.
Si raccomanda di inserire tra gli allegati adeguata documentazione a supporto del cambio di stato civile e copia di
un documento riportante il codice fiscale dei familiari.
Tutti i documenti inseriti saranno visualizzati nella sezione Allegati e sarà possibile:
cliccando sul tasto visualizzare il documento inserito
cliccando sul tasto eliminare il documento inserito
Per concludere l’inserimento è necessario confermare che lo stato civile indicato nella domanda corrisponde al
reale ed attuale stato civile selezionando il relativo flag nella parte bassa della pagina.
Completato l’inserimento di tutte le informazioni ed opzionalmente della documentazione a supporto della richiesta
è possibile cliccando sul tasto “Salva” in fondo alla pagina salvare le modifiche effettuate, che verranno
20direttamente acquisite nei sistemi aziendali. Una finestra pop-up come quella mostrata qui di seguito chiederà conferma del salvataggio (cliccando il tasto “Si” la richiesta viene salvata e si torna alla home page dell’applicazione, cliccando il tasto “No” si torna alla pagina Modifica Dati Personali). Se la richiesta è stata inviata correttamente verrà visualizzata una pagina come quella della figura successiva. Cliccando il tasto “Home” nella parte bassa della pagina si tornerà alla pagina principale (home page dell’applicazione) dove la richiesta inserita sarà visualizzata in stato “Salvata”. Le modifiche comunicate vengono direttamente acquisite nei sistemi amministrativi (non è previsto un iter autorizzativo da parte del Punto Amministrativo) e le informazioni fornite dal dipendente, sempre sotto la sua responsabilità, sono acquisite a tutti i fini amministrativi. Non è possibile modificare la richiesta inserita ma, in caso di errato inserimento, è possibile ripetere i passaggi sopra indicati ed re-inserire i dati corretti. 21
7. Variazione IBAN per accredito stipendio
Per modificare la domiciliazione dello stipendio indicando un nuovo codice IBAN per l’accredito dello stipendio è
necessario selezionare la voce “IBAN per accredito stipendio” del menù Modifica dati personali nella parte
sinistra della pagina iniziale. Verrà aperta una pagina come quella qui mostrata.
E’ quindi possibile verificare e, se necessario, modificare il codice IBAN utilizzato per l’accredito dello stipendio
attualmente presente nei sistemi amministrativi. La modifica ha effetto solo a partire dalla data di inserimento.
E’ possibile allegare la documentazione a supporto in formato elettronico. Per procedere è necessario selezionare
il file (o i files) da inviare mediante il tasto “Sfoglia” (presente nella sezione Allegati della pagina Modifica Indirizzi)
mediante il quale sarà possibile ricercare il file da allegare nelle cartelle del proprio PC e quindi confermare
l’inserimento mediante il tasto “Inserire Allegato”.
Tutti gli allegati inseriti saranno visualizzati nella sezione Allegati e sarà possibile:
cliccando sul tasto visualizzare il documento inserito
cliccando sul tasto eliminare il documento inserito
22Per concludere l’inserimento è necessario confermare che “il conto corrente inserito è intestato o cointestato a me medesimo” selezionando il relativo flag nella parte bassa della pagina. Se tale flag non viene selezionato in fase di salvataggio verrà mostrata il seguente il seguente pop-up e non sarà possibile procedere con il salvataggio; la finestra pop-up dovrà essere chiusa e si dovrà selezionare il flag relativo alla conferma del codice IBAN inserito. E’ possibile accreditare lo stipendio solo su conti correnti (o PostePay Evolution) di Poste Italiane. Nel caso sia stato indicato un IBAN non ammesso verrà mostrato il seguente pop-up e non sarà possibile procedere con il salvataggio; la finestra pop-up dovrà essere chiusa e si dovrà inserire un IBAN valido nella pagina principale. Completato l’inserimento di tutte le informazioni ed opzionalmente della documentazione a supporto della richiesta è possibile cliccando sul tasto “Salva” in fondo alla pagina salvare le modifiche effettuate, che verranno direttamente acquisite nei sistemi aziendali. Una finestra pop-up come quella mostrata qui di seguito evidenzierà gli effetti della modifica apportata (cliccare il tasto “Si” per procedere, cliccare il tasto “No” per annullare). Se si è confermato di proseguire, una nuova finestra pop-up come quella mostrata qui di seguito chiederà conferma del salvataggio (cliccando il tasto “Si” la richiesta viene salvata, cliccando il tasto “No” si torna alla pagina Modifica IBAN). Se la richiesta è stata inviata correttamente verrà visualizzata una pagina come quella della figura successiva. 23
Cliccando il tasto “Home” nella parte bassa della pagina si tornerà alla pagina principale (home page dell’applicazione) dove la richiesta inserita sarà visualizzata in stato “Trasferita a paghe” (per evidenziare che le modifiche inserite avranno effetto diretto sul cedolino paga). Le modifiche comunicate vengono direttamente acquisite nei sistemi amministrativi (non è previsto un iter autorizzativo da parte del Punto Amministrativo) e le informazioni fornite dal dipendente, sempre sotto la sua responsabilità, sono acquisite a tutti i fini contrattuali. Si evidenzia che non è possibile variare l’IBAN di accredito durante il periodo mensile di elaborazione delle paghe. Tale periodo è indicativamente compreso dal 12 ed il 20 di ogni mese; il tentativo di modificare l’IBAN in tale periodo porta ad una segnalazione di errore bloccante. Non è possibile modificare la richiesta inserita ma, in caso di errato inserimento, è possibile ripetere i passaggi sopra indicati ed re-inserire i dati corretti. 24
8. Variazione indirizzi di residenza, domicilio e contatti personali Per modificare il proprio indirizzo di residenza e/o di domicilio (ed eventualmente i numeri di telefono fisso associati) ed i contatti personali (e-mail e cellulare), è necessario selezionare la voce “Indirizzi e Contatti personali” del menù Modifica dati personali nella parte sinistra della pagina iniziale. Verrà aperta una pagina come quella qui mostrata. 25
E’ quindi possibile verificare e, se necessario, modificare gli indirizzi e contatti personali attualmente presenti nei
sistemi amministrativi, indicando la data di validità della modifica inserita.
Si ricorda che, in assenza di una e-mail aziendale, per alcune richieste effettuate tramite questa applicazione verrà
chiesto di valorizzare obbligatoriamente il campo e-mail personale.
Se residenza e domicilio coincidono è sufficiente cliccare sul relativo “check-box” senza inserire due volte tutti i
campi.
E’ possibile allegare la documentazione a supporto in formato elettronico. Per procedere è necessario selezionare
il file (o i files) da inviare mediante il tasto “Sfoglia” (presente nella sezione Allegati della pagina Modifica Indirizzi)
mediante il quale sarà possibile ricercare il file da allegare nelle cartelle del proprio PC e quindi confermare
l’inserimento mediante il tasto “Inserire Allegato”.
Tutti gli allegati inseriti saranno visualizzati nella sezione Allegati e sarà possibile:
cliccando sul tasto visualizzare il documento inserito
cliccando sul tasto eliminare il documento inserito
Per concludere l’inserimento è necessario confermare che gli indirizzi indicati corrispondono ai reali ed attuali
indirizzi selezionando il relativo flag nella parte bassa della pagina.
Completato l’inserimento di tutte le informazioni ed opzionalmente della documentazione a supporto della richiesta
è possibile cliccando sul tasto “Salva” in fondo alla pagina salvare le modifiche effettuate, che verranno
direttamente acquisite nei sistemi aziendali. Una finestra pop-up come quella mostrata qui di seguito evidenzierà
gli effetti della modifica apportata (cliccare il tasto “Si” per procedere, cliccare il tasto “No” per annullare).
26Se si è confermato di proseguire, una nuova finestra pop-up come quella mostrata qui di seguito chiederà conferma del salvataggio (cliccando il tasto “Si” la richiesta viene salvata e si torna alla home page dell’applicazione, cliccando il tasto “No” si torna alla pagina Modifica Indirizzi). Se la richiesta è stata inviata correttamente verrà visualizzata una pagina come quella della figura successiva. Cliccando il tasto “Home” nella parte bassa della pagina si tornerà alla pagina principale (home page dell’applicazione) dove la richiesta inserita sarà visualizzata in stato “Trasferita a paghe” (per evidenziare che le modifiche inserite avranno effetto diretto sul cedolino paga). Le modifiche comunicate vengono direttamente acquisite nei sistemi amministrativi (non è previsto un iter autorizzativo da parte del Punto Amministrativo) e le informazioni fornite dal dipendente, sempre sotto la sua responsabilità, sono acquisite a tutti i fini contrattuali. Non è possibile modificare la richiesta inserita ma, in caso di errato inserimento, è possibile ripetere i passaggi sopra indicati ed re-inserire i dati corretti. 27
9. Variazione titoli di studio Per modificare il titolo di studio precedentemente comunicato all’Azienda (es. in caso di acquisizione di un nuovo titolo di studio o qualora si riscontri che il titolo di studio presente nei sistemi aziendali non è corretto) è necessario selezionare la voce “Titoli di Studio” del menù Modifica dati personali nella parte sinistra della pagina iniziale. Verrà aperta una pagina come quella qui mostrata. E’ quindi possibile verificare e, se necessario, modificare il titolo di studio attualmente presente nei sistemi amministrativi, indicando la data di validità della modifica inserita. Si evidenzia che nei sistemi amministrativi viene registrato un unico titolo di studio (quello di “livello superiore” tra quelli posseduti). Pertanto un’eventuale variazione del titolo di studio deve essere relativa ad un titolo di studio non precedentemente indicato di livello “analogo o superiore” rispetto a quello attualmente presente nei sistemi. Per comunicare il possesso di un nuovo/diverso titolo di studio è necessario selezionarlo tramite i menù a tendina presenti nella sezione “Dati per titoli di studio”, selezionando prima il Tipo (diploma, laurea, etc.) e poi il Titolo. Qualora il titolo di studio posseduto non sia presente nel menù a tendina “Titolo di Studio”, si deve selezionare il check-box “Titolo di studio non presente” ed indicare il titolo di studio nel campo che verrà mostrato. E’ importante 28
indicare esattamente il nome del titolo di studio così come riportato nel certificato che verrà allegato (o consegnato
in un secondo momento) al Punto Amministrativo per la verifica e la successiva acquisizione nei sistemi aziendali.
Affinché il nuovo titolo di studio comunicato sia acquisito nei sistemi aziendali è necessario fornire la
documentazione che attesta il possesso del titolo di studio.
E’ possibile allegare la documentazione a supporto in formato elettronico in fase di presentazione della domanda
tramite applicativo o inserire la domanda e successivamente consegnare la documentazione in formato cartaceo al
Punto Amministrativo (anche per il tramite del proprio Focal Point). In ogni caso il titolo di studio presente nei
sistemi sarà modificato solo a valle delle verifiche effettuate dalle funzioni di amministrazione.
Per allegare la documentazione è necessario selezionare il file (o i files) da inviare mediante il tasto “Sfoglia”
(presente nella sezione Allegati della pagina Modifica Titolo di Studio) mediante il quale sarà possibile ricercare il
file da allegare nelle cartelle del proprio PC e quindi confermare l’inserimento mediante il tasto “Inserire Allegato”.
Tutti gli allegati inseriti saranno visualizzati nella sezione Allegati e sarà possibile:
cliccando sul tasto visualizzare il documento inserito
cliccando sul tasto eliminare il documento inserito
Per concludere l’inserimento è necessario confermare che i dati anagrafici ed il titolo di studio indicato
corrispondono al vero, selezionando il relativo flag nella parte bassa della pagina. Se tale flag non viene
selezionato in fase di salvataggio/invio verrà mostrata il seguente pop-up e non sarà possibile procedere; la
finestra pop-up dovrà essere chiusa e si dovrà selezionare il flag relativo alla conferma dei dati inseriti.
Completato l’inserimento di tutte le informazioni ed opzionalmente della documentazione a supporto della richiesta
è possibile:
cliccando sul tasto “Salva” in fondo alla pagina salvare in bozza la richiesta per successive
integrazioni/modifiche e/o invio al Punto Amministrativo
cliccando sul tasto “Invia” in fondo alla pagina inviare la richiesta al Punto Amministrativo
Alcuni controlli automatici verranno eseguiti prima di procedere con l’invio o il salvataggio della richiesta:
se è stato cliccato il tasto “Salva” una pop-up di notifica ricorderà che è possibile inviare la richiesta
successivamente; cliccando su “Si” si proseguirà con il salvataggio e si tornerà alla pagina principale
(home page) dell’applicazione, cliccando su “No” si tornerà alla pagina Modifica Titoli di Studio per
eventuali variazioni
29Puoi anche leggere