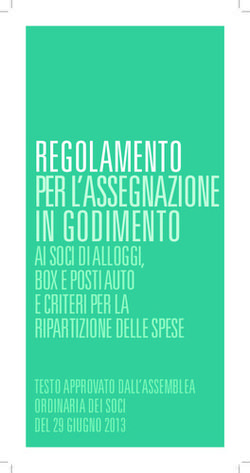Piattaforma L.R. n.16/2016 - Manuale utente - Anagrafe Regionale del Patrimonio e dell'Utenza - Regione ...
←
→
Trascrizione del contenuto della pagina
Se il tuo browser non visualizza correttamente la pagina, ti preghiamo di leggere il contenuto della pagina quaggiù
Classificazione: pubblico
- Manuale utente -
Piattaforma L.R. n.16/2016
Anagrafe Regionale del Patrimonio e dell’Utenza
Rev. 06 – Piattaforma L.R. 16/2016Aria S.p.A.
Indice
1. Scopo e campo di applicazione .............................................................................................................................. 4
Tipologia dei destinatari .................................................................................................................................... 4
Copyright............................................................................................................................................................. 4
Acronimi e definizioni ........................................................................................................................................ 4
Formalismi utilizzati ........................................................................................................................................... 5
2. Piattaforma Casa ...................................................................................................................................................... 6
Premessa e presentazione generale dei contenuti .......................................................................................... 6
Obiettivi del capitolo .......................................................................................................................................... 6
Attori coinvolti .................................................................................................................................................... 6
Registrazione e profilazione nella Piattaforma ................................................................................................ 7
Accesso alla Piattaforma ................................................................................................................................... 8
Fabbricati .......................................................................................................................................................... 13
Ricerca Fabbricati ..................................................................................................................................... 13
Inserimento Fabbricato ............................................................................................................................. 16
Inserimento Alloggio ................................................................................................................................. 17
Alloggi ............................................................................................................................................................... 28
Alloggi: Ricerca Alloggi ............................................................................................................................ 28
Trasferimento Gestione Alloggi ............................................................................................................... 30
Nuclei Famigliari ............................................................................................................................................... 33
Certificazione .................................................................................................................................................... 35
Gestione deleghe .............................................................................................................................................. 36
Visualizza Deleghe ................................................................................................................................ 36
Seleziona deleghe ................................................................................................................................. 37
Inserimento deleghe ............................................................................................................................. 38
Caricamento Tramite xml ................................................................................................................................. 40
Carica File .............................................................................................................................................. 40
Visualizza Esito ..................................................................................................................................... 41
Allegato: Descrizione campi per “Fabbricato” ,“Alloggio” e “Nucleo Famigliare” .................................... 43
Indice delle Tabelle
Tabella 1: Tabella degli Acronimi ........................................................................................................................................ 4
Tabella 2: Tabella Descrizione campi inserimento fabbricato e alloggio ........................................................................... 51
Tabella 3: Descrizione campi inserimento Nucleo Famigliare ........................................................................................... 57
Indice delle Figure
Figura 1 Accesso alla Piattaforma ....................................................................................................................................... 8
Figura 2 Modalità di accesso alla Piattaforma ..................................................................................................................... 8
Figura 3 Accesso tramite SPID - 1 ...................................................................................................................................... 9
Figura 4 Accesso tramite SPID - 2 ...................................................................................................................................... 9
Figura 5 Accesso tramite SPID - 3 .................................................................................................................................... 10
Figura 6 Accesso tramite SPID – 4 ................................................................................................................................... 10
Figura 7 Homepage Piattaforma CASA............................................................................................................................. 11
Figura 8 Seleziona Certificato ........................................................................................................................................... 11
Figura 9 Digitare il PIN ...................................................................................................................................................... 12
Figura 10 Autenticazione Utente Registrato ...................................................................................................................... 12
Figura 11 Scheda Ricerca Fabbricato ............................................................................................................................... 13
Figura 12 Dettaglio Scheda Ricerca Fabbricato ................................................................................................................ 13
Figura 13 Esito Ricerca Fabbricato ................................................................................................................................... 14
Rev. 06 – Piattaforma L.R. 16/2016
Pagina 2 di 57Aria S.p.A.
Figura 14 Scheda Fabbricato Modifica .............................................................................................................................. 15
Figura 15 Operazione eseguita correttamente .................................................................................................................. 15
Figura 16 Scheda Fabbricato ............................................................................................................................................ 16
Figura 17 Dettaglio Ricerca Fabbricato ............................................................................................................................. 17
Figura 18 Nuova Scheda Alloggio ..................................................................................................................................... 17
Figura 19 Scheda Alloggio Sezione "Caratteristiche" ........................................................................................................ 18
Figura 20 Dettaglio Selezione Stato dell’Unità Immobiliare ............................................................................................... 19
Figura 21 Messaggio di Attenzione ................................................................................................................................... 19
Figura 22 Dettaglio scheda SAT – “NO” ............................................................................................................................ 20
Figura 23 Dettaglio scheda SAT – “SI” .............................................................................................................................. 21
Figura 24 SAT- Messaggio di Attenzione – Occupato ....................................................................................................... 21
Figura 25 Dettaglio scheda SAT – “NO”con i dati del provvedimento ............................................................................... 22
Figura 26 Dettaglio scheda SAT – Occupante senza titolo ............................................................................................... 23
Figura 27 Dettaglio scheda SAT – Libero.......................................................................................................................... 23
Figura 28 Scheda Alloggio Sezione "Nucleo" .................................................................................................................... 24
Figura 29 Selezione Tipologia Soggetto Occupante ......................................................................................................... 24
Figura 30 Dettaglio Inserimento Inquilino – Nucleo familiare ............................................................................................ 25
Figura 31 Dettaglio Tabella dati Inquilino .......................................................................................................................... 25
Figura 32 Conferma eliminazione ..................................................................................................................................... 26
Figura 33 Dettaglio inserimento inquilino – SOGGETTO GIURIDICO .............................................................................. 26
Figura 34 Messaggio di attenzione ................................................................................................................................... 27
Figura 35 Operazione eseguita correttamente .................................................................................................................. 27
Figura 36 Scheda Ricerca Alloggio ................................................................................................................................... 28
Figura 37 Esito Ricerca Alloggio ....................................................................................................................................... 28
Figura 38 Dettaglio Scheda Alloggio ................................................................................................................................. 29
Figura 39 Operazione eseguita correttamente .................................................................................................................. 30
Figura 40 Conferma eliminazione ..................................................................................................................................... 30
Figura 41 Dettaglio Salvataggio File ................................................................................................................................. 30
Figura 42 Scheda Trasferimento Gestione........................................................................................................................ 31
Figura 43 Dettaglio Selezione Ente Gestore ..................................................................................................................... 31
Figura 44 Risultato Ricerca ............................................................................................................................................... 32
Figura 45 Scheda Ricerca Inquilini .................................................................................................................................... 33
Figura 46 Dettaglio Scheda Ricerca Inquilini..................................................................................................................... 33
Figura 47 Esito Ricerca Inquilini ........................................................................................................................................ 34
Figura 48 Conferma eliminazione ..................................................................................................................................... 35
Figura 49 Scheda Certificazione ....................................................................................................................................... 35
Figura 50 Messaggio Conferma ....................................................................................................................................... 36
Figura 51 Scheda Visualizza Deleghe............................................................................................................................... 37
Figura 52 Messaggio Attenzione ....................................................................................................................................... 37
Figura 53 Scheda Selezione Delega ................................................................................................................................. 38
Figura 54 Dettaglio intestazione ........................................................................................................................................ 38
Figura 55 Scheda Inserimento Deleghe ............................................................................................................................ 39
Figura 56 Scheda Inserimento Ente .................................................................................................................................. 39
Figura 57 Dettaglio nuovo ente inserito ............................................................................................................................. 40
Figura 58 Carica file .......................................................................................................................................................... 40
Figura 59 Visualizza Esito ................................................................................................................................................. 41
Figura 60 Esito Ricerca ..................................................................................................................................................... 42
Rev. 06 – Piattaforma L.R. 16/2016
Pagina 3 di 57Aria S.p.A.
1. Scopo e campo di applicazione
Il presente manuale descrive le funzionalità della Piattaforma CASA, istituita dalla LR 8 luglio 2016, n. 16
“Disciplina regionale dei servizi abitativi” per consentire agli operatori pubblici e privati di gestire le procedure
per l'assegnazione delle unità abitative destinate a servizi abitativi pubblici e sociali.
Nello specifico, il manuale si concentra sulle funzionalità disponibili per l’aggiornamento dell’Anagrafe
Regionale del Patrimonio, quale modulo funzionale della suddetta Piattaforma.
Tipologia dei destinatari
Il presente manuale è rivolto ai seguenti attori:
▪ Comuni;
▪ Aziende Lombarde per l’Edilizia Residenziale (ALER);
▪ Operatori privati.
Copyright
Il materiale è di proprietà di ARIA S.p.A. Può essere utilizzato solo a scopi didattici, nell’ambito del Progetto
Piattaforma Casa, previa esplicita autorizzazione da parte dell’Area Formazione Territorio. In ogni caso la
presente documentazione non può essere in alcun modo copiata e/o modificata.
Acronimi e definizioni
Scorrendo le pagine del presente documento è possibile trovare alcune sigle che abbreviano le espressioni
caratteristiche del Progetto.
Acronimo Descrizione
CRS Carta Regionale dei Servizi
ERP Edilizia Residenziale Pubblica
DG Direzione Generale
RL Regione Lombardia
SC Smart Card
Tabella 1: Tabella degli Acronimi
Rev. 06 – Piattaforma L.R. 16/2016
Pagina 4 di 57Aria S.p.A.
Formalismi utilizzati
Si riportano di seguito i formalismi utilizzati nel presente manuale al fine di una corretta consultazione:
▪ Pulsanti/Bottoni – I pulsanti o bottoni sullo schermo sono stampati in “grassetto fra virgolette”;
▪ Campi – i campi sono descritti in “corsivo tra virgolette”;
▪ Riferimenti di percorso – i riferimenti relativi ai percorsi sono menzionati in grassetto;
▪ Messaggi delle finestre di dialogo – sono riportati in corsivo.
Questo simbolo mette in evidenza la presenza di una nota che contiene alcune
informazioni aggiuntive.
Questo simbolo mette in evidenza la presenza di un messaggio di attenzione che
! contiene informazioni utili.
Rev. 06 – Piattaforma L.R. 16/2016
Pagina 5 di 57Aria S.p.A.
2. Piattaforma Casa
Premessa e presentazione generale dei contenuti
L’Anagrafe Regionale del Patrimonio e dell’Utenza è la base su cui poggia la nuova Piattaforma informatica
di cui alla LR n. 16/2016. Condizione necessaria per l’inserimento delle unità abitative nel Sistema Regionale
dei Servizi Abitativi Pubblici e Sociali, infatti, è la loro registrazione nell’Anagrafe Regionale e l’indicazione
dei nuclei familiari che risiedono nelle stesse unità.
Obiettivi del capitolo
L’obiettivo del capitolo è presentare:
▪ Gli attori coinvolti;
▪ L’accesso alla Piattaforma;
▪ Le funzionalità della Piattaforma e, nello specifico, dell’Anagrafe Regionale del Patrimonio e
dell’Utenza.
Attori coinvolti
Gli attori coinvolti, a diverso titolo, nell’aggiornamento dell’Anagrafe sono:
▪ I Comuni, che possono inserire, gestire e consultare in Anagrafe gli alloggi di proprietà, e visualizzare
eventuali soggetti terzi (ALER, operatori privati) “delegati” al caricamento dei dati per conto proprio.
▪ Le ALER, che possono consultare in Anagrafe sia gli alloggi di proprietà, sia gli alloggi di proprietà dei
Comuni in Convenzione.
▪ Gli Operatori Privati, che possono inserire, gestire e consultare in Anagrafe gli alloggi di proprietà;
inoltre, se “delegati”, possono inserire e gestire anche i dati per conto dei Comuni.
Rev. 06 – Piattaforma L.R. 16/2016
Pagina 6 di 57Aria S.p.A.
Registrazione e profilazione nella Piattaforma
Per poter accedere alla Piattaforma è necessario registrarsi e profilarsi secondo le indicazioni e le
modalità stabilite da Regione Lombardia.
In tal senso, la profilazione avviene in seguito alla compilazione ed invio di un apposito Schema a Regione
Lombardia e, per conoscenza, a ARIA S.p.A; tale Schema è stato inviato da Regione Lombardia via PEC a
tutti i Comuni e a tutte le ALER.
Il responsabile comunale dei servizi abitativi pubblici o, nel caso di ALER, il direttore generale fornisce
le informazioni sugli operatori, per i quali si richiede l’accesso all’Anagrafe, compilando ed inviando
l’apposito Schema a Regione Lombardia. Per ogni operatore devono essere comunicati:
▪ Nome e cognome:
▪ Codice fiscale;
▪ Telefono;
▪ Comune o ALER di appartenenza;
Indirizzo di posta elettronica istituzionale personale, a cui verranno inviate tutte le comunicazioni e le
indicazioni di servizio riguardanti le successive operazioni di registrazione e profilazione.
In caso di convenzionamento del Comune con soggetti terzi per la gestione del patrimonio di proprietà,
occorre indicare, inoltre, le ALER convenzionate e/o le società convenzionate. Per ciascun soggetto con cui
il Comune è convenzionato, è necessario l’elenco degli operatori da accreditare corredato dalle stesse
informazioni richieste per gli operatori del Comune.
Al termine della compilazione, lo schema andrà inviato via PEC alla Direzione
CASA all’indirizzo politichesociali_abitative@pec.regione.lombardia.it e in
copia conoscenza a ARIA S.p.A all’indirizzo
assistenza-registrazione-casa@ariaspa.it.
I soggetti richiedenti riceveranno due mail di avvenuta registrazione all’indirizzo segnalato riportanti, nella
prima la username e, nella seconda, la password. Username e password sono necessarie per poter
accedere alla Piattaforma.
SI RICORDA CHE: Registrazioni non effettuate tramite questo processo di accreditamento, e quindi altre
credenziali in possesso dell’utente, non permetteranno l’accesso alla Piattaforma.
SI RICORDA CHE: a questi indirizzi andranno comunicate, con le stesse modalità,
! tutte le variazioni relative ai soggetti e agli operatori da accreditare per la Piattaforma.
Rev. 06 – Piattaforma L.R. 16/2016
Pagina 7 di 57Aria S.p.A.
Accesso alla Piattaforma
Dopo aver effettuato le operazioni di registrazione e profilazione descritte nel paragrafo precedente, per
accedere alla Piattaforma occorre digitare l’indirizzo web: https://www.serviziabitativi.servizirl.it.
Per accedere alla Piattaforma, digitare sul proprio browser l’indirizzo https://www.serviziabitativi.servizirl.it. e
cliccare sul pulsante “OPERATORE ALTRO” (vedi Figura 1).
È consigliabile l’utilizzo dei browser Google Chrome o Internet Explorer (versione superiore alla 10.0).
Figura 1 Accesso alla Piattaforma
L’accesso alla Piattaforma avviene attraverso tre modalità alternative (vedi Figura 2):
▪ Accesso con SPID (vedi 2.5.1.1);
▪ Accesso con smartcard CNS con PIN e lettore (vedi 2.5.1.2);
▪ Accesso con credenziali: username e password (vedi 0).
1 2 3
Figura 2 Modalità di accesso alla Piattaforma
Rev. 06 – Piattaforma L.R. 16/2016
Pagina 8 di 57Aria S.p.A.
2.5.1.1 Accesso con SPID
Per accedere alla Piattaforma attraverso la modalità “SPID” (Sistema Pubblico Identità Digitale), occorre
preventivamente munirsi delle relative credenziali di accesso, ossia di Username e Password.
Per ottenere tali credenziali bisogna effettuare il “riconoscimento” presso uno dei fornitori accreditati SPID (Poste
Italiane, Aruba, InfoCert, Sielte, Tim, etc.) avendo a disposizione: indirizzo e-mail, numero di telefono cellulare,
documento di identità in corso di validità (uno tra carta di identità, passaporto, patente o permesso di soggiorno) e
tessera sanitaria. È possibile effettuare il riconoscimento fisico presso le sedi dei fornitori, online (tramite webcam)
oppure a domicilio.
Per ulteriori dettagli sulle modalità visitare il sito ufficiale di SPID https://www.spid.gov.it/richiedi-spid.
Una volta ottenute le credenziali è sufficiente connettersi all’homepage della Piattaforma e, dopo aver selezionato la
modalità di accesso tramite SPID, selezionare il provider con il quale si è precedentemente effettuato il riconoscimento
(vedi Figura 3).
Figura 3 Accesso tramite SPID - 1
Una volta selezionato il provider (es. Poste Italiane), inserire le credenziali (Username e Password) e cliccare su “Entra
con SPID” (vedi Figura 4).
Figura 4 Accesso tramite SPID - 2
Rev. 06 – Piattaforma L.R. 16/2016
Pagina 9 di 57Aria S.p.A.
Il sistema carica una pagina dove è necessario inserire un codice temporaneo ricevuto sul numero di telefono cellulare
registrato in fase di riconoscimento. Inserire il codice e cliccare su “Prosegui” (vedi Figura 5).
Figura 5 Accesso tramite SPID - 3
Vengono così visualizzate le informazioni comunicate in fase di riconoscimento. Dopo averle verificate occorre
autorizzare Regione Lombardia al trattamento dei dati cliccando su “Acconsento” (vedi Figura 6).
Figura 6 Accesso tramite SPID – 4
Effettuato l’accesso, viene visualizzata la pagina iniziale della Piattaforma (vedi Figura 7).
Rev. 06 – Piattaforma L.R. 16/2016
Pagina 10 di 57Aria S.p.A.
Dopo avere effettuato l’accesso, con una delle tre diverse modalità, viene visualizzata la Pagina Iniziale
della Piattaforma (vedi Figura 7Error! Reference source not found.).
Figura 7 Homepage Piattaforma CASA
2.5.1.2 Accesso con smartcard CNS con PIN e lettore.
Per accedere alla Piattaforma tramite smartcard CNS (Tessera Sanitaria) occorre:
1. Attivare il codice PIN (Personal Identification Number) registrandosi sul sito dei servizi socio-sanitari
https://www.crs.regione.lombardia.it/citt-ssc//goHome.udg o richiedendolo fisicamente, muniti di documento
d’identità in corso di validità, presso tutti gli uffici di Scelta e Revoca o presso le sedi di spazioRegione;
2. Utilizzare un lettore abilitato alla lettura delle smartcard CNS connesso al proprio computer personale;
3. Avere installato, sul proprio computer, un software per la lettura delle smartcard CNS.
Maggiori informazioni sui lettori abilitati e sui software compatibili sono disponibili su
http://www.crs.regione.lombardia.it.
Dopo aver selezionato la modalità di accesso tramite smartcard CNS (vedi Figura 2), Inserire la smartcard nell’apposito
lettore collegato al pc. Il sistema mostrerà una maschera, selezionare il certificato, e premere “OK” (vedi Figura 8).
Figura 8 Seleziona Certificato
Inserire il PIN della tessera e cliccare nuovamente su “OK” (vedi Figura 9).
Rev. 06 – Piattaforma L.R. 16/2016
Pagina 11 di 57Aria S.p.A.
Figura 9 Digitare il PIN
A questo punto, il sistema apre la pagina di autenticazione riportando in automatico tutti i dati acquisiti dalla smartcard.
Inserire le informazioni mancanti; autorizzare il trasferimento dei dati, e cliccare su “SI” alla voce “si desidera
continuare?” per accedere alla Homepage.
Effettuato l’accesso, viene visualizzata la pagina iniziale della Piattaforma (vedi Figura 7).
2.5.1.3 Accesso alla Piattaforma con credenziali: username e password
È possibile effettuare l’autenticazione tramite l’inserimento delle credenziali ricevute dopo la fase di registrazione sulla
Piattaforma. Selezionare la modalità di accesso “Entra con ID e Password” (vedi Figura 2) e valorizzare i campi “Nome
utente” e “Password” (vedi Figura 10).
Figura 10 Autenticazione Utente Registrato
Cliccare su “Accedi” per visualizzare l’Homepage della Piattaforma (vedi Figura 7).
Rev. 06 – Piattaforma L.R. 16/2016
Pagina 12 di 57Aria S.p.A.
Fabbricati
Accedendo alla sezione “Fabbricati” è possibile:
▪ Ricercare Fabbricati;
▪ Inserire Fabbricati.
Figura 11 Scheda Ricerca Fabbricato
Ricerca Fabbricati
Per ricercare un fabbricato è possibile impostare i parametri di ricerca nella Scheda Ricerca Fabbricato
utilizzando i campi:
▪ “Codice” (identificativo assegnato dall’Ente al Fabbricato);
▪ “Tipo di proprietà”: specificare se intera proprietà o proprietà mista;
▪ “Provincia”;
▪ “Comune”;
▪ “Tipo Ente Gestore” (riporta gli utenti che sono stati Delegati).
Figura 12 Dettaglio Scheda Ricerca Fabbricato
Rev. 06 – Piattaforma L.R. 16/2016
Pagina 13 di 57Aria S.p.A.
Impostati i campi di ricerca, per visualizzare i risultati selezionare il pulsante ;
Per cancellare, invece, i campi di ricerca, selezionare il pulsante :
Il tasto permette di esportare, su un foglio di lavoro in formato Excel, gli esiti della ricerca
completi di tutte le informazioni sui fabbricati.
Figura 13 Esito Ricerca Fabbricato
Effettuata la ricerca il Sistema restituirà l’esito (vedi Figura 13) con le seguenti informazioni:
▪ Id fabbricato;
▪ Codice Fabbricato;
▪ Tipo proprietà;
▪ Provincia;
▪ Comune;
▪ Anno Costruzione;
▪ Alloggi;
▪ Azioni.
Le Azioni si attiveranno selezionando l’icona corrispondente: , di seguito viene riportato
il dettaglio delle singole funzioni.
L’icona Matita consente di accedere alla SCHEDA FABBRICATO (vedi Figura 14) dove è possibile
modificare le informazioni riguardanti il fabbricato.
Rev. 06 – Piattaforma L.R. 16/2016
Pagina 14 di 57Aria S.p.A.
Figura 14 Scheda Fabbricato Modifica
I Comuni non possono modificare i dati inseriti in Anagrafe da ALER e Operatori
! Privati tramite delega (le modifiche sono a carico di questi ultimi).
L’ALER non può modificare gli alloggi in Anagrafe, né quelli propri né quelli dei
Comuni convenzionati. Le modifiche vanno effettuate sul SIREAL.
Selezionando il pulsante “Salva” la modifica viene effettuata e il Sistema riporta l’esito dell’operazione (vedi
Figura 15)
Figura 15 Operazione eseguita correttamente
▪ L’icona consente di cancellare il fabbricato. Questa operazione è consentita soltanto se non
sono presenti alloggi associati al fabbricato. In tal caso, per cancellare il fabbricato, sarà quindi
necessario eliminare prima gli alloggi.
▪ L’icona consente di effettuare una stampa dei dati del fabbricato in formato pdf.
▪ L’icona consente di inserire alloggi nel fabbricato (per ulteriori informazioni si rimanda al
paragrafo 2.6.3 Alloggio).
Rev. 06 – Piattaforma L.R. 16/2016
Pagina 15 di 57Aria S.p.A.
Inserimento Fabbricato
Per inserire un Nuovo Fabbricato selezionare “Inserimento Fabbricato” dal menù a sinistra (vedi Figura 16)
Sistema propone la maschera per inserire il fabbricato.
Figura 16 Scheda Fabbricato
SI RICORDA CHE: i campi con l’asterisco (*) sono obbligatori.
Il campo “ID Fabbricato” è generato automaticamente dalla Piattaforma al termine della procedura di
inserimento. Occorre, invece, digitare il “Codice Fabbricato”, che rappresenta il codice utilizzato
internamente all’Ente per l’identificazione del fabbricato.
Il campo “Tipo proprietà del fabbricato” consente di selezionare:
▪ “Intera proprietà” – Se il fabbricato è di intera proprietà dell'ente;
▪ “Proprietà mista” – Se il fabbricato include anche alloggi non di proprietà dell’ente. In tal caso,
diventa compilabile ed obbligatorio anche il campo “Numero alloggi di altra proprietà”.
“Provincia” e “Comune” sono automaticamente valorizzati con i dati relativi alla localizzazione dell’Ente in
sessione, e possono essere modificati
Per maggiori informazioni sui campi da valorizzare per l’inserimento di un
fabbricato consultare l’Appendice al termine del manuale.
Popolati i campi della scheda fabbricato selezionando il pulsante “Salva”, il sistema riporterà il risultato
dell’operazione
Rev. 06 – Piattaforma L.R. 16/2016
Pagina 16 di 57Aria S.p.A.
Inserimento Alloggio
L’inserimento dell’alloggio avviene a partire dalla Scheda “Ricerca Fabbricati”.
Una volta ricercato ed individuato il fabbricato di interesse, per inserire un nuovo alloggio occorre
selezionare, in corrispondenza del fabbricato, il pulsante
Figura 17 Dettaglio Ricerca Fabbricato
Il Sistema propone così la scheda per inserire un nuovo alloggio (vedi Figura 18).
Figura 18 Nuova Scheda Alloggio
La SCHEDA ALLOGGIO è suddivisa in tre Tab:
▪ DATI IDENTIFICATIVI;
▪ CARATTERISTICHE;
▪ NUCLEO
Il sistema apre di default con il Tab DATI IDENTIFICATIVI (vedi Figura 18), dove è necessario compilare
tutte le informazioni obbligatorie richieste contrassegnate da asterisco (*).
Il campo “Categoria Catastale” andrà compilato selezionando prima il “Gruppo”,
selezionando le voci proposte dal menù a tendina e successivamente il “Valore”.
Selezionare il Tab CARATTERISTICHE per proseguire con l’inserimento dei dettagli dell’alloggio.
Rev. 06 – Piattaforma L.R. 16/2016
Pagina 17 di 57Aria S.p.A.
Figura 19 Scheda Alloggio Sezione "Caratteristiche"
è necessario valorizzare tutti i dati obbligatori contrassegnati da asterisco (*).
Il campo “Stato dell’Unità Immobiliare” può assumere i seguenti stati:
▪ “Libero” – l’alloggio è certificato e non ha un contratto associato;
▪ “Sfitto per carenza manutentiva” – l’alloggio è certificato e disponibile, ma sono in corso interventi di
manutenzione;
▪ “Sfitto per ristruttrazione” – l’alloggio è certificato e disponibile, ma rientra in un programma di
ristrutturazione;
▪ “Occupato” – l’alloggio è certificato e risulta associato ad un nucleo familiare attraverso apposito
contratto;
▪ “Occupato senza titolo” – l’alloggio è certificato e risulta occupato abusivamente (occupazione per
effrazione o occupazione senza titolo);
▪ “Non disponibile” – l’alloggio assume questo stato quanto l’ente proprietario traccia sulla piattaforma un
evento modificativo del suo ciclo di vita: demolizione, vendita, accorpamento o frazionamento. In
questo caso l’alloggio si intende “non più disponibile” in Anagrafe.
E’ possibile alimentare il campo “Destinazione d’uso dell’Unità Immobiliare” con i seguenti stati:
▪ “Altro uso residenziale”;
▪ “Servizio Abitativo Pubblico”;
▪ “Servizio Abitativo Sociale”.
Rev. 06 – Piattaforma L.R. 16/2016
Pagina 18 di 57Aria S.p.A.
SI RICORDA CHE:
! Selezionando come campo “Stato dell’Unità Immobiliare” la voce “OCCUPATO”
Figura 20 Dettaglio Selezione Stato dell’Unità Immobiliare
e come “Destinazione D’uso” la voce “SERVIZIO ABITATIVO PUBBLICO” è
obbligatorio compilare la sezione NUCLEO, in caso contrario il sistema restituirà un
messaggio di errore (vedi Error! Reference source not found.Figura 21).
Figura 21 Messaggio di Attenzione
Il sistema permette di alimentare il campo “Alloggio destinato temporaneamente ai servizi abitativi transitori”
selezionando una delle seguenti voci “SI”, “NO”.
compilare tutte le informazioni obbligatorie richieste contrassegnate da asterisco (*).
Se si seleziona, nel campo “Stato dell’Unità Immobiliare” la voce “OCCUPATO” e si valorizza il campo
“Alloggio destinato temporaneamente ai servizi abitativi transitori” con “NO”, i dati relativi al provvedimento
non sono compilabili (vedi Figura 22Error! Reference source not found.).
Rev. 06 – Piattaforma L.R. 16/2016
Pagina 19 di 57Aria S.p.A.
Figura 22 Dettaglio scheda SAT – “NO”
Se si seleziona, nel campo “Stato dell’Unità Immobiliare” la voce “OCCUPATO” e si valorizza il campo
“Alloggio destinato temporaneamente ai servizi abitativi transitori” con “SI”, compilare i campi relativi al
provvedimento e all’eventuale proroga.
Di seguito i campi da compilare (vedi Error! Reference source not found.Figura 23):
▪ “Provvedimento di Assegnazione (Tipo di provvedimento)”;
▪ “Provvedimento di Assegnazione (Numero)”;
▪ “Provvedimento di Assegnazione (Data)”;
▪ “Scadenza dell’Assegnazione (Data)”;
▪ “Provvedimento di proroga dell’Assegnazione (Tipo di provvedimento)”;
▪ “Provvedimento di proroga dell’Assegnazione (Numero)”;
▪ “Provvedimento di proroga dell’Assegnazione (Data)”;
▪ “Scadenza della proroga Assegnazione (Data)”.
Rev. 06 – Piattaforma L.R. 16/2016
Pagina 20 di 57Aria S.p.A.
Figura 23 Dettaglio scheda SAT – “SI”
SI RICORDA CHE:
! Una volta selezionato il campo “Stato dell’Unità Immobiliare” e successivamente la
voce “OCCUPATO” (vedi Figura 20Error! Reference source not found.), se l’utente
procede al salvataggio dei dati senza aver compilato le informazioni relative al
provvedimento di assegnazione, il sistema restituisce un messaggio di errore (vedi
Figura 24Error! Reference source not found.).
Figura 24 SAT- Messaggio di Attenzione – Occupato
Rev. 06 – Piattaforma L.R. 16/2016
Pagina 21 di 57Aria S.p.A.
Se si seleziona, nel campo “Stato dell’Unità Immobiliare” la voce “OCCUPATO” e si valorizza il campo
“Alloggio destinato temporaneamente ai servizi abitativi transitori” con “NO” e sono presenti i dati relativi al
provvedimento di assegnazione pregresso, i suddetti dati non sono editabili (vedi Error! Reference source
not found.Figura 25).
Figura 25 Dettaglio scheda SAT – “NO”con i dati del provvedimento
Se si seleziona, nel campo “Stato dell’Unità Immobiliare” la voce “OCCUPATO SENZA TITOLO” e si
valorizza il campo “Alloggio destinato temporaneamente ai servizi abitativi transitori” con “SI” e
risultano ancora compilati i campi relativi al provvedimento di assegnazione e/o proroga, i dati
verranno conservati.
L’utente a seguire verifica se il nucleo familiare occupante è il medesimo e, in caso negativo, procede
con la rimozione dei dati (vedi Figura 26Error! Reference source not found.).
Rev. 06 – Piattaforma L.R. 16/2016
Pagina 22 di 57Aria S.p.A.
Figura 26 Dettaglio scheda SAT – Occupante senza titolo
Se si seleziona, nel campo “Stato dell’Unità Immobiliare” la voce “LIBERO” e si valorizza il campo “Alloggio
destinato temporaneamente ai servizi abitativi transitori” con “SI” e risultano compilati i campi relativi al
provvedimento di assegnazione e/o proroga, al salvataggio dei dati il sistema presenta il seguente
messaggio di blocco (vedi Figura 27).
Figura 27 Dettaglio scheda SAT – Libero
Rev. 06 – Piattaforma L.R. 16/2016
Pagina 23 di 57Aria S.p.A.
Selezionare il Tab NUCLEO per fornire i dati dei soggetti occupanti l’unità abitativa:
Figura 28 Scheda Alloggio Sezione "Nucleo"
!
SI RICORDA CHE: La compilazione della sezione NUCLEO, è obbligatoria nel caso in
cui lo “Stato dell’Unità Immobiliare” indicato nella sezione CARATTERISTICHE risulti
OCCUPATO
I dati richiesti in questa sezione dipenderanno dalla “Tipologia di Soggetto Occupante”:
▪ NUCLEO FAMILIARE: persone fisiche che occupano l’Alloggio.
▪ SOGGETTO GIURIDICO: il soggetto che occupa l’alloggio non è una persona fisica, ad es. l’alloggio
è utilizzato come sede di un’associazione.
Figura 29 Selezione Tipologia Soggetto Occupante
Rev. 06 – Piattaforma L.R. 16/2016
Pagina 24 di 57Aria S.p.A.
È necessario selezionare il pulsante “Inserimento Inquilino” per procedere con la valorizzazione dei dati
della "Tipologia Soggetto Occupante: NUCLEO FAMILIARE (vedi Figura 28).
Figura 30 Dettaglio Inserimento Inquilino – Nucleo familiare
Inseriti i dati dell’inquilino, il sistema creerà una tabella riassuntiva (vedi Figura 31).
Figura 31 Dettaglio Tabella dati Inquilino
Rev. 06 – Piattaforma L.R. 16/2016
Pagina 25 di 57Aria S.p.A.
La tabella riporterà i seguenti dati:
▪ Cognome;
▪ Nome;
▪ Codice Fiscale;
▪ Intestatario (Sì/No);
▪ Azioni
Le Azioni si attivano selezionando l’icona corrispondente: , di seguito viene riportato il dettaglio
delle singole funzioni.
▪ L’icona Matita consente di espandere i dati dell’inquilino, per procedere ad una eventuale
modifica.
▪ L’icona consente di Eliminare i dati dell’inquilino. Il Sistema propone un messaggio di
conferma prima di procedere alla eliminazione (vedi Figura 32).
Figura 32 Conferma eliminazione
▪ L’icona consente di Aprire o Salvare in formato pdf i dati dell’inquilino.
Nel caso di Alloggio Escluso dall’ERP ai sensi dell’art. 26 del r.r.1/2004 (con campo “Alloggio escluso”
valorizzato a “SI”, e nel caso in cui il soggetto che occupa l’alloggio non sia una persona fisica, ma un
SOGGETTO GIURIDICO (ad es. l’alloggio è utilizzato come sede di un’associazione) verrà mostrata la
seguente schermata:
Figura 33 Dettaglio inserimento inquilino – SOGGETTO GIURIDICO
Inseriti tutti i dati della SCHEDA ALLOGGIO, confermare selezionando il pulsante “Salva”.
Se l’operatore non ha compilato alcuni dati obbligatori, o ha compilato i campi con valori aventi formati non
ammessi, il Sistema lo segnalerà con un messaggio di attenzione come evidenziato nella Figura 34.
Rev. 06 – Piattaforma L.R. 16/2016
Pagina 26 di 57Aria S.p.A.
Nella maschera verrà visualizzata inoltre l’etichetta “Obbligatorio” o “Formato”, sotto ai campi che
l’Operatore deve compilare/correggere.
Figura 34 Messaggio di attenzione
Se l’operazione di inserimento si conclude correttamente viene proposto il seguente messaggio:
Figura 35 Operazione eseguita correttamente
Per maggiori informazioni sui campi da valorizzare per l’inserimento di un fabbricato
consultare l’Appendice: Allegato: Descrizione campi per “Fabbricato” ,“Alloggio”
Rev. 06 – Piattaforma L.R. 16/2016
Pagina 27 di 57Aria S.p.A.
Alloggi
Figura 36 Scheda Ricerca Alloggio
Accedendo alla sezione “Alloggi” il sistema permette di:
▪ Ricercare tutti gli Alloggi a carico dell’Ente che ha effettuato l’accesso;
▪ Trasferire la Gestione degli Alloggi ai soggetti precedentemente Delegati.
Alloggi: Ricerca Alloggi
Per accedere alla pagina di RICERCA ALLOGGI selezionare la voce dal menù a sinistra (vedi Figura 36)
Per ricercare un alloggio occorre utilizzare i campi di ricerca presenti nella maschera Scheda Ricerca
Alloggio e selezionare il pulsante “Cerca”.
Figura 37 Esito Ricerca Alloggio
Rev. 06 – Piattaforma L.R. 16/2016
Pagina 28 di 57Aria S.p.A.
È possibile effettuare una ricerca, selezionando senza imputare alcun dato, il sistema restituirà
tutti gli alloggi di competenza dell’ente che ha effettuato l’accesso.
Effettuata la ricerca il Sistema restituirà l’esito (vedi Figura 37) con le seguenti informazioni:
▪ Id Alloggio;
▪ Tipo Ente Proprietario;
▪ Ragione Sociale Ente Proprietario;
▪ Provincia;
▪ Comune;
▪ Quartiere/Zona/Località/Frazione;
▪ Indirizzo;
▪ Stato;
▪ Azioni
Le Azioni si attiveranno selezionando l’icona corrispondente , di seguito viene riportato il
dettaglio delle singole funzioni.
▪ L’icona Matita consente di accedere alla SCHEDA ALLOGGIO per visualizzare i dati
dell’alloggio ed effettuare eventuali modifiche (vedi Figura 38Error! Reference source not found.).
Figura 38 Dettaglio Scheda Alloggio
Rev. 06 – Piattaforma L.R. 16/2016
Pagina 29 di 57Aria S.p.A.
La SCHEDA ALLOGGIO è suddivisa in tre Tab:
▪ DATI IDENTIFICATIVI;
▪ CARATTERISTICHE;
▪ NUCLEO.
È necessario muoversi da un Tab all’altro per visualizzare i dati.
Dopo aver effettuato la modifica, selezionare il pulsante “Salva” il sistema riporta l’esito dell’operazione.
Figura 39 Operazione eseguita correttamente
▪ L’icona consente di eliminare l’alloggio. Il Sistema propone un messaggio di conferma prima di
procedere alla eliminazione
Figura 40 Conferma eliminazione
▪ L’icona consente di Aprire o Salvare in formato pdf i dati sull’alloggio selezionato (vedi Figura
41).
Figura 41 Dettaglio Salvataggio File
Il tasto permette di esportare, su un foglio di lavoro in formato Excel, gli esiti della ricerca
completi di tutte le informazioni sui fabbricati.
Trasferimento Gestione Alloggi
Per accedere alla pagina di Trasferimento Gestione Alloggi selezionare la voce dal menù a sinistra (vedi
Figura 42).
Rev. 06 – Piattaforma L.R. 16/2016
Pagina 30 di 57Aria S.p.A.
Figura 42 Scheda Trasferimento Gestione
Per trasferire la Gestione degli alloggi, è necessario selezionare “l’Ente Gestore” selezionandolo tra le voci
proposte dal menù a tendina, indicare lo “Stato dell’alloggio” e cliccando su “Cerca” per visualizzare l’elenco
degli alloggi da trasferire (vedi Figura 43).
Figura 43 Dettaglio Selezione Ente Gestore
ATTENZIONE
! Le voci presenti nel menù a tendina, vengono caricate automaticamente dal sistema,
riportando tutti gli Enti Gestori che sono stati precedentemente Delegati.
(Per maggiori dettagli sulla gestione delle deleghe si rimanda al capitolo: 2.10
Gestione deleghe).
È possibile effettuare una ricerca, selezionando senza imputare alcun dato, il sistema restituirà
tutti gli alloggi di competenza dell’ente che ha effettuato l’accesso.
Rev. 06 – Piattaforma L.R. 16/2016
Pagina 31 di 57Aria S.p.A.
Figura 44 Risultato Ricerca
Effettuata la ricerca il Sistema restituirà i seguenti dati:
▪ Id Alloggio;
▪ Tipo Ente Proprietario;
▪ Ragione Sociale Ente Proprietario;
▪ Provincia;
▪ Comune;
▪ Quartiere/Zona/Località/Frazione;
▪ Indirizzo;
▪ Stato;
▪ Seleziona/Deseleziona.
E apparirà il campo “GESTORE PER IL TRASFERIMENTO”.
È necessario spuntare l’alloggio/gli alloggi da trasferire, e selezionare il “GESTORE PER IL
TRASFERIMENTO”, scegliendolo tra le voci proposte dal menù a tendina. Al termine, sarà possibile
confermare la selezione premendo il tasto .
ATTENZIONE
! Le voci presenti nel menù a tendina vengono caricate automaticamente dal sistema,
riportando tutti gli Enti Gestori che sono stati precedentemente Delegati.
(Per maggiori dettagli sulla gestione delle deleghe si rimanda al capitolo: 2.10
Gestione deleghe).
Il pulsante “Seleziona Tutti” permette di effettuare una selezione totale degli alloggi precedentemente
ricercati.
Rev. 06 – Piattaforma L.R. 16/2016
Pagina 32 di 57Aria S.p.A.
Nuclei Famigliari
Figura 45 Scheda Ricerca Inquilini
Accedendo alla sezione “Nuclei Famigliari” il sistema permette di:
▪ Ricercare tutti gli inquilini presenti negli alloggi in gestione dell’Ente che ha effettuato l’accesso a
sistema.
Per ricercare un inquilino è possibile impostare i parametri di ricerca nella Scheda Ricerca Inquilini
utilizzando i campi:
▪ “Codice identificativo dell’Unità Immobiliare”;
▪ “Cognome”;
▪ “Nome”;
▪ “Codice Fiscale”;
▪ “Intestatario” (selezionare SI o NO).
Figura 46 Dettaglio Scheda Ricerca Inquilini
Rev. 06 – Piattaforma L.R. 16/2016
Pagina 33 di 57Aria S.p.A.
Impostati i campi di ricerca, per visualizzare i risultati selezionare il pulsante .
Per cancellare, invece, i campi di ricerca, selezionare il pulsante .
Il tasto permette di esportare, su un foglio di lavoro in formato Excel, gli esiti della ricerca.
Figura 47 Esito Ricerca Inquilini
Effettuata la ricerca il Sistema restituirà l’esito con le seguenti informazioni:
▪ Cognome;
▪ Nome;
▪ Codice Fiscale;
▪ Intestatario (Sì/No);
▪ Codice Identificativo Alloggio;
▪ Azioni.
Le Azioni si attiveranno selezionando l’icona corrispondente , di seguito viene riportato il
dettaglio delle singole funzioni.
▪ L’icona Matita consente di accedere alla SCHEDA ALLOGGIO – SEZIONE NUCLEO per
visualizzare i dati dell’Inquilino.
▪ L’icona consente di eliminare i dati riferiti all’inquilino. Il Sistema propone un messaggio di
conferma prima di procedere alla eliminazione.
Rev. 06 – Piattaforma L.R. 16/2016
Pagina 34 di 57Aria S.p.A.
Figura 48 Conferma eliminazione
▪ L’icona consente di Aprire o Salvare in formato pdf i dati dell’inquilino selezionato.
Certificazione
Tenuto conto della “responsabilità del dato”, attribuita esclusivamente agli enti proprietari, e considerato il
meccanismo che consentirà ai Comuni di delegare altri soggetti al caricamento dei dati sulla Piattaforma,
nell’Anagrafe è prevista una fase di “certificazione” del dato. In tal senso un’unità immobiliare, una volta
inserita, per poter essere “disponibile” in Anagrafe e consentirne la comunicazione in sede di
programmazione dell’offerta abitativa, dovrà essere “certificata” dagli enti proprietari, indipendentemente da
chi ha inserito nella piattaforma i relativi dati. Tale operazione di certificazione dovrà essere effettuata con
una frequenza periodica.
Selezionando la voce “Certifica Dati” il Sistema propone la scheda certificazione (vedi Figura 49).
Nella scheda sono riportati alcuni dati di sintesi degli alloggi di proprietà presenti nell'Anagrafe Regionale del
Patrimonio e dell'Utenza alla data corrente ed è possibile procedere con la CERTIFICAZIONE, ossia
dichiarare che i dati riportati in Anagrafe sono aggiornati e, quindi, corrispondenti alla fotografia attuale del
proprio patrimonio abitativo. In alternativa, attraverso l'apposita funzionalità, è possibile dichiarare che
l'ente non possiede alcuna unità abitativa destinata a servizi abitativi pubblici e che, per tale ragione, non
sono stati inseriti alloggi in Anagrafe.
Figura 49 Scheda Certificazione
Per effettuare la certificazione del patrimonio selezionare il pulsante “Certifica Patrimonio”.
Il Sistema richiederà una conferma Selezionare “OK”.
Rev. 06 – Piattaforma L.R. 16/2016
Pagina 35 di 57Aria S.p.A.
Figura 50 Messaggio Conferma
Il Sistema a questo punto riporterà alla scheda certificazione aggiornata dove sono presenti i campi:
▪ “data ultima certificazione”;
▪ “numero di alloggi modificati dall’ultima variazione”.
Gestione deleghe
I Comuni possono delegare un altro attore della Piattaforma (ALER o operatore privato) all’inserimento e
aggiornamento dei dati dei fabbricati e degli alloggi di proprietà.
Nota: se un Comune delega un soggetto, entrambi possono inserire i dati relativi al Comune. Tuttavia il
Comune non può modificare i dati inseriti dal delegato e, viceversa, il soggetto delegato non può modificare i
dati inseriti dal Comune.
Sotto la voce “Gestione deleghe”, saranno presenti le seguenti voci:
▪ “Visualizza deleghe” o “Seleziona deleghe” a seconda che l’utente sia, rispettivamente, un Comune
o un ALER/Operatore privato.
▪ “Inserimento deleghe” è invece una funzionalità in carico ai Comuni.
Visualizza Deleghe
I Comuni potranno accedere alla scheda “Visualizza Deleghe” dove saranno elencate le ALER e gli
Operatori Privati a cui il Comune ha conferito la delega per la gestione del patrimonio abitativo comunale
così come comunicati a Regione Lombardia in sede di profilazione.
Rev. 06 – Piattaforma L.R. 16/2016
Pagina 36 di 57Aria S.p.A.
Figura 51 Scheda Visualizza Deleghe
È possibile eliminare un ente delegato selezionando l’icona , presente nella colonna azioni.
Il sistema visualizzerà un messaggio di attenzione (vedi Figura 52), premere ”OK” per confermare.
Figura 52 Messaggio Attenzione
Gli alloggi in carico all’ente delegato ritorneranno in gestione all'ente Proprietario.
Seleziona deleghe
Le ALER e gli Operatori Privati visualizzeranno la scheda “Selezione Delega”, grazie alla quale avranno la
possibilità di selezionare il Comune per il quale operare sulla piattaforma.
È possibile operare per un Comune alla volta.
Per attivare la delega è necessario spuntare il pulsante sotto la colonna “Azioni” (vedi Figura 53), in
corrispondenza dell’ente per cui si intende operare.
Rev. 06 – Piattaforma L.R. 16/2016
Pagina 37 di 57Aria S.p.A.
Figura 53 Scheda Selezione Delega
Selezionato l’ente, nella barra blu in alto, oltre alla denominazione dell’ente in sessione, comparirà la
denominazione dell’ente per il quale si sta operando a sistema; nelle diverse maschere sarà inoltre possibile
inserire e gestire solo fabbricati e alloggi dell’ente per il quale è stata selezionata la delega.
Figura 54 Dettaglio intestazione
Inserimento deleghe
I comuni potranno gestire e inserire gli enti da delegare tramite la funzione Inserisci Deleghe.
Il sistema propone un elenco degli enti da delegare. È possibile effettuare una ricerca puntuale digitando il
nome dell’ente nel campo e selezionando il pulsante .
Rev. 06 – Piattaforma L.R. 16/2016
Pagina 38 di 57Puoi anche leggere