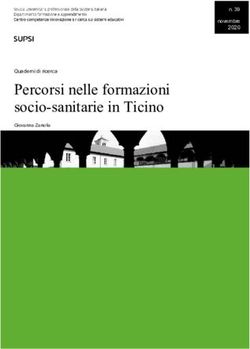Manuale Formazione Extra-Obbligo - MES Manuale Esterno - Regione Lombardia
←
→
Trascrizione del contenuto della pagina
Se il tuo browser non visualizza correttamente la pagina, ti preghiamo di leggere il contenuto della pagina quaggiù
C2 - Uso Limitato
Classificazione: pubblico
- MES Manuale Esterno -
Manuale Formazione
Extra-Obbligo
(Versione G.O.L.)
Revisione del Documento: 1.0
Data revisione: 01-05-2022
Struttura Nome Data Firma
Redatto da: 01-05-2022
Approvato da:
Rev. 1.0 – Manuale Formazione Extra-Obbligo vs. GOL
Pag. n° 1 /29C2 - Uso Limitato
Classificazione: pubblico
Sommario
4.1 Funzionalità Formazione Extra Obbligo ............................................................................................................... 4
4.1.1 Elenco Offerta Formativa .................................................................................................................................. 4
4.1.2 Elenco Percorsi .................................................................................................................................................. 5
4.1.3 Elenco Corsi ....................................................................................................................................................... 5
4.1.4 Creazione del Corso .......................................................................................................................................... 6
4.1.5 Persona da contattare....................................................................................................................................... 8
4.1.6 Gestione del Corso .......................................................................................................................................... 11
4.1.6 Iscrizione Corsisti al Corso............................................................................................................................... 11
4.1.7 Iscrizione Docente al Corso ............................................................................................................................. 13
4.1.8 Creazione Sezione ........................................................................................................................................... 14
4.1.9 Modifica ed eliminazione della Sezione .......................................................................................................... 16
4.1.10 Presenta Sezione ........................................................................................................................................... 16
4.1.11 Assegna Studenti........................................................................................................................................... 17
4.1.12 Calendario Lezioni ......................................................................................................................................... 18
4.1.13 Avvio Sezione ................................................................................................................................................ 22
4.1.14 Gestione della Sezione .................................................................................................................................. 24
Indice delle Figure
Figura 1 - Funzionalità Gestione Corsi ........................................................................................................................... 4
Figura 2 – Ricerca per Offerta Formativa ....................................................................................................................... 4
Figura 3 – Elenco Offerta Formativa .............................................................................................................................. 5
Figura 4 – Elenco Percorsi .............................................................................................................................................. 5
Figura 5 – Elenco Corsi ................................................................................................................................................... 6
Figura 6 – Pulsante crea nuovo corso ............................................................................................................................ 7
Figura 7 – Dettaglio Corsi ............................................................................................................................................... 7
Figura 8 – Persona da contattare ................................................................................................................................... 9
Figura 9 – Iscrizione corsisti corso ............................................................................................................................... 12
Figura 10 – Maschera iscrizione Corsista ..................................................................................................................... 12
Figura 11 – Iscrizione Docenti Corso ............................................................................................................................ 13
Figura 12 – Anagrafica Docenti Corso .......................................................................................................................... 14
Figura 13 – Nuova Sezione ........................................................................................................................................... 15
Figura 14 – Finestra modale Creazione Sezione .......................................................................................................... 15
Figura 15 - Visualizza Sezione ...................................................................................................................................... 16
Figura 16 - Finestra modale SEZIONE ........................................................................................................................... 16
Figura 17 – Comando Assegna Studenti ...................................................................................................................... 17
Figura 61 - Finestra modale ASSEGNA STUDENTI ........................................................................................................ 17
Rev. 1.0 – Manuale Formazione Extra-Obbligo vs. GOL
Pag. n° 2 /29C2 - Uso Limitato
Classificazione: pubblico
Figura 19 - Studente Assegnato ................................................................................................................................... 18
Figura 20 – Comando Visualizza Calendario ................................................................................................................ 18
Figura 21 – Finestra modale calendario lezioni ........................................................................................................... 19
Figura 22 – Comando Inserisci lezione......................................................................................................................... 22
Figura 23 – Maschera modale Avvio Sezione............................................................................................................... 23
Figura 24 – Messaggio conferma Avvio Sezione .......................................................................................................... 23
Figura 24 – Comando Gestione Sezione ...................................................................................................................... 24
Figura 24 – Tab Corsisti ................................................................................................................................................ 25
Figura 27 – Anagrafica Corsista .................................................................................................................................... 25
Figura 28 – Riepilogo Ore ............................................................................................................................................. 26
Figura 28 – Gestisci Crediti Formativi .......................................................................................................................... 26
Figura 30 – Documento Identificativo.......................................................................................................................... 27
Figura 31 – Tab Orario Lezione .................................................................................................................................... 28
Figura 32 – Associa Presenze ....................................................................................................................................... 28
Rev. 1.0 – Manuale Formazione Extra-Obbligo vs. GOL
Pag. n° 3 /29C2 - Uso Limitato
4.1 Funzionalità Formazione Extra Obbligo
Il sistema dopo che l’utente ha cliccato sul pulsante della tessera, mostra la pagina HOME con
l’elenco delle funzionalità disponibili.
Figura 1 - Funzionalità Gestione Corsi
4.1.1 Elenco Offerta Formativa
Cliccando funzionalità relativa al Canale Formativo – Formazione Extra Obbligo, il sistema mostra la pagina delle
offerte formative accessibili all’utente di segreteria Centrale/Locale (i risultati sono relativi a percorsi, corsi e
sezioni relativi alla sede o all'ente dell’utente che accede) dove è possibile fare la ricerca in base a:
1) Ricerca per ID Offerta Formativa;
2) Nome Offerta, denominazione dell’offerta formativa
Figura 2 – Ricerca per Offerta Formativa
Oppure visualizzare all’interno della tabella denominata “Elenco Offerta Formativa” le offerte formative
create dall’utente Regionale. Si precisa che vengono visualizzate le sole offerte formative dove risulta
abilitato l’ente con cui l’utente di segreteria è profilato.
La tabella presenta i seguenti campi:
1. Id Offerta, codice univoco;
2. Titolo Offerta, denominazione dell’offerta formativa;
3. Data Apertura
Rev. 1.0 – Manuale Formazione Extra-Obbligo vs. GOL
Pag. n° 4 /29C2 - Uso Limitato
4. Data Chiusura
5. Stato Offerta
6. Percorsi, totale dei percorsi associati all’offerta formativa;
7. Colonna Azione, mostra un unico pulsante “Dettaglio Percorsi” che consente di visualizzare nella
tabella “Elenco Percorsi” i percorsi associati all’offerta formativa.
Figura 3 – Elenco Offerta Formativa
4.1.2 Elenco Percorsi
Successivamente alla selezione dell’offerta formativa interessata, quindi cliccando il pulsante “Elenco
Percorsi” il sistema mostra una nuova tabella, sottostante alla tabella Elenco Offerta, denominata Elenco
percorsi.
Nella seguente tabella ritroviamo i percorsi/figure associate in fase di creazione dell’offerta formativa
dall’utente regionale dove sarà possibile procedere con la creazione del corso.
La tabella “Elenco Percorsi” presenta i seguenti campi:
1. Id Percorso – codice univoco generato in automatico dall’applicativo quando viene associato
all’offerta formativa;
2. Nome Percorso, indica il nome della figura selezionata dall’operatore regionale in fase di creazione
dell’offerta formativa;
3. Tipologia, indica la tipologia del canale formativo;
4. N. Corsi, indica il numero totale dei corsi creati dall’utente di segreteria associati al percorso
5. Azioni, nella colonna azioni troviamo due pulsanti, il primo a forma di tre barre orizzontali mostra
l’elenco dei corsi, mentre il secondo a forma di + permette la creazione di un nuovo corso.
Figura 4 – Elenco Percorsi
4.1.3 Elenco Corsi
Successivamente, cliccando sul pulsante di “Mostra elenco Corsi”, il sistema mostra una nuova tabella con
l’elenco dei corsi creati per il percorso selezionato. Oppure cliccare sul pulsante “+” per la creazione di un
nuovo corso.
Rev. 1.0 – Manuale Formazione Extra-Obbligo vs. GOL
Pag. n° 5 /29C2 - Uso Limitato
La tabella dei corsi presenta i seguenti campi:
1. ID Corso, numero univoco generato dal sistema alla creazione di un nuovo corso;
2. Denominazione Ente, denominazione dell’ente di appartenenza;
4. Denominazione Corso, ovvero titolo del corso. Si precisa che il seguente campo, in base alla
configurazione della figura, può essere non modificabile e quindi si potremmo visualizzare dei titoli
omonomi nell’elenco.
3. Data Inizio, data in cui si prevede di avviare il corso
4. Data Fine, data di fine prevista compilata dall’utente di segreteria nella creazione del corso, si
intente la data fine prevista per l’intero ciclo del corso, ad esempio se un percorso pluriennale viene
indicata la data fine prevista, quindi indicativa, dell’ultima annualità
5. N. Corsisti, in questo campo viene mostrato il totale di corsisti iscritti al corso (per Corsisti si intende
i partecipanti al corso)
6. Azioni, per la colonna azioni troviamo le seguenti icone:
a. Matita, icona che si crea per accedere alla modifica del corso in uno stato di sola
BOZZA
b. Lente, pulsante che permette di accedere alle informazioni del corso, il corso può
assumere i seguenti stati (BOZZA – CREATO - CHIUSO)
c. Iscrizione Corsisti, mostra l’elenco dei corsisti, tale funzionalità viene illustrata in un
paragrafo dedicato;
d. Iscrizione Docenti, mostra l’elenco dei Docenti, tale funzionalità viene illustrata in un
paragrafo dedicato. Si precisa che tale comando può essere non visibile per alcune offerte
formative;
e. Cestino, permette di eliminare un corso in stato BOZZA;
f. Crea Sezione +, permette la creazione della sezione solo se il corso è in stato CREATO;
g. Elenco, mostra l’elenco delle sezioni associate al corso.
Figura 5 – Elenco Corsi
4.1.4 Creazione del Corso
Rev. 1.0 – Manuale Formazione Extra-Obbligo vs. GOL
Pag. n° 6 /29C2 - Uso Limitato
Cliccare sul Nuovo Corso che si trova alla colonna Azioni della tabella ELENCO PERCORSI. Si precisa che
è possibile creare un nuovo corso solo se l’offerta formativa di riferimento si trovi in uno stato di
PUBBLICATA.
Figura 6 – Pulsante crea nuovo corso
Il sistema mostra una maschera dove inserire i dati relativi al corso (i campi contrassegnati da * sono
obbligatori).
Figura 7 – Dettaglio Corsi
Di seguito l’elenco completo dei campi mostrati nella maschera:
• Id Corso, valore univoco generato dal sistema;
• Titolo del Corso, parametro configurabile dal configuratore, può essere anche in sola lettura;
• Articolazione corso, parametro visibile se configurato nel configuratore per specifici percorsi;
Rev. 1.0 – Manuale Formazione Extra-Obbligo vs. GOL
Pag. n° 7 /29C2 - Uso Limitato
• Data Apertura prevista: il valore deve rispettare il range temporale impostato da regione per la
creazione dei corsi (periodo validità offerta formativa), si precisa che questo valore non è riferito
alla data di avvio del corso;
• Data Chiusura prevista: il valore deve rispettare il range temporale impostato da Regione per la
creazione dei corsi (periodo validità offerta formativa);
• Costo del corso per persona, parametro visibile se configurato nel configuratore da Regione;
• Durata del corso, parametro visibile se configurato nel configuratore, se visibile devono essere
rispettati i parametri impostati nel configuratore;
• Annualità Totali, informazione in sola lettura indica la durata totale del corso;
• Durata stage, parametro visibile se configurato nel configuratore, se visibile devono essere
rispettati i parametri impostati per il percorso;
• Persona da Contattare, dal pulsante configura è possibile accedere all’elenco delle persone
associate all’ente oppure attraverso il pulsante nuovo creare una nuova anagrafica (cf – cognome – nome –
telefono - mail);
• Corso visibile nel catalogo pubblico regionale, il parametro selezionato permetterà di rendere
visibile o meno il corso nel catalogo regionale pubblicato nella home page del SIUF.
Se configurato e quindi visibile, cliccando sul pulsante Allegati permette di
reperire dei documenti messi a disposizione della direzione generale inerenti alla figura per cui si sta
creando il corso, ad esempio il decreto regionale.
Sono presenti i seguenti pulsanti:
- cliccando sul pulsante Salva in Bozza, il sistema salva le informazioni inserite
e permette di riprenderle in un secondo momento, modificabili fino allo stato creato.
- cliccando sul pulsante Crea Corso, dopo aver compilato i campi obbligatori
richiesti per la creazione del corso, il sistema cambierà lo stato da IN BOZZA in CREATO.
ATTENZIONE: Il sistema in fase di creazione del corso richiede prima il salvataggio in stato BOZZA e
successivamente a tale salvataggio, riaccendendo nella maschera di visualizzazione dei dettagli del corso,
mostra il pulsante “Crea Corso”. Alla conferma il sistema consente di creare il corso e poter procedere con
l’iter di gestione.
4.1.5 Persona da contattare
Scegliendo una persona e premendo il tasto “Configura”, il sistema mostra la tabella con l’elenco dei
nominativi tra quelli già definiti nel servizio Gestione Istituzione con il ruolo operativo di "Persona da
Contattare.
Rev. 1.0 – Manuale Formazione Extra-Obbligo vs. GOL
Pag. n° 8 /29C2 - Uso Limitato
Figura 8 – Persona da contattare
Selezionando una persona e premendo il tasto “Visualizza”, verranno fornite le informazioni dei dati
anagrafici della persona fisica e recapiti per contatti (telefoni/mail).
Il sistema attraverso il pulsante “Nuovo” permette l’inserimento di una nuova anagrafica di una nuova
persona da contattare.
Attenzione: La maschera dettaglio corso richiede di indicare un membro del proprio istituto come Persona
da contattare e/o Referente del Corso, si precisa che i contatti mail e telefono saranno visibili nel catalogo
pubblico regionale accessibile dalla home page SIUF. Una volta che il corso è stato creato non è più
possibile modificare il campo.
4.1.6 Definizione Area/Profilo/Competenze
Nella maschera “Definizione area/profilo/” è possibile selezionare le competenze presenti nel quadro QRSP
“Quadro Regionale Standard Professionali”, si precisa che la visualizzazione delle competenze è
parametrizzata dalla Direzione; pertanto, per una Offerta Formativa si possono visualizzare solo
determinati Profili e competenze associate a quell’offerta formativa.
Il sistema permette di effettuare la ricerca per:
- PROFILI QRSP
- AREE QRSP
Rev. 1.0 – Manuale Formazione Extra-Obbligo vs. GOL
Pag. n° 9 /29C2 - Uso Limitato
Figura 9 – Definizione Area/Profilo/Competenza
Attenzione: la visualizzazione utilizza un comando dinamico, cliccando sull’icona sarà possibile
nascondere l’elenco dei Profili ed aprire quello delle Aree, di seguito un esempio di entrambi gli elenchi
nascosti:
Rev. 1.0 – Manuale Formazione Extra-Obbligo vs. GOL
Pag. n° 10 /29C2 - Uso Limitato
Figura 10 – Maschera Definizione Area/Profilo/Competenza
Ricerca per Profilo
La ricerca mostra l’elenco dei Profili con le competenze associabili afferenti ai singoli profili. Scelto le
competenze selezionare il pulsante “Salva”.
Ricerca per AREE QRSP
La ricerca per AREE funziona in modo analogo a quanto visto per la ricerca dei Profili QRSP. Dopo aver
scelto l’Area, selezionando il pulsante ricerca si ha la lista delle competenze afferenti che si possono
aggiungere utilizzando il pulsante di selezione e premendo “Salva”.
ATTENZIONE: solo dopo la selezione delle competenza sarà possibile creare il corso cliccando sul omonimo
pulsante “Crea Corso”. Alla conferma il sistema consente di creare il corso e poter procedere con l’iter di
gestione.
4.1.7 Gestione del Corso
Successivamente alla creazione del corso ci ritroveremo nella tabella Elenco Corso le seguenti funzionalità
da completare in riferimento alla colonna Azioni:
c. Iscrizione Corsisti, mostra l’elenco dei corsisti, tale funzionalità viene illustrata in un
paragrafo dedicato;
d. Iscrizione Docenti, mostra l’elenco dei corsisti, tale funzionalità viene illustrata in un
paragrafo dedicato. Si precisa che tale comando può essere non visibile per alcune offerte
formative;
f. Crea Sezione +, permette la creazione della sezione solo se il corso è in stato CREATO;
4.1.8 Iscrizione Corsisti al Corso
Rev. 1.0 – Manuale Formazione Extra-Obbligo vs. GOL
Pag. n° 11 /29C2 - Uso Limitato
Il sistema mostra la maschera riportando l’elenco dei corsisti iscritti al corso, tale funzionalità consente di
iscrivere gli studenti al corso compilando l’anagrafica, si precisa che questa fase di iscrizione al corso è da
intendere come fase preliminare, per l’effettiva associazione dei partecipanti alla sezione, è prevista in una
funzionalità successiva, dedicata in fase di creazione e avvio della sezione.
Figura 11 – Iscrizione corsisti corso
Cliccando il pulsante il sistema permette di iscrivere un nuovo corsista attraverso
una maschera dedicata, qualora successivamente all’inserimento del codice fiscale del corsista sia già
presente nella banca dati, il sistema precompilerà in automatico le informazioni memorizzate.
Figura 12 – Maschera iscrizione Corsista
Rev. 1.0 – Manuale Formazione Extra-Obbligo vs. GOL
Pag. n° 12 /29C2 - Uso Limitato
Si ricorda che la compilazione del campo “Titolo di studio”, con relativo upload del documento, è da
considerarsi non obbligatoria durante le fasi di iscrizione del corsista in modo da rendere più veloce il
processo.
Tuttavia, tale documento resta comunque da caricare anche se in un secondo momento, in quanto
potrebbe rientrare nel materiale posto a verifica da Regione Lombardia per gli eventuali controlli.
ATTENZIONE: Il sistema in fase di creazione dell’anagrafica dello studente richiede prima il salvataggio in
stato BOZZA e successivamente a tale salvataggio, riaccendendo nell’anagrafica dello studente mostra il
pulsante “SALVA”. Alla conferma il sistema iscriverà lo studente al corso.
Invece, attraverso i seguenti pulsanti presenti nella tabella Elenco Corsisti corso è possibile
effettuare le seguenti azioni:
a. “Lente”, pulsante che permette di accedere all’anagrafica del Corsista;
b. “Disdici Iscrizione”, permette di disdire l’iscrizione del corsista al corso, rimuovendolo
dall’elenco.
4.1.9 Iscrizione Docente al Corso
Il sistema mostra la maschera riportando l’elenco dei Docenti iscritti al corso da poter associare alle lezioni
in fase di creazione delle stesse, si precisa che tale funzionalità può essere non visibile in base a quanto
configurato da Regione per l’offerta formativa selezionata.
Figura 13 – Iscrizione Docenti Corso
Rev. 1.0 – Manuale Formazione Extra-Obbligo vs. GOL
Pag. n° 13 /29C2 - Uso Limitato
Cliccando il pulsante il sistema permette di iscrivere un nuovo docente compilando la
seguente anagrafica, viene specificato che il campo Curriculum vitae può essere non visibile e/o
obbligatorio in base a quanto configurato da Regione in fase di creazione dell’offerta formativa.
Figura 14 – Anagrafica Docenti Corso
Invece, attraverso i seguenti pulsanti presenti nella tabella Elenco Docenti corso è possibile
effettuare le seguenti azioni:
a. Lente, pulsante che permette di accedere all’anagrafica del docente;
b. Cestino, permette di eliminare l’assegnazione del docente al corso.
4.1.10 Creazione Sezione
Successivamente alla creazione del corso è possibile, attraverso il pulsante Nuova Sezione che si trova
in corrispondenza della colonna Azioni nella tabella ELENCO CORSI (il corso deve trovarsi in stato CREATO),
creare una nuova sezione.
Si precisa che il sistema consente di creare una sola sezione per ogni singolo corso, però il corso può
contenere più sezioni di diverse annualità. Ad esempio, per un corso di durata di due annualità, conterrà
due sezioni di due annualità prima e seconda annualità.
Rev. 1.0 – Manuale Formazione Extra-Obbligo vs. GOL
Pag. n° 14 /29C2 - Uso Limitato
Figura 15 – Nuova Sezione
Il sistema mostra una maschera con i dati relativi alla sezione relativi alla singola annualità (i campi
contrassegnati da * sono obbligatori). Il sistema prima di consentire l’avvio della sezione, consente il
salvataggio in Bozza, e solo successivamente consente la possibilità di confermare le informazioni e
modificare lo stato in PRESENTATA
Gli stati della sezione sono i seguenti:
- BOZZA;
- PRESENTATA;
- AVVIATA
- CHIUSA
Figura 16 – Finestra modale Creazione Sezione
Per salvare le informazioni della sezione, occorre compilare alcuni campi e cliccare sul pulsante
A questo punto la sezione ha lo stato in BOZZA, in questo stato sarà sempre possibile modificare le
informazioni inserite.
Rev. 1.0 – Manuale Formazione Extra-Obbligo vs. GOL
Pag. n° 15 /29C2 - Uso Limitato
4.1.11 Modifica ed eliminazione della Sezione
Cliccare sul pulsante Visualizza Sezione che si trova alla colonna Azioni della tabella ELENCO
SEZIONI è possibile accedere alla maschera del dettaglio della sezione, il sistema mostra le
informazioni compilate in precedenza
Figura 17 - Visualizza Sezione
Cliccando il pulsante “Elimina Sezione” è possibile cancellare una sezione che sia in stato BOZZA, per
cui non siano stati assegnati studenti
4.1.12 Presenta Sezione
Accedendo alla maschera del dettaglio della sezione, il sistema riporta alla schermata di creazione
sezione, con i dati precompilati in precedenza e modificabili. La sezione si trova in uno stato BOZZA.
Per poter rendere effettive le modifiche e procedere con il presentare la sezione, si deve cliccare sul
pulsante “Presenta sezione”. Successivamente non sarà più possibile modificare tali informazioni inserite.
Figura 18 - Finestra modale SEZIONE
Rev. 1.0 – Manuale Formazione Extra-Obbligo vs. GOL
Pag. n° 16 /29C2 - Uso Limitato
4.1.13 Assegna Studenti
Il sistema mostra la finestra modale ASSEGNA STUDENTI dove sono presenti le tabelle Studenti Iscritti e
Studenti Assegnati. Alla fine della finestra modale sono presenti i pulsanti ANNULLA (che permette di
tornare alla schermata precedente) e il pulsante SALVA.
Figura 19 – Comando Assegna Studenti
Se non ci sono per quel corso studenti iscritti, la tabella Studenti Iscritti è vuota. Cliccare sul di uno
studente che si trova nella tabella Studenti Iscritti.
Figura 20 - Finestra modale ASSEGNA STUDENTI
Il sistema sposta lo studente alla tabella Studenti Assegnati (per rendere effettive le modifiche bisogna
cliccare sul pulsante Chiudi.
Ѐ possibile riportare lo studente alla tabella Studenti Iscritti cliccando sul pulsante Rimuovi (per
rendere effettive le modifiche bisogna cliccare sul pulsante Chiudi.
Rev. 1.0 – Manuale Formazione Extra-Obbligo vs. GOL
Pag. n° 17 /29C2 - Uso Limitato
Figura 21 - Studente Assegnato
Il sistema salva le modifiche e nel caso lo studente passa da stato ISCRITTO in ASSEGNATO,
altrimenti nel caso lo studente ritorna nello stato ISCRITTO.
Con il pulsate “Scarica Elenco Studenti” il sistema generà un documento con
l’elenco dei corsisti assegnati alla sezione. Tale documento dovrà essere allegato per l’avvio della sezione.
4.1.14 Calendario Lezioni
Cliccare sul pulsante Visualizza Calendario che si trova alla colonna Azioni della tabella ELENCO
SEZIONI è possibile accedere alla maschera del calendario della sezione.
Figura 22 – Comando Visualizza Calendario
Il sistema mostra nella maschera la tabella con l’elenco delle lezioni create. nella seguente maschera,
accessibile dal comando " Visualizza Calendario”, si ha la possibilità di creare e visualizzare il calendario
delle lezioni previste per la sezione. Il sistema indica in alto a sinistra della tabella la somma delle ore di
lezione inserite per una maggiore visibilità all’utente dello stato di compilazione. Si anticipa che
Rev. 1.0 – Manuale Formazione Extra-Obbligo vs. GOL
Pag. n° 18 /29C2 - Uso Limitato
successivamente alla creazione delle lezioni una volta che la sezione sarà AVVIATA l’utente di segreteria
potrà associare le presenze ai corsisti.
la tabella è così strutturata:
- Docente, valore mostrato solo se parametrizzato nel configuratone da Regione.
- Data Lezione
- Tipologia
- Tot. Ore
- Ora Inizio
- Ora Fine
- Colonna Azioni (Visualizza, Elimina)
Figura 23 – Finestra modale calendario lezioni
Attraverso il comando “+ Inserisci Lezione” è possibile creare una nuova lezione, il sistema richiede le
seguenti informazioni:
- Tipologia, (Aula, Esercitazione, Stage)
- Docente, se parametrizzato da una combo è possibile selezionare un docente inerito dall’ente nel
Rev. 1.0 – Manuale Formazione Extra-Obbligo vs. GOL
Pag. n° 19 /29C2 - Uso Limitato
tab docenti;
- Data, si riferisce alla data della lezione ed è possibile selezionarla solo dalle date del range
temporale di apertura e chiusura previste.
- Ora Inizio
- Ora Fine
- Totale Ore
- Materia
- Contenuti Materia
L’applicativo consente la creazione massiva delle lezioni riferite al canale formativo Extra Obbligo
attraverso l’importazione di un file excel formattato secondo specifici parametri.
Figura 24 – Importazione tramite Excel
Il file Excel da caricare è strutturato con le seguenti colonne:
ID_EOB_SEZIONE: Nella seguente colonna viene indicato l’ID della sezione a cuoi si sta creando le lezioni;
DATA: Data di riferimento della leziona formato GG/MM/AAAA;
TOTALE ORE: Totale delle ore per la singola lezione;
ORA INIZIO: Orario di inizio lezione, formato di inserimento HH:MM;
ORA FINE: Orario di fine lezione, formato di inserimento HH:MM;
TIPOLOGIA LEZIONE: Nella seguente colonna viene indicata la tipologia della lezione utilizzando l’ID di
riferimento:
1 = CLASSE
2 = STAGE
3 = FAD
Si seguito si riporta un esempio di compilazione del file excel:
Figura 25 – Esempio Excel
Rev. 1.0 – Manuale Formazione Extra-Obbligo vs. GOL
Pag. n° 20 /29C2 - Uso Limitato
Il template utile alla creazione delle lezioni è possibile scaricarlo dalla cartella “Documentazione” presente
in Gestione Corsi.
Si precisa il formato di tutte le celle del documento deve essere in formato TESTO
Figura 26 – Formattazione formato celle
Rev. 1.0 – Manuale Formazione Extra-Obbligo vs. GOL
Pag. n° 21 /29C2 - Uso Limitato
Figura 27 – Comando Inserisci lezione
Cliccando sul pulsante salva il sistema memorizzerà le informazioni inserite e ritroveremo la lezione creata
all’interno della tabella Lezioni.
ATTENZIONE: il sistema consente la modifica della lezione solo per una data successiva alla modifica e
non antecedente.
Con il pulsate “Esporta Calendario” il sistema generà un documento con l’elenco lezioni
create associate alla sezione. Tale documento dovrà essere allegato per l’avvio della sezione.
4.1.15 Avvio Sezione
Per poter avviare una sezione occorre cliccare sul pulsante Modifica Sezione che si trova alla
colonna Azioni della tabella ELENCO SEZIONI, il sistema richiede il caricamento dei seguenti
documenti obbligatori per aviare la sezione:
- Comunicazione di avvio: documento da allegare generato dal sistema attraverso il comando
“Genera Template Comunicazione di Avvio Sezione”. Il sistema al caricamento genera un
protocollo
Rev. 1.0 – Manuale Formazione Extra-Obbligo vs. GOL
Pag. n° 22 /29C2 - Uso Limitato
- Elenco Studenti Assegnati alla sezione*:il documento da allegare viene generato nella
funzionalità “Assegna studenti” da allegare. Il sistema al caricamento genera un protocollo
- Calendario delle lezioni: il documento da allegare viene generato dal sistema nella
funzionalità “Calendario lezioni”
Figura 28 – Maschera modale Avvio Sezione
Cliccando sul pulsante AVVIA SEZIONE il sistema memorizzerà la data e l’ora del click e da quel
momento la sezione risulterà avviata e si potrà procedere con la gestione della sezione, si ricorda che
dopo aver confermato l’avvio della sezione attraverso il messaggio di conferma, non sarà più
possibile modificare le informazioni compilate in precedenza.
Figura 29 – Messaggio conferma Avvio Sezione
Rev. 1.0 – Manuale Formazione Extra-Obbligo vs. GOL
Pag. n° 23 /29C2 - Uso Limitato
4.1.16 Gestione della Sezione
Cliccando Gestione Sezione che si trova alla colonna Azioni della tabella ELENCO SEZIONI,
Figura 30 – Comando Gestione Sezione
il sistema mostra la maschera con i seguenti Tab:
1) Corsisti
2) Orario Lezioni
3) Contenuti Formativi
4) Sedi Occasionali
5) Riepilogo
1) Tab Corsisti
Accedendo al “tab Corsisti” primo tab della maschera di gestione della sezione il sistema mostra la
tabella dedicata all’elenco dei corsisti associati alla sezione.
La tabella riporta i seguenti campi:
- Id corsista
- Cognome
- Nome
- Codice fiscale
- Data di nascita
- % Frequenza: campo con compilazione automatica in base alle ore inserite nel registro delle
presenze
- Ammissione esame: Informazione visibili solo in riferimento all’ammissione all’esame
(Annualità unica e ultima annualità)
- Azioni: (Dettaglio anagrafica, Riepilogo ore dichiarate, Documento identificativo)
Rev. 1.0 – Manuale Formazione Extra-Obbligo vs. GOL
Pag. n° 24 /29C2 - Uso Limitato
Figura 31 – Tab Corsisti
Cliccando sul pulsante Visualizza Studente di uno studente, che si trova alla colonna Azioni, il
sistema consentirà di visualizzare e/o modificare/aggiornare i dati dello studente. I dati saranno
salvati cliccando il pulsante SALVA.
Figura 32 – Anagrafica Corsista
Cliccando sul pulsante Riepilogo Ore Da Dichiarare di uno studente , che si trova alla colonna
Azioni, il sistema mostra la finestra modale DICHIARAZIONE ORE dove sono presenti in sola lettura le
seguenti informazioni
Rev. 1.0 – Manuale Formazione Extra-Obbligo vs. GOL
Pag. n° 25 /29C2 - Uso Limitato
- Ore di Frequenza
- Ore di Assenza
- Ore di Presenza Stage
- Ore di Assenza Stage
- Ore di Assenza Giustificata
Figura 33 – Riepilogo Ore
Mentre per il campo Crediti formativi il sistema consente di indicare le ore di credito formativo
riconosciute al corsista. Attraverso il pulsante GESTISCI, sarà possibile distribuire tali ore per ciascuna
competenza associata alla figura.
Figura 34 – Gestisci Crediti Formativi
Rev. 1.0 – Manuale Formazione Extra-Obbligo vs. GOL
Pag. n° 26 /29C2 - Uso Limitato
Cliccando sul pulsante “Inserisci Documento” dalla colonna Azioni della tabella Elenco Corsisti, il
sistema mostra una maschera di popup, dove si ha la possibilità di compilare le informazioni
riguardante il documento identificativo del corsista (i campi contrassegnato con un * sono obbligatori
per il salvataggio).
Le informazioni presenti nella maschera sono:
- Tipo documento
- Ente Emettitore
- N. Documento
- Data di scadenza
- Documento d’identità
Figura 35 – Documento Identificativo
2) Tab Orario Lezione
Accedendo al tab “Orario Lezione” secondo tab della maschera di gestione della sezione il sistema
mostra la tabella dedicata all’elenco delle lezioni create nella funzionalità “calendario lezioni”
La tabella riporta i seguenti campi:
- Docente: se valorizzato/presente nella creazione della sezione
- Data: data della lezione
- Totale Ore: totale ore della lezione
- Ora Inizio: ora inizio lezione
- Ora fine: Ora fine lezione
- Colonna azioni:
a. Dettaglio lezione, mostra le informazioni compilate in fase di creazione della lezione
b. Inserisci presenza, maschera inserimento del dato presenza
c. Spunta verde, quando sono state valorizzate le presenze per tutti i corsisti
Rev. 1.0 – Manuale Formazione Extra-Obbligo vs. GOL
Pag. n° 27 /29C2 - Uso Limitato
Figura 36 – Tab Orario Lezione
Cliccando sul pulsante “Inserisci Presenza” dalla colonna Azioni della tabella Orario Lezioni, il
sistema mostra una maschera di popup, dove si ha la possibilità associare le presenze dei corsisti alla
lezione.
Figura 37 – Associa Presenze
Cliccando sul tab Riepilogo la scheda informa l'utente della compilazione dei tab precedenti. I check
avranno una diversa colorazione a seconda della compilazione dell'utente dei tab precedenti con le
seguenti modalità:
a) il check verde se si sono inseriti i dati nel relativo tab,
b) rosso bloccante se le informazioni sono incomplete nel relativo tab;
Rev. 1.0 – Manuale Formazione Extra-Obbligo vs. GOL
Pag. n° 28 /29C2 - Uso Limitato
Figura 38 – Tab Riepilogo
Cliccando sul pulsante “Chiusura Sezione” è possibile confermare la conclusione della sezione, se un
percorso pluriennale è riferito alla conclusione dell’annualità e solo successivamente si potrà
procedere con la creazione della sezione riferita all’annualità successiva.
Rev. 1.0 – Manuale Formazione Extra-Obbligo vs. GOL
Pag. n° 29 /29Puoi anche leggere