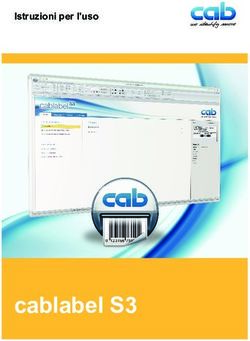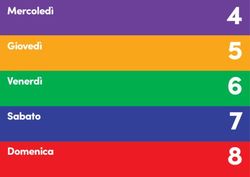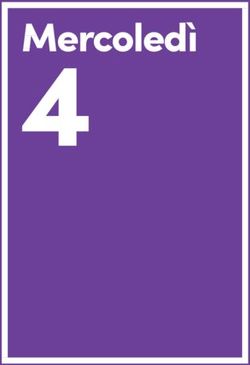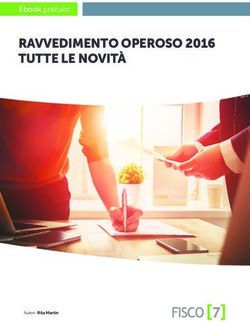ICDL PRESENTATION - ICDL WORKFORCE - InforElea
←
→
Trascrizione del contenuto della pagina
Se il tuo browser non visualizza correttamente la pagina, ti preghiamo di leggere il contenuto della pagina quaggiù
ICDL – Presentation
Area di Riferimento: ICDL Workforce
ICDL - International Certification of Digital Literacy - è il nuovo nome per il programma ECDL, che riflette la
natura globale delle competenze digitali, la rapida evoluzione della tecnologia e, soprattutto, sottolinea il suo
valore internazionale e il nostro impegno per la qualità. Attraverso questo Programma, AICA vuole evidenziare
la sua “missione culturale” di associazione no-profit che ha accompagnato la storia dell’ICT italiano fin dalle
sue origini.
ICDL Workforce è un insieme di moduli destinati agli studenti e a chi già lavora per utilizzare, in modo efficace
e certificato, programmi e strumenti che favoriscono e sostengono la produttività e l’innovazione.
Il modulo ICDL Presentation è orientato all’acquisizione di concetti e allo sviluppo di competenze per operare
in maniera efficiente al fine di creare, formattare, modificare e preparare presentazioni professionali utilizzan-
do strumenti avanzati per arricchirle e renderle più efficaci, e consente di prepararsi al conseguimento della
certificazione “ECDL/ICDL Presentation”.
Questo manuale fa riferimento all’ambiente Microsoft PowerPoint.
Per i manuali relativi agli ambienti open source si rimanda all’area Biblioteca Sociale di AICA Digital Academy
in cui sono disponibili “Risorse Educative Aperte”, materiali didattici in formato digitale rilasciate con licenze
che ne permettono il riutilizzo, la modifica e la distribuzione.
Autore: Mario R. Storchi
Copyright © 2020 AICA – Associazione Italiana per l’Informatica e il Calcolo Automatico & Edizioni Manna s.r.l.
www.aicanet.it, www.icdl.it, www.aicadigitalacademy.it
PR-1Sommario
Introduzione....................................................................................... 6
1 Utilizzo dell’applicazione................................................................ 8
1.1 Lavorare con le presentazioni...............................................................................8
1.1.1 Aprire, chiudere un programma di presentazione. Aprire, chiudere delle presentazioni.................................. 8
1.1.2 Creare una nuova presentazione basata sul modello predefinito, altri modelli disponibili localmente
o online............................................................................................................................................................. 9
1.1.3 Salvare una presentazione all’interno di un’unità disco locale o online. Salvare una presentazione
con un altro nome all’interno di un’unità disco locale o online....................................................................... 10
1.1.4 Salvare una presentazione con un altro formato: pdf, solo presentazione, immagine................................... 12
1.1.5 Spostarsi tra presentazioni aperte................................................................................................................. 13
1.2 Migliorare la produttività.....................................................................................13
1.2.1 Impostare le opzioni di base del programma: nome dell’utente, cartelle predefinite per aprire o
salvare file ..................................................................................................................................................... 13
1.2.2 Usare le risorse di Guida (help) disponibili..................................................................................................... 14
1.2.3 Usare gli strumenti di ingrandimento/zoom.................................................................................................... 15
1.2.4 Mostrare e nascondere le barre degli strumenti. Minimizzare, ripristinare la barra multifunzione
(ove disponibile)............................................................................................................................................. 16
2 Sviluppare una presentazione...................................................... 18
2.1 Visualizzare le presentazioni...............................................................................18
2.1.1 Comprendere l’uso delle diverse modalità di visualizzazione delle presentazioni: vista normale,
vista sequenza/ordine diapositive, schema diapositiva, pagina note, vista struttura, vista presentazione.... 18
2.1.2 Cambiare modalità di visualizzazione della presentazione: vista normale, vista sequenza diapositive,
schema diapositiva, pagina note, vista struttura ........................................................................................... 20
2.1.3 Individuare buoni esempi per l’attribuzione di un titolo alle diapositive: utilizzare un titolo diverso
per ciascuna diapositiva per distinguerla nella vista struttura o durante la navigazione in vista
presentazione................................................................................................................................................. 20
2.2 Diapositive............................................................................................................21
2.2.1 Applicare un layout predefinito diverso per una diapositiva........................................................................... 21
2.2.2 Applicare un modello di struttura o tema disponibile ad una presentazione.................................................. 22
2.2.3 Applicare un colore di sfondo a specifiche diapositive,
a tutte le diapositive di una presentazione..................................................................................................... 22
2.2.4 Aggiungere una nuova diapositiva con un layout specifico, quale: diapositiva titolo, titolo e contenuto,
solo titolo, vuota ............................................................................................................................................ 23
2.2.5 Copiare, spostare diapositive all’interno di una presentazione, tra presentazioni aperte.............................. 24
2.2.6 Eliminare una o più diapositive...................................................................................................................... 25
2.3 Schemi diapositiva...............................................................................................25
2.3.1 Riconoscere buoni esempi per mantenere un aspetto e un formato coerente in tutta la presentazione
utilizzando lo schema diapositiva................................................................................................................... 25
PR-2MODULO ICDL PRESENTATION SOMMARIO PR-3
2.3.2 Inserire un oggetto grafico (immagine, disegno) in uno schema diapositiva. Rimuovere un oggetto
grafico da uno schema diapositiva................................................................................................................. 26
2.3.3 Applicare la formattazione al testo in uno schema diapositiva, quale dimensione, tipo di carattere
e colore.......................................................................................................................................................... 28
3 Testo............................................................................................. 29
3.1 Gestione del testo................................................................................................29
3.1.1 Individuare buoni esempi di creazione del contenuto delle diapositive: utilizzare frasi brevi e concise,
elenchi puntati, elenchi numerati.................................................................................................................... 29
3.1.2 Inserire del testo in un segnaposto in visualizzazione normale. Inserire del testo in visualizzazione
struttura.......................................................................................................................................................... 29
3.1.3 Modificare del testo in una presentazione...................................................................................................... 29
3.1.4 Copiare, spostare del testo all’interno di una presentazione, tra presentazioni aperte.................................. 30
3.1.5 Cancellare del testo....................................................................................................................................... 31
3.1.6 Usare i comandi “Annulla” e “Ripristina”........................................................................................................ 32
3.1.7 Applicare, modificare, eliminare rientri al testo, elenchi puntati ed elenchi numerati..................................... 32
3.2 Formattazione.......................................................................................................32
3.2.1 Applicare formattazioni al testo: tipo e dimensioni dei caratteri .................................................................... 33
3.2.2 Applicare formattazioni al testo: grassetto, corsivo, sottolineatura, ombreggiatura ...................................... 33
3.2.3 Applicare colori diversi al testo . .................................................................................................................... 34
3.2.4 Applicare il comando maiuscole/minuscole per modificare il testo ............................................................... 35
3.2.5 Allineare un testo a sinistra, al centro, a destra in una cornice di testo ........................................................ 35
3.2.6 Applicare una spaziatura sopra, sotto il testo, gli elenchi puntati, gli elenchi numerati.
Applicare un’interlinea singola, da 1,5, doppia al testo, elenchi puntati ed elenchi numerati........................ 36
3.2.7 Modificare lo stile dei punti e dei numeri in un elenco scegliendo tra le opzioni previste.............................. 37
3.2.8 Inserire, modificare, eliminare un collegamento ipertestuale......................................................................... 37
3.3 Tabelle..................................................................................................................39
3.3.1 Creare, eliminare una tabella ........................................................................................................................ 39
3.3.2 Inserire, modificare del testo in una tabella . ................................................................................................. 39
3.3.3 Selezionare righe, colonne, intera tabella ..................................................................................................... 39
3.3.4 Inserire, eliminare righe e colonne ................................................................................................................ 40
3.3.5 Modificare la larghezza di una colonna, l’altezza di una riga......................................................................... 41
4 Grafici............................................................................................ 42
4.1 Usare i grafici.......................................................................................................42
4.1.1 Inserire dati per creare i vari tipi di grafici da incorporare in una presentazione: colonne, barre, linee,
torta............................................................................................................................................................... 42
4.1.2 Selezionare un grafico .................................................................................................................................. 43
4.1.3 Modificare il tipo di grafico.............................................................................................................................. 44
4.1.4 Inserire, eliminare, modificare il titolo di un grafico ....................................................................................... 44
4.1.5 Inserire etichette per i dati di un grafico: valori/numeri, percentuali .............................................................. 45
4.1.6 Modificare il colore di sfondo di un grafico..................................................................................................... 46PR-4 SOMMARIO MODULO ICDL PRESENTATION
4.1.7 Modificare il colore di colonne, barre, linee e fette di torta in un grafico........................................................ 47
4.2 Organigrammi.......................................................................................................48
4.2.1 Creare un organigramma con etichette disposte in ordine gerarchico, utilizzando una funzione
integrata per la creazione di organigram........................................................................................................ 48
4.2.2 Modificare la struttura gerarchica di un organigramma.................................................................................. 49
4.2.3 Aggiungere, eliminare collaboratori, dipendenti in un organigramma............................................................ 49
5 Oggetti grafici .............................................................................. 51
5.1 Inserire, manipolare.............................................................................................51
5.1.1 Inserire un oggetto grafico (immagine, disegno) in una diapositiva............................................................... 51
5.1.2 Selezionare un oggetto grafico...................................................................................................................... 52
5.1.3 Copiare, spostare oggetti, grafici all’interno di una presentazione o tra le presentazioni aperte .................. 53
5.1.4 Ridimensionare un oggetto grafico mantenendo o non mantenendo le proporzioni.
Ridimensionare un grafico ............................................................................................................................ 53
5.1.5 Eliminare oggetti e grafici............................................................................................................................... 54
5.1.6 Ruotare, capovolgere un oggetto grafico ...................................................................................................... 54
5.1.7 Allineare un oggetto grafico rispetto alla diapositiva: a sinistra, al centro, a destra, in alto o in basso.......... 55
5.1.8 Allineare oggetti grafici tra di loro: a sinistra, al centro, a destra, in alto, in basso, a metà............................ 56
5.2 Disegnare oggetti.................................................................................................57
5.2.1 Inserire oggetti di tipo diverso in una diapositiva: linee, frecce, frecce a blocchi, rettangoli,
quadrati, ovali, cerchi, caselle di testo .......................................................................................................... 57
5.2.2 Inserire del testo in una casella di testo, freccia a blocchi, rettangolo, quadrato, ovale, cerchio . ................ 58
5.2.3 Modificare il colore di sfondo dell’oggetto, il colore, lo spessore e lo stile delle linee ................................... 58
5.2.4 Modificare lo stile del punto di inizio e di arrivo delle frecce ......................................................................... 58
5.2.5 Applicare un’ombreggiatura a un oggetto ..................................................................................................... 59
5.2.6 Raggruppare, separare oggetti in una diapositiva ........................................................................................ 60
5.2.7 Portare un oggetto avanti e indietro di un livello, in primo piano, sullo sfondo rispetto ad altri oggetti ......... 60
6 Preparazione alla presentazione.................................................. 61
6.1 Preparazione.........................................................................................................61
6.1.1 Inserire, eliminare effetti di transizione tra le diapositive . ............................................................................. 61
6.1.2 Inserire, eliminare effetti di animazione predefiniti sui diversi elementi di una diapositiva . .......................... 61
6.1.3 Inserire delle note per il presentatore alle diapositive ................................................................................... 63
6.1.4 Nascondere, mostrare diapositive . ............................................................................................................... 63
6.1.5 Inserire del testo nel piè di pagina di specifiche diapositive, di tutte le diapositive di una presentazione...... 63
6.1.6 Applicare la numerazione automatica, una data aggiornata automaticamente o una data
fissa al piè di pagina di specifiche diapositive, di tutte le diapositive di una presentazione........................... 64
6.2 Controllo ortografico e rilascio............................................................................64
6.2.1 Usare gli strumenti di controllo ortografico ed eseguire le modifiche, quali correggere gli errori,
ignorare parole specifiche, eliminare le ripetizioni ........................................................................................ 64MODULO ICDL PRESENTATION SOMMARIO PR-5
6.2.2 Modificare l’orientamento della diapositiva in orizzontale o in verticale. Selezionare il corretto
formato della presentazione, quale carta, presentazione su schermo . ........................................................ 65
6.2.3 Stampare una presentazione utilizzando opzioni quali: intera presentazione, diapositive specifiche,
volantini, pagine di note, visualizzazione struttura delle diapositive, numero di copie................................... 66
6.2.4 Avviare una presentazione dalla prima diapositiva, dalla diapositiva corrente. Terminare
la presentazione............................................................................................................................................. 67
6.2.5 Spostarsi sulla diapositiva successiva, sulla diapositiva precedente, su una diapositiva
specifica durante una presentazione............................................................................................................. 67INTRODUZIONE
Le competenze digitali sono necessarie per la nostra vita personale e professionale. ICDL ha progettato
un programma di certificazioni riconosciute a livello internazionale articolato secondo gli interessi e le
esigenze di studenti, lavoratori, professionisti e, in generale, di tutti i cittadini che desiderano usare in
modo consapevole e adeguato gli strumenti digitali e le loro applicazioni.
Questo manuale fa riferimento all’area ICDL Workforce, caratterizzata da un insieme di moduli destinati
agli studenti e a chi già lavora per utilizzare, in modo efficace e certificato, programmi e strumenti che
favoriscono e sostengono la produttività e l’innovazione. In particolare, il manuale ICDL Presentation
vi guida nell’acquisizione delle conoscenze e delle competenze chiave necessarie per utilizzare un
programma di gestione di “presentazioni”, come specificato nel syllabus ICDL Presentation.
Il termine Presentation – che in lingua italiana si identifica comunemente con Presentazione – lo possiamo
definire come un processo attraverso il quale presentare i contenuti di un argomento (progetto, prodotto,
idea, …) ad un pubblico, anche al fine di un loro successivo riuso, migliorando così la qualità e la produttività
individuale di studenti e lavoratori.
Troviamo disponibili numerosi ambienti di produttività individuale orientati alle creazione, formattazione,
preparazione e riuso di presentazioni professionali: iWork con lo strumento Keynote [www.apple.com],
Apache OpenOffice con lo strumento Impress [www.openoffice.org], LibreOffice con lo strumento Impress
[Libreoffice.org], Calligra con lo strumento Stage [calligra.org], GSuite con lo strumento Presentazioni
[gsuite.google.it].
Tra i più diffusi ambienti di produttività individuale si colloca Microsoft Office, piattaforma con diverse
opzioni al suo interno che permette di avere applicativi su iPhone e iPad, su smartphone Android, su
personal computer (Windows e macOS), e altro ancora. All’interno di questo ambiente troviamo Microsoft
PowerPoint, cui questo manuale fa riferimento, nella versione PowerPoint 2016/2019 [rimandiamo l’utente
al servizio di supporto di Microsoft “support.microsoft.com” per i dettagli tra le varie versioni di Office tra cui
scegliere e sulle loro differenze. In particolare, Office 2016 e il suo successore Office 2019 sono ambienti
stand-alone, installabili sul proprio dispositivo, Office 365, è un servizio in abbonamento che permette di
utilizzare l’ambiente in cloud].
PR-6
©2020 AICA & Edizioni MannaMODULO ICDL PRESENTATION INTRODUZIONE PR-7
La maggior parte delle funzioni degli ambienti sopra citati sono simili ed è piuttosto semplice passare da
un programma all’altro.
Saper usare correttamente un software per presentazioni è importante sul posto di lavoro e in ambiente
scolastico per spiegare concetti, illustrare idee, condividere informazioni, accompagnare relazioni o lezioni
in modo da renderle di più semplice comprensione. Le presentazioni sono essenziali per progredire in ogni
settore e contesto. Ancor prima che le persone usassero i computer per creare presentazioni, uomini d’affari
e insegnanti preparavano diapositive per un proiettore, giravano le pagine su un cavalletto e impugnavano
grandi carte con informazioni e immagini su di esse, affinché il pubblico potesse vederle mentre parlavano.
Oggi, attraverso l’utilizzo di strumenti di produttività individuale, le presentazioni sono diventate una delle
componenti più attese e più utilizzate in qualsiasi ambiente di lavoro e scolastico. Le presentazioni si sono
quindi evolute e non sono più limitate al solo testo o a grafici, ma possono contenere immagini, filmati,
suoni, simulazioni: si parla più propriamente di “presentazioni multimediali”.
È quindi comprensibile come mai sia importante avere conoscenze e competenze su tale strumento di
produttività individuale sia per gli studenti sia per chi già lavora. Dimostrare di saper creare, formattare,
preparare, riusare presentazioni professionali sono competenze che favoriscono e sostengono la
produttività e l’innovazione, e sono sempre più richieste nel mondo del lavoro.
Al termine di questo modulo il candidato sarà in grado di:
l Lavorare con le presentazioni e salvarle in formati diversi;
l Scegliere le opzioni integrate nell’applicazione per migliorare la produttività, come ad esempio la fun-
zione di Aiuto;
l Comprendere le differenti viste di presentazione e quando usarle, scegliere tra i diversi layout di diapo-
sitive e disegni;
l Inserire, modificare e formattare il testo nelle presentazioni;
l Riconoscere le metodologie corrette di assegnazione di titoli univoci alle diapositive;
l Scegliere, creare e formattare grafici per comunicare informazioni in modo significativo;
l Inserire e modificare le immagini, gestire immagini, oggetti e disegni;
l Applicare animazioni ed effetti di transizione alle presentazioni;
l Controllare e correggere il contenuto della presentazione prima della stampa finale e di iniziare la pre-
sentazione.
Lo Staff “AICA Digital Academy”
©2020 AICA & Edizioni Manna1 Utilizzo dell’applicazione
1.1 LAVORARE CON LE PRESENTAZIONI
1.1.1 Aprire, chiudere un programma di presentazione. Aprire, chiudere delle
presentazioni
Per aprire il programma PowerPoint cliccate su Start (il pulsante con il logo di
Windows che si trova in basso a sinistra), poi scorrete l’elenco delle app sino a
trovare PowerPoint 2016 (v. fig. successiva) e cliccateci sopra per avviarlo.
Il programma viene avviato automaticamente anche se apriamo un file la
cui estensione è associata ad esso, come .pptx o .ppt . In questi casi viene
contemporaneamente avviato PowerPoint e aperto il file prescelto.
Per chiudere PowerPoint si può scegliere tra due procedure, che peraltro sono
le stesse che si utilizzano anche con altri programmi, tra cui quelli del pacchetto
Office:
l cliccare sulla X che compare nell’angolo alto a destra, nella barra del titolo;
l premere contemporaneamente i tasti Alt e F4.
Per aprire una presentazione già esistente, cerchiamola nella colonna di sinistra della schermata di
avvio di PowerPoint (v. fig. successiva), nella quale compare un elenco degli ultimi documenti aperti. Se la
presentazione che intendiamo aprire non è in questo elenco, cliccando su Apri altri file di tipo Presentazioni
(dove si trova il puntatore nella fig. successiva) possiamo accedere agli altri file presenti localmente (vale
a dire nel computer o in unità di memoria collegate a esso in quel momento, come penne USB, schede di
memoria, CD, ecc.) oppure online (ad es. in servizi di archiviazione come OneDrive, Google Drive oppure
Dropbox).
Una volta individuato il documento, basta cliccarci sopra per aprirlo, a meno che nel frattempo quel
documento non sia stato cancellato oppure si trovi su una unità di memoria (penna USB, scheda di
memoria, ecc.) in quel momento non collegata al computer.
PR-8
©2020 AICA & Edizioni MannaMODULO ICDL PRESENTATION SEZIONE 1 2 3 4 5 6 PR-9
UTILIZZO DELL’APPLICAZIONE SVILUPPARE UNA PRESENTAZIONE TESTO GRAFICI OGGETTI GRAFICI PREPARAZIONE ALLA PRESENTAZIONE
Se, dopo aver aperto una presentazione, vogliamo aprirne un’altra, basterà ripetere la procedura per
aprire una nuova finestra di PowerPoint contenente il documento scelto.
Per chiudere una presentazione clicchiamo prima sulla scheda File e poi su Chiudi; in alternativa
possiamo premere contemporaneamente i tasti Ctrl e F4.
Quando chiudiamo una presentazione, può comparire una finestra nella quale ci viene chiesto se vogliamo
salvare le modifiche apportate (v. fig. successiva). Ciò significa che, dall’ultimo salvataggio, il file è stato
modificato e il programma vuole sapere se deve aggiornare il file con gli ultimi cambiamenti apportati.
Scegliere Salva se desideriamo salvare le modifiche apportate; in caso contrario cliccare su Non salvare.
Cliccando su Annulla la presentazione non verrà chiusa e potremo tornare a lavorare con la stessa.
1.1.2 Creare una nuova presentazione basata sul modello predefinito, altri modelli
disponibili localmente o online
Per creare una nuova presentazione scegliamo uno tra i modelli mostrati nell’ampio riquadro su fondo
bianco presente nella schermata di avvio di PowerPoint e clicchiamo su esso.
I modelli di PowerPoint sono preparati dai programmatori per venire incontro a esigenze e gusti
grafici degli utenti. Alcuni sono memorizzati nel nostro computer, altri sono scaricabili quando si è
connessi a Internet. Il secondo modello visualizzato, Benvenuto in PowerPoint (disponibile solo se
siamo collegati a Internet), illustra le principali caratteristiche e novità del programma.
Se vogliamo creare una nuova presentazione basata sul modello predefinito, clicchiamo sulla prima
opzione: Presentazione vuota. Si aprirà una nuova presentazione basata sul modello predefinito di
PowerPoint, e costituita da un’unica diapositiva contenente un riquadro rettangolare per il titolo e un altro
per il sottotitolo.
In PowerPoint, ognuna delle aree rettangolari nelle quali è possibile inserire contenuti si chiama
segnaposto e contiene del testo che segnala la possibilità di inserire un contenuto. Ad esempio, nella fig.
successiva vi sono tre segnaposto, con le scritte: Fare clic per inserire il titolo, Fare clic per inserire testo,
Fare clic sull’icona per inserire un’immagine.
©2020 AICA & Edizioni MannaPR-10 SEZIONE 1 2 3 4 5 6 MODULO ICDL PRESENTATION
UTILIZZO DELL’APPLICAZIONE SVILUPPARE UNA PRESENTAZIONE TESTO GRAFICI OGGETTI GRAFICI PREPARAZIONE ALLA PRESENTAZIONE
Se preferiamo partire da una presentazione che abbia già una propria struttura e grafica, scegliamo tra
gli altri modelli eventualmente presenti nel riquadro, oppure digitiamo nella casella di ricerca che appare
nella parte superiore qualche termine che indichi il tipo di presentazione che vogliamo realizzare (ad es.
“scuola”, “etichette”, “calendario”, ecc.) per trovare modelli online (dovremo, ovviamente, essere collegati
a Internet).
Per ottenere maggiori informazioni su un modello di presentazione, clicchiamo una sola volta su esso
per aprire una finestra (v. fig. successiva) nella quale ci saranno fornite informazioni più dettagliate e la
possibilità di creare un nuovo documento basato su quel modello cliccando sul pulsante Crea (indicato
dal puntatore nella fig. successiva). Se non siamo convinti, possiamo o chiudere la finestra informativa
cliccando sulla X in alto a destra (evidenziata in rosso nella fig. successiva), oppure visualizzare le
informazioni di altri modelli cliccando sulle frecce che troviamo ai lati della finestra informativa (evidenziate
in giallo nella fig. successiva).
1.1.3 Salvare una presentazione all’interno di un’unità disco locale o online. Salvare una
presentazione con un altro nome all’interno di un’unità disco locale o online
Quando lavoriamo a un documento, esso viene memorizzato nella memoria RAM del nostro dispositivo
(computer, tablet o altro), vale a dire in quella memoria che si cancella totalmente allo spegnimento
del dispositivo oppure se manca la corrente elettrica. Per questo motivo, la presentazione alla quale
stiamo lavorando deve essere “salvata” (vale a dire registrata) su un supporto di memoria (disco fisso del
computer, penna USB, scheda di memoria, ecc.).
Per salvare la presentazione, cliccate prima su File e poi su Salva, oppure direttamente sul pulsante
Salva (è il primo pulsante della barra di accesso rapido – la barra che troviamo a sinistra nella barra del
titolo - e rappresenta un floppy disk). In alternativa, potete premere contemporaneamente i tasti Maiusc e
F12 (ricordiamoci, però, che negli esami non è permesso utilizzare combinazioni di tasti).
©2020 AICA & Edizioni MannaMODULO ICDL PRESENTATION SEZIONE 1 2 3 4 5 6 PR-11
UTILIZZO DELL’APPLICAZIONE SVILUPPARE UNA PRESENTAZIONE TESTO GRAFICI OGGETTI GRAFICI PREPARAZIONE ALLA PRESENTAZIONE
Se la presentazione alla quale stiamo lavorando non è nuova, il computer provvederà a salvarla col nome
già in uso. Se, invece, stiamo lavorando a una nuova presentazione oppure vogliamo salvarne con un
nome diverso una già esistente, il programma ci inviterà anzitutto a scegliere la posizione nella quale
vogliamo memorizzare il file, accettando quella predefinita o scegliendone un’altra (v. fig. successiva).
Una volta scelta la cartella dove salvare il file, si aprirà la vera e propria finestra Salva con nome
(v. fig. successiva): nel campo Nome file scriveremo il nome che desideriamo dare al nostro file e poi
cliccheremo su Salva (il pulsante che si trova in basso a destra). In alternativa, possiamo aprire la finestra
Salva con nome anche solo premendo il tasto F12.
Anche nella finestra Salva con nome è possibile scegliere la cartella nella quale salvare la presentazione,
eventualmente creandone una nuova cliccando sul pulsante Nuova cartella (indicato dal puntatore nella
fig. precedente), digitando il nome da assegnare a quella cartella e poi premendo Invio sulla tastiera.
©2020 AICA & Edizioni MannaPR-12 SEZIONE 1 2 3 4 5 6 MODULO ICDL PRESENTATION
UTILIZZO DELL’APPLICAZIONE SVILUPPARE UNA PRESENTAZIONE TESTO GRAFICI OGGETTI GRAFICI PREPARAZIONE ALLA PRESENTAZIONE
1.1.4 Salvare una presentazione con un altro formato: pdf, solo presentazione,
immagine
Per salvare una presentazione in un formato diverso da quello di PowerPoint, nella scheda File
scegliamo Salva con nome. Dopo aver scelto la posizione in cui memorizzare il file (v. fig. precedente), si
aprirà una nuova finestra (v. fig. successiva).
Nel campo Salva come: clicchiamo sulla freccia che si trova a lato del campo stesso (indicata dal puntatore
nella fig. successiva) per visualizzare un menu di scelta tra molti formati di salvataggio, relativi ad altri
programmi e a versioni precedenti dello stesso PowerPoint.
In particolare:
l scegliendo solo presentazione di PowerPoint (*.ppsx), la presentazione sarà avviata immediata-
mente all’apertura del file;
l salvandola in un formato immagine (file GIF; file JPEG, formato TIFF, ecc.) ogni diapositiva diverrà un
file immagine, perdendo eventuali effetti multimediali o di transizione;
l il formato .pdf salverà la presentazione con una grafica e un’impaginazione simili a quelle delle riviste
e una buona compatibilità con diversi sistemi operativi, ma anche in questo caso non vi sarà alcun ef-
fetto multimediale o di transizione. Questo formato è stato creato dalla società Adobe e viene spesso
visualizzato utilizzando il programma gratuito Adobe Reader.
©2020 AICA & Edizioni MannaMODULO ICDL PRESENTATION SEZIONE 1 2 3 4 5 6 PR-13
UTILIZZO DELL’APPLICAZIONE SVILUPPARE UNA PRESENTAZIONE TESTO GRAFICI OGGETTI GRAFICI PREPARAZIONE ALLA PRESENTAZIONE
1.1.5 Spostarsi tra presentazioni aperte
Aprire contemporaneamente due o più presentazioni può risultare utile per fare dei confronti oppure per
copiare un elemento da una presentazione a un’altra.
Per spostarsi fra presentazioni aperte occorre premere sui relativi titoli che appaiono in basso, nella barra
delle applicazioni (quella nella quale si trova anche il tasto Start). Un’anteprima delle presentazioni non visibi-
li (se ce ne sono più d’una aperta) comparirà posizionando il puntatore del mouse sull’icona di PowerPoint (v.
fig. successiva). A quel punto, basta scegliere la presentazione che si vuole visualizzare e cliccare su essa.
In alternativa possiamo utilizzare il pulsante Cambia finestra della scheda Visualizza, oppure tenere
premuto il tasto Alt e poi premere il tasto Tab (quello che generalmente riporta due frecce che puntano
una a destra e una a sinistra) per far apparire un riquadro contenente una serie di icone che rappresentano
i vari programmi e documenti aperti; per spostarci da un’icona all’altra teniamo premuto il tasto Alt e
premiamo il tasto Tab quante volte è necessario per portarci nella finestra desiderata e rilasciare i tasti.
Ricordiamo nuovamente che queste combinazioni di tasti non possono essere utilizzate durante gli esami.
1.2 MIGLIORARE LA PRODUTTIVITÀ
1.2.1 Impostare le opzioni di base del programma: nome dell’utente, cartelle predefinite
per aprire o salvare file
Quando PowerPoint viene installato
sul computer vengono impostate le
opzioni di base del programma:
dati dell’utente, cartella nella quale
memorizzare i documenti creati, ecc.
Se vogliamo successivamente cam-
biare queste impostazioni dobbiamo
scegliere, dalla scheda File, la voce
Opzioni: si aprirà la finestra Opzioni di
PowerPoint, composta da molte sche-
de, più precisamente definite finestre di
dialogo.
Nella finestra di dialogo Generale (v.
fig. successiva) potremo cambiare il
nome dell’utente: basterà cliccare
nell’omonimo campo, cancellare il
vecchio nome e digitare il nuovo.
©2020 AICA & Edizioni MannaPR-14 SEZIONE 1 2 3 4 5 6 MODULO ICDL PRESENTATION
UTILIZZO DELL’APPLICAZIONE SVILUPPARE UNA PRESENTAZIONE TESTO GRAFICI OGGETTI GRAFICI PREPARAZIONE ALLA PRESENTAZIONE
Nella finestra di dialogo Salvataggio (v. fig. successiva) troveremo invece il campo Percorso file locale
predefinito, che riporta la cartella nella quale PowerPoint collocherà i file da salvare o andrà a cercare
i file da aprire se non daremo indicazioni diverse scegliendo una cartella differente nel momento in cui
apriamo o salviamo un file. Per cambiare l’impostazione, digitiamo in questo campo il percorso della
cartella nella quale preferiamo salvare i file.
1.2.2 Usare le risorse di Guida (help) disponibili
L’uso della Guida (o Help; sign. “aiuto”) è identico a quello degli altri programmi del pacchetto Office.
Tenendo conto del fatto che gli esami per il conseguimento dell’ICDL possono essere affrontati secondo
un qualsiasi ordine, riproponiamo le spiegazioni relative a questo punto.
Alla fine della barra multifunzione, dopo l’ultima scheda, è presente un campo con l’icona di una lampadina
e la scritta Aiutami… oppure Che cosa si desidera fare? (dipende dalla risoluzione dello schermo e dalle
dimensioni della finestra; v. fig. successiva).
In questo campo possiamo digitare uno o più termini che indichino cosa stiamo cercando. Mentre digitiamo
ci verranno proposti dei suggerimenti (v. fig. successiva).
©2020 AICA & Edizioni MannaMODULO ICDL PRESENTATION SEZIONE 1 2 3 4 5 6 PR-15
UTILIZZO DELL’APPLICAZIONE SVILUPPARE UNA PRESENTAZIONE TESTO GRAFICI OGGETTI GRAFICI PREPARAZIONE ALLA PRESENTAZIONE
Se non individuiamo l’argomento che ci interessa, clicchiamo sulla penultima voce dell’elenco (Visualizza
la Guida per...) in modo da aprire la vera e propria Guida in linea, nella quale saranno visualizzati gli
argomenti relativi a quanto cerchiamo (v. fig. successiva).
1.2.3 Usare gli strumenti di ingrandimento/zoom
Quando viene aperta una presentazione, PowerPoint adatta automaticamente la dimensione della pre-
sentazione alla grandezza della finestra.
Possiamo, però, avere bisogno di ingrandire o diminuire la visualizzazione della presentazione alla
quale stiamo lavorando, ad esempio per leggere con maggiore facilità il testo, oppure per vedere l’intera
diapositiva, senza per questo modificare le dimensioni di stampa.
PowerPoint offre diverse modalità per raggiungere questo risultato:
l Il modo più rapido consiste nell’ utilizzare il dispositivo di scorrimento che si trova a destra nella barra di
stato di PowerPoint (v. fig. successiva): basta cliccare sul cursore tenendo premuto il tasto sinistro del
mouse e spostarlo verso il segno + (a destra) per ingrandire la visualizzazione o verso il segno – (a si-
nistra) per ridurla. Subito dopo il segno + è presente un pulsante
che permette di adattare la diapositiva alla finestra (evidenziato
nella fig. successiva).
l Alla sinistra del dispositivo di scorrimento vi è un numero segui-
to dal segno della percentuale (nella fig. precedente il numero è
“81%”). Cliccando su questo numero compare la finestra Zoom
(v. fig. a lato) nella quale è possibile scegliere tra diverse per-
centuali di ingrandimento o riduzione, adattare la diapositiva alle
dimensioni della finestra, oppure digitare nel campo Percentua-
le il valore desiderato tra 10 e 400.
©2020 AICA & Edizioni MannaPR-16 SEZIONE 1 2 3 4 5 6 MODULO ICDL PRESENTATION
UTILIZZO DELL’APPLICAZIONE SVILUPPARE UNA PRESENTAZIONE TESTO GRAFICI OGGETTI GRAFICI PREPARAZIONE ALLA PRESENTAZIONE
l Nella scheda Visualizza è presente il gruppo Zoom (v. fig. a lato) contenente due
pulsanti: il primo rappresenta una lente di ingrandimento e apre la finestra Zoom
illustrata al punto precedente, il secondo, Larghezza finestra, adatta la diapositiva
alla finestra.
1.2.4 Mostrare e nascondere le barre degli strumenti. Minimizzare,
ripristinare la barra multifunzione (ove disponibile)
Come gli altri programmi del pacchetto Office, PowerPoint presenta in alto la barra multifunzione per
accedere ai principali comandi del programma.
La barra multifunzione è organizzata in schede (File, Home, Inserisci, Progettazione, Transizioni,
Animazioni, Presentazione, Revisione, Visualizza), ognuna delle quali contiene i comandi relativi a un
argomento.
Le schede (ad eccezione della scheda File, della quale parleremo subito dopo) sono a loro volta suddivise
in gruppi: ad esempio, quando è visualizzata la scheda Home, sono presenti i gruppi Appunti, Diapositive,
Carattere, Paragrafo, Disegno, Modifica. Ogni gruppo contiene i pulsanti e i menu che permettono di
attivare le principali funzioni relative al gruppo: ad esempio, nel gruppo Carattere
della scheda Home sono presenti pulsanti e menu che permettono di modificare
il tipo, le dimensioni, il colore e molte altre caratteristiche del testo.
In genere, per sapere qual è la funzione di un pulsante basta posizionarci sopra
il puntatore del mouse: dopo un secondo apparirà un piccolo riquadro con il
nome del pulsante, di solito insieme a una breve descrizione della sua funzione
(v. fig. a lato). Se pulsanti o opzioni del menu appaiono in grigio significa che non
sono utilizzabili nella fase di lavoro che stiamo eseguendo.
Alcuni pulsanti presentano, accanto, una freccia rivolta verso il basso (ad esempio,
il pulsante Incolla che si trova nel gruppo Appunti della scheda Home; v. fig. a lato):
questo significa che cliccando su essi si apre un menu con ulteriori scelte.
Inoltre, nell’angolo in basso a destra di molti gruppi si trovano i pulsanti di
visualizzazione, cliccando sui quali si aprono finestre di dialogo o pannelli con
comandi aggiuntivi per il gruppo a cui appartiene il pulsante di visualizzazione.
Oltre alle schede visibili normalmente, vi sono delle schede aggiuntive che
compaiono nella barra multifunzione solo quando eseguiamo una determinata
operazione: ad esempio se inseriamo un’immagine nella presentazione alla quale
stiamo lavorando. Non appena deselezioniamo l’oggetto al quale queste schede aggiuntive si riferiscono,
le schede aggiuntive vengono nascoste.
Come abbiamo detto, la scheda File è diversa dalle altre, perché apre la cosiddetta visualizzazione
backstage (quest’ultimo termine significa “dietro le quinte”) nella quale si trovano le funzioni necessarie
per aprire, chiudere, salvare, stampare la presentazione, avviare la guida, cominciare a lavorare a una
nuova presentazione, ecc.
Se vogliamo guadagnare più spazio sullo schermo per visualizzare la
presentazione alla quale stiamo lavorando, possiamo minimizzare la barra
multifunzione in diversi modi:
l cliccando due volte rapidamente sul nome della scheda attiva;
l cliccando sul pulsante Comprimi barra multifunzione che si trova in basso a
destra della barra multifunzione (cerchiato in giallo nella fig. a lato);
©2020 AICA & Edizioni MannaMODULO ICDL PRESENTATION SEZIONE 1 2 3 4 5 6 PR-17
UTILIZZO DELL’APPLICAZIONE SVILUPPARE UNA PRESENTAZIONE TESTO GRAFICI OGGETTI GRAFICI PREPARAZIONE ALLA PRESENTAZIONE
l cliccando con il tasto destro in un qualsiasi punto e in qualsiasi scheda della barra multifunzione per poi
scegliere Comprimi barra multifunzione dal menu di scelta rapida che appare;
l premendo contemporaneamente i tasti Ctrl e F1.
La barra minimizzata mostrerà solo i nomi delle schede, senza i contenuti solitamente presenti nella barra
multifunzione completa (v. fig. successiva).
Per ripristinare la barra multifunzione, vale a dire per riportarla alle sue dimensioni originali, è sufficiente
cliccare due volte su una qualsiasi scheda, oppure premere contemporaneamente i tasti Ctrl e F1.
Una volta espansa la barra multifunzione, per bloccarla nella parte superiore della finestra cliccare sul
pulsante Aggiungi barra multifunzione che rappresenta una puntina da disegno e che si trova nell’angolo
inferiore destro della barra. Questa procedura non è necessaria se abbiamo adoperato la combinazione
di tasti Ctrl e F1.
Queste operazioni possono essere effettuate anche utilizzando il pulsante Opzioni visualizzazione barra
multifunzione che si trova quasi alla fine della barra del titolo. Cliccandoci sopra appare un menu con
le opzioni per nascondere la barra multifunzione, mostrare le sole schede, mostrare schede e comandi
(v. fig. successiva).
©2020 AICA & Edizioni Manna2 Sviluppare una presentazione
2.1 VISUALIZZARE LE PRESENTAZIONI
2.1.1 Comprendere l’uso delle diverse modalità di visualizzazione delle presentazioni:
vista normale, vista sequenza/ordine diapositive, schema diapositiva, pagina note,
vista struttura, vista presentazione
PowerPoint permette diverse modalità di visualizzazione, utili per modificare la nostra presentazione man
mano che ci lavoriamo e per osservare come apparirà il prodotto finito.
Le modalità di visualizzazione delle presentazioni sono:
Normale (v. fig. successiva) – È quella preferita quando si costruisce la presentazione, perché mostra una
diapositiva per volta, in dimensioni sufficientemente ampie per inserire testo, immagini, sfondi, animazioni, ecc.
Sequenza diapositive (v. fig. successiva) – In questa visualizzazione, le diapositive sono mostrate come
anteprime (vale a dire in dimensioni ridotte), in modo da facilitare alcune operazioni come lo spostamento.
PR-18
©2020 AICA & Edizioni MannaMODULO ICDL PRESENTATION SEZIONE 1 2 3 4 5 6 PR-19
UTILIZZO DELL’APPLICAZIONE SVILUPPARE UNA PRESENTAZIONE TESTO GRAFICI OGGETTI GRAFICI PREPARAZIONE ALLA PRESENTAZIONE
Pagina note (v. fig. successiva) – Serve per scrivere degli appunti che sarà poi possibile stampare o
vedere durante la presentazione in un altro monitor, a patto di avere la possibilità di collegarne un secondo
al nostro computer.
Presentazione (v. fig. successiva) – È la visualizzazione nella quale possiamo osservare a schermo intero
il prodotto finito, ossia lo scorrere delle diapositive, le animazioni, i suoni, ecc.
©2020 AICA & Edizioni MannaPR-20 SEZIONE 1 2 3 4 5 6 MODULO ICDL PRESENTATION
UTILIZZO DELL’APPLICAZIONE SVILUPPARE UNA PRESENTAZIONE TESTO GRAFICI OGGETTI GRAFICI PREPARAZIONE ALLA PRESENTAZIONE
Struttura (v. fig. successiva) - Permette di spostarsi rapidamente tra le diapositive e di modificarne il testo
(non gli elementi grafici).
Schema diapositiva – Serve principalmente a inserire un elemento come testo, immagine, sfondo,
combinazioni di colori, ecc. in tutte le diapositive. A questa visualizzazione sono dedicati i punti da 2.3. 1
a 2.3.3 di questo Modulo.
2.1.2 Cambiare modalità di visualizzazione della presentazione: vista normale, vista
sequenza diapositive, schema diapositiva, pagina note, vista struttura
In ogni momento possiamo cambiare la modalità di visualizzazione della presentazione, sia utilizzando
la pulsantiera che si trova a sinistra del cursore dello zoom (v. fig. successiva a sinistra) sia adoperando
i pulsanti presenti nel gruppo Visualizza presentazione della scheda Visualizza e il pulsante Schema
diapositiva che troviamo subito a destra del gruppo (v. fig. ancora successiva a destra).
2.1.3 Individuare buoni esempi per l’attribuzione di un titolo alle diapositive: utilizzare
un titolo diverso per ciascuna diapositiva per distinguerla nella vista struttura o
durante la navigazione in vista presentazione
Quando apriamo una nuova diapositiva, è in genere presente un riquadro con la scritta “Fare clic per
inserire il titolo”.
I titoli non solo descrivono il contenuto della diapositiva a chi la vede, ma servono anche al relatore quando
si sposta da una diapositiva all’altra: perciò occorre scegliere titoli brevi ma significativi e differenti
l’uno dall’altro, in modo da facilitare la navigazione all’interno del prodotto finale.
©2020 AICA & Edizioni MannaMODULO ICDL PRESENTATION SEZIONE 1 2 3 4 5 6 PR-21
UTILIZZO DELL’APPLICAZIONE SVILUPPARE UNA PRESENTAZIONE TESTO GRAFICI OGGETTI GRAFICI PREPARAZIONE ALLA PRESENTAZIONE
Se vogliamo aggiungere successivamente o modificare i titoli delle diapositive, il modo più semplice per
farlo è selezionare la Visualizzazione Struttura nella scheda Visualizza, cliccare sul titolo da modificare e
digitare direttamente quanto desiderato. Nella fig. successiva, ad esempio, il cursore si trova all’interno del
Titolo1 che sta per essere modificato.
2.2 DIAPOSITIVE
2.2.1 Applicare un layout predefinito diverso per una diapositiva
In Informatica, il termine layout indica la struttura con la quale si presenta una pagina o un documento.
Nel caso di PowerPoint, quindi, il layout di una diapositiva contiene la formattazione e il posizionamento
di tutto il contenuto della diapositiva stessa: testi, immagini, grafici, tabelle, elementi multimediali e altro.
Mentre siamo in visualizzazione normale, per modificare il layout di una diapositiva basta cliccare,
nella scheda Home, sul pulsante Layout
che si trova nel gruppo Diapositive.
Compariranno i nove layout predefiniti di
PowerPoint (v. fig. a lato) e, cliccando su
quello che preferiamo, lo applicheremo
alla diapositiva attiva in quel momento.
©2020 AICA & Edizioni MannaPR-22 SEZIONE 1 2 3 4 5 6 MODULO ICDL PRESENTATION
UTILIZZO DELL’APPLICAZIONE SVILUPPARE UNA PRESENTAZIONE TESTO GRAFICI OGGETTI GRAFICI PREPARAZIONE ALLA PRESENTAZIONE
2.2.2 Applicare un modello di struttura o tema disponibile ad una presentazione
Un tema (chiamato “modello di struttura” sino alla versione 2003 di PowerPoint) consiste in una
combinazione di colori, sfondi, stili di caratteri, posizionamento degli elementi di una diapositiva. Applicare
un tema consente, perciò, di risparmiare tempo in quanto possiamo scegliere tra diverse combinazioni già
disponibili.
Nella scheda Progettazione compare il gruppo Temi, che contiene la miniatura dei modelli utilizzabili come
base per una presentazione. Oltre alla prima fila di modelli visualizzata, ve ne sono altre che è possibile
scorrere cliccando sulle frecce che si trovano alla destra dell’ultima miniatura (dove si trova il puntatore
del mouse nella fig. successiva). Se preferiamo visualizzare i modelli tutti insieme, dobbiamo cliccare
sul pulsante Altro che troviamo sempre alla fine del gruppo Temi, subito sotto le frecce che servono a
spostarsi di una riga in su o in giù.
In entrambi i casi, portando il puntatore su uno dei temi disponibili, la diapositiva attiva in quel momento
assumerà la struttura (colori, disposizione del testo, ecc.) abbinata a quel tema. Se scegliamo il pulsante
Altro, sarà però difficile vedere l’anteprima, dal momento che la finestra con tutti i modelli coprirà buona
parte della diapositiva.
Quando avremo trovato il tema di nostro gradimento, basterà cliccarci sopra per applicarlo all’intera
presentazione.
Se vogliamo applicare il tema solo ad alcune diapositive della presentazione, dobbiamo prima selezionarle
nel riquadro diapositive che troviamo a sinistra della diapositiva, cliccando su quelle che ci interessano
mentre teniamo premuto il tasto Ctrl. Dopo aver effettuato la selezione, potremo procedere alla scelta del
tema, cliccando prima con il tasto destro sul tema prescelto e poi scegliendo la voce Applica a diapositive
selezionate dal menu contestuale che compare.
2.2.3 Applicare un colore di sfondo a specifiche diapositive,
a tutte le diapositive di una presentazione
Lo sfondo è un elemento importante delle diapositive e, nella sua
scelta, dobbiamo tener conto dei colori dei testi, delle combinazioni
cromatiche formate da immagini, animazioni e altri oggetti, per
raggiungere un risultato finale esteticamente gradevole e facilmente
leggibile. In generale, è preferibile usare sfondi dai colori attenuati,
uniformi e opposti rispetto al colore del testo: se il testo è di colore scuro
è preferibile che lo sfondo sia di colore chiaro e viceversa.
Nella scheda Progettazione, troviamo il gruppo Sfondo e, al suo
interno, il pulsante Formato sfondo (indicato dal puntatore del mouse
nella fig. in basso a sinistra), cliccando sul quale compaiono diverse
opzioni per scegliere colori personalizzati, effetti di riempimento (a tinta
unita, sfumato, utilizzando come sfondo un’immagine), regolazione di
trasparenza e altri parametri (v. fig. a lato a destra).
©2020 AICA & Edizioni MannaMODULO ICDL PRESENTATION SEZIONE 1 2 3 4 5 6 PR-23
UTILIZZO DELL’APPLICAZIONE SVILUPPARE UNA PRESENTAZIONE TESTO GRAFICI OGGETTI GRAFICI PREPARAZIONE ALLA PRESENTAZIONE
Nella parte inferiore compaiono due pulsanti:
l Applica a tutte imposta lo sfondo selezionato per tutte le diapositive della presentazione;
l Reimposta sfondo annulla le eventuali modifiche apportate.
È possibile accedere a queste opzioni anche utilizzando il menu contestuale, cliccando con il tasto destro
del mouse sulla diapositiva interessata e selezionando Formato sfondo.
2.2.4 Aggiungere una nuova diapositiva con un layout specifico, quale: diapositiva
titolo, titolo e contenuto, solo titolo, vuota
Come abbiamo già detto, quando apriamo una nuova presentazione, essa contiene una sola diapositiva.
Per aggiungerne un’altra possiamo, a scelta:
l cliccare sulla freccia che si trova accanto al pulsante Nuova diapositiva che si trova nella scheda Home;
l cliccare con il tasto destro nella colonna sinistra dove appaiono le miniature delle diapositive e scegliere
la voce Nuova diapositiva dal menu di scelta rapida che compare (v. fig. successiva);
l premere contemporaneamente i tasti Ctrl e M.
In tutti i casi, verrà aggiunta una nuova diapositiva con il layout identico a quello della diapositiva
visualizzata sullo schermo.
Nella struttura della presentazione, la nuova diapositiva viene collocata subito dopo quella corrente; sarà
poi possibile spostarla utilizzando le procedure che spiegheremo nel punto 2.2.5.
©2020 AICA & Edizioni MannaPR-24 SEZIONE 1 2 3 4 5 6 MODULO ICDL PRESENTATION
UTILIZZO DELL’APPLICAZIONE SVILUPPARE UNA PRESENTAZIONE TESTO GRAFICI OGGETTI GRAFICI PREPARAZIONE ALLA PRESENTAZIONE
Per scegliere un layout specifico, occorre cliccare sulla freccia che si trova accanto al pulsante Nuova
diapositiva per far comparire un riquadro contenente l’anteprima dei nove layout predefiniti di PowerPoint
(v. fig. successiva). Cliccando col puntatore sul layout che preferiamo, verrà aggiunta alla presentazione
una nuova diapositiva basata su quel layout.
Teniamo presente che, successivamente, potremo sempre cancellare, cambiare, sostituire tutti gli elementi
immessi. Ad esempio, nella scheda Inserisci, una serie di pulsanti permettono di inserire tabelle, immagini,
grafici, caselle di testo, elementi multimediali, ecc.
2.2.5 Copiare, spostare diapositive all’interno di una presentazione, tra presentazioni
aperte
Nella Visualizzazione normale di PowerPoint, sul lato sinistro dello schermo è presente il riquadro
diapositive, con lo schema delle diapositive che compongono una presentazione, ciascuna preceduta dal
numero d’ordine.
Per copiare una diapositiva basterà prima selezionarla cliccandoci sopra e poi, nel gruppo Appunti che
si trova all’inizio della scheda Home, cliccare sul pulsante Copia, che ha come icona due fogli affiancati.
Se si desidera copiarla all’interno della stessa presentazione sarà sufficiente posizionare il puntatore nel
punto dove la diapositiva andrà copiata (nell’elenco delle diapositive) e, sempre nel gruppo Appunti della
scheda Home, cliccare sul grande pulsante Incolla, che rappresenta una cartella con accanto un foglio.
©2020 AICA & Edizioni MannaPuoi anche leggere