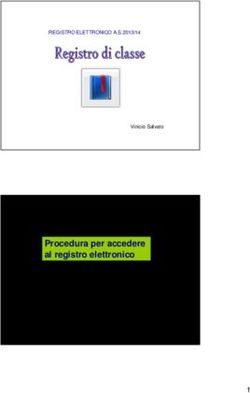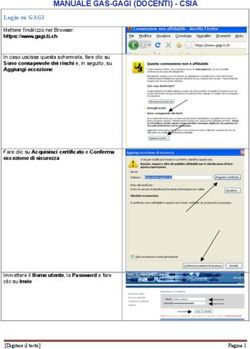LATEX: guida di sopravvivenza per fisici - Lezione 4 - La classe beamer Leonardo Pacciani-Mori AISF - Comitato Locale di Padova 13 dicembre 2018
←
→
Trascrizione del contenuto della pagina
Se il tuo browser non visualizza correttamente la pagina, ti preghiamo di leggere il contenuto della pagina quaggiù
LATEX: guida di sopravvivenza per fisici
Lezione 4 - La classe beamer
Leonardo Pacciani-Mori
AISF - Comitato Locale di Padova
13 dicembre 2018In questa lezione
1 di 11In questa lezione
1 Aspetti generali della classe beamer
2 Gestione di temi e colori in una presentazione
1 di 11La classe beamer
Aspetti generali
2 di 11La classe beamer
Aspetti generali
La classe beamer è quella che consente di creare presentazioni (come questa)
usando LATEX.
2 di 11La classe beamer
Aspetti generali
La classe beamer è quella che consente di creare presentazioni (come questa)
usando LATEX. Rispetto alle classi che abbiamo già visto ha una differenza molto
importante: ogni slide è delimitata da un ambiente frame. In altre parole:
...
\ b e g i n { document }
\ b e g i n { f r a m e }{ T i t o l o p r i m a s l i d e }
%c o n t e n u t o d e l l a p r i m a s l i d e
\ end { f r a m e }
\ b e g i n { f r a m e }{ T i t o l o s e c o n d a s l i d e }
%c o n t e n u t o d e l l a s e c o n d a s l i d e
\ end { f r a m e }
...
\ end { document }
Ogni slide, oltre a un titolo, può avere un sottotitolo usando il comando
\framesubtitle{sottotitolo}
2 di 11La classe beamer
Aspetti generali
A questo punto tutto quello che abbiamo visto fin’ora continua a valere: come
inserire il “frontespizio”, inserire equazioni, figure, tabelle, inserire una
bibliografia e citarne le voci etc...
3 di 11La classe beamer
Aspetti generali
A questo punto tutto quello che abbiamo visto fin’ora continua a valere: come
inserire il “frontespizio”, inserire equazioni, figure, tabelle, inserire una
bibliografia e citarne le voci etc...
È buona norma dividere anche le presentazioni usando le divisioni chapter,
section etc... (vedi più avanti).
3 di 11La classe beamer
Aspetti generali
A questo punto tutto quello che abbiamo visto fin’ora continua a valere: come
inserire il “frontespizio”, inserire equazioni, figure, tabelle, inserire una
bibliografia e citarne le voci etc...
È buona norma dividere anche le presentazioni usando le divisioni chapter,
section etc... (vedi più avanti).
Caratteristica peculiare della classe beamer è la possibilità di poter inserire
blocchi di testo per evidenziare punti importanti di una presentazione:
3 di 11La classe beamer
Aspetti generali
A questo punto tutto quello che abbiamo visto fin’ora continua a valere: come
inserire il “frontespizio”, inserire equazioni, figure, tabelle, inserire una
bibliografia e citarne le voci etc...
È buona norma dividere anche le presentazioni usando le divisioni chapter,
section etc... (vedi più avanti).
Caratteristica peculiare della classe beamer è la possibilità di poter inserire
blocchi di testo per evidenziare punti importanti di una presentazione:
Blocco di testo
Ad esempio, se vogliamo creare un blocco di testo come questo basta usare
l’ambiente block:
\ b e g i n { b l o c k }{ T i t o l o d e l b l o c c o }
%c o n t e n u t o d e l b l o c c o
\ end { b l o c k }
3 di 11La classe beamer
Aspetti generali
Blocco di testo importante
Analogamente, se vogliamo creare un blocco di testo evidenziato come questo
basta usare l’ambiente alertblock:
\ b e g i n { a l e r t b l o c k }{ T i t o l o d e l b l o c c o }
%c o n t e n u t o d e l b l o c c o e v i d e n z i a t o
\ end { a l e r t b l o c k }
4 di 11La classe beamer
Aspetti generali
Blocco di testo importante
Analogamente, se vogliamo creare un blocco di testo evidenziato come questo
basta usare l’ambiente alertblock:
\ b e g i n { a l e r t b l o c k }{ T i t o l o d e l b l o c c o }
%c o n t e n u t o d e l b l o c c o e v i d e n z i a t o
\ end { a l e r t b l o c k }
Examples
Infine, l’ambiente examples è utile per mostrare alcuni esempi:
\ begin { examples }
%c o n t e n u t o d e g l i e s e m p i
\ end { e x a m p l e s }
Il titolo del blocco è “Examples” e non può essere cambiato.
4 di 11La classe beamer
Aspetti generali
La classe beamer consente anche di formattare il contenuto di ogni slide in due
colonne. Per farlo è sufficiente usare l’ambiente columns:
\ begin { columns }
\ column { 0 . 5 \ t e x t w i d t h }
Lorem ipsum d o l o r s i t amet . . .
\ column { 0 . 5 \ t e x t w i d t h }
Duis aute i r u r e d o l o r . . .
\ end { c o l u m n s }
Lorem ipsum dolor sit amet, consectetur Duis aute irure dolor in reprehenderit in
adipiscing elit, sed do eiusmod tempor voluptate velit esse cillum dolore eu
incididunt ut labore et dolore magna fugiat nulla pariatur. Excepteur sint
aliqua. Ut enim ad minim veniam, quis occaecat cupidatat non proident, sunt
nostrud exercitation ullamco laboris nisi in culpa qui officia deserunt mollit anim
ut aliquip ex ea commodo consequat. id est laborum.
5 di 11La classe beamer
Aspetti generali
6 di 11La classe beamer
Aspetti generali
È possibile inserire un blocco di testo in qualunque parte della slides caricando il
pacchetto textpos e usando l’ambiente textblock:
6 di 11La classe beamer
Aspetti generali
È possibile inserire un blocco di testo in qualunque parte della slides caricando il
pacchetto textpos e usando l’ambiente textblock:
\ b e g i n { t e x t b l o c k }{ l a r g h e z z a } ( x , y )
...
\ end { t e x t b l o c k }
dove larghezza è la larghezza del blocco, e (x,y) la sua posizione assoluta
all’interno della slide, dove (0,0) è l’angolo in alto a sinistra, e le y crescenti
vanno verso il basso.
All’interno di un textblock si può mettere qualunque cosa: testo, figure,
immagini...
6 di 11La classe beamer
Aspetti generali
È possibile inserire un blocco di testo in qualunque parte della slides caricando il
pacchetto textpos e usando l’ambiente textblock:
\ b e g i n { t e x t b l o c k }{ l a r g h e z z a } ( x , y )
...
\ end { t e x t b l o c k }
dove larghezza è la larghezza del blocco, e (x,y) la sua posizione assoluta
all’interno della slide, dove (0,0) è l’angolo in alto a sinistra, e le y crescenti
vanno verso il basso.
All’interno di un textblock si può mettere qualunque cosa: testo, figure,
immagini... Quest’altro blocco ha
larghezza 5 e posizione
(10,12)
Questo blocco ha larghezza 7 e
posizione (2,14)
6 di 11La classe beamer
Aspetti generali
Per poter creare l’“effetto scorrimento” in una presentazione (quello che mostra
in modo graduale il contenuto di una slide) basta usare il comando \pause
all’interno di un frame: in questo modo LATEX creerà automaticamente più
versioni della stessa slide, ognuna contenente il testo (o le figure, tabelle ecc...)
presente fra due \pause successivi.
7 di 11La classe beamer
Aspetti generali
Per poter creare l’“effetto scorrimento” in una presentazione (quello che mostra
in modo graduale il contenuto di una slide) basta usare il comando \pause
all’interno di un frame: in questo modo LATEX creerà automaticamente più
versioni della stessa slide, ognuna contenente il testo (o le figure, tabelle ecc...)
presente fra due \pause successivi.
In questo modo, visualizzando la presentazione a schermo intero, scorrendo fra
le slide si creerà l’“effetto scorrimento”.
7 di 11La classe beamer
Aspetti generali
Per poter creare l’“effetto scorrimento” in una presentazione (quello che mostra
in modo graduale il contenuto di una slide) basta usare il comando \pause
all’interno di un frame: in questo modo LATEX creerà automaticamente più
versioni della stessa slide, ognuna contenente il testo (o le figure, tabelle ecc...)
presente fra due \pause successivi.
In questo modo, visualizzando la presentazione a schermo intero, scorrendo fra
le slide si creerà l’“effetto scorrimento”.
\ b e g i n { f r a m e }{ T i t o l o }
...
i n questo punto \ pause s i i n t e r r o m p e
l o s c o r r i m e n t o .\\ \ pause
I n q u e s t o modo p o s s i a m o m o s t r a r e g r a d u a l m e n t e i l
c o n t e n u t o d i una s l i d e . \ p a u s e
...
\ end { f r a m e }
7 di 11I temi
La scelta del tema di una presentazione è fondamentale per la sua riuscita.
8 di 11I temi
La scelta del tema di una presentazione è fondamentale per la sua riuscita.
La classe beamer consente di gestire due aspetti dell’aspetto grafico di una
presentazione:
Il tema vero e proprio (layout generale), che viene definito col comando
\usetheme{tema}
La palette di colori utilizzata, definita col comando
\usecolortheme{palette}
Possiamo quindi gestire autonomamente questi due aspetti.
8 di 11I temi
La scelta del tema di una presentazione è fondamentale per la sua riuscita.
La classe beamer consente di gestire due aspetti dell’aspetto grafico di una
presentazione:
Il tema vero e proprio (layout generale), che viene definito col comando
\usetheme{tema}
La palette di colori utilizzata, definita col comando
\usecolortheme{palette}
Possiamo quindi gestire autonomamente questi due aspetti.
Nota
Il comando \usecolortheme va sempre messo dopo il comando \usetheme, e
entrambi vanno nel preambolo del documento.
8 di 11I temi
Esistono molti temi e colorthemes automaticamente supportati da LATEX. In
genere, ognuno di questi ha il nome di una città o di un’Università; i
colorthemes, invece, hanno nomi di animali.
9 di 11I temi
Tema: default, colortheme: default
Esistono molti temi e colorthemes automaticamente supportati da LATEX. In
genere, ognuno di questi ha il nome di una città o di un’Università; i
colorthemes, invece, hanno nomi di animali.
L’unica eccezione sono il tema e il colortheme default, che come suggerisce il
nome sono quelli che vengono messi di default se non si specifica né il tema né il
colortheme.
Rimuovere la navigation bar
Quella là in basso a destra è la “navigation bar”, molto utile se si sta guardando
la presentazione al computer ma spesso molto fastidiosa. Per rimuoverla è
sufficiente aggiungere \setbeamertemplate{navigation symbols}{} nel
preambolo.I temi
Tema: default, colortheme: albatross
Esistono molti temi e colorthemes automaticamente supportati da LATEX. In
genere, ognuno di questi ha il nome di una città o di un’Università; i
colorthemes, invece, hanno nomi di animali.
L’unica eccezione sono il tema e il colortheme default, che come suggerisce il
nome sono quelli che vengono messi di default se non si specifica né il tema né il
colortheme.
Rimuovere la navigation bar
Quella là in basso a destra è la “navigation bar”, molto utile se si sta guardando
la presentazione al computer ma spesso molto fastidiosa. Per rimuoverla è
sufficiente aggiungere \setbeamertemplate{navigation symbols}{} nel
preambolo.
Ovviamente poi possiamo anche cambiare colortheme.I temi
Tema: Madrid, colortheme: default
Madrid è un tema molto diffuso e utilizzato.
Anche in questo caso cambiando colortheme si modificano i colori del tema.
Leonardo Pacciani-Mori LATEX for dummies - Guida di sopravvivenza per fisici 13 dicembre 2018 1/1I temi
Tema: Madrid, colortheme: beaver
Madrid è un tema molto diffuso e utilizzato.
Anche in questo caso cambiando colortheme si modificano i colori del tema.
Leonardo Pacciani-Mori LATEX for dummies - Guida di sopravvivenza per fisici 13 dicembre 2018 1/1Una sezione Un’altra sezione Prima sottosezione I temi Tema: Berlin, colortheme: default Berlin è un altro tema molto utilizzato. Anche in questo caso cambiando colortheme si modificano i colori del tema. Leonardo Pacciani-Mori leonardo.pacciani@phd.unipd.it AISF - Comitato Locale di Padova LATEX for dummies - Guida di sopravvivenza per fisici
Una sezione Un’altra sezione Seconda sottosezione I temi Tema: Berlin, colortheme: default Berlin è un altro tema molto utilizzato. In questo caso il tema mostra in alto la suddivisione in sezioni della presentazione, e la posizione della slide attuale. Leonardo Pacciani-Mori leonardo.pacciani@phd.unipd.it AISF - Comitato Locale di Padova LATEX for dummies - Guida di sopravvivenza per fisici
Una sezione Un’altra sezione I temi Tema: Berlin, colortheme: default Berlin è un altro tema molto utilizzato. In questo caso il tema mostra in alto la suddivisione in sezioni della presentazione, e la posizione della slide attuale. Cliccando sui cerchietti ci si può spostare all’interno della presentazione Leonardo Pacciani-Mori leonardo.pacciani@phd.unipd.it AISF - Comitato Locale di Padova LATEX for dummies - Guida di sopravvivenza per fisici
I temi
I temi predefiniti per beamer sono 27, mentre i colorthemes sono 15.
Qui c’è una lista completa.
È possibile anche creare dei propri temi, ma è molto complicato perché bisogna
definire ogni aspetto della visualizzazione delle slides.
10 di 11I temi
I temi predefiniti per beamer sono 27, mentre i colorthemes sono 15.
Qui c’è una lista completa.
È possibile anche creare dei propri temi, ma è molto complicato perché bisogna
definire ogni aspetto della visualizzazione delle slides.
Esistono comunque molti temi “non ufficiali” scritti da altre persone: questa
presentazione (così come quelle delle scorse lezioni), ad esempio, usa il tema
Padova. Lo si può scaricare qui (ci sono anche le istruzioni su come installarlo).
10 di 11Conclusioni
A questo punto le basi di LATEX le sapete.
11 di 11Conclusioni
A questo punto le basi di LATEX le sapete. Ciò che vi ho mostrato però è solo
una piccolissima parte di quello che si può fare.
11 di 11Conclusioni
A questo punto le basi di LATEX le sapete. Ciò che vi ho mostrato però è solo
una piccolissima parte di quello che si può fare.
Come fare adesso per andare avanti?
sbagliare: è il metodo migliore per imparare!
11 di 11Conclusioni
A questo punto le basi di LATEX le sapete. Ciò che vi ho mostrato però è solo
una piccolissima parte di quello che si può fare.
Come fare adesso per andare avanti?
sbagliare: è il metodo migliore per imparare!
cercare: Google è il vostro migliore amico per imparare come si fanno cose
nuove con LATEX.
Nel 90% dei casi vi manderà su LATEX Stack Exchange
11 di 11Grazie a tutti! Il corso è finito, ma c’è ancora qualche comunicazione da fare...
Questionario
Questionario di valutazione
A breve vi invierò per email un questionario da compilare, nel quale potrete
esprimere la vostra opinione sul corso e fornire del feedback.
COMPILATELO! È molto importante per noi e ci vuole pochissimo!
1 di 2Un po’ di (sano) spam
Vi ricordo nuovamente che da oggi sono aperte le iscrizioni per la V
Conferenza Italiana degli Studenti di Fisica, che si terrà a Milano dal 6 al
10 marzo 2019.
Per maggiori informazioni: ai-sf.it/cisf19
2 di 2Puoi anche leggere