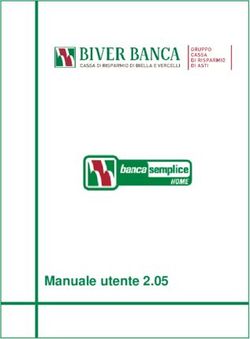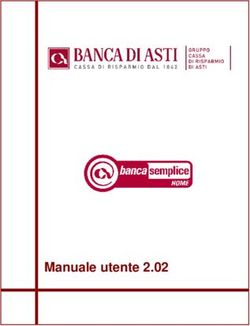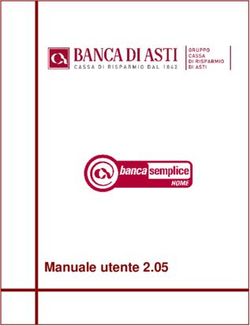Manuale di integrazione - Crane Payment ...
←
→
Trascrizione del contenuto della pagina
Se il tuo browser non visualizza correttamente la pagina, ti preghiamo di leggere il contenuto della pagina quaggiù
Manuale di integrazione Clausola di esclusione della responsabilità Crane Payment Innovations Ltd declina qualsiasi responsabilità per eventuali errori o omissioni contenuti nel presente documento. Crane Payment Innovations Ltd non incorrerà in alcuna penalità derivante dall’aderenza a, interpretazione di o affidamento su tale standard. Crane Payment Innovations Ltd si impegna a fornire assistenza per questo prodotto secondo quanto previsto dalla garanzia standard di Crane Payment Innovations Ltd, fatte salve eventuali modifiche a detta garanzia concordate per iscritto da Crane Payment Innovations Ltd. Crane Payment Innovations Ltd si riserva il diritto di correggere, migliorare o modificare in qualsiasi momento il prodotto descritto in questo documento, così come il documento stesso
Manuale di integrazione del software POSlinq TSP214.doc Versione: V1-1 – Maggio 2018
Indice
Hardware del POS ............................................................................................................................................................... 3
Installazione ........................................................................................................................................................................ 3
1.1 Distribuzione dei programmi .................................................................................................................................. 3
Interfacce ............................................................................................................................................................................ 6
Schermata Configuration (Configurazione) .................................................................................................................... 6
Modalità normale/ridotta............................................................................................................................................... 9
Pagamento ...................................................................................................................................................................... 9
Primo avvio ....................................................................................................................................................................... 10
Attivazione del prodotto ............................................................................................................................................... 11
Configurazione base ............................................................................................................................................................. 13
Configurazione per una soluzione di cassa automatica .................................................................................................... 13
Collegamento della soluzione a una cassa automatica ................................................................................................ 13
Collegamento con il software target ............................................................................................................................ 18
Sistema POS ...................................................................................................................................................................... 18
Comportamento del software di sistema ......................................................................................................................... 18
Fasi di elaborazione del POS ............................................................................................................................................. 18
Integrazione di POSlinq sullo schermo ............................................................................................................................. 23
Finestre di stato ............................................................................................................................................................ 23
Finestre di stato in modalità ridotta ............................................................................................................................. 24
Finestre di pagamento .................................................................................................................................................. 25
Configurazione avanzata....................................................................................................................................................... 26
Riconoscimento ed elaborazione del valore “Total to pay” (Totale da pagare) ............................................................... 26
Ottimizzazione della grafica .......................................................................................................................................... 27
Elaborazione del testo .................................................................................................................................................. 29
Opzioni aggiuntive ........................................................................................................................................................ 30
Gestione delle animazioni del software target ................................................................................................................. 31
Finestre di conferma supplementari ............................................................................................................................ 31
Impostazione della velocità di immissione del software target ................................................................................... 31
Tolleranza verso gli effetti visivi ................................................................................................................................... 32
Attesa per le finestre di comando o di immissione ...................................................................................................... 33
Riposizionamento delle finestre ................................................................................................................................... 34
Crane Payment Innovations Ltd 2018
Tutti i diritti riservati.
Pagina 1Manuale di integrazione del software POSlinq TSP214.doc Versione: V1-1 – Maggio 2018
Utenti e autorizzazioni ...................................................................................................................................................... 36
Creazione di utenti/cassiere ......................................................................................................................................... 36
Autorizzazioni in base al ruolo ...................................................................................................................................... 36
Gestione di una schermata cliente ................................................................................................................................... 38
Configurazione del display ............................................................................................................................................ 38
Impostazione dei parametri.......................................................................................................................................... 39
Invio di un rapporto .......................................................................................................................................................... 40
Impostazione dei parametri relativi ai messaggi .......................................................................................................... 40
Configurazione dei rapporti giornalieri......................................................................................................................... 41
Altri parametri .................................................................................................................................................................. 42
Personalizzazione dell’interfaccia ................................................................................................................................. 42
Gestione di più valute ................................................................................................................................................... 42
Configurazione rapida ................................................................................................................................................... 43
Memorizzazione di giornali e registri ........................................................................................................................... 45
Guida di avvio rapido. ........................................................................................................................................................... 46
Sistema POS .......................................................................................................................................................................... 46
Hardware .......................................................................................................................................................................... 46
Comportamento del software di sistema ......................................................................................................................... 46
Fasi di elaborazione del POS ............................................................................................................................................. 46
Installazione standard ....................................................................................................................................................... 47
Configurazione del software POSlinq™ ................................................................................................................................ 47
Avvio ................................................................................................................................................................................. 47
Modalità di test di configurazione .................................................................................................................................... 47
Impostazione delle zone dei pulsanti ............................................................................................................................... 47
Impostazione del comportamento dei pulsanti ............................................................................................................... 48
Impostazione dei dispositivi POSlinq™ ................................................................................................................................. 49
Conformità dei dispositivi ..................................................................................................................................................... 49
Cronologia revisioni
Versione V1-0 ................................................................................................................................... 2 novembre 2017
Versione V1.1 ............................................................................................................................................ Giugno 2018
Crane Payment Innovations Ltd 2018
Tutti i diritti riservati.
Pagina 2Manuale di integrazione del software POSlinq TSP214.doc Versione: V1-1 – Maggio 2018
Hardware del POS
1.0
Dispositivi di pagamento
Per il collegamento ai dispositivi di pagamento, i componenti hardware del Paypod includono un hub USB integrato; è
sufficiente che il terminale POS disponga di 1 porta USB disponibile, per il collegamento all’hub integrato.
Server
Se è richiesto il collegamento in rete tra più POS e il Paypod, è necessario disporre anche di una connessione Ethernet o
WiFi.
Email
Se è richiesta la funzione di reportistica via email, è necessario disporre anche di una connessione Ethernet o WiFi.
Sistema operativo
POSlinq™ è un programma a 32 bit; il sistema POS deve essere utilizzato su una piattaforma Windows 7 o superiore che
usi un sistema a 32 bit oppure un sistema a 64 bit in grado di eseguire un programma a 32 bit
Installazione
1.1 Distribuzione dei programmi
Eseguire il programma di installazione POSlinq™_Setup_X.X.XXX.X.exe (X.X.XXX.X è la versione software).
Il programma di installazione provvederà ad installare tutti i componenti necessari per il funzionamento di
POSlinq™ (framework, ridistribuibili, ecc.).
Selezionare la lingua per l’assistente all’installazione.
Crane Payment Innovations Ltd 2018
Tutti i diritti riservati.
Pagina 3Manuale di integrazione del software POSlinq TSP214.doc Versione: V1-1 – Maggio 2018
Messaggio di benvenuto; per continuare fare clic su Next (Avanti).
Contratto di licenza.
Il passaggio successivo consente di scegliere i componenti da installare.
POSlinq™: il software di base
Server POSlinq™: permette di utilizzare più di un terminale POS su un unico Paypod
Crane Payment Innovations Ltd 2018
Tutti i diritti riservati.
Pagina 4Manuale di integrazione del software POSlinq TSP214.doc Versione: V1-1 – Maggio 2018
Display del cliente: consente di visualizzare informazioni sul cliente (totale del ticket, totale pagato, saldo da pagare,
video, foto, messaggio di benvenuto, ecc.)
Selezionare la cartella di destinazione del software POSlinq™ e dei relativi componenti.
Installazione completata.
Driver
I driver per i moduli CLS, SCR e BNR vengono installati automaticamente.
Terminata l’installazione, è possibile completare la configurazione del POS per POSlinq™.
Crane Payment Innovations Ltd 2018
Tutti i diritti riservati.
Pagina 5Manuale di integrazione del software POSlinq TSP214.doc Versione: V1-1 – Maggio 2018
Panoramica
Interfacce
La soluzione POSlinq™ offre una serie di interfacce che utilizzeremo nelle diverse fasi di impostazione dei
parametri.
Schermata Configuration (Configurazione)
Questa è l’interfaccia principale per l’impostazione dei parametri POSlinq™.
2
1
3
N. Descrizione
1 Schede per l’impostazione dei gruppi di parametri
2 Strumenti ed elenco di opzioni per il gruppo di parametri
3 Pulsante di conferma
Crane Payment Innovations Ltd 2018
Tutti i diritti riservati.
Pagina 6Manuale di integrazione del software POSlinq TSP214.doc Versione: V1-1 – Maggio 2018
Impostazioni dei gruppi di parametri
Scheda Descrizione
Scenarios (Scenari) Parametri predefiniti per le zone utente in funzione del software target
General parameters Parametri generici (nome del terminale, lingua, colore del software, modalità
(Parametri generali) test, ecc.).
Authorisation Gestione utenti (accesso, password, ruoli, ecc.)
(Autorizzazione)
Status zone Parametro zona di stato. (La finestra visualizza: stato della cassa automatica,
(Zona di stato) scorte, messaggio urgente, ecc.).
Alerts (Avvisi) Parametro di messaggistica per invio di inventario, trasferimento di denaro
dalla cassa automatica, rapporti, ecc.
Target software Parametri in funzione delle caratteristiche del software target.
(Software target)
Automated Configurazione della cassa.
Payment machine
(Cassa automatica)
EPT Parametri del terminale di pagamento (cassa per pagamenti con carta di
credito)
Displays (Display) Impostazione dei parametri del display (visualizza informazioni sul cliente:
totale del ticket, totale pagato, saldo da pagare, video, foto, messaggio di
benvenuto, ecc.)
Currencies (Valute) Gestione della valuta (ad esempio, franchi svizzeri); la valuta non viene
aggiornata automaticamente.
About (Info) Versione software, stato della licenza, licenza, numero del sistema.
Crane Payment Innovations Ltd 2018
Tutti i diritti riservati.
Pagina 7Manuale di integrazione del software POSlinq TSP214.doc Versione: V1-1 – Maggio 2018
Tastiera su schermo
Per configurare POSlinq™ da un terminale dotato di touchscreen si possono utilizzare tastiera e mouse,
oppure si può aprire la tastiera su schermo selezionando l’apposita opzione posta nella parte inferiore della
finestra.
Accesso alla guida sensibile al contesto
La maggior parte dei parametri è corredata di spiegazioni tecniche, visualizzabili durante l’impostazione delle
diverse opzioni.
Fare clic su “Info”, nell’angolo inferiore sinistro della finestra
Fare clic sul parametro desiderato
?
Crane Payment Innovations Ltd 2018
Tutti i diritti riservati.
Pagina 8Manuale di integrazione del software POSlinq TSP214.doc Versione: V1-1 – Maggio 2018
Modalità normale/ridotta
Queste 2 interfacce danno accesso al software POSlinq™ in uso. È possibile configurare i relativi parametri.
Macchina
Indicatore del tipo di utente
(utente/manager/supervisore)
Codice utente
Status
Pagamento
Questa è l’interfaccia POSlinq™ durante un’operazione di pagamento.
Anche in questo caso è possibile impostare i relativi parametri.
N. Descrizione 1
1 Importo da pagare, visualizzato
sull’applicazione target 2
2 Totale inserito dal cliente nella cassa
automatica
3
3 Importo residuo dovuto dal cliente.
4 Importo reso al cliente, se applicabile.
4
Crane Payment Innovations Ltd 2018
Tutti i diritti riservati.
Pagina 9Manuale di integrazione del software POSlinq TSP214.doc Versione: V1-1 – Maggio 2018
Primo avvio
Per eseguire il software POSlinq™procedere come indicato di seguito:
Con Windows 8
Individuare sulla home page il programma denominato:
• POSlinq™
• Fare clic sul collegamento POSlinq™
Con un’altra versione di Windows (XP Pro, 7 Pro, Win 10)
Dal menu Start (Avvio), accedere a POSlinq™
• Fare clic sul collegamento di avvio POSlinq™
• Avviare la soluzione dal menu Start (Avvio)
Sullo schermo si apre POSlinq™:
Crane Payment Innovations Ltd 2018
Tutti i diritti riservati.
Pagina 10Manuale di integrazione del software POSlinq TSP214.doc Versione: V1-1 – Maggio 2018
Attivazione del prodotto
Al primo avvio, il sistema invita l’utente ad attivare il prodotto prima di continuare:
Immettere la “chiave di attivazione” ricevuta via email
Fare clic su Activate on line (Attiva in linea) (è richiesta una connessione Internet)
- Se non è disponibile una connessione Internet, rivolgersi al proprio fornitore per ricevere
assistenza
Connessione
Per accedere alla configurazione del software è necessario innanzitutto identificarsi come utente
amministratore:
Fare clic sull’icona cassiere
immettere il codice “9999”, selezionare “Confirm”
(Conferma),
quindi immettere la password predefinita “1234” e
selezionare nuovamente “Confirm”,
infine fare clic su “Finish” (Fine)
Crane Payment Innovations Ltd 2018
Tutti i diritti riservati.
Pagina 11Manuale di integrazione del software POSlinq TSP214.doc Versione: V1-1 – Maggio 2018
Se ID e password dell’amministratore sono corretti, sull’icona cassiere compare una stella rossa.
stella rossa = “amministratore”
stella incolore = “manager”
nessuna stella = “utente”
Crane Payment Innovations Ltd 2018
Tutti i diritti riservati.
Pagina 12Manuale di integrazione del software POSlinq TSP214.doc Versione: V1-1 – Maggio 2018
Configurazione base
Durante il funzionamento, l’icona del software POSlinq™ compare sulla barra delle applicazioni.
Fare clic sull’icona e selezionare “Configure” (Configura).
Configurazione per una soluzione di cassa automatica
Collegamento della soluzione a una cassa automatica
Per iniziare, eseguiremo il collegamento ad una cassa automatica.
Per questa procedura utilizzeremo l’assistente alla configurazione.
Assistant (Assistente)
Nella finestra di configurazione
Accedere alla scheda “Automatic payment
machine” (Cassa automatica)
Fare clic su “Assistant” (Assistente)
Selezionare “Merger” (Fusione)
Per il modulo di tipo BNR, è necessario aprire il “sensore di riconoscimento” del
modulo principale, per poter leggere il numero di serie “MSN”. Indicare il
numero di moduli BNR, se ne sono installate più unità
:
Crane Payment Innovations Ltd 2018
Tutti i diritti riservati.
Pagina 13Manuale di integrazione del software POSlinq TSP214.doc Versione: V1-1 – Maggio 2018
Seguire le istruzioni dell’assistente
Immettere i parametri richiesti
Quindi, fare clic su “Next” (Avanti)
Ripetere l’operazione per tutti i
parametri richiesti.
Le impostazioni dei moduli BNR e
CLS sono autoconfigurabili. Ma se si
utilizza un riciclatore di banconote
SCR, è richiesto un numero porta. Il numero porta è richiesto anche per l’illuminazione LED di
ingresso/uscita monete. Per reperire i numeri delle porte utilizzare Gestione dispositivi di Windows.
Chiudere l’assistente:
Fare clic su “Finish” (Fine)
Quindi, nella finestra principale, fare clic su “Connect” (Connetti).
Attendere, la connessione può richiedere alcuni secondi.
Completare la riga del parametro secondo necessità:
Ad es.: supplementi “CS” per un ambiente di test
Crane Payment Innovations Ltd 2018
Tutti i diritti riservati.
Pagina 14Manuale di integrazione del software POSlinq TSP214.doc Versione: V1-1 – Maggio 2018
Gestione delle cassette
Quando si trasferiscono i fondi alle cassette di raccolta, per poi recuperarle, la soluzione di pagamento
automatico può scegliere l’azione da eseguire. L’elenco di opzioni può essere adeguato al tipo di cassa
automatica in uso. La modalità di trasferimento si applica alle banconote e/o agli elementi riciclabili, se è
presente una “cassa rendiresto”.
Modalità Descrizione
Completamente vuoto Trasferimento totale di tutte le denominazioni presenti nella
macchina.
Livello base Trasferimento delle denominazioni, tranne una quantità base
specificata per ogni singola denominazione. (Vedi configurazione delle
soglie)
Livello min. Trasferimento delle denominazioni, tranne una quantità minima
specificata per ogni singola denominazione.
Minimo da conservare Trasferimento delle denominazioni, tranne l’importo specificato
dai seguenti parametri. Verranno conservati i livelli minimi critici.
Fondo cassa fisso Trasferimento delle denominazioni, tranne l’importo specificato
dai seguenti parametri. Questa modalità non tiene conto dei
livelli minimi critici.
Selezionare la modalità di trasferimento nel campo “Transfer mode” (Modalità di trasferimento).
Crane Payment Innovations Ltd 2018
Tutti i diritti riservati.
Pagina 15Manuale di integrazione del software POSlinq TSP214.doc Versione: V1-1 – Maggio 2018
Configurazione di soglie/livelli
Per far sì che POSlinq™ ricicli nel modo più efficace possibile tutte le denominazioni previste per la cassa
automatica, è necessario impostare una serie di soglie.
1
4
2
5
6
7
8
3
N. Descrizione
1 Intestazione che identifica le singole denominazioni o cassette di raccolta:
immagini e valori
2 Aree di visualizzazione per l’impostazione delle soglie per denominazione.
3 Area di immissione per le diverse soglie configurabili.
4 Area di massima allerta (qui in rosso), definita dalla dicitura “Max level” (Livello max)
5 Area di lavoro (qui in verde) con indicatore del tasso di riempimento
6 Linea “Base level” (Livello base): quantità iniziale richiesta
7 Linee che indicano il numero di banconote o monete relativo alla denominazione.
8 Area di minima allerta (qui in blu), definita dalla dicitura “Min level” (Livello min.)
Dalla scheda “Automatic payment machine” (Cassa automatica), fare clic su Connect (Connetti)
Accedere alla scheda “Configuration” (Configurazione)
Crane Payment Innovations Ltd 2018
Tutti i diritti riservati.
Pagina 16Manuale di integrazione del software POSlinq TSP214.doc Versione: V1-1 – Maggio 2018
Per ciascuna denominazione procedere come segue
Immettere il valore “Min level” (Livello min.), ossia la soglia al di sotto della quale la scorta della
denominazione è da considerarsi inadeguata. (Ad es.: ¼ della capacità massima)
Immettere il valore “Max level” (Livello max), ossia la soglia al di sopra della quale la scorta della
denominazione è da considerarsi eccessiva. (Ad es.: ¾ della capacità massima)
Immettere il valore “Basic level” (Livello base), ossia la quantità iniziale di riferimento per la scorta
della denominazione. Questo valore viene utilizzato anche per il trasferimento di tipo “Base level”.
Una volta impostate le soglie per ciascuna denominazione:
Fare clic su “Apply” (Applica) per salvare e inviare la configurazione alla cassa automatica.
Effetto delle soglie
Livello min.
Aumentando questo livello è possibile mantenere una scorta di una
determinata denominazione che tende ad esaurirsi più velocemente rispetto
alle altre.
Impostando un livello troppo basso si rischia che la denominazione si esaurisca
troppo velocemente.
Livello max
Riducendo questo livello è possibile usare questa denominazione per
distribuire i resti, se la scorta tende ad accumularsi più velocemente rispetto
alle altre.
Crane Payment Innovations Ltd 2018
Tutti i diritti riservati.
Pagina 17Manuale di integrazione del software POSlinq TSP214.doc Versione: V1-1 – Maggio 2018
Collegamento con il software target
Sistema POS
Comportamento del software di sistema
Per impostare correttamente il software POSlinq, così che funzioni con il POS scelto, è importante capire la
modalità di funzionamento del software del POS, soprattutto in termini di interazione con i contanti. Molti
sistemi POS consentono di effettuare il pagamento con diverse modalità, non solo tramite contanti, quindi è
importante capire i processi di vendita prima di configurare il software POSlinq. Ai fini di una totale
riconciliazione, è necessario identificare i seguenti pulsanti del POS.
Pulsante Cash (Contanti) (ossia il pulsante che attiva il processo di pagamento)
Total to pay (Totale da pagare) (deve essere impostato sulla stessa schermata del pulsante Cash, se
possibile, e deve corrispondere all’importo in contanti da inserire dopo aver utilizzato altri metodi di
pagamento.
Pulsanti del tastierino numerico, cifre 0-9 e ‘.’ Separatore decimale, se richiesto. (È necessario
impostare questi parametri per consentire al software POSlinq di immettere il valore in contanti
inserito nel dispositivo POS, per una completa riconciliazione dei contanti).
Fasi di elaborazione del POS
I seguenti passaggi agevolano l’identificazione di questi pulsanti nel sistema POS (le voci in grassetto si
riferiscono alle opzioni di configurazione POSlinq che verranno utilizzate in seguito, nell’ambito del processo di
impostazione).
1. Premere Total/Pay (Totale/Pagamento) oppure il pulsante che attiva il processo di pagamento.
È possibile che si apra una nuova schermata/finestra, denominata Payment Screen (Schermata
Pagamento).
2. Assicurarsi che, se necessario, sia possibile effettuare il pagamento tramite carta, tagliandi o buoni
sconto prima dell’inizio della transazione in contanti.
3. Identificare l’importo da pagare in contanti. Tale valore può essere visualizzato con le diciture Balance
(Saldo) oppure Amount to Pay (Importo da pagare). Se l’importo non viene visualizzato interamente in
formato numerico (ad es. include il simbolo della valuta), sarà necessario impostare lo stesso formato
nella scheda POSlinq Text Processing (Elaborazione testo). (Scheda Target Software (Software
target)\Total to Pay Amount (Importo totale da pagare))
4. Identificare il pulsante Cash (Contanti). A seconda del tipo di POS in uso, l’importo indicato viene
immesso prima di premere il pulsante Cash (Contanti) oppure in un secondo tempo [Press on Key after
entry (Premere il tasto dopo l’immissione)].
5. Immettere l’importo in contanti indicato (mediante il tastierino [Digit (Cifra) x] o i pulsanti dinamici ad
accesso rapido preconfigurati con determinati importi in contanti). Quando si immette l’importo,
verificare se sia richiesto il punto decimale.
6. L’eventuale importo del resto deve essere visualizzato.
7. Concludere la vendita.
Crane Payment Innovations Ltd 2018
Tutti i diritti riservati.
Pagina 18Manuale di integrazione del software POSlinq TSP214.doc Versione: V1-1 – Maggio 2018
Per integrare il funzionamento del POSlinq™ con il software target, è necessario insegnare al POSlinq™
come interagire con il software.
Assicurarsi che il software target sia in funzione e che sia in corso una vendita, quindi, dall’interfaccia di
configurazione POSlinq™, procedere come segue
Accedere alla scheda “Scenarios” (Scenari)
1
2
3
4 5
N. Descrizione
1 Scenario per la periferica target (cassa automatica, EPT, ecc.)
2 Opzioni e strumenti di configurazione per lo scenario
3 Elenco di attivatori per la creazione di uno scenario
4 Strumenti di acquisizione schermate
5 Schermate acquisite del software target (Screen1, Screen2, ecc.).
Crane Payment Innovations Ltd 2018
Tutti i diritti riservati.
Pagina 19Manuale di integrazione del software POSlinq TSP214.doc Versione: V1-1 – Maggio 2018
Fare clic su per acquisire una schermata del software target.
Aggiungere uno scenario selezionando e facendo clic sull’attivatore “Cash payment” (Pagamento in
contanti)
Intercettazione del pagamento in contanti
Per dare inizio all’elaborazione del pagamento tramite una soluzione di pagamento automatico,
POSlinq™ deve identificare la corrispondente azione nel software target.
Nello scenario “Cash payment” (Pagamento in contanti), procedere come segue
Selezionare l’area del tasto ‘CASH’ (Contanti) dall’elenco Zone
Identificare il tasto/la zona del software target su cui l’utente deve fare clic per attivare il pagamento
in contanti: Marcare la cornice di questo tasto sulla schermata acquisita tenendo premuto il pulsante
sinistro del mouse.
Recupero del valore “Total to Pay” (Totale da pagare) A questo punto, POSlinq™ deve identificare l’importo
in contanti da corrispondere.
Crane Payment Innovations Ltd 2018
Tutti i diritti riservati.
Pagina 20Manuale di integrazione del software POSlinq TSP214.doc Versione: V1-1 – Maggio 2018
Sempre dallo scenario “Cash payment” (Pagamento in contanti), procedere come segue
Selezionare l’area del tasto ‘TOTAL TO PAY’ (TOTALE DA PAGARE) dall’elenco Zone
Identificare l’area relativa all’importo rimanente da pagare sul software target: Marcare la cornice di
quest’area sulla schermata acquisita
Modificare il campo “Zone colours” (Colori zone)
per identificare le zone dell’elenco definite e non
definite e visualizzare più chiaramente la
rispettiva posizione sulla schermata acquisita.
Crane Payment Innovations Ltd 2018
Tutti i diritti riservati.
Pagina 21Manuale di integrazione del software POSlinq TSP214.doc Versione: V1-1 – Maggio 2018
Conferma del pagamento
Nell’ambito di una configurazione base, il pagamento viene completato sul software target come descritto di
seguito:
Mediante una semplice operazione, utilizzando il
tasto ‘CASH’ (CONTANTI):
o Attivare l’opzione “Press key after input”
(Premere il tasto dopo l’immissione)
Nota: il valore in valuta immesso non viene
registrato dal POS quando si utilizza questa
opzione.
Oppure immettendo l’importo raccolto mediante il
tastierino dell’applicazione target e visualizzando la
riga relativa al resto:
o Attivare l’opzione “Input amount paid”
(Immetti importo pagato)
o Configurare le seguenti zone:
o Numeri da ‘0’ a ‘9’
o Punto decimale ‘.’
(se utilizzato)
o Accedere alla scheda “Target software” (Software target)
o Selezionare il campo “Input format” (Formato immissione)
Opzione Formato immissione
Nessuna immissione Opzione non disponibile
Importo in centesimi 200 (per 2 €) 350 (per 3,50 €)
Importo decimale 2 o 2.00 (per 2 €) 3.50 (per 3,50 €)
o Scegliere se attivare l’opzione “Always with decimals” (Sempre con decimali)
Opzione Formato immissione
Attivata 2.00 (per 2 € con formato immissione decimale)
Disattivata 2 (per 2 € con formato immissione decimale)
Crane Payment Innovations Ltd 2018
Tutti i diritti riservati.
Pagina 22Manuale di integrazione del software POSlinq TSP214.doc Versione: V1-1 – Maggio 2018
Integrazione di POSlinq sullo schermo
Durante il funzionamento con il software target, è possibile configurare POSlinq™ in modo tale da
ottimizzarne l’integrazione visiva con il software target
Finestre di stato
È possibile aggiungere la finestra Status (Stato) nell’ambiente del software target.
Accedere alla scheda “Status zone” (Zona Stato)
Aumentare o ridurre il grado di trasparenza della finestra agendo sul cursore “Background opacity”
(Opacità sfondo)
Personalizzare il tipo e la dimensione del carattere
Attivare “On-line indicators” (Indicatori in linea) in modo che appaiano come segue, oppure
personalizzare l’inclinazione mediante la manopola “Text indicator” (Indicatore di testo)
Accedere alla scheda “Scenarios” (Scenari)
Selezionare lo scenario “None” (Nessuno)
o Fare clic su per acquisire una schermata del software target.
o Definire l’area “Status Zone” (Zona Stato)
Se insufficiente, la
dimensione della zona
verrà regolata
automaticamente così
da visualizzare tutti gli
stati.
Crane Payment Innovations Ltd 2018
Tutti i diritti riservati.
Pagina 23Manuale di integrazione del software POSlinq TSP214.doc Versione: V1-1 – Maggio 2018
Finestre di stato in modalità ridotta
Per garantire la massima discrezione, è possibile aggiungere POSlinq™ in un formato ridotto.
Accedere alla scheda “Status zone” (Zona Stato)
Tempo massimo: 600 s
Immettere un valore temporale nel campo (10 minuti)
“Auto-reduction” (Riduzione automatica) (ad es.: 5 s)
Incorporare la modalità ridotta nel software target sotto forma di pulsante o tasto (facoltativo)
Attivare l’opzione “Reduced mode with background image” (Modalità ridotta con immagine sullo
sfondo)
Attivare l’opzione “Scale reduced mode to image size” (Ridimensiona la modalità ridotta alla
dimensione dell’immagine)
Selezionare dai file personali l’immagine di un tasto “vuoto” o di un pulsante del software target.
Ad es.: integrazione sotto forma di un pulsante
Accedere alla scheda “Scenarios” (Scenari)
Selezionare lo scenario “None” (Nessuno)
o Definire l’area “Reduced Status Zone” (Zona Stato ridotta)
Crane Payment Innovations Ltd 2018
Tutti i diritti riservati.
Pagina 24Manuale di integrazione del software POSlinq TSP214.doc Versione: V1-1 – Maggio 2018
Finestre di pagamento
Durante l’elaborazione, il pagamento viene verificato da una finestra la cui posizione è configurabile, insieme
a una serie di opzioni e parametri.
Accedere alla scheda “General parameters” (Parametri generali)
Scegliere se attivare “Payment window with
details” (Finestra di pagamento con dettagli), in base
alla dimensione predefinita visualizzata nella finestra
Dettagli attivati per impostazione predefinita Dettagli nascosti per impostazione predefinita
Accedere alla scheda “Scenarios” (Scenari)
Selezionare lo scenario “None” (Nessuno)
o Definire l’area “Payment Zone” (Zona Pagamento)
Crane Payment Innovations Ltd 2018
Tutti i diritti riservati.
Pagina 25Manuale di integrazione del software POSlinq TSP214.doc Versione: V1-1 – Maggio 2018
Configurazione avanzata
Riconoscimento ed elaborazione del valore “Total to pay” (Totale da pagare)
Per identificare il valore “Total to Pay” (Totale da pagare), in questa zona POSlinq™ può utilizzare la tecnologia
di riconoscimento della grafica, se necessario. Pertanto, può essere necessario ricorrere alle opzioni di
elaborazione grafica e gestione dei caratteri.
Accedere alla scheda “Target software” (Software target)
Quindi, fare clic sulla sottoscheda “‘Total to Pay’ amount” (Importo totale da pagare)
1
5
2
3
4
N. Descrizione
1 Funzioni di elaborazione grafica applicate prima di convertire in testo l’immagine in
“Total to Pay” (Totale da pagare)
2 Funzioni di elaborazione testuale per convertire il testo riconosciuto e modificarne il
formato
3 Opzioni per agevolare la conversione dell’immagine nella zona “Total to Pay” (Totale da
pagare)
4 Selezione dello scenario target
5 Anteprima della procedura dopo l’elaborazione, per agevolare l’identificazione dell’importo
relativo alla zona “Total to Pay” (Totale da pagare)
Crane Payment Innovations Ltd 2018
Tutti i diritti riservati.
Pagina 26Manuale di integrazione del software POSlinq TSP214.doc Versione: V1-1 – Maggio 2018
Ottimizzazione della grafica
Per convertire in testo l’immagine della zona “Total to Pay” (Totale da pagare), potrebbe essere necessario
ricorrere a una serie di funzioni di elaborazione grafica post conversione.
Per aggiungere una trasformazione grafica procedere come segue:
L’ordine in cui
Accedere alla sezione “Image processing”
avvengono i diversi
(Elaborazione immagine) processi di
Fare clic su trasformazione
Selezionare il tipo di strumenti grafica determina il
o CM: CashMagic risultato finale.
o IM: ImageMagic
Selezionare la funzione da applicare
Immettere eventuali parametri
Ad es.: funzione con indicazione di immissione dei relativi 3 parametri
Selezionare lo scenario target (ad es.: pagamento in CONTANTI)
Fare clic su “Test”
Ora vedremo come applicare alcune funzioni di trasformazione grafica.
Funzione “Zoom”
Selezionare CM come tipo Selezionare la funzione zoom
Descrizione: per ampliare la zona catturata
Parametro(i):
Coefficient: coefficiente di zoom.
Esempio: nell’esempio seguente, il coefficiente di zoom 2 ha migliorato la lettura del numero: “135,00”
diventa “2,35”
Crane Payment Innovations Ltd 2018
Tutti i diritti riservati.
Pagina 27Manuale di integrazione del software POSlinq TSP214.doc Versione: V1-1 – Maggio 2018
Funzione “Resample” (Ricampionamento)
Tipo: CashMag
Descrizione: per aumentare la risoluzione della zona catturata.
Parametro(i):
dpi: risoluzione dpi
Esempio: su una schermata con risoluzione base (800 x 600), portare la zona a “256 dpi” ha migliorato la
lettura del numero: “135,00” diventa “2,35”
Funzione “BlackAndWhiteByDominantColors”
Tipo: CashMag
Descrizione: restituisce un’immagine in bianco e nero in base al colore
dominante.
Esempio: l’importo viene visualizzato con un effetto di stile, in questo caso
un gradiente di colore. La trasformazione identifica lo sfondo dominante
(blu) separandolo dal resto. Lo sfondo diventa bianco, mentre il resto (le
cifre) diventa nero.
Funzione “Erode” (Erosione)
Tipo: CashMag
Descrizione: rifinisce i contorni di un’immagine.
Parametro(i):
radius: raggio rifinito.
Esempio: nell’esempio seguente il testo è in grassetto, quindi i caratteri tendono a toccarsi tra di loro. Con un
raggio di “2.5”, la funzione “erode” (erosione) permette di separare ed eliminare i caratteri parassiti:
“2.5ZEUR” diventa “2.52”
Crane Payment Innovations Ltd 2018
Tutti i diritti riservati.
Pagina 28Manuale di integrazione del software POSlinq TSP214.doc Versione: V1-1 – Maggio 2018
Elaborazione del testo
Una volta riconosciuto, il testo può essere rielaborato così da visualizzare solo il valore numerico per il
risultato finale.
Per aggiungere una trasformazione testuale procedere come segue:
L’ordine in cui
Accedere alla sezione “Text processing” (Elaborazione testo)
avvengono i diversi
Fare clic su processi di
Immettere il testo di ricerca trasformazione
Immettere il testo sostitutivo testuale determina il
Esempi risultato finale.
Sostituire “.” con “,”
Eliminare il testo “EUR”
Esempio di trasformazione
Anteprima dell’elaborazione (2.35EUR -> 2,35)
In alcune situazioni, il sistema OCR può interpretare le cifre come lettere.
È possibile precaricare alcune regole particolarmente utili in questo caso, grazie
al pulsante .
Crane Payment Innovations Ltd 2018
Tutti i diritti riservati.
Pagina 29Manuale di integrazione del software POSlinq TSP214.doc Versione: V1-1 – Maggio 2018
Opzioni aggiuntive
Questa sezione tratta il riconoscimento dei numeri scritti con caratteri particolari. È possibile bypassare alcune
regole di trasformazione (lettera -> cifra) indicando al sistema OCR quali caratteri potrebbe trovare in
quest’area.
Accedere alla sezione “Recognition parameters” (Parametri di riconoscimento).
Immettere l’elenco di caratteri potenzialmente presenti in quell’area:
Esempio
Senza parametri di
impostazione: il
sistema riconosce
“ZAE”
Con parametri di
impostazione: il
sistema riconosce
“2.52”
Crane Payment Innovations Ltd 2018
Tutti i diritti riservati.
Pagina 30Manuale di integrazione del software POSlinq TSP214.doc Versione: V1-1 – Maggio 2018
Gestione delle animazioni del software target
Finestre di conferma supplementari
In alcuni casi, il software target può richiedere la conferma dell’operazione di pagamento, soprattutto se
è necessario immettere l’importo pagato.
È possibile specificare un massimo di 2 azioni di conferma aggiuntive:
Accedere alla scheda “Scenarios” (Scenari)
Selezionare lo scenario target (in questo caso: “CASH payment” (Pagamento in CONTANTI))
Selezionare la zona “1st payment validation” (1° convalida del pagamento)
Identificare l’area sulla schermata acquisita.
Impostazione della velocità di immissione del software target
Il software reagisce più o meno rapidamente alle azioni di comando di POSlinq™. Pertanto, è possibile
regolare la velocità di comando del software target.
Accedere alla scheda “Target software”
(Software target)
Accedere alla sottoscheda
“Amount paid” (Importo pagato)
Impostare la durata di pressione del pulsante
Impostare il tempo tra due pressioni
Crane Payment Innovations Ltd 2018
Tutti i diritti riservati.
Pagina 31Manuale di integrazione del software POSlinq TSP214.doc Versione: V1-1 – Maggio 2018
Tolleranza verso gli effetti visivi
POSlinq™ è in grado di identificare visivamente e scrupolosamente i diversi elementi del software. Tuttavia,
alcuni effetti visivi possono modificare leggermente l’aspetto dell’area da identificare. In tal caso è possibile
impostare un parametro di tolleranza per la schermata acquisita di riferimento.
Tolleranza verso le zone di attivazione
Accedere alla scheda “Target software” (Software target)
Accedere alla sottoscheda “Trigger” (Attivatore)
Compilare il campo “Similarity” (Similarità)
Tolleranza verso le zone di attesa
Accedere alla scheda “Scenarios” (Scenari)
Selezionare lo scenario target (ad es.: “CASH payment” (Pagamento in CONTANTI))
Per ogni zona i cui parametri sono stati impostati ma in cui è necessario definire dei valori di tolleranza,
procedere come segue
Assegnare un valore di tolleranza adeguato compilando il campo “Similarity” (Similarità)
In merito all’impostazione della percentuale di similarità, si consiglia di effettuare
una serie di test per stabilire la tolleranza ottimale (ottenendo la massima
similarità possibile).
Crane Payment Innovations Ltd 2018
Tutti i diritti riservati.
Pagina 32Manuale di integrazione del software POSlinq TSP214.doc Versione: V1-1 – Maggio 2018
Attesa per le finestre di comando o di immissione
In alcuni casi, il software target può eseguire delle animazioni durante le azioni di elaborazione dei pagamenti.
Esempio
Esaminiamo la visualizzazione della zona di immissione “Total paid” (Totale pagato), che compare sullo
schermo dopo aver premuto il tasto “Cash” (Contanti)
Configurazione
Accedere alla scheda “Scenarios” (Scenari)
Selezionare lo scenario target (in questo caso: “CASH payment” (Pagamento in CONTANTI))
Identificare la zona della schermata acquisita nello stato definitivo (in questo caso: “Total paid”
(Totale pagato))
Immettere il periodo di attesa (ad es.: 5000 ms)
Crane Payment Innovations Ltd 2018
Tutti i diritti riservati.
Pagina 33Manuale di integrazione del software POSlinq TSP214.doc Versione: V1-1 – Maggio 2018
Riposizionamento delle finestre
Durante la fase di pagamento, il software target può presentare delle finestre di selezione o immissione che
possono essere spostate e/o ridimensionate. Questo comportamento può compromettere il corretto
funzionamento degli scenari base impostati in precedenza.
Nell’eventualità di questa situazione, POSlinq™ offre un ulteriore scenario che consente di ripristinare la
finestra di un’applicazione in stato di riferimento.
Accedere alla scheda “Scenarios” (Scenari) (pagina Introduzione 19 )
Fare clic su per acquisire una schermata del software target.
Aggiungere uno scenario selezionando e facendo clic sull’attivatore “Payment” (Pagamento)
Attivazione della funzione di riposizionamento
Selezionare l’area del tasto ‘Payment’ (Pagamento) dall’elenco Zone
Identificare il tasto/la zona del software target che attiva la visualizzazione della finestra
Crane Payment Innovations Ltd 2018
Tutti i diritti riservati.
Pagina 34Manuale di integrazione del software POSlinq TSP214.doc Versione: V1-1 – Maggio 2018
Identificazione della finestra
Selezionare l’area di comando ‘Payment screen’ (Schermata Pagamento) dall’elenco di funzioni
Se necessario, identificare la finestra target da ripristinare. In genere la selezione viene effettuata dal
riquadro interno della finestra nella schermata acquisita. “CashMag-Connect” identifica la finestra
(nome, posizione, dimensioni)
Se esiste il rischio di confondersi con un’altra finestra (nessun riconoscimento del nome oppure omonimia)
procedere come segue.
Aggiungere una “zona di attesa ‘Payment screen’” (Schermata Pagamento) per identificare la finestra:
area specifica nella finestra target.
Crane Payment Innovations Ltd 2018
Tutti i diritti riservati.
Pagina 35Manuale di integrazione del software POSlinq TSP214.doc Versione: V1-1 – Maggio 2018
Utenti e autorizzazioni
Il software POSlinq™ può essere utilizzato da diversi operatori. È possibile configurare l’accesso alle varie
funzionalità del software in base all’utente.
Creazione di utenti/cassiere
Per impedire l’accesso alle impostazioni dei parametri e ad alcuni dati operativi per i dipendenti, è possibile
aggiungere un utente cassiere.
Accedere alla scheda “Authorisation” (Autorizzazione)
Aggiungere un utente
Compilare il campo “Code” (Codice) di connessione (ad es.: 1)
Immettere la “Password” (ad es. 1111)
Selezionare “Role” (Ruolo): Utente
Autorizzazioni in base al ruolo
Sono disponibili varie opzioni per i diversi ruoli attivi, per concedere o impedire l’accesso a particolari dati
oppure a parti del software per specifici utenti.
Ruolo Descrizione
Ruolo con il livello massimo di autorizzazioni (ad es.: configurazione,
funzioni amministrative, rapporti)
Administrator
(Amministratore)
Ruolo con autorizzazioni per le funzioni di comando e la gestione del
contante
Manager
Ruolo limitato con accesso alle sole funzioni relative alla vendita
User (Utente)
Crane Payment Innovations Ltd 2018
Tutti i diritti riservati.
Pagina 36Manuale di integrazione del software POSlinq TSP214.doc Versione: V1-1 – Maggio 2018
Accedere alla scheda “Authorisation” (Autorizzazione)
Nella colonna a destra selezionare il ruolo da configurare
Attivare o disattivare le opzioni elencate
Opzione Descrizione
Configuration access Consente di accedere all’interfaccia di
(Accesso alla configurazione
configurazione)
Quit software Consente di arrestare POSlinq™
(Esci dal software)
See stocks Consente di accedere a informazioni
(Visualizza scorte) sull’importo di contanti all’interno della
cassa
See inventory Permette di consultare inventari dalle
(Visualizza inventario) diverse casse
See messages Permette all’utente di leggere i messaggi
(Visualizza messaggi) tecnici
See tickets Permette all’utente di consultare i ticket
(Visualizza ticket)
See all tickets Permette di consultare i ticket creati da altri
(Visualizza tutti i ticket) utenti/cassieri
See reports Permette di consultare i rendiconti finanziari
(Visualizza rapporti)
Activation / Deactivation Permette di sospendere POSlinq™(ad es.: pagamento manuale
(Attivazione / quando il dispositivo connesso è fuori servizio)
Disattivazione)
Reimbursement Permette all’utente/al cassiere di effettuare annullamenti/resi
(Rimborso) [valore del campo “Total to pay” (Totale da pagare) negativo]
Manual overflow Consente di accedere alla funzione di riempimento della cassa
(Eccedenza manuale) mediante depositi
Refilling Consente di accedere alla funzione di aggiunta di una riserva di
(Riempimento) banconote (caricamento)
Manual emptying Consente di accedere alla funzione di rimozione del denaro dai
(Svuotamento manuale) riciclatori
Removing cassette Consente di accedere alla funzione di estrazione delle cassette di
(Rimozione della raccolta
cassetta)
Transfer Consente di accedere alla funzione di svuotamento delle cassette di
(Trasferimento) raccolta
Crane Payment Innovations Ltd 2018
Tutti i diritti riservati.
Pagina 37Manuale di integrazione del software POSlinq TSP214.doc Versione: V1-1 – Maggio 2018
Gestione di una schermata cliente
POSlinq™ offre un ulteriore programma esterno per visualizzare su uno schermo grafico lato cliente(1), se
disponibile, una serie di informazioni sulla transazione in corso:
Totale da pagare
Importo rimanente da pagare
Totale inserito
Video e immagini (pubblicità di vari prodotti).
Può essere installato su un computer locale o remoto.
Configurazione del display
Iniziamo con la configurazione del programma per il display, così che POSlinq™ possa connettersi
Avviare il programma
“POSlinq Display”
Fare clic con il tasto destro del mouse sul
programma e selezionare “Configuration”
(Configurazione)
Indicare la porta di collegamento desiderata
(ad es.: 4985)
Fare clic su “Confirm” (Conferma)
(1)
Da non confondersi con un display di testo multilinea
Crane Payment Innovations Ltd 2018
Tutti i diritti riservati.
Pagina 38Manuale di integrazione del software POSlinq TSP214.doc Versione: V1-1 – Maggio 2018
Impostazione dei parametri
Nell’ambito della configurazione di
POSlinq™, procedere come segue
Accedere alla scheda “Displays”
(Display)
Aggiungere un display
o Fare clic su
o Personalizzare il campo
“Name” (Nome) del display
o Compilare il campo
“IP Address” (Indirizzo IP).
o Compilare il campo “Port” (Porta), indicando la porta precedentemente immessa per la
configurazione del display (ad es.: 4985)
Assegnare un display per i messaggi “Payment machine” (Cassa automatica)
o Nell’elenco delle casse automatiche, selezionare il display
Se si utilizza un EPT
o Selezionare il display
Crane Payment Innovations Ltd 2018
Tutti i diritti riservati.
Pagina 39Manuale di integrazione del software POSlinq TSP214.doc Versione: V1-1 – Maggio 2018
Invio di un rapporto
L’utente può configurare POSlinq™ in modo tale che invii riepiloghi quotidiani delle vendite e delle condizioni
tecniche.
Impostazione dei parametri relativi ai messaggi
Per iniziare, configurare il collegamento con il
sistema di messaggistica che provvederà
all’invio dei rapporti via email.
Accedere alla scheda “Alerts” (Avvisi)
Compilare i campi “address” (indirizzo)
e “ port” (porta) del sever SMTP
Indicare i parametri di connessione
o Crittografia SSL
o Autenticazione
o Accesso/nome utente
o Password
Immettere gli indirizzi email
o Indirizzo del mittente/distributore
o Indirizzo del o dei destinatari
Connessione a Internet obbligatoria
Crane Payment Innovations Ltd 2018
Tutti i diritti riservati.
Pagina 40Puoi anche leggere