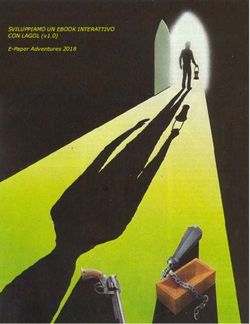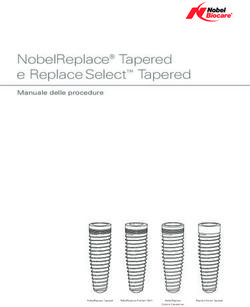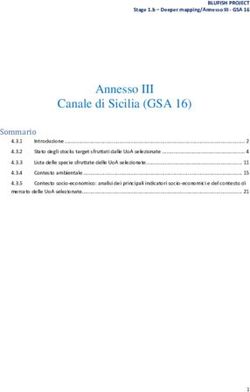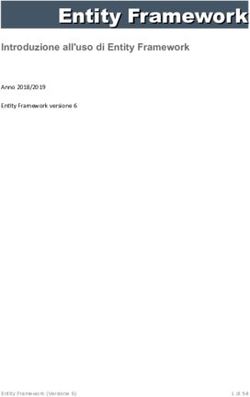WEB GENITORI MANUALE UTENTE - VERSIONE 3.1.25
←
→
Trascrizione del contenuto della pagina
Se il tuo browser non visualizza correttamente la pagina, ti preghiamo di leggere il contenuto della pagina quaggiù
WEB GENITORI MANUALE UTENTE
Indice
1. Come utilizzare questo manuale .................................................................................................... 3
2. Presentazione del modulo Web Genitori ....................................................................................... 4
3. Autenticazione al sistema tramite CNS/CRS (Regione Lombardia) .............................................. 9
Autenticazione utente tramite CNS/CRS ....................................................................................... 9
4. Autenticazione al sistema tramite SPID GEL (Regione Lombardia)............................................ 10
Autenticazione utente tramite SPID GEL ..................................................................................... 10
5. Cambiare la password ................................................................................................................. 11
Regole da seguire per la creazione di una password sicura ....................................................... 11
6. Creazione di una nuova utenza ................................................................................................... 13
7. Iscrizioni online ............................................................................................................................. 15
6.1. Utilità: Gestione delegato .................................................................................................... 15
6.2. Pulsante Disattiva blocchi da debito .................................................................................... 16
8. Variazione dei dati personali ........................................................................................................ 18
9. Visualizzare i dati dei consumatori ............................................................................................... 19
10. Visualizzare l’estratto conto (servizi pre-pagati) .......................................................................... 20
11. Visualizzare il saldo pagamenti (servizi post-pagati) ................................................................... 23
12. Visualizzare i dettagli delle ricariche (servizi pre-pagati) ............................................................. 26
13. Controllare la situazione dei pagamenti (post-pagato) ................................................................ 28
14. Verificare i dettagli relativi a un servizio ....................................................................................... 29
15. Ricarica del conto con carta di credito (pre-pagato) .................................................................... 31
16. Ricarica del conto di un consumatore tramite PA-Pay (pre-pagato)............................................ 33
17. Ricarica del conto con PagoPA (pre-pagato)............................................................................... 35
18. Pagamento bollettini con carta di credito (post-pagato) .............................................................. 38
19. Pagamento bollettini tramite portale PA-Pay (post-pagato) ......................................................... 40
20. Pagamento bollettini tramite PagoPA (post-pagato) .................................................................... 43
21. Chiedere informazioni al Comune ................................................................................................ 47
22. Glossario ...................................................................................................................................... 48
VERSIONE 3.1.25 Pagina 2 di 50WEB GENITORI MANUALE UTENTE
1. COME UTILIZZARE QUESTO MANUALE
Questo manuale è stato realizzato per i genitori che utilizzano il modulo “Web Genitori” e contiene una
breve introduzione, una descrizione delle caratteristiche e un glossario.
È possibile consultare direttamente le funzioni e le opzioni che interessano e le relative descrizioni. Il
Glossario aiuta nella comprensione dei termini usati.
Per fornire ulteriori informazioni, sono stati utilizzati dei messaggi di avviso che permetteranno di
utilizzare al meglio il modulo Web Genitori. I segnali di avviso sono:
Attenzione! Questi riquadri mettono in guardia su situazioni potenzialmente pericolose e
aiutano a risolvere problematiche comuni. Non vanno trascurati!
Nota: Questi riquadri forniscono informazioni aggiuntive sull’argomento. È possibile leggerli per
ottenere una conoscenza più approfondita.
Funzionalità aggiuntiva: Questi riquadri segnalano una funzionalità aggiuntiva
dell’applicazione, che potrebbe non essere presente nella versione utilizzata.
VERSIONE 3.1.25 Pagina 3 di 50WEB GENITORI MANUALE UTENTE
2. PRESENTAZIONE DEL MODULO WEB GENITORI
Web Genitori è un modulo che permette ai genitori di monitorare le presenze dei bambini iscritti a
servizi forniti dal Comune, il tipo di dieta e i servizi utilizzati. Consente anche di controllare in dettaglio
la situazione del saldo.
Il modulo Web Genitori fa parte del sistema, che gestisce tutte le informazioni relative alle diete e alle
presenze dei bambini. I dati dei bambini e degli adulti sono inseriti nel sistema e utilizzati per registrare
le transazioni. In questo modo è possibile verificare in ogni momento, direttamente nel modulo Web
Genitori, tutti i risultati delle transazioni, incluse le operazioni di ricarica.
Nota: Selezionare la casella Controllo dimensioni per bloccare le dimensioni delle griglie,
ottimizzare il ridimensionamento automatico dei dati a video ed eliminare le barre di scorrimento
orizzontali. Cliccare sul link ACCESSIBILITÁ – RISPETTO DEI REQUISITI PREVISTI DALLA
LEGGE 4/2004 in fondo alla pagina per informazioni sulla conformità di questo sito con gli attuali
requisiti di legge sull’accessibilità nel web.
Per accedere al modulo Web Genitori, è necessario conoscere l’indirizzo internet a cui si trova:
cercare il collegamento sul sito web del proprio Comune. In alternativa, è possibile richiedere
l’indirizzo al referente presso il Comune e digitarlo nella barra degli indirizzi del browser. In genere,
l’indirizzo è nel formato http://www.schoolesuite.it/default1/nomedelcomune.
Una volta entrati nella pagina di login, sarà visualizzato il nome del proprio Comune nel menù a
tendina Comune, e non sarà possibile modificarlo (il “nome” del Comune dimostrativo nelle immagini
di questo manuale è Demosc). È possibile richiedere che nella pagina iniziale venga visualizzato il
logo del proprio Comune. Digitare la propria Username e Password nei relativi riquadri. Infine cliccare
su OK per collegarsi al sistema.
Attenzione! Per richiedere username e password personali, contattare il referente presso il
proprio Comune. In alternativa, solo in alcune installazioni è possibile creare autonomamente il
proprio profilo di accesso cliccando sul link Registrati.
Attenzione! per alcuni Comuni l'accesso a Web Genitori potrebbe avvenire tramite le
credenziali registrate presso il Centro Servizi Territoriali. In questi casi, non saranno
visualizzate le caselle Username e Password. Seguire le istruzioni a schermo per effettuare
l'accesso.
Nota: In alternativa, anziché cliccare sul pulsante OK, è possibile premere il tasto Invio sulla
propria tastiera. Questa possibilità è valida per tutti i pulsanti presenti nel modulo Web Genitori.
VERSIONE 3.1.25 Pagina 4 di 50WEB GENITORI MANUALE UTENTE
Nota: La pagina di login può essere visualizzata in diverse lingue, a seconda delle impostazioni
del sistema da cui si opera. Per modificare la lingua della pagina, cliccare sull’icona raffigurante
la bandiera della propria nazione.
Figura 1. Accesso al modulo Web Genitori e registrazione
Dopo aver effettuato il login, sarà visualizzata la pagina principale (home page), che comprende
l’elenco dei bambini, associati all’utente, che studiano nell’ambito del comune e utilizzano uno o più
servizi (ad esempio, la mensa e il trasporto).
Il link Problemi con accesso permette di accedere a un modulo per il recupero della password. Il
genitore potrà recuperare le credenziali di accesso utilizzando uno dei seguenti tre parametri: e
Codice fiscale, Nome utente e Indirizzo e-mail. Selezionare il parametro desiderato dal menù a
tendina e inserire il corrispondente valore, così come comunicato all’iscrizione. Se è stata impostata
una domanda di sicurezza per il recupero della password, sarà visualizzata e sarà necessario inserire
la risposta corretta.
Il sistema tenterà di recuperare la password e la invierà all’indirizzo e-mail o via SMS al cellulare del
genitore, così come specificato in fase di configurazione. Se non sarà possibile recuperare la
password originaria (ad esempio, se il genitore ha personalizzato la propria password
successivamente all’invio da parte del Comune), il sistema genererà una nuova password per il
genitore e la invierà.
Le password rigenerate andranno modificate prima di poter procedere all’utilizzo del portale. Sarà
visualizzata una pagina per il cambio password al prossimo riavvio.
La pagina di cambio password forzata potrebbe essere visualizzata anche nel caso in cui la password
sia scaduta, oppure dopo il primo accesso dell’utente a seguito della registrazione.
VERSIONE 3.1.25 Pagina 5 di 50WEB GENITORI MANUALE UTENTE
Attenzione! La procedura di recupero password funziona solo se in anagrafica è stato
compilato correttamente il campo Indirizzo e-mail o Cellulare per l’adulto pagante. In caso
contrario, il genitore visualizzerà un messaggio di errore. Inoltre, sarà visualizzato un messaggio
di errore anche nel caso in cui in anagrafica sia stato modificato il codice fiscale dell’adulto
pagante e non sia stato rigenerato il profilo del genitore.
Attenzione! per i Comuni che utilizzano l'identificazione tramite Centro Servizi Territoriali, il
link Problemi con accesso non sarà visualizzato. In caso di problemi, rivolgersi agli uffici
comunali.
Figura 2. Recupero password
Nome del Nome del Opzioni per
genitore Comune cambiare la lingua
Figura 3. Pagina principale del modulo Web Genitori
È possibile vedere i nomi e i cognomi dei propri bambini nella colonna Nome e Cognome e i servizi
che utilizzano nella colonna Servizi. La colonna Saldo mostra il saldo attuale del conto del bambino.
Nel caso di servizi prepagati, l’importo dell’ultima ricarica effettuata è visualizzato nella colonna Ultima
Ricarica. Nel caso di servizi post-pagati, l’importo dell’ultimo pagamento effettuato è visualizzato nella
colonna Ultimo Bollettino
VERSIONE 3.1.25 Pagina 6 di 50WEB GENITORI MANUALE UTENTE
Nota: Se l’utente ha più bambini che utilizzano dei servizi forniti dal Comune (per esempio
refezione o trasporto) e non sono presenti in elenco i nomi di tutti i bambini, è necessario
contattare il referente presso il Comune. È possibile che i dati relativi al genitore presenti nel
sistema non siano identici per tutti i bambini. Il sistema riconosce un utente come genitore di più
bambini solo se i dati personali del genitore, comunicati al Comune, sono assolutamente
identici!
Usare le opzioni elencate di seguito per effettuare le operazioni descritte:
Cliccare il link Novità in alto nella pagina per leggere le ultime news. Per ritornare alla pagina
principale cliccare su Elenco Consumatori.
Cliccare su Richiesta Informazioni per visualizzare i riferimenti della persona a cui chiedere
informazioni presso il Comune o l’Azienda di ristorazione. Per ulteriori dettagli, andare
direttamente alla sezione Chiedere informazioni al Comune.
Cliccare sul link Domande Frequenti per visualizzare le risposte alle richieste più comuni
relative al servizio. Per tornare alla pagina principale cliccare su Elenco Consumatori.
Cliccare su Iscrizioni online per iscrivere i propri figli ai servizi offerti dal Comune. Questo link
potrebbe non essere visibile su tutte le installazioni. Per ulteriori dettagli, consultare la sezione
Iscrizioni online.
Cliccare sull’icona col punto interrogativo, in alto a destra in ogni pagina del sistema, per
visualizzare il manuale online di Web Genitori. Si aprirà una nuova finestra contenente il
manuale contestuale relativo alla funzionalità che si sta utilizzando.
È possibile cambiare la propria password tramite l’opzione Modifica password. Vedere il
capitolo Cambiare la password per ulteriori dettagli.
È possibile cambiare i propri dati anagrafici in Modifica dati personali. Vedere Variazione dei
dati personali per ulteriori dettagli.
Per effettuare un pagamento, cliccare sui link denominati Ricarica o Paga e seguire le
istruzioni a video. Il nome di questi link potrebbe cambiare a seconda dell’installazione.
Vedere i capitoli Ricarica del conto di un consumatore con carta di credito, Pagamento
bollettini con carta di credito (questa opzione è disponibile solo nel caso che il Comune abbia
attivato la funzionalità di pagamento online con carta di credito), Ricarica del conto con
pagoPA e Pagamento bollettini con PagoPA (queste opzioni sono disponibili sono nel caso in
cui il Comune incassi direttamente i pagamenti per i servizi scolastici e abbia aderito al
sistema di pagamento PagoPA).
In alcune installazioni è possibile effettuare i pagamenti con varie modalità tramite il portale di
pagamento PA-Pay, sviluppato da Progetti e Soluzioni, cliccare sui link denominati Ricarica
con PA-Pay o Paga con PA-Pay e seguire le istruzioni a video. Il nome di questi link
potrebbe cambiare a seconda dell’installazione. Vedere i capitoli Ricarica del conto di un
consumatore tramite PA-Pay e Pagamento bollettini tramite PA-Pay (questa opzione è
disponibile solo nel caso che il Comune abbia attivato la funzionalità di ricarica con carta di
credito).
Cliccare su Aggiungi a preferiti per inserire questo sito nella lista dei siti preferiti del proprio
browser. Una finestra di conferma permetterà di cambiare il nome della pagina, se desiderato.
Confermare con il tasto OK.
VERSIONE 3.1.25 Pagina 7 di 50WEB GENITORI MANUALE UTENTE
Figura 4. Aggiungere il Modulo Web Genitori all’elenco dei siti preferiti
Per scegliere una lingua diversa, cliccare su una delle icone raffiguranti le bandiere della
nazione desiderata (vedere Figura 3).
Cliccare sul nome del bambino per visualizzarne i dati registrati nel sistema (per maggiori
informazioni, vedere il punto Visualizzare i dati dei consumatori).
Cliccare sull’importo nella colonna Saldo per visualizzare l’Estratto conto del consumatore
preso in considerazione, per i servizi prepagati, (per ulteriori informazioni vedere Visualizzare
l'estratto conto), o il Saldo pagamenti, per i servizi postpagati (per ulteriori informazioni
vedere Visualizzare il saldo pagamenti).
Cliccare su un importo nella colonna Ultima ricarica per verificare le ricariche eseguite, per i
servizi prepagati (Vedere Visualizzare i dettagli delle ricariche).
Cliccare su un importo nella colonna Ultimo Pagamento per visualizzare il Dettaglio
pagamenti, per i servizi postpagati (vedere Controllare la situazione dei pagamenti).
Cliccare su un elemento nella colonna Servizi per visualizzare i dettagli sui servizi usufruiti dal
consumatore relativo (vedere Visualizzare i dettagli relativi a un servizio).
Cliccare sul link ACCESSIBILITÁ – RISPETTO DEI REQUISITI PREVISTI DALLA LEGGE
4/2004 in fondo alla pagina per informazioni sulla conformità di questo sito con gli attuali
requisiti di legge sull’accessibilità nel web.
Cliccare su Esci per uscire dal Modulo Web Genitori.
Attenzione! È molto importante disconnettersi dal Modulo Web Genitori alla fine della
consultazione, utilizzando il link Esci. È il modo più sicuro per proteggere i propri dati; infatti, se
la sessione di lavoro non è conclusa correttamente, qualcuno potrebbe accedere al modulo e
usarlo. La semplice chiusura della finestra del browser o l’accesso a un altro sito non
garantiscono la corretta chiusura del modulo; chiunque utilizzi il computer successivamente,
semplicemente premendo il tasto indietro, potrà visualizzare i dati dei bambini, senza doversi
autenticare. Ciò potrebbe non essere un problema se si lavora da casa e la persona che
potrebbe utilizzare il computer è un congiunto; ma se si accede da un computer pubblico (ad
esempio un computer di un Internet Point), non disconnettersi correttamente dal sito potrebbe
risultare molto grave, poiché i dati dei bambini sarebbero alla portata dell’utente successivo.
VERSIONE 3.1.25 Pagina 8 di 50WEB GENITORI MANUALE UTENTE
3. AUTENTICAZIONE AL SISTEMA TRAMITE CNS/CRS (REGIONE LOMBARDIA)
In alcune installazioni è possibile effettuare l’accesso al modulo Web Genitori inserendo la propria
Carta Nazionale Servizi della Regione Lombardia in un lettore di smart card connesso al computer,
anziché inserire manualmente le proprie credenziali di accesso.
AUTENTICAZIONE UTENTE TRAMITE CNS/CRS
Dalla pagina iniziale dell’applicazione è possibile accedere al sistema inserendo la propria CNS/CRS
in un lettore di smart card collegato al computer.
Per effettuare il login:
1. Cliccare sul pulsante Entra con CNS/CRS.
2. Nella nuova finestra, selezionare la voce Entra con CNS. Assicurarsi di essere in possesso di
tutti gli elementi descritti sotto il pulsante. Se non già installato, tramite questa pagina è
possibile scaricare il software per l’utilizzo del lettore di smart card.
3. Si aprirà una finestra che richiederà di inserire il proprio codice PIN. Se il codice inserito è
corretto, si verrà trasferiti su una pagina di identificazione della Regione Lombardia in cui
saranno visualizzati i dati letti dalla CNS/CRS. Inserire eventuali dati mancanti e cliccare sul
pulsante Sì posto in fondo alla pagina per proseguire.
Figura 5. Richiesta di codice PIN
4. I dati saranno inviati al sistema e sarà effettuato il login. Nel caso in cui ci siano degli errori
nell’identificazione dei dati (ad esempio, se i dati sulla CRS card non corrispondono a nessun
adulto pagante registrato nel sistema), sarà visualizzato un messaggio di errore.
VERSIONE 3.1.25 Pagina 9 di 50WEB GENITORI MANUALE UTENTE
4. AUTENTICAZIONE AL SISTEMA TRAMITE SPID GEL (REGIONE LOMBARDIA)
È possibile effettuare l’accesso al modulo Web Genitori utilizzando le proprie credenziali SPID,
anziché inserire manualmente le proprie credenziali di accesso, per i Comuni che si trovano in
Regione Lombardia e che hanno attivato questa funzionalità.
AUTENTICAZIONE UTENTE TRAMITE SPID GEL
Per effettuare il login:
1. Cliccare sul pulsante Entra con SPID.
2. Nella nuova finestra, selezionare la voce Entra con SPID. Selezionare dall’elenco il fornitore
dell’identità digitale con cui si è registrati nel sistema SPID e seguire le istruzioni a schermo
per proseguire.
3. I dati associarti all’identità digitale saranno inviati al sistema e sarà effettuato il login. Nel caso
in cui ci siano degli errori nell’identificazione dei dati (ad esempio, se i dati dell’utente non
corrispondono a nessun adulto pagante registrato nel sistema), sarà visualizzato un
messaggio di errore.
VERSIONE 3.1.25 Pagina 10 di 50WEB GENITORI MANUALE UTENTE
5. CAMBIARE LA PASSWORD
Per il primo accesso, in alcune installazioni, sarà fornita una password generata automaticamente dal
sistema, che sarà verosimilmente abbastanza complicata e difficile da ricordare. È possibile cambiarla
con un’altra più semplice utilizzando il link Modifica Password dalla pagina principale (per una
maggiore sicurezza, consultare il paragrafo Regole da seguire per la creazione di una password
sicura).
Per cambiare la password, seguire questi passaggi:
1. Scrivere la Vecchia password nell’apposito campo. Sullo schermo saranno visualizzati dei
punti al posto delle lettere digitate, per evitare che dei malintenzionati possano leggere la
password sullo schermo. Sono consentiti al massimo dodici caratteri.
2. Scrivere la Nuova password.
3. Scrivere nuovamente la password nel campo Riscrivere la password per sicurezza. Questo
serve a verificare che la password sia stata inserita correttamente.
Figura 6. Modificare la password
4. Cliccare su Conferma per salvare le modifiche oppure uscire da questa pagina senza
confermare le modifiche per annullare l’operazione.
Attenzione! Nel caso si smarriscano la username e/o la password, sarà possibile recuperarle
tramite il link Problemi con accesso, nella pagina di login.
REGOLE DA SEGUIRE PER LA CREAZIONE DI UNA PASSWORD SICURA
Da evitare:
1. Non usare informazioni personali come il proprio nome o parte di esso, nomi di familiari, amici,
animali domestici o collaboratori, le loro date di nascita e altre informazioni di questo genere.
2. Non usare parole che possono essere trovate sul vocabolario (sia in italiano che in altre
lingue).
3. Non usare combinazioni di caratteri in ordine alfabetico o numerico (come abcdef o 123456),
serie semplici (come 111111 o 121212), una riga sulla tastiera (come qwerty) ecc.
4. Non usare nessuna delle combinazioni sopra descritte digitate al contrario.
VERSIONE 3.1.25 Pagina 11 di 50WEB GENITORI MANUALE UTENTE
5. Non usare nessuna delle combinazioni sopra descritte precedute o seguite da una cifra (es.
abcdef1, 1abcdef).
6. Non annotare su carta la propria password e non comunicarla a nessuno.
Da fare:
1. Combinare diversi tipi di simboli e caratteri (minuscolo e maiuscolo), numeri e simboli (come `
~ ! @ # ecc.).
2. Utilizzare più di 6 caratteri (al massimo 10: questa è una restrizione del sistema).
3. Utilizzare una frase facile da ricordare (ad esempio “Dario e Francesco sono i bambini più
carini”) usando la prima lettera di ogni parola: DeFsibpc.
4. Sostituire dei caratteri utilizzando simboli che siano simili a lettere (ad esempio 1 per i e $ per
s, ecc.) e mescolare delle parole (limone giallo = limgia).
VERSIONE 3.1.25 Pagina 12 di 50WEB GENITORI MANUALE UTENTE
6. CREAZIONE DI UNA NUOVA UTENZA
Funzionalità aggiuntiva: la funzionalità di creazione nuovo utente è opzionale e potrebbe non
essere disponibile nel proprio Comune.
Attenzione! per i Comuni che utilizzano l'identificazione tramite Centro Servizi Territoriali, la
registrazione avverrà su un sito esterno, Seguire le istruzioni a schermo.
In alcune installazioni è possibile per i genitori creare autonomamente il proprio profilo di accesso a
WEB Genitori. Per farlo, è necessario cliccare sul collegamento Registrati nella pagina di login.
Sarà visualizzato un modulo per l’inserimento dei propri dati.
Inserire i propri dati anagrafici negli appositi campi. Prestare particolare attenzione
all’inserimento del proprio Codice Fiscale, in quanto sarà utilizzato per collegare l’utenza
generata ai profili dei bambini. Il cellulare e/o la mail potrebbero essere obbligatori, al fine
di consentire l’invio delle credenziali di accesso all’utente.
VERSIONE 3.1.25 Pagina 13 di 50WEB GENITORI MANUALE UTENTE
Attenzione: alcuni Comuni, per una maggiore sicurezza dei dati, potrebbero impedire l’inserimento dei
dati di contatto (email e cellulare) da parte dell’utente, qualora il genitore sia già censito nel sistema
come adulto pagante di un bambino. In questo caso, al completamento dell’inserimento del proprio
codice fiscale, il sistema potrebbe rendere non scrivibili i campi relativi a email e cellulare. Qualora
questi campi fossero necessari per procedere con la registrazione, sarà necessario comunicarli prima
agli uffici comunali e poi, una volta che saranno stati inseriti, ripetere la procedura di registrazione.
Inserire un Nome utente a piacere. È possibile verificare la disponibilità del nome utente
prescelto cliccando sul pulsante Verifica disponibilità. Se il nome utente non è già
presente nel sistema, sarà visualizzato il messaggio Nome utente disponibile, altrimenti il
messaggio sarà Nome utente NON disponibile!
Inserire una Password, se il relativo campo è presente, usando tra gli 8 e i 12 caratteri.
Durante la digitazione, sarà indicato il livello di protezione garantito dalla password scelta.
Per ottenere un livello di protezione più alto, utilizzare una combinazione di lettere, numeri
e simboli. Reinserire la password nel campo Digita ancora la password, per verifica.
Attenzione: potrebbe non essere richiesto l’inserimento della password. In questo caso, il sistema
genererà una password casuale e la invierà all’indirizzo mail o al cellulare indicati. Al primo accesso
effettuato, sarà visualizzata una pagina in cui l’utente dovrà cambiare la password inviata con una di
proprio gradimento.
Selezionare una Domanda di sicurezza per il recupero della password tra quelle
proposte, oppure selezionare il valore – Scrivi la tua domanda – per inserire una
domanda personalizzata. Quindi digitare il testo della Risposta.
Se presente, porre il segno di spunta sulla casella Ho letto ed accettato l’informativa
sulla Privacy. Dopo aver cliccato sulla casella, si aprirà una finestra pop-up contenente
l’informativa: leggerla con attenzione e chiudere la finestra per tornare al modulo.
Se presente, inserire il testo visualizzato nelle immagini per la verifica di sicurezza
(captcha).
Cliccare su Conferma per salvare i dati nel sistema e creare l’utenza. I dati di accesso
saranno inviati come promemoria all’indirizzo email o via SMS al numero di cellulare
inseriti, a seconda delle impostazioni di configurazione di sistema.
VERSIONE 3.1.25 Pagina 14 di 50WEB GENITORI MANUALE UTENTE
7. ISCRIZIONI ONLINE
Funzionalità aggiuntiva: la funzionalità di iscrizioni online è opzionale e potrebbe non essere
disponibile nell’installazione corrente.
Tramite la funzionalità di iscrizione online è possibile, per gli adulti paganti, l’iscrizione in piena
autonomia dei propri figli ai servizi scolastici del Comune. In alcuni comuni è possibile accedere a
questa funzionalità anche senza essere già in possesso di un’utenza in WEB Genitori: in questo caso
sarà sufficiente effettuare l’accesso tramite CRS card o SPID per identificarsi correttamente nel
sistema.
Per iniziare la procedura di iscrizione, cliccare sul link Iscrizioni online.
Il modulo Iscrizioni online è estremamente personalizzabile a seconda del Comune di riferimento e del
servizio per cui ci si sta iscrivendo. Per una guida passo passo alle iscrizioni, è possibile far riferimento
al testo informativo presente in ogni pagina della procedura, nel riquadro giallo sulla destra.
6.1. UTILITÀ: GESTIONE DELEGATO
Dalla pagina iniziale di WEB Genitori (Elenco consumatori) è possibile accedere a una pagina che
consente di abilitare un altro utente alla visualizzazione in sola lettura dei dati di ciascun consumatore.
È possibile associare a ogni consumatore fino a un massimo di tre delegati.
Nell’elenco, nella colonna Utilità posta alla destra di tutti i dati relativi a ciascun consumatore, sarà
visualizzato il link Gestione delegato. Il link potrebbe non essere disponibile nell’installazione
corrente. Cliccare sul link per accedere alla funzionalità.
Per associare un altro utente al consumatore selezionato, selezionare la voce Inserisci un delegato,
inserire il suo Nome, Cognome e Codice fiscale, quindi cliccare su Applica. I suoi dati saranno
aggiunti all’Elenco altri utenti. È possibile ripetere l’operazione per aggiungere altri utenti.
Per modificare i dati di un utente dal sistema, selezionarlo dall’elenco e procedere alla modifica.
Quindi cliccare su Applica: i dati modificati saranno visualizzati nell’Elenco altri utenti.
VERSIONE 3.1.25 Pagina 15 di 50WEB GENITORI MANUALE UTENTE
Per salvare le modifiche e gli inserimenti, cliccare su Conferma. Attenzione: i dati vengono salvati nel
sistema solo dopo che è stato selezionato il pulsante Conferma. Uscendo dalla pagina in altro modo,
tutti i dati non salvati saranno persi.
Gli utenti così inseriti potranno visualizzare i dati del consumatore a cui sono stati associati in modalità
di sola lettura: non potranno effettuare ricariche, né modificare i dati delle iscrizioni ai servizi.
Le persone così associate:
Se hanno già un’utenza all’interno di WEB Genitori, a partire dal prossimo accesso
vedranno il consumatore nel loro elenco.
Se non hanno un’utenza, possono crearne una nuova tramite la funzionalità di
registrazione nuovo utente, prestando attenzione a compilare il campo Codice fiscale con
lo stesso codice fiscale inserito dall’adulto pagante in questa fase. Al primo accesso,
vedranno i dati dei consumatori a loro associati.
Se non hanno un’utenza, possono accedere tramite CRS (nei Comuni in cui il servizio è
disponibile) senza crearne una nuova e visualizzare i dati dei consumatori a loro associati.
6.2. PULSANTE DISATTIVA BLOCCHI DA DEBITO
Solo per i comuni che ne hanno fatto richiesta, nella pagina di gestione abilitazioni delle Iscrizioni
Online sarà visualizzato un pulsante denominato Disattiva blocchi da debito. Questo pulsante potrà
essere utilizzato dagli operatori del Comune che assistono i genitore allo sportello per “sbloccare” la
modifica della fascia ISEE o l’iscrizione ai servizi per i consumatori che saldano il debito presso il
Comune.
Il pulsante risulta attivo solo se nel menù a tendina Servizio è stato selezionato un servizio per cui il
consumatore ha un debito eccessivo che genera un blocco nella modifica della fascia ISEE e/o
nell’iscrizione al servizio stesso.
VERSIONE 3.1.25 Pagina 16 di 50WEB GENITORI MANUALE UTENTE Cliccando sul pulsante, si aprirà una nuova finestra che chiederà l’inserimento delle credenziali di accesso dell’operatore che assiste il genitore nella compilazione del modulo. L’operatore dovrà utilizzare il proprio nome utente e password e, in caso di compilazione corretta, sarà visualizzato il pulsante Procedi con lo sblocco. Premendo questo pulsante, questa finestra si chiuderà, la pagina di gestione abilitazioni si ricaricherà e sarà possibile modificare la fascia ISEE e/o iscrivere questo consumatore al servizio selezionato. Se invece non si desidera sbloccare il consumatore, chiudere la finestra premendo il pulsante Esci: nessuna operazione sarà effettuata e il consumatore resterà “bloccato” per il servizio selezionato. In caso esistano altri blocchi derivanti da debito eccessivo anche su altri servizi, sarà necessario ripetere l’operazione per ogni servizio che si desidera sbloccare. VERSIONE 3.1.25 Pagina 17 di 50
WEB GENITORI MANUALE UTENTE
8. VARIAZIONE DEI DATI PERSONALI
Cliccando su Modifica il tuo profilo nella pagina principale, si accede a una pagina che permette di
richiedere la variazione dei dati anagrafici dell’adulto pagante associato ai consumatori. Saranno
visualizzati i Dati utente, cioè dei campi in cui sono visualizzati i dati presenti nel sistema. Modificare i
dati non corretti e cliccare il pulsante Conferma. In particolare:
1. Selezionare le proprie Preferenze di contatto: è possibile scegliere tra Carta (la lettera
tradizionale), Messaggio e-mail, Telefonata (fisso) o SMS.
2. Se non presente, inserire una domanda di sicurezza per il recupero della propria password.
Scegliere la Domanda tra quelle proposte e quindi digitare la Risposta. Il valore qui inserito
sarà richiesto per ottenere una nuova password, accedendo al link Problemi con accesso,
nella pagina di login.
Figura 7. Modifica dei dati personali
Attenzione! Nel caso in cui il genitore che sta modificando i dati sia l'adulto pagante del
consumatore, le variazioni saranno apportate a tutte le schede degli adulti paganti dei
consumatori collegati.
Funzionalità aggiuntiva: In alcuni casi, potrebbero essere visualizzati dei campi aggiuntivi per
l’inserimento del Cellulare 2 e del Cellulare 3. In questi campi sarà possibile censire altri numeri
di cellulare autorizzati a inviare al sistema richieste di disdetta delle presenze per il servizio
mensa o di richiesta saldo, nel caso in cui queste funzionalità siano attive nel proprio Comune.
3. Per ritornare al menù principale, cliccare su Elenco Consumatori.
VERSIONE 3.1.25 Pagina 18 di 50WEB GENITORI MANUALE UTENTE
9. VISUALIZZARE I DATI DEI CONSUMATORI
Per visualizzare i dati di un consumatore, cliccare sul suo nome nell’Elenco Consumatori nella
pagina principale.
Figura 8. Visualizzare i dettagli relativi a un consumatore
Cliccando sul nome si accede a una tabella dettagliata relativa ai dati del consumatore (Figura 13).
Figura 9. Dettaglio dei dati del consumatore
Le colonne della tabella forniscono le seguenti informazioni:
Cognome e nome: cognome e nome del consumatore.
Nr. di Matricola: Numero di identificazione ufficiale assegnato allo studente.
Comune: Nome del Comune di competenza.
Scuola: Denominazione della Scuola.
Classe: Classe di appartenenza. In questo campo potrebbe essere visualizzato il testo
“Informazione non ancora disponibile” nel caso in cui la classe non sia ancora stata assegnata
definitivamente.
a.s. corrente: Anno Scolastico frequentato.
Indirizzo completo di recapito documenti: Indirizzo per invio comunicazioni.
Genitore: Nome del genitore (il vostro nome sarà inserito in questa colonna).
Tipo residenza: Indicazione del tipo di residenza (es. domicilio).
Codice Pan: Codice identificativo del bambino nel sistema per i servizi pre-pagati. Nel caso in
cui l’installazione di riferimento sia di tipo post-pagato, il valore del PAN sarà 0.
Dieta: Il nome della dieta specifica del bambino.
VERSIONE 3.1.25 Pagina 19 di 50WEB GENITORI MANUALE UTENTE
10. VISUALIZZARE L’ESTRATTO CONTO (SERVIZI PRE-PAGATI)
Il modulo Web Genitori consente di controllare l’estratto conto aggiornato del bambino e tutte le
informazioni relative alle transazioni. L’estratto conto si riferisce ai servizi di tipo pre-pagato.
Per accedere al dettaglio delle transazioni di un consumatore, cliccare sul relativo saldo nella colonna
Saldo.
Figura 10. Visualizzare i dettagli relativi all’estratto conto di un consumatore
Si accede così a una nuova pagina che contiene una tabella con i dettagli sulle transazioni (Figura
15). Di default sono visualizzate tutte le transazioni relative all’anno scolastico in corso.
Figura 11. Visualizzare l’estratto conto di un consumatore
È possibile filtrare gli elementi visualizzati prendendo in considerazione periodi diversi, utilizzando le
opzioni nel menù a tendina Periodo analizzato. Mantenendo l’opzione Anno scolastico corrente,
saranno visualizzati tutti i pagamenti relativi all’attuale anno scolastico. È possibile definire un periodo
diverso inserendo delle date di inizio e fine periodo rispettivamente nei campi Dal Giorno e Al giorno
(Figura 17).
VERSIONE 3.1.25 Pagina 20 di 50WEB GENITORI MANUALE UTENTE
Figura 12. Scelta del periodo per visualizzare i dettagli del conto
Figura 13. Scelta di una data iniziale e una finale
Il formato richiesto è gg/mm/aaaa (due cifre per il giorno, due cifre per il mese e quattro cifre per
l’anno). Se le date non saranno inserite correttamente, sarà visualizzato il seguente messaggio
d’errore:
La data “dal” deve essere nel formato GG/MM/AAAA!
oppure
La data “al” deve essere nel formato GG/MM/AAAA!
In questo caso sarà necessario inserire nuovamente le date nel formato appropriato. Inoltre, se si
tenta di inserire una data finale precedente a quella iniziale, sarà visualizzato questo messaggio:
Data inizio periodo deve essere inferiore o uguale a data fine periodo!
Anche in questo caso sarà necessario inserire nuovamente le date.
Una volta inserite le date correttamente, cliccare su Aggiorna per visualizzare le transazioni relative al
periodo preso in considerazione.
Nota: Se si inseriscono delle date di inizio e fine periodo, ma non viene selezionata l’opzione
Dal giorno al giorno dal menù a tendina Periodo analizzato, cliccando su Aggiorna il sistema
non terrà conto delle date inserite e saranno visualizzate tutte le transazioni relative all’anno
scolastico in corso.
Sotto il tasto Aggiorna è visualizzato il saldo attuale. Il saldo potrebbe non corrispondere alla somma
delle transazioni visualizzate nella tabella sottostante, in quanto potrebbero non essere presenti tutte
le transazioni registrate nel sistema. Per visualizzare tutte le transazioni, inserire delle date relative a
un arco di tempo più ampio (ad esempio, inserendo il giorno 01/01/1990 come data di inizio e il giorno
01/01/2020 come data di fine periodo).
La tabella sottostante elenca tutte le transazioni del periodo preso in considerazione (Figura 15). Nel
nostro esempio, sono presenti solo le transazioni effettuate durante l’Anno Scolastico corrente. Ogni
riga si riferisce a una singola operazione. Le colonne della tabella forniscono informazioni sui
pagamenti:
Data/Ora: Data e ora in cui la transazione è stata effettuata
Servizio: Tipo di servizio
VERSIONE 3.1.25 Pagina 21 di 50WEB GENITORI MANUALE UTENTE
Prenotazione: Questa colonna indica che la transazione è relativa a una prenotazione.
L’importo presente in questa colonna è il prezzo del servizio per quella prenotazione.
Ricarica: Questa colonna indica che la transazione è relativa a una ricarica. L’importo
presente in questa colonna corrisponde al valore della ricarica.
Annullato: Questa colonna è utilizzata in caso di annullamento della transazione.*
* Per ulteriori dettagli sulle transazioni annullate vedere Transazione annullata nel Glossario.
Non è possibile apportare variazioni a questa tabella; questo è un prospetto per verificare le
transazioni che contribuiscono al saldo attuale. Dopo aver preso visione dei dettagli, è possibile
tornare alla pagina principale cliccando su Elenco Consumatori.
VERSIONE 3.1.25 Pagina 22 di 50WEB GENITORI MANUALE UTENTE
11. VISUALIZZARE IL SALDO PAGAMENTI (SERVIZI POST-PAGATI)
Il modulo Web Genitori consente di controllare il saldo aggiornato del conto del bambino e tutte le
informazioni relative ai pagamenti. Il saldo pagamenti si riferisce ai servizi di tipo post-pagato
Per accedere al dettaglio dei pagamenti di un consumatore, cliccare sul Saldo nella relativa colonna.
Figura 14. Visualizzare i dettagli relativi al saldo di un consumatore
Si accede così a una nuova pagina che contiene una tabella con i dettagli sul saldo pagamenti (Figura
19). Di default sono visualizzati tutti i pagamenti relativi all’anno scolastico in corso.
Figura 15. Visualizzare il saldo pagamenti di un consumatore
È possibile filtrare gli elementi visualizzati prendendo in considerazione periodi diversi, utilizzando le
opzioni nel menù a tendina Periodo analizzato. Mantenendo l’opzione Anno scolastico corrente,
saranno visualizzati tutti i pagamenti relativi all’attuale anno scolastico. È possibile definire un periodo
diverso selezionando l’opzione Dal giorno al giorno nel menù a tendina Periodo analizzato (Figura
20) e quindi inserendo delle date di inizio e fine periodo rispettivamente nei campi Dal Giorno e Al
giorno (Figura 21).
VERSIONE 3.1.25 Pagina 23 di 50WEB GENITORI MANUALE UTENTE
Figura 16. Scelta del periodo per visualizzare i dettagli del conto
Figura 17. Scelta di una data iniziale e una finale
Il formato richiesto è gg/mm/aaaa (due cifre per il giorno, due cifre per il mese e quattro cifre per
l’anno). Se le date non saranno inserite correttamente, sarà visualizzato il seguente messaggio
d’errore:
La data “dal” deve essere nel formato GG/MM/AAAA!
oppure
La data “al” deve essere nel formato GG/MM/AAAA!
In questo caso sarà necessario inserire nuovamente le date nel formato appropriato. Inoltre, se si
tenta di inserire una data finale precedente a quella iniziale, sarà visualizzato questo messaggio:
Data inizio periodo deve essere inferiore o uguale a data fine periodo!
Anche in questo caso sarà necessario inserire nuovamente le date.
Una volta inserite le date correttamente, cliccare su Aggiorna per visualizzare i pagamenti relativi al
periodo preso in considerazione.
Nota: Se si inseriscono delle date di inizio e fine periodo, ma non viene selezionata l’opzione
Dal giorno al giorno dal menù a tendina Periodo analizzato, cliccando su Aggiorna il sistema
non terrà conto delle date inserite e saranno visualizzati tutti i pagamenti relativi all’anno
scolastico in corso.
Sotto il tasto Aggiorna è visualizzato il saldo attuale. Il saldo potrebbe non corrispondere alla somma
dei pagamenti visualizzati nella tabella sottostante, in quanto potrebbero non essere presenti tutti i
pagamenti registrati nel sistema. Per visualizzare tutti i pagamenti, inserire delle date relative a un
arco di tempo più ampio (ad esempio, inserendo il giorno 01/01/1990 come data di inizio e il giorno
01/01/2020 come data di fine periodo).
La tabella sottostante elenca tutti i pagamenti del periodo preso in considerazione (Figura 19). Nel
nostro esempio, sono presenti tre pagamenti nel periodo Anno Scolastico corrente. Le colonne della
tabella forniscono informazioni sui pagamenti:
VERSIONE 3.1.25 Pagina 24 di 50WEB GENITORI MANUALE UTENTE
Servizio: Tipo di servizio
Periodo: Data di inizio – Data di fine
Scadenza: Ultimo giorno utile per effettuare il pagamento
Data di pagamento: La data in cui è stato effettuato il pagamento (nel nostro esempio non è
presente perché il pagamento non è stato ancora registrato).
Valore €: Importo in euro.
Tipo di pagamento: Modalità di pagamento*
Stato: Stato del pagamento**
Aggregato: Se è stata effettuata un’aggregazione di più pagamenti***
Valore aggregato €: Importo totale dell’aggregazione in euro.
* I metodi di pagamento possibili sono: Bollettino postale su carta bianca, Bollettino postale via
BANCOPOSTA, RID, MAV, e Lettera su carta bianca. Per ulteriori dettagli, consultare il Glossario in
calce al manuale.
** In questa colonna è descritto lo stato in cui si trova il pagamento. Vedere anche Pagamento e Stato
pagamento nel Glossario per ulteriori dettagli.
*** Lo stato Aggregato indica che questo pagamento è abbinato a uno o più pagamenti. Vedere la
voce Aggregazione nel Glossario per ulteriori dettagli.
Non è possibile apportare variazioni a questa tabella; questo è un prospetto per verificare i pagamenti
che contribuiscono al saldo attuale. Dopo aver preso visione dei dettagli, è possibile tornare alla
pagina principale cliccando su Elenco Consumatori.
VERSIONE 3.1.25 Pagina 25 di 50WEB GENITORI MANUALE UTENTE
12. VISUALIZZARE I DETTAGLI DELLE RICARICHE (SERVIZI PRE-PAGATI)
Questa funzione del modulo Web Genitori permette di visualizzare tutte le operazioni di ricarica per i
servizi prepagati. La schermata principale, nella colonna Ultima Ricarica, permette di visualizzare
l’ultima ricarica effettuata. Per accedere a tutte le informazioni relative alle ricariche, cliccare
sull’importo dell’ultima ricarica relativa al bambino.
Figura 18. Visualizzare le ricariche relative a un consumatore
Di default sono visualizzate tutte le transazioni relative all’anno scolastico in corso.
È possibile visualizzare ricariche relative a periodi diversi, utilizzando le opzioni nel menù a tendina
Periodo analizzato. Mantenendo l’opzione Anno scolastico corrente, saranno visualizzati tutti i
pagamenti relativi all’attuale anno scolastico. È possibile definire un periodo diverso inserendo delle
date di inizio e fine periodo rispettivamente nei campi Dal Giorno e Al giorno (Figura 23) (per
maggiori informazioni relative alla definizione del periodo, vedere la sezione Visualizzare l’estratto
conto).
Figura 19. Visualizzare i dettagli delle ricariche effettuate per un consumatore relative all’anno scolastico in corso.
La tabella visualizzata sotto il pulsante Aggiorna contiene informazioni relative alle operazioni di
ricarica effettuate dal genitore. Ecco una breve descrizione delle colonne:
Data/Ora: Data e ora della transazione.
Valore €: L’importo della ricarica in euro.
Modalità pagamento: Metodo di pagamento utilizzato per la ricarica.*
VERSIONE 3.1.25 Pagina 26 di 50WEB GENITORI MANUALE UTENTE
Dove: terminale con cui è stata eseguita la ricarica.
Ricevuta PagoPA: questa colonna, visibile solo se nell’elenco delle transazioni sono presenti
ricariche effettuate tramite il canale PagoPA, accanto a ogni ricarica di questo tipo sarà
visualizzata l’icona del PDF. Cliccare sull’icona per scaricare la Ricevuta Telematica relativa
alla ricarica.
* Per ulteriori informazioni sulle possibili modalità di ricarica, consultare la voce Metodi di ricarica nel
Glossario.
Non è possibile apportare variazioni a questa tabella; questo è un prospetto per verificare le ricariche
effettuate. Dopo aver preso visione dei dettagli, è possibile tornare alla pagina principale cliccando su
Elenco Consumatori.
VERSIONE 3.1.25 Pagina 27 di 50WEB GENITORI MANUALE UTENTE
13. CONTROLLARE LA SITUAZIONE DEI PAGAMENTI (POST-PAGATO)
Questa funzione del modulo Web Genitori permette di visualizzare i dettagli relativi a tutti i pagamenti
registrati nel sistema (per servizi post-pagati). Dalla schermata principale, nella colonna Ultimo
Pagamento, è possibile visualizzare l’ultima operazione effettuata. Per accedere a tutte le
informazioni relative ai pagamenti cliccare sull’importo dell’ultimo Bollettino relativo al bambino
presente in elenco.
Figura 20. Visualizzazione della schermata relativa ai pagamenti di un consumatore
Si aprirà una nuova pagina che conterrà i dettagli relativi ai pagamenti effettuati (Figura 25).
Figura 21. Dettaglio dei pagamenti relativi a un consumatore
I dati di questo esempio sono gli stessi visualizzati nel saldo pagamenti relativo al consumatore. Per la
descrizione di questi campi vedere il capitolo Visualizzare il saldo pagamenti. Non è possibile
apportare variazioni a questa tabella; questo è un prospetto per verificare le informazioni sui
pagamenti.
La colonna Ricevuta PagoPA è visibile solo se nell’elenco delle transazioni sono presenti pagamenti
effettuati tramite il canale PagoPA. Accanto a ogni pagamento di questo tipo sarà visualizzata l’icona
del PDF. Cliccare sull’icona per scaricare la Ricevuta Telematica relativa al pagamento.
Dopo aver consultato questa sezione, è possibile tornare alla pagina principale cliccando su Elenco
Consumatori.
VERSIONE 3.1.25 Pagina 28 di 50WEB GENITORI MANUALE UTENTE
14. VERIFICARE I DETTAGLI RELATIVI A UN SERVIZIO
È possibile consultare le presenze di ogni singolo consumatore raggruppate per servizio. Per farlo,
cliccare sul nome di un servizio relativo a un bambino nella colonna Servizi della pagina principale.
Figura 22. Accedere alla schermata relativa ai servizi utilizzati da un consumatore
Si accede così a una nuova pagina che contiene i dettagli relativi al servizio selezionato (Figura 26).
Sono visualizzate di default le presenze, relativamente ai servizi attivi per il consumatore, per gli
Ultimi 30 giorni. Se si desidera visualizzare le presenze per altri periodi, selezionare l’opzione Dal
giorno al giorno dal menù Periodo analizzato e definire la data di inizio e quella di fine periodo. Il
comportamento di questi campi è identico a quello dei campi analoghi descritti nel capitolo
Visualizzare l’estratto conto. Nell’esempio della figura 26 è stato selezionato un periodo di tempo
molto ampio, in modo da visualizzare tutte le presenze del consumatore in questione. Dopo aver
digitato le date, cliccate sul pulsante Aggiorna per visualizzare le informazioni richieste.
Figura 23. Dettaglio dei servizi utilizzati dal consumatore
La pagina si aggiornerà automaticamente e per ogni servizio saranno visualizzate due tabelle (Figura
27). La prima tabella fornisce informazioni sulle autorizzazioni (cioè, le iscrizioni a servizi specifici)
riguardanti il consumatore nel periodo selezionato, con le relative fasce di reddito.
Le colonne nella prima tabella forniscono le seguenti informazioni in merito al servizio:
Servizio: Il nome del servizio
VERSIONE 3.1.25 Pagina 29 di 50WEB GENITORI MANUALE UTENTE
Fascia reddito: La fascia di reddito in cui rientra il consumatore, sulla base della quale è
definito il prezzo del servizio.
Periodo: Data di inizio e data di fine servizio (solitamente corrispondente all’anno scolastico)
Prezzo: Il prezzo per la prenotazione in euro (nel nostro esempio, il costo del pasto)
Pre/Post pagato: Tempistica del pagamento (anticipata o posticipata rispetto alla fruizione del
servizio).
La seconda tabella contiene informazioni aggregate per prenotazione. Ogni riga è relativa a una
singola prenotazione come da dettagli delle colonne descritte di seguito (nel caso di servizi post-
pagati, saranno visualizzate solo le colonne Data/Ora e In Bianco):
Data/Ora: Data e ora della prenotazione.
Importo €: Prezzo di questa prenotazione in euro.
Modalità pagamento: Metodo di ricarica.*
Dove: Il terminale con cui si è effettuato il pagamento relativo a questa prenotazione.
In Bianco: in questo campo viene visualizzato il valore Si quando il bambino in quella
giornata ha consumato un pasto in bianco.
* Per ulteriori informazioni sui metodi di ricarica disponibili consultare la voce Metodi di ricarica nel
Glossario
Non è possibile apportare variazioni a queste tabelle; questo è un prospetto per verificare le
informazioni sulle prenotazioni relative ai servizi. Dopo aver consultato questa sezione, è possibile
tornare alla pagina principale cliccando su Elenco Consumatori.
VERSIONE 3.1.25 Pagina 30 di 50WEB GENITORI MANUALE UTENTE
15. RICARICA DEL CONTO CON CARTA DI CREDITO (PRE-PAGATO)
Funzionalità aggiuntiva: Il modulo per ricaricare con carta di credito è opzionale e potrebbe
non essere disponibile. Inoltre potrebbe non essere possibile visualizzare questa modalità,
anche se disponibile, se non sono state ancora effettuate transazioni per il consumatore.
L’opzione in modalità carta di credito sarà disponibile quando sarà effettuata almeno una
transazione nel sistema.
Il modulo Web Genitori permette di ricaricare il conto del bambino per i servizi prepagati utilizzando
una carta di credito. Per accedere a questa modalità, cliccare sul link Ricarica con carta di credito
nella pagina principale. Il nome del link potrebbe variare a seconda del Comune.
Si accederà a una nuova pagina in cui saranno visualizzati Nome e Cognome dei consumatori e il
loro Saldo.
In alcuni casi (per Comuni che gestiscono saldi multipli per i consumatori) potrebbe essere
visualizzato un menù a tendina denominato Categoria di servizio, tramite cui sarà possibile scegliere
quale saldo si desidera andare a ricaricare (ad esempio, mensa, trasporto ecc.).
Figura 24. Inizio della procedura per la ricarica del conto di un consumatore
Dopo aver stabilito il valore della ricarica da effettuare, digitare l’importo nel campo della colonna
Ricarica relativa al consumatore per cui si intende effettuare la ricarica. Procedete nella stessa
maniera per ogni altro consumatore. Quindi, cliccare su Esegui transazione online per procedere al
calcolo del costo totale della ricarica.
Nota: Dopo aver cliccato su Esegui transazione online, i campi relativi agli importi non
saranno modificabili e non sarà più possibile correggere gli importi. Una volta avviata la
procedura, per annullare l’operazione è necessario uscire dalla pagina e ricominciare
dall’inizio.
Quando la procedura di ricarica sarà correttamente avviata, compariranno i seguenti campi:
Se vi sono costi di commissione, sarà visualizzato il campo Costo di commissione (Figura
29). L’applicazione del costo di commissione è a discrezione del Comune che eroga i servizi.
Se questo campo non è presente, significa che non sono previsti costi di commissione
aggiuntivi. Per ulteriori informazioni sulle modalità di definizione degli importi, contattare il
Comune.
VERSIONE 3.1.25 Pagina 31 di 50WEB GENITORI MANUALE UTENTE
In ogni caso, nel campo Totale sarà indicato l’importo totale che sarà addebitato sulla carta di
credito.
La colonna Saldo finale mostrerà il saldo del consumatore dopo che sarà effettuata la
transazione effettuata
Per concludere la transazione, cliccare nuovamente su Esegui transazione online. Il sistema si
collegherà al sito della banca presso cui si potrà portare a termine l’operazione di ricarica.
Attenzione! La ricarica non sarà effettiva se, dopo aver cliccato su Esegui transazione
online, la pagina del sito bancario sarà chiusa senza procedere alle operazioni di
pagamento.
Figura 25. Conferma dell’importo della ricarica
VERSIONE 3.1.25 Pagina 32 di 50WEB GENITORI MANUALE UTENTE
16. RICARICA DEL CONTO DI UN CONSUMATORE TRAMITE PA-PAY (PRE-PAGATO)
Funzionalità aggiuntiva: Il modulo per ricaricare con portale PA-Pay è opzionale e potrebbe
non essere disponibile. Inoltre potrebbe non essere possibile visualizzare questa modalità,
anche se disponibile, se non sono state ancora effettuate transazioni per il consumatore.
L’opzione sarà disponibile quando sarà effettuata almeno una transazione nel sistema.
Il modulo Web Genitori permette di ricaricare il conto del bambino per i servizi pre-pagati utilizzando
vari canali di pagamento abilitati sul portale PA-Pay di Progetti e Soluzioni. Per accedere a questa
modalità, cliccare sul link Ricarica con PA-Pay nella pagina principale. Il nome del link potrebbe
variare a seconda del Comune.
Si accederà a una nuova pagina in cui saranno visualizzati Nome e Cognome dei consumatori e il
loro Saldo.
In alcuni casi (per Comuni che gestiscono saldi multipli per i consumatori) potrebbe essere
visualizzato un menù a tendina denominato Categoria di servizio, tramite cui sarà possibile scegliere
quale saldo si desidera andare a ricaricare (ad esempio, mensa, trasporto ecc.).
Figura 26. Inizio della procedura per la ricarica del conto di un consumatore
Dopo aver stabilito il valore della ricarica da effettuare, digitare l’importo nel campo della colonna
Ricarica relativa al consumatore per cui si intende effettuare la ricarica. Procedete nella stessa
maniera per ogni altro consumatore. Quindi, cliccare su Avanti per procedere al calcolo del costo
totale della ricarica.
Nota: Dopo aver cliccato su Esegui transazione online, i campi relativi agli importi non
saranno modificabili e non sarà più possibile correggere gli importi. Una volta avviata la
procedura, per annullare l’operazione è necessario uscire dalla pagina e ricominciare
dall’inizio.
Quando la procedura di ricarica sarà correttamente avviata, compariranno i seguenti campi:
Nel campo Totale sarà indicato l’importo totale che sarà addebitato.
La colonna Saldo finale mostrerà il saldo del consumatore dopo che sarà effettuata la
transazione effettuata
VERSIONE 3.1.25 Pagina 33 di 50Puoi anche leggere