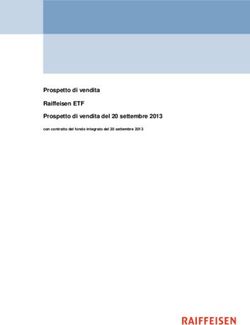EDASH3K Manuale Utente - Ama Instruments
←
→
Trascrizione del contenuto della pagina
Se il tuo browser non visualizza correttamente la pagina, ti preghiamo di leggere il contenuto della pagina quaggiù
eDASH3K Manuale Utente
INDICE
1 Cos’è eDASH3K? ........................................................................................................ 7
2 Installazione del software eDASH3K........................................................................... 8
3 Panoramica comandi................................................................................................... 9
3.0.1 Comandi aggiuntivi dai menu a cascata - A........................................................................................................ 10
3.0.2 Comandi principali - B ............................................................................................................................................. 11
3.0.3 Comandi specifici - C .............................................................................................................................................. 12
3.0.4 Componenti dashboard - D.................................................................................................................................... 13
3.0.5 Dashboard - E .......................................................................................................................................................... 14
3.0.6 Proprietà oggetto - F................................................................................................................................................ 14
3.1 Comandi principali ..................................................................................................... 15
3.1.1 New ........................................................................................................................................................................ 15
3.1.2 Open ........................................................................................................................................................................ 15
3.1.3 Save ........................................................................................................................................................................ 15
3.1.4 Save As ..................................................................................................................................................................... 16
3.1.5 Print ........................................................................................................................................................................ 16
3.1.6 Undo ........................................................................................................................................................................ 16
3.1.7 Redo ........................................................................................................................................................................ 16
3.1.8 Paste ........................................................................................................................................................................ 17
3.1.9 Cut ........................................................................................................................................................................ 17
3.1.10 Copy ........................................................................................................................................................................ 17
3.1.11 Delete ...................................................................................................................................................................... 17
3.1.12 Zoom In ................................................................................................................................................................... 17
3.1.13 1:1 ........................................................................................................................................................................ 17
3.1.14 Zoom Out ................................................................................................................................................................ 17
3.1.15 Run on Device ....................................................................................................................................................... 18
3.2 Comandi dai menù a cascata .................................................................................... 19
3.2.1 Project → Close ...................................................................................................................................................... 19
3.2.2 Project → Exit .......................................................................................................................................................... 19
3.2.3 Project → Examples ............................................................................................................................................... 19
3.2.4 Edit → Utility Fonts ................................................................................................................................................. 19
3.2.5 View → Navigation Tree ........................................................................................................................................ 19
-3-eDASH3K Manuale Utente
3.2.6 View → Tool Box .................................................................................................................................................... 19
3.2.7 Help → Info .............................................................................................................................................................. 19
3.2.8 Help → Manual ....................................................................................................................................................... 20
3.2.9 Help → Manuale ...................................................................................................................................................... 20
3.3 Comandi specifici ...................................................................................................... 21
3.3.1 Nuova Pagina .......................................................................................................................................................... 21
3.3.2 Background .............................................................................................................................................................. 21
3.3.3 Pointer........................................................................................................................................................................ 22
3.3.4 Lamp ........................................................................................................................................................................ 25
3.3.5 MultiLamp ................................................................................................................................................................. 27
3.3.6 BarGraph................................................................................................................................................................... 28
3.3.7 Text ........................................................................................................................................................................ 30
3.3.8 Numeric ..................................................................................................................................................................... 31
3.3.9 Camera View ........................................................................................................................................................... 32
3.3.10 Hour Meter............................................................................................................................................................... 32
3.3.11 Battery Voltage ....................................................................................................................................................... 33
3.3.12 DateTime ................................................................................................................................................................ 33
3.3.13 Graphics .................................................................................................................................................................. 34
3.3.14 Button ...................................................................................................................................................................... 35
3.3.15 DTC Table .............................................................................................................................................................. 37
3.3.16 Graphic Version ..................................................................................................................................................... 38
3.3.17 Engine RPM ........................................................................................................................................................... 39
3.3.18 Filters ....................................................................................................................................................................... 40
3.3.19 Hardware ................................................................................................................................................................. 43
3.3.20 Can ........................................................................................................................................................................ 43
3.3.21 Variables ................................................................................................................................................................. 45
3.3.22 Maintenance............................................................................................................................................................ 46
3.3.23 Passwords ............................................................................................................................................................... 47
3.3.24 Buzzer ...................................................................................................................................................................... 50
3.3.25 SplashScreen ......................................................................................................................................................... 50
3.3.26 Translations ............................................................................................................................................................ 52
4 Procedure di configurazione aggiuntive .................................................................... 55
4.1 Display ....................................................................................................................... 55
4.2 Spie LED e indicatori a lancetta ................................................................................ 55
4.2.1 Spie LED ................................................................................................................................................................... 56
-4-eDASH3K Manuale Utente
4.2.2 Indicatori a lancetta .................................................................................................................................................. 57
4.3 La funzione Signal ..................................................................................................... 58
4.3.1 Le funzioni Special................................................................................................................................................... 60
5 Collegare lo strumento al PC .................................................................................... 61
5.1 Set-up del convertitore USB-CAN ............................................................................. 61
5.2 Dettagli Collegamento a Compact Cluster ................................................................ 66
5.3 Dettagli Collegamento a SmartView.......................................................................... 66
5.4 SlimTitan ................................................................................................................... 67
6 Configurazioni avanzate ............................................................................................ 68
6.1 Installazione programmi per funzionalità avanzate ................................................... 68
6.1.1 Editor Notepad++..................................................................................................................................................... 68
6.1.2 Toolchain per SlimTitan .......................................................................................................................................... 68
6.1.3 Toolchain per Compact Cluster e SmartView .................................................................................................... 68
6.2 Edit Custom Logic e Custom Logic Help ................................................................... 69
6.3 Compilazione del codice sorgente ............................................................................ 69
7 Ottimizzare l’occupazione di memoria....................................................................... 70
7.1 Cenni di base sulla gestione della memoria .............................................................. 70
7.1.1 Prestazioni della memoria ...................................................................................................................................... 70
7.2 Tecniche per ridurre la memoria occupata ................................................................ 71
7.2.1 Monitoraggio della memoria occupata ................................................................................................................. 71
7.2.2 Compressione delle immagini ............................................................................................................................... 71
7.2.3 Scelta dei font da utilizzare..................................................................................................................................... 72
7.2.4 Soluzioni per i testi ................................................................................................................................................... 72
7.2.5 Button e Background .............................................................................................................................................. 72
APPENDICI ....................................................................................................................... 74
A Nozioni di base sulla logica personalizzata ............................................................... 74
A.1 Fare riferimento ad un elemento del progetto ........................................................... 74
A.2 Rendere visibile/invisibile un oggetto ........................................................................ 75
A.3 Assegnare un valore ad una variabile ....................................................................... 75
-5-eDASH3K Manuale Utente
A.4 Gestire la pressione di un pulsante ........................................................................... 76
A.5 Gestione della pagina visualizzata ............................................................................ 77
A.6 Gestire editing di un oggetto DateTime ..................................................................... 78
A.7 Debug su Porta Seriale ............................................................................................. 79
A.8 Lettura dati da canale UART ..................................................................................... 81
A.9 Ottenere il riferimento nel codice a un oggetto grafico .............................................. 81
A.10 Ottenere data e ora di sistema nel codice .............................................................. 82
A.11 Manipolare il contenuto di un elemento di testo ..................................................... 82
A.12 Utilizzare le funzioni OSD ....................................................................................... 83
B Troubleshooting ......................................................................................................... 86
-6-eDASH3K Manuale Utente
1 Cos’è eDASH3K?
eDASH3K è un software visuale per la configurazione dei dashboard CompactCluster, SmartView e
SlimTitan di proprietà di Ama. Con questo software è possibile configurare ingressi, uscite, periferiche e
grafica del display dei 2 strumenti in modo semplice e senza dover necessariamente modificare il codice
sorgente in linguaggio C. Questo rende la procedura molto più semplice e veloce.
-7-eDASH3K Manuale Utente
2 Installazione del software eDASH3K
Per installare sul PC il software eDASH3K seguire le seguenti istruzioni:
• Avviare il file “edash3k-setup-vX.X.X”.
• Indicare in quale percorso dovrà trovarsi la cartella di installazione e cliccare il pulsante Next.
• Scegliere: se si desidera creare un collegamento al programma nel Menu Start premere Next altrimenti
selezionare una cartella differente e premere Next.
• Scegliere se si desidera creare un’icona del programma sul desktop attraverso il flag Create a desktop
shortcut e cliccare il pulsante Next.
• Cliccare il pulsante Install.
• Terminata l’installazione, cliccare il pulsante Finish, scegliendo se si desidera o meno avviare il
programma attraverso il flag Launch eDASH3K.
-8-eDASH3K Manuale Utente
3.0.1 Comandi aggiuntivi dai menu a cascata - A
Nel riquadro A sono evidenziati i Comandi aggiuntivi dai menu a cascata. In figura è rappresentato
l’esempio del menu Project in cui si può selezionare Close o Exit.
• Close • Utility Fonts • Tool Box
• Exit • Navigation Tree • Info
- 10 -eDASH3K Manuale Utente
3.0.2 Comandi principali - B
Nel riquadro B sono evidenziati i Comandi principali che vengono utilizzati per iniziare la configurazione
del dashboard e selezionare gli oggetti di grafica.
• New • Redo • 1:1
• Open • Paste • Zoom Out
• Save • Cut • Run on Device
• Save As • Copy • Edit Custom Logic
Custom Logic
• Print • Delete •
Help
• Undo • Zoom In
- 11 -eDASH3K Manuale Utente
3.0.3 Comandi specifici - C
Nel riquadro C sono evidenziati i Comandi specifici che vengono utilizzati per configurare il dashboard.
Background
• Image Background Color • Pointer
•
Lamp • MultiLamp • BarGraph
•
Text • Numeric • CameraView
•
HourMeter • Battery Voltage • DateTime
•
Graphics • Button • DTC Table
•
• Graphic Version • Engine RPM • Filters
Hardware • Can • Variables
•
• Maintenance • Passwords • Buzzer
SplashScreen
•
- 12 -eDASH3K Manuale Utente
3.0.4 Componenti dashboard - D
Nel riquadro D vengono visualizzati tutti gli oggetti presenti nel dashboard centrale.
Cliccando sull’occhio, che compare a fianco dell’oggetto, si può nascondere l’oggetto stesso.
Il pulsante “occhio” ha effetto solo su eDASH3K come assistente alla costruzione della schermata;
gli oggetti inseriti nel display vengono sempre scaricati e visualizzati sul display dello strumento.
Per nascondere un oggetto sul display dello strumento è possibile flaggare l’opzione Hide on
startup oppure accedere al codice sorgente (fare riferimento al Capitolo 6 e all’Appendice A).
- 13 -eDASH3K Manuale Utente
3.0.5 Dashboard - E
Nel riquadro E viene visualizzato il dashboard completo.
3.0.6 Proprietà oggetto - F
Nel riquadro F vengono visualizzate le proprietà degli oggetti selezionati nel riquadro D.
- 14 -eDASH3K Manuale Utente
3.1 Comandi principali
3.1.1 New
Cliccando sull’icona New si accede alla finestra Hardware Type, dalla quale si avvia un nuovo progetto.
• Selezionare l’Hardware Type dall’elenco a sinistra e cliccare il pulsante Finish: il dashboard predefinito
viene aperto ed è possibile iniziare la personalizzazione.
3.1.2 Open
Cliccando sull’icona Open è possibile aprire un progetto già esistente.
3.1.3 Save
Cliccando sull’icona Save è possibile salvare il progetto in lavorazione, sovrascrivendo l’ultimo salvataggio
effettuato.
- 15 -eDASH3K Manuale Utente
3.1.4 Save As
Cliccando sull’icona Save As è possibile salvare il progetto in lavorazione, attribuendogli un nome ed
evitando così di sovrascrivere l’ultimo salvataggio effettuato.
Così facendo, si verrà a creare una cartella con il nome scelto, contenente il progetto e le immagini
utilizzate al suo interno.
3.1.5 Print
Cliccando sull’icona Print è possibile creare un file PDF contenente la grafica e la tabella relative alle
impostazioni effettuate.
3.1.6 Undo
Cliccando sull’icona Undo è possibile annullare, una per volta, le azioni effettuate.
3.1.7 Redo
Cliccando sull’icona Redo è possibile ripristinare, una per volta, le azioni annullate.
- 16 -eDASH3K Manuale Utente
3.1.8 Paste
Cliccando sull’icona Paste è possibile incollare nell’area selezionata un elemento precedentemente copiato
o tagliato.
3.1.9 Cut
Cliccando sull’icona Cut è possibile tagliare l’elemento selezionato, mantenendolo però in memoria, per
essere, ad esempio, incollato in una diversa posizione.
3.1.10 Copy
Cliccando sull’icona Copy è possibile copiare l’elemento selezionato, per incollarlo in una diversa
posizione.
3.1.11 Delete
Cliccando sull’icona Delete è possibile eliminare l’elemento selezionato, senza mantenerlo in memoria.
3.1.12 Zoom In
Cliccando sull’icona Zoom In è possibile aumentare la dimensione di visualizzazione del dashboard.
3.1.13 1:1
Cliccando sull’icona 1:1 è possibile resettare la dimensione di visualizzazione del dashboard.
3.1.14 Zoom Out
Cliccando sull’icona Zoom Out è possibile diminuire la dimensione di visualizzazione del dashboard.
- 17 -eDASH3K Manuale Utente
3.1.15 Run on Device
Cliccando sull’icona Run on Device il progetto viene compilato e scaricato all’interno della memoria dello
strumento.
Nel caso in cui venisse visualizzato il messaggio di spazio in memoria insufficiente, utilizzare gli
strumenti di compressione delle immagini messi a disposizione alla voce Exported Formats in
alcuni degli oggetti grafici descritti di seguito, al fine di ridurre al minimo l’occupazione di memoria.
ATTENZIONE! La compressione delle immagini potrebbe degradarne la qualità finale.
Lo strumento da programmare deve essere collegato al pc tramite il convertitore USB-CAN modello
PCAN-USB marca PEAK. Vedere il capitolo 5 per i dettagli sull’installazione e il collegamento del
convertitore.
- 18 -eDASH3K Manuale Utente
3.2 Comandi dai menù a cascata
3.2.1 Project → Close
Cliccando sull’icona Close, individuabile nel menù a cascata Project, è possibile chiudere il progetto
corrente.
3.2.2 Project → Exit
Cliccando sull’icona Exit, individuabile nel menù a cascata Project, è possibile abbandonare il programma.
3.2.3 Project → Examples
Cliccando sull’icona Examples, individuabile nel menù a cascata Project, è possibile aprire uno dei progetti di
esempio forniti con eDASH3K. I progetti sono raggruppati in base all’hardware di riferimento.
3.2.4 Edit → Utility Fonts
Questa funzione è disponibile per l’Hardware Type “Compact Cluster” e per lo “SmartView”.
Questa funzione viene utilizzata per risolvere un problema di visualizzazione dei font precaricati nel
CCluster causato dall’utilizzo di eDASH3K su computer con display ad altissima risoluzione (es. MAC
retina).
Cliccando sull’icona Utility Fonts, individuabile nel menù a cascata Edit, è possibile modificare il carattere
dei testi per i quali non esiste un settaggio specifico.
Qualora non si verifichino errori di visualizzazione all’interno del dashboard, dovuti all’incompatibilità
dei font, è altamente sconsigliato modificare queste impostazioni.
3.2.5 View → Navigation Tree
Abilitando o disabilitando il flag Navigation Tree, individuabile nel menù a cascata View, è possibile
abilitare o disabilitare la visualizzazione dell’elenco dei componenti del dashboard, a sinistra.
3.2.6 View → Tool Box
Abilitando o disabilitando il flag Tool Box, individuabile nel menù a cascata View, è possibile abilitare o
disabilitare la visualizzazione delle opzioni di modifica dei componenti del dashboard, a destra.
3.2.7 Help → Info
Cliccando sull’icona Info, individuabile nel menù a cascata Help, è possibile visualizzare le informazioni
sulla versione del programma.
- 19 -eDASH3K Manuale Utente
3.2.8 Help → Manual
3.2.9 Help → Manuale
Cliccando sull’icona Manuale, individuabile nel menù a cascata Help, è possibile aprire il presente
documento in formato PDF. E’ disponibile sia in versione italiana (Manuale) che in versione inglese
(Manual).
- 20 -eDASH3K Manuale Utente
3.3 Comandi specifici
3.3.1 Nuova Pagina
Cliccando sul tasto Nuova Pagina, in alto a destra, viene aggiunta una pagina al progetto, corrispondente
ad una schermata del dashboard, diversa dalla MainView. Attraverso la “x” accanto al nome la pagina può
essere chiusa.
La pagina MainView non può essere chiusa.
Il passaggio da una pagina all’altra deve essere gestito mediante codice sorgente (fare riferimento
al Capitolo 6 e all’Appendice A).
3.3.2 Background
Questa funzione è disponibile solo per l’Hardware Type “Slim Titan”.
Cliccando sull’icona Background si imposta l’immagine di sfondo del display.
• Una volta impostata l’immagine di sfondo, è possibile modificarla cliccando nel riquadro a fianco di Bk
Image.
• Cliccando all’interno del riquadro a fianco di Bk Color è possibile impostare il colore di sfondo.
• Cliccando sul tasto con l’immagine del cestino denominata Drop Image è possibile rimuovere
l’immagine inserita in quell’ambito.
La dimensione massima complessiva delle immagini di sfondo (non compresse) non può superare 1,5
MB
- 21 -eDASH3K Manuale Utente
3.3.3 Pointer
Questa funzione è disponibile solo per l’Hardware Type “Slim Titan”.
Cliccando sull’icona Pointer si accede alla finestra di creazione ed inserimento degli indicatori.
• Per inserire all’interno del dashboard uno degli indicatori predefiniti, cliccare sull’indicatore (i valori tra
parentesi ne indicano le dimensioni) e cliccare il pulsante Insert To Display.
• Per creare un nuovo indicatore, cliccare New, caricare l’immagine desiderata cliccando Select Image
e impostare il punto di fulcro della rotazione dell’indicatore, impostando i valori X e Y posizionati nel
riquadro Rotation Point.
• Dopo aver creato un nuovo indicatore, è possibile eliminarlo selezionandolo e cliccando Delete.
• Cliccando Cancel si esce dalla finestra.
• Se si desidera, digitare il nome dell’indicatore all’interno del campo adiacente a Name.
• Impostare la posizione dell’indicatore all’interno del display, trascinandolo con il puntatore del mouse o
modificando i valori X (Left), Y (Top), X (Right) e Y (Bottom).
• Premendo i pulsanti Centering è possibile collocare automaticamente l’indicatore al centro orizzontale
e/o verticale del display.
• Cliccando sulla lista a cascata adiacente a Signal è possibile associare all’indicatore un ingresso (Pin),
un messaggio Can (Can) o una variabile (Var).
• Cliccando nel riquadro adiacente a Image è possibile sostituire l’indicatore scelto con un altro diverso.
• Cliccando sull’ingranaggio adiacente ad Image si accede alla finestra di impostazione del Rotation Point
Offset, ovvero la posizione del fulcro della rotazione del Pointer (le coordinate X e Y sono riferite al
primo pixel in alto a destra dell’immagine dell’oggetto).
- 22 -eDASH3K Manuale Utente
• Cliccando nel riquadro adiacente a Crown è possibile inserire all’interno del display un’ulteriore
immagine, come, ad esempio, la corona numerata di riferimento per l’indicatore.
Per ragioni legate all’hardware di visualizzazione, la corona associata all’indicatore viene
automaticamente unita allo sfondo presente nella pagina; il calcolo della memoria utilizzata per lo
sfondo riflette questa situazione. Ciò significa che l’occupazione di memoria di uno sfondo
monocromatico potrebbe risultare maggiore dei consueti pochi kB, poiché la corona ne diviene
parte integrante.
• Cliccando sul tasto con l’immagine del cestino denominata Drop Image è possibile rimuovere
l’immagine inserita in quell’ambito.
• Impostare l’angolo che definisce la posizione iniziale di zero dell’indicatore, modificando il valore
all’interno del riquadro adiacente a Start.
• Impostare l’angolo che definisce la posizione finale dell’indicatore, modificando il valore all’interno del
riquadro adiacente a End.
• Collegando un ingresso di qualsiasi tipo all’indicatore viene visualizzata una tabella che consente di
mappare dettagliatamente il comportamento della lancetta al variare dei valori di input: nell’esempio
seguente viene mostrata una semplice mappatura che assegna un appropriato range di valori ai valori
in input (indicati nella colonna di destra con l’unità di misura eventualmente associata al segnale, in
questo caso un messaggio CAN riportante il numero di RPM del motore). In questo modo si possono
stabilire i valori corrispondenti alle posizioni Start e End dell’indicatore. La posizione Start è sempre
associata al primo elemento della tabella (nell’esempio, il valore 0), mentre la posizione End è sempre
associata all’ultimo elemento (nell’esempio, il valore 4000).
La tabella sopra descritta può essere utilizzata anche per dettagliare maggiormente la linearità di
movimento della lancetta: ad esempio, nel caso appena mostrato, ricevendo un valore in ingresso pari
a 2000, la lancetta si posizionerà automaticamente a metà della scala, dato che il valore in ingresso
corrisponde alla metà del valore massimo di input. Questo stesso comportamento si otterrebbe anche
se l’utente specificasse esplicitamente che al valore 2000 corrisponde la posizione centrale nella
tabella, associandola per esempio ad un valore corrispondente alla metà del massimo rappresentabile:
- 23 -eDASH3K Manuale Utente
Infine la tabella permette di alterare la linearità del movimento della lancetta: se nel valore centrale
della tabella l’utente imponesse un valore di input che non coincide con la metà del valore massimo,
otterrebbe due comportamenti diversi dell’indicatore al di sotto e al di sopra di quel valore:
Nel caso rappresentato in figura, l’indicatore utilizzerebbe la prima metà della scala (da 0 a 50%) per
rappresentare i valori in ingresso da 0 a 1000 (ovvero solo il 25% dei possibili valori in ingresso), per
poi utilizzare il rimanente 50% per rappresentare i valori da 1001 a 4000, ottenendo quindi due
differenti linearità di comportamento nello stesso oggetto.
• Impostare la velocità di movimento dell’indicatore, modificando il valore all’interno del riquadro adiacente
a Mov.Duration.
• Impostare il senso di rotazione dell’indicatore: orario, lasciando la casella Anti-Clockwise senza flag, o
antiorario, flaggando la suddetta casella.
• Flaggando la casella Hide on startup è possibile nascondere questo componente all’avvio del
dispositivo, per renderlo poi eventualmente visible modificando il codice sorgente (vedere Capitolo 6 e
Appendice A).
• Per visualizzare un’anteprima di come risulterà l’indicatore, cliccare Test.
Dopo l’impostazione dei parametri per la rotazione (Start e/o End e/o Rotation Point Offset), per
poter aggiornare di conseguenza il Pointer sullo schermo è necessario cliccare il tasto Test.
- 24 -eDASH3K Manuale Utente
3.3.4 Lamp
Cliccando sull’icona Lamp si accede alla finestra di creazione ed inserimento delle spie all’interno del
display.
• Per inserire all’interno del dashboard una delle spie predefinite, cliccare sulla spia (i valori tra parentesi
ne indicano le dimensioni) e cliccare il pulsante Insert To Display.
• Per creare una nuova spia, cliccare New, caricare l’immagine che si desidera sia visualizzata a spia
accesa cliccando Select On Image, caricare l’immagine che si desidera sia visualizzata a spia spenta
cliccando Select Off Image e cliccare Ok.
Per ottenere una buona visibilità sul display, si consiglia di creare le nuove spie con una dimensione
di circa 80x80 px.
• Dopo aver creato una nuova spia, è possibile eliminarla selezionandola e cliccando Delete.
• Cliccando Cancel si esce dalla finestra.
• Se si desidera, digitare il nome della spia all’interno del campo adiacente a Name.
• Impostare la posizione della spia all’interno del display, trascinandola con il puntatore del mouse o
modificando i valori X (Left), Y (Top), X (Right) e Y (Bottom).
• Premendo i pulsanti Centering è possibile collocare automaticamente la spia al centro orizzontale e/o
verticale del display.
• Cliccando sulla lista a cascata adiacente a Signal è possibile associare alla spia un ingresso (Pin), un
messaggio Can (Can), una funzione speciale (Special) o una variabile (Var).
• Cliccando nel riquadro adiacente a Image On è possibile selezionare e caricare l’immagine che si
desidera sia visualizzata quando la spia è attiva.
• Cliccando nel riquadro adiacente a Image Off è possibile selezionare e caricare l’immagine che si
desidera sia visualizzata quando la spia è spenta.
• Cliccando sul tasto con l’immagine del cestino denominata Drop Image è possibile rimuovere
l’immagine inserita in quell’ambito.
- 25 -eDASH3K Manuale Utente
Qualora non venga inserita nessuna immagine di Image Off, quando la spia è spenta essa
scompare completamente.
• Flaggando la casella Activate Warning Lamp è possibile associare all’accensione della spia il
funzionamento della spia d’emergenza.
Activate Warning Lamp è disponibile solo su Compact Cluster.
• Flaggando la casella Activate Buzzer è possibile associare all’accensione della spia il funzionamento
del segnale acustico.
• Cliccando sull’ingranaggio adiacente ad Image On o Image Off si accede alla finestra di compressione
immagine.
• Cliccando sulla lista a cascata adiacente a Exported Format è possibile selezionare il formato nel quale
verrà esportata l’immagine.
• All’interno del riquadro Info è possibile visualizzare le dimensioni dell’immagine (Image), il suo peso
originale (Original Size) e il peso ottenuto mediante la compressione scelta (Exported Size).
• All’interno dei riquadri Original Image e Export Preview è possibile confrontare in anteprima gli effetti
che la compressione avrà sull’immagine.
• Flaggando la casella Hide on startup è possibile nascondere questo componente all’avvio del
dispositivo, per renderlo poi eventualmente visible modificando il codice sorgente (vedere Capitolo 6 e
Appendice A).
• Per visualizzare un’anteprima di come risulterà la spia, cliccare Test.
• Per stabilire il comportamento con il quale la spia deve illuminarsi, utilizzare le caselle Threshold e
Tolerance, e selezionare la modalità di attivazione desiderata dalla tendina Active:
• Above threshold: indica che l’accensione della spia avverrà al raggiungimento di valori pari o
superiori a Threshold; una volta accesa, la spia resterà tale anche al di sotto di tali valori per
un intervallo pari a Tolerance.
• Below threshold: indica che l’accensione della spia avverrà al raggiungimento di valori
strettamente inferiori a Threshold; una volta accesa, la spia resterà tale anche al di sopra di tali
valori per un intervallo pari a Tolerance.
• Equal to threshold: indica che l’accensione della spia avverrà al raggiungimento di valori
strettamente uguali a Threshold; una volta accesa, la spia resterà tale anche al di sopra e al di
sotto di tali valori per un intervallo pari a Tolerance.
- 26 -eDASH3K Manuale Utente
3.3.5 MultiLamp
Cliccando sull’icona MultiLamp si procede all’inserimento e all’impostazione delle spie sovrapposte
all’interno del display.
• Se si desidera, digitare il nome dell’insieme di spie all’interno del campo adiacente a Name.
• Impostare la posizione della spia all’interno del display, trascinandola con il puntatore del mouse o
modificando i valori X (Left), Y (Top), X (Right) e Y (Bottom).
• Premendo i pulsanti Centering è possibile collocare automaticamente la spia al centro orizzontale e/o
verticale del display.
• Cliccando nel riquadro adiacente a Image Off è possibile selezionare e caricare l’immagine che si
desidera sia visualizzata quando nessuna delle spie risulta attiva.
• Cliccando sul tasto con l’immagine del cestino denominata Drop Image è possibile rimuovere
l’immagine inserita in quell’ambito.
• Cliccando sul simbolo + è possibile creare nuove spie che si desidera facciano parte dell’insieme di spie.
• All’interno del riquadro Children Lamps è possibile rimuovere e/o riordinare le spie mediante il simbolo
- e le frecce.
• Flaggando la casella Hide on startup è possibile nascondere questo componente all’avvio del dispositivo,
per renderlo poi eventualmente visible modificando il codice sorgente (vedere Capitolo 6 e Appendice A).
• Per visualizzare un’anteprima di come risulterà l’insieme di spie, cliccare Test.
Qualora solo una delle spie selezionate risulti attiva, sarà visualizzata singolarmente. Se invece,
nello stesso momento, risulteranno attive più spie tra quelle selezionate, saranno visualizzate
ciclicamente.
- 27 -eDASH3K Manuale Utente
3.3.6 BarGraph
Cliccando sull’icona BarGraph si accede alla finestra di creazione ed inserimento di barre grafiche.
• Per inserire all’interno del dashboard una barra predefinita, cliccare sulla barra (i valori tra parentesi ne
indicano le dimensioni) e cliccare il pulsante Insert To Display.
• Per creare una nuova barra, cliccare New, caricare l’immagine che si desidera sia visualizzata a barra
completamente piena cliccando Select On Image, caricare l’immagine che si desidera sia visualizzata
a barra completamente vuota cliccando Select Off Image, impostare l’orientamento della barra
(orizzontale / verticale) e cliccare Ok.
• Dopo aver creato una nuova barra, è possibile eliminarla selezionandola e cliccando Delete.
• Cliccando Cancel si esce dalla finestra.
Una volta inserita la barra grafica all’interno del display, è possibile procedere alla sua impostazione.
• Se si desidera, digitare il nome della barra all’interno del campo adiacente a Name.
• Impostare la posizione della barra all’interno del display, trascinandola con il puntatore del mouse o
modificando i valori X (Left), Y (Top), X (Right) e Y (Bottom).
• Premendo i pulsanti Centering è possibile collocare automaticamente la barra al centro orizzontale e/o
verticale del display.
• Cliccando sulla lista a cascata adiacente a Signal è possibile associare alla barra un ingresso (Pin), un
messaggio Can (Can) o una variabile (Var).
• Cliccando nel riquadro adiacente a Image On è possibile modificare l’immagine che si desidera sia
visualizzata a barra completamente piena.
• Cliccando nel riquadro adiacente a Image Off è possibile modificare l’immagine che si desidera sia
visualizzata a barra completamente vuota.
• Cliccando sul tasto con l’immagine del cestino denominata Drop Image è possibile rimuovere
l’immagine inserita in quell’ambito.
- 28 -eDASH3K Manuale Utente
• Impostare il numero di tacche che costituiscono la barra, modificando il valore riportato nel riquadro
adiacente a Step.
• Impostare la direzione di riempimento della barra (da destra a sinistra / da sinistra a destra), cliccando
sulla lista a cascata adiacente a Fill Type.
• Cliccando sull’ingranaggio adiacente ad Image On o Image Off si accede alla finestra di compressione
immagine.
• Cliccando sulla lista a cascata adiacente a Exported Format è possibile selezionare il formato nel quale
verrà esportata l’immagine.
• All’interno del riquadro Info è possibile visualizzare le dimensioni dell’immagine (Image), il suo peso
originale (Original Size) e il peso ottenuto mediante la compressione scelta (Exported Size).
• All’interno dei riquadri Original Image e Export Preview è possibile confrontare in anteprima gli effetti
che la compressione avrà sull’immagine.
• Flaggando la casella Hide on startup è possibile nascondere questo componente all’avvio del
dispositivo, per renderlo poi eventualmente visible modificando il codice sorgente (vedere Capitolo 6 e
Appendice A).
• Per visualizzare un’anteprima di come risulterà la barra grafica, cliccare Test.
• Per impostare i valori e la tolleranza relativi al raggiungimento dei vari step della barra, utilizzare la tabella
apposita: la seconda colonna indica il valore di accensione di ciascuno step, mentre Tolerance è l’intervallo
al di sotto del valore di accensione in cui quello specifico step mantiene l’illuminazione dopo averla
precedentemente raggiunta. I valori espressi in Tolerance possono essere diversi tra uno step e l’altro.
- 29 -eDASH3K Manuale Utente
3.3.7 Text
Cliccando sull’icona Text si procede all’inserimento di un testo statico all’interno del display.
• Se si desidera, digitare il nome della casella di testo all’interno del campo adiacente a Name.
• Impostare la posizione del testo all’interno del display, trascinandola con il puntatore del mouse o
modificando i valori X (Left), Y (Top), X (Right) e Y (Bottom).
• Premendo i pulsanti Centering è possibile collocare automaticamente il testo al centro orizzontale e/o
verticale del display.
• Digitare il testo desiderato dentro al riquadro adiacente a Text.
• Impostare il carattere e la dimensione del testo cliccando sul riquadro adiacente a Font.
• Il testo indicato e il font selezionato determinano la dimensione di default dell’oggetto Text. Tuttavia è
possibile impostare le dimensioni desiderate per l’oggetto selezionando l’opzione Lock Size e immettendo i
valori richiesti nelle caselle Text Width e Text Height.
• Abilitando l’opzione Lock Size si ha inoltre la possibilità di specificare l’allineamento orizzontale (H.
Alignment) e verticale (V. Alignment) per il testo contenuto nell’oggetto Text, servendosi dei pulsanti
appositi.
L’opzione Lock Size è disponibile soltanto per l’Hardware Type “Slim Titan”.
• Impostare il colore del testo cliccando sul riquadro adiacente a Fg Color.
• Flaggando la casella Hide on startup è possibile nascondere questo componente all’avvio del dispositivo,
per renderlo poi eventualmente visible modificando il codice sorgente (vedere Capitolo 6 e Appendice A).
- 30 -eDASH3K Manuale Utente
3.3.8 Numeric
Cliccando sull’icona Numeric si procede all’inserimento di un valore numerico dinamico all’interno del
display.
• Se si desidera, digitare il nome del valore numerico all’interno del campo adiacente a Name.
• Impostare la posizione del valore numerico all’interno del display, trascinandola con il puntatore del
mouse o modificando i valori X (Left), Y (Top), X (Right) e Y (Bottom).
• Premendo i pulsanti Centering è possibile collocare automaticamente il valore numerico al centro
orizzontale e/o verticale del display.
• Cliccando sulla lista a cascata adiacente a Signal è possibile associare al valore numerico un ingresso
(Pin), un messaggio Can (Can), una funzione speciale (Special) o una variabile (Var).
• Impostare il carattere e la dimensione del valore numerico cliccando sul riquadro adiacente a Font.
• Impostare il numero di cifre del valore numerico, modificando il valore all’interno del riquadro adiacente
a Length.
• Impostare il numero di cifre decimali del valore numerico, modificando il valore all’interno del riquadro
adiacente a Decimal.
• Qualora si desideri convertire il valore numerico impostato, al fine di ottenere la visualizzazione non
del numero stesso, ma di un valore elaborato, impostare i valori A, B e C seguendo la formula sopra
riportata.
• Impostare l’allineamento dei caratteri per mezzo dei tre pulsanti H. Alignment.
• L’opzione Reserve space for negative symbol può essere selezionata per fare in modo che, in caso di
allineamento a destra o al centro, la posizione effettiva in cui vengono rappresentate le cifre tenga conto
dello spazio eventualmente necessario a rappresentare il simbolo “-“ per i valori negativi. In questo modo le
cifre resteranno ugualmente allineate sia per valori positivi che negativi.
• Il numero di cifre, il simbolo di negativo e il font selezionato determinano la dimensione di default
dell’oggetto Numeric. Tuttavia è possibile impostare le dimensioni desiderate per l’oggetto selezionando
l’opzione Lock Size e immettendo i valori richiesti nelle caselle Text Width e Text Height. Con l’opzione
Lock Size attiva, le dimensioni minime selezionabili sono quelle minime necessarie per visualizzare
correttamente il numero di cifre indicato, con il font selezionato, a prescindere dall’effettivo valore
rappresentato.
• Abilitando l’opzione Lock Size si ha inoltre la possibilità di specificare l’allineamento verticale (V.
Alignment) per il valore contenuto nell’oggetto Numeric, servendosi dei pulsanti appositi.
- 31 -eDASH3K Manuale Utente
Quando l’opzione Lock Size non è abilitata è comunque possibile selezionare l’allineamento
orizzontale del valore numerico, che però farà riferimento alla massima larghezza possibile del
valore da rappresentare in base al numero di cifre, al font selezionato ed al fatto che sia previsto o
meno il simbolo dei negativi.
L’opzione Lock Size è disponibile soltanto per l’Hardware Type “Slim Titan”.
• Impostare il colore del valore numerico cliccando sul riquadro adiacente a Fg Color.
• Impostare il simbolo da utilizzare per rappresentare le cifre non significative cliccando sui pulsanti di opzione
adiacenti a Fill.
• Flaggando la casella Hide on startup è possibile nascondere questo componente all’avvio del dispositivo,
per renderlo poi eventualmente visible modificando il codice sorgente (vedere Capitolo 6 e Appendice A).
3.3.9 Camera View
Per implementare il comando Camera View è necessario modificare direttamente il codice sorgente
del dispositivo (fare riferimento al Capitolo 6). Aprire Custom Logic Help e leggere la descrizione
della funzione boolean_t camera_activate (int channel).
3.3.10 Hour Meter
Cliccando sull’icona HourMeter si procede all’inserimento all’interno del display di un valore numerico
dinamico (Numeric) già preimpostato come contaore.
La funzione HourMeter serve a conteggiare le ore di lavoro del motore e, in quanto funzione preimpostata,
non necessita di ulteriori settaggi.
Qualora si desideri personalizzare la funzione, fare riferimento a quanto indicato per i settaggi dei Numeric.
Di default il conteggio del tempo di accensione del motore inizia solo al raggiungimento dei 300 rpm.
Per le informazioni sul pulsante A fare riferimento al paragrafo 3.3.17.
Per le informazioni sul pulsante B fare riferimento al paragrafo 3.3.18.
- 32 -eDASH3K Manuale Utente
3.3.11 Battery Voltage
Cliccando sull’icona Battery Voltage si procede all’inserimento del valore del voltaggio della batteria. Il
pulsante Battery Voltage serve per introdurre un Numeric (vedere paragrafo 3.3.8) dove sono già
preimpostate le impostazioni della batteria.
Per le informazioni sul pulsante A fare riferimento al paragrafo 3.3.18.
3.3.12 DateTime
Cliccando sull’icona DateTime si procede all’inserimento all’interno del display di un oggetto di tipo orario
oppure data.
Modificare le proprietà dell’oggetto per selezionare il formato orario o data desiderato. In ciascuna pagina è
possibile inserire massimo 2 oggetti di tipo DateTime, uno per l’orario e uno per la data.
• Se si desidera, digitare il nome della casella di testo all’interno del campo adiacente a Name.
• Impostare la posizione del valore numerico all’interno del display, trascinandola con il puntatore del
mouse o modificando i valori X (Left), Y (Top), X (Right) e Y (Bottom).
• Premendo i pulsanti Centering è possibile collocare automaticamente il valore numerico al centro
orizzontale e/o verticale del display.
• Impostare il carattere e la dimensione del testo cliccando sul riquadro adiacente a Font.
• Impostare il colore del testo cliccando sul riquadro adiacente a Fg Color.
• Impostare il formato della data, nel menu a finestra adiacente a Format (anno-mese-giorno, giorno-
mese-anno, ecc.).
- 33 -eDASH3K Manuale Utente
• Impostare il formato del conteggio delle ore, nel menu a finestra adiacente a Time Format, scegliendo
tra 12 ore e 24 ore
• Flaggando la casella Hide on startup è possibile nascondere questo componente all’avvio del
dispositivo, per renderlo poi eventualmente visible modificando il codice sorgente (vedere Capitolo 6 e
Appendice A).
• Impostare il numero di cifre con cui rappresentare l’anno, scegliendo tra 2 e 4 nel menu a finestra
adiacente a Date Format.
Per implementare le funzioni di modifica di data e ora è necessario modificare direttamente il codice
sorgente del dispositivo (fare riferimento al Capitolo 6 e all’Appendice A).
È possibile trovare un esempio nella cartella Examples contenuta nel percorso di installazione di
eDASH3K.
3.3.13 Graphics
Cliccando sull’icona Graphics si procede all’inserimento di un’immagine statica all’interno del display.
• Se si desidera, digitare il nome dell’immagine all’interno del campo adiacente a Name.
• Impostare la posizione dell’immagine all’interno del display, trascinandola con il puntatore del mouse o
modificando i valori X (Left), Y (Top), X (Right) e Y (Bottom).
• Premendo i pulsanti Centering è possibile collocare automaticamente l’immagine al centro orizzontale
e/o verticale del display.
• Flaggando la casella Hide on startup è possibile nascondere questo componente all’avvio del
dispositivo, per renderlo poi eventualmente visible modificando il codice sorgente (vedere Capitolo 6 e
Appendice A).
• Per cambiare l’immagine scelta, cliccare nel riquadro adiacente a Image.
• Cliccando sull’ingranaggio adiacente ad Image si accede alla finestra di compressione immagine.
• Cliccando sulla lista a cascata adiacente a Exported Format è possibile selezionare il formato nel quale
verrà esportata l’immagine.
• All’interno del riquadro Info è possibile visualizzare le dimensioni dell’immagine (Image), il suo peso
originale (Original Size) e il peso ottenuto mediante la compressione scelta (Exported Size).
• All’interno dei riquadri Original Image e Export Preview è possibile confrontare in anteprima gli effetti
che la compressione avrà sull’immagine.
- 34 -eDASH3K Manuale Utente
3.3.14 Button
Questa funzione è disponibile solo per l’Hardware Type “Slim Titan”.
Cliccando sull’icona Button si accede alla finestra di creazione ed inserimento dei button.
• Per inserire all’interno del dashboard uno dei button predefiniti, cliccare sull’oggetto (i valori tra parentesi
indicano le dimensioni delle immagini associate) e cliccare il pulsante Insert To Display.
• Per creare un nuovo button, cliccare New, caricare le immagini rispettivamente di pressione del button e
di non pressione, cliccando Select Pressed Image o Select Released Image (il primo sarà utilizzabile
solo dopo il secondo); è possibile visualizzarne la larghezza (width) e l’altezza (height) nel riquadro Size
in basso.
• Durante la creazione dell’oggetto, è possibile la sola cancellazione di tutto ciò che è stato inserito,
attraverso il tasto Reset.
• Cliccando Cancel si esce dalla finestra.
• Se si desidera, digitare il nome del button all’interno del campo adiacente a Name.
• Impostare la posizione del button all’interno del display, trascinandola con il puntatore del mouse o
modificando i valori X (Left), Y (Top), X (Right) e Y (Bottom).
• Premendo i pulsanti Centering è possibile collocare automaticamente il button al centro orizzontale e/o
verticale del display.
- 35 -Puoi anche leggere