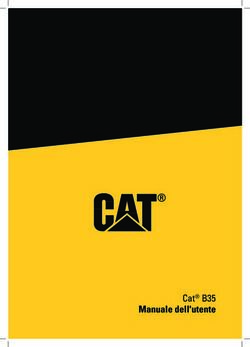Manuale utente Rel. 2.7.0 Settembre 2015
←
→
Trascrizione del contenuto della pagina
Se il tuo browser non visualizza correttamente la pagina, ti preghiamo di leggere il contenuto della pagina quaggiù
Manuale utente
Rel. 2.7.0
Settembre 2015Rch Group S.p.a. | dynamico 2.7.0 | Manuale utente
Indice generale
1. TABELLA DELLE REVISIONI ........................................................................................................................... 3
2. LOGIN ..................................................................................................................................................................... 4
3. FRONT END DI VENDITA ................................................................................................................................... 5
4. SCHEDA ARCHIVI ................................................................................................................................................ 7
4.1. LISTINO ............................................................................................................................................................ 7
4.1.1. Programmazione Reparti ............................................................................................................................ 7
4.1.2. Articoli ........................................................................................................................................................ 8
4.1.3. Gestione coperti ........................................................................................................................................ 11
4.1.4. Programmazione Varianti ......................................................................................................................... 12
4.1.5. Programmazione Preferiti......................................................................................................................... 13
4.2. PROGRAMMAZIONE CLIENTI........................................................................................................................... 14
4.2.1. Richiamo clienti ........................................................................................................................................ 15
4.2.2. Storico Clienti ........................................................................................................................................... 15
4.2.3. Archivio documenti sospesi ....................................................................................................................... 16
4.2.4. Sospensione scontrini per fatturazione differita ....................................................................................... 16
4.2.5. Emissione scontrino non riscosso ............................................................................................................. 17
4.2.6. Fattura differita ........................................................................................................................................ 17
4.3. BUONI PASTO .................................................................................................................................................. 18
4.3.1. Nuovo emettitore ....................................................................................................................................... 18
4.3.2. Programmazione taglio buono pasto ........................................................................................................ 19
4.3.3. Bilancio Buono Pasto ............................................................................................................................... 19
4.3.4. Gestione del totale Buono Pasto ............................................................................................................... 20
4.3.5. Modifica buoni pasto ................................................................................................................................ 21
4.3.6. Fatturazione Buoni pasto .......................................................................................................................... 22
4.4. MAGAZZINO ................................................................................................................................................... 23
4.4.1. Distinta base ............................................................................................................................................. 23
4.4.2. Gestione Varianti a magazzino ................................................................................................................. 25
4.4.3. Associazione diretta a magazzino ............................................................................................................. 25
4.4.4. Gestione sotto scorta ................................................................................................................................ 26
4.5. MANUTENZIONE ARCHIVI .............................................................................................................................. 27
5. SCHEDA CONFIGURAZIONE .......................................................................................................................... 28
5.1. PROGRAMMAZIONE OPERATORI ..................................................................................................................... 28
5.2. PROGRAMMAZIONE STAMPANTI ..................................................................................................................... 29
5.3. PROGRAMMAZIONE REGISTRATORE DI CASSA ............................................................................................... 30
5.3.1. Programmazione righe di cortesia............................................................................................................ 30
5.3.2. Programmazione gruppi IVA .................................................................................................................... 31
5.3.3. Programmazione Totali ............................................................................................................................. 31
5.3.4. Programmazione Flag .............................................................................................................................. 32
5.3.5. Programmazione tavoli e sale................................................................................................................... 33
5.4. PROGRAMMAZIONE VARIE .............................................................................................................................. 34
5.4.1. Aspetto ...................................................................................................................................................... 34
5.4.2. Impostazioni .............................................................................................................................................. 35
5.4.3. Nomi portate ............................................................................................................................................. 37
5.4.4. Messaggi ................................................................................................................................................... 38
5.4.5. Display ...................................................................................................................................................... 38
6. SCHEDA STATISTICHE ..................................................................................................................................... 39
7. SCHEDA DOCUMENTI ...................................................................................................................................... 42
8. SCHEDA FUNZIONI ........................................................................................................................................... 44
1Rch Group S.p.a. | dynamico 2.7.0 | Manuale utente
9. LOG ........................................................................................................................................................................ 45
10. PANORAMICA SALE .......................................................................................................................................... 46
10.1. INVIO COMANDA............................................................................................................................................. 48
10.2. DETTAGLIO TAVOLO........................................................................................................................................ 48
10.2.1. Inserimento varianti ............................................................................................................................. 49
10.2.2. Abbuono e resto.................................................................................................................................... 50
10.2.3. Dividi, pro capite, estratto conto ed elimina ........................................................................................ 52
11. ESEMPI DI UTILIZZO ....................................................................................................................................... 53
11.1. VENDITA SEMPLICE......................................................................................................................................... 53
11.2. SCELTA OPERATORE ........................................................................................................................................ 54
11.3. VENDITA CON SCONTO, MAGGIORAZIONE PERCENTUALE E ABBUONO............................................................. 54
11.4. VENDITA CON CODICE PRODOTTO ................................................................................................................... 54
11.5. VENDITA CON SCONTRINO PARLANTE ............................................................................................................. 54
11.6. VENDITA CON SCONTRINO INTESTATO ............................................................................................................. 54
11.7. VENDITA CON SCONTRINO INTESTATO A CORRISPETTIVO NON PAGATO ............................................................ 55
11.8. GESTIONE DEI TAVOLI ..................................................................................................................................... 55
11.8.1. Sospensione conto al tavolo (metodo rapido) ...................................................................................... 55
11.8.2. Sospensione conto al tavolo (metodo standard) ................................................................................... 55
11.8.3. Richiamo conto sospeso dal tavolo (metodo rapido) ........................................................................... 55
11.8.4. Richiamo conto sospeso dal tavolo (metodo standard) ........................................................................ 55
11.8.5. Spostare di tavolo il conto sospeso ...................................................................................................... 55
11.8.6. Richiamo rapido tavoli occupati .......................................................................................................... 56
11.9. EMISSIONE DI FATTURA................................................................................................................................... 57
11.10. EMISSIONE DI FATTURA DIFFERITA .................................................................................................................. 57
11.11. ENTRATA DI CASSA ......................................................................................................................................... 57
11.12. PRELIEVO DI CASSA ........................................................................................................................................ 57
12. RISOLUZIONE DEI PROBLEMI ...................................................................................................................... 58
12.1. DISALLINEAMENTO DATA/ORA TRA DYNAMICO E STAMPANTE FISCALE ...................................................... 58
12.2. INTERRUZIONE DEL COLLEGAMENTO TRA DYNAMICO E STAMPANTE FISCALE ............................................ 59
13. TICKETING.......................................................................................................................................................... 60
14. FIDELITY ............................................................................................................................................................. 61
14.1. PROGRAMMAZIONE PROFILO TESSERA ............................................................................................................ 62
14.1.1. Sconti.................................................................................................................................................... 63
14.1.2. Punti ..................................................................................................................................................... 63
14.1.3. Premi .................................................................................................................................................... 64
14.2. INIZIALIZZAZIONE TESSERE VERGINI .............................................................................................................. 64
14.2.1. Tessere Prepagate anonime .................................................................................................................. 65
14.2.2. Tessere prepagate associate ad un cliente in anagrafica ..................................................................... 66
14.2.3. Tessere aziendali associate ad un cliente in anagrafica....................................................................... 66
14.2.4. Tessere aziendali con gestione del prepagato ...................................................................................... 67
14.2.5. Tessere prepagate con buoni pasto....................................................................................................... 67
14.3. RICARICARE LA TESSERA ................................................................................................................................ 68
14.4. SCARICO PUNTI E RITIRO PREMI ...................................................................................................................... 69
2Rch Group S.p.a. | dynamico 2.7.0 | Manuale utente
1. TABELLA DELLE REVISIONI
Ver. Data Descrizione
01 08/2013 Prima emissione
02 05/2014 Seconda emissione
03 09/2015 Terza emissione v.2.7.0
3Rch Group S.p.a. | dynamico 2.7.0 | Manuale utente
2. Login
Per avviare il software selezionare l’ icona DYNAMICO presente tra le applicazioni del POS e all’ avvio
procedere con l’ autenticazione inserendo le credenziali di accesso dell’ operatore sul tastierino numerico
che compare all’ avvio, seguito dal pulsante √
4Rch Group S.p.a. | dynamico 2.7.0 | Manuale utente
3. Front end di vendita
L’interfaccia video consente di gestire le classiche operazioni di vendita.
Nella figura è specificato l'elenco delle funzionalità presenti nel front-end.
Reparti Accesso Accesso Accesso Avanz. carta su Tasto apertura Display Finestra tipo di
Opzioni Tavoli Clienti dinamici stamp. fiscale cassetto Operatore scontrino
a comparsa
Swipe da destra
verso sinistra per
far comparire la
finestra a fianco
Lunga pressione
Ricerca per Ricerca veloce Pagina visualizzazi Varianti tasto TOTALE/SUB-
bar code per articolo preferiti one PLU
Tastiera a comparsa/
Articoli scomparsa
Descrizione dei tasti presenti in alto sul front-end:
• Opzioni : accesso alle programmazioni del sistema;
• Tavoli: accesso alla schermata dei tavoli (max. 100 tavoli);
• Clienti: accesso alla schermata dei clienti con una gestione dinamica. Questa gestione offre la
possibilità di creare dei clienti al momento e parcheggiare il conto e, in fase di chiusura del conto, si
ha la possibilità di scegliere se tenere il cliente in memoria o eliminarlo in modo permanente.
Nota: I clienti presenti all’ interno di questa schermata NON sono legati ai clienti presenti in
anagrafica per la fattura; sono due sezioni diverse.
• Cassetto: apre il cassetto;
• Reparto: rappresenta tutti i reparti presenti nell’ archivio. Per visualizzare il reparto desiderato
scorrere lo schermo con la punta del dito dall’ alto verso il basso o viceversa (i reparti possono
essere visualizzati in ordine alfabetico o per indice).
5Rch Group S.p.a. | dynamico 2.7.0 | Manuale utente
• Display operatore: visualizza le operazioni in corso; è composto da diversi settori:
Data e ora attuale in alto a destra
Operatore e listino attivo in alto a sinistra (premendo sulla scritta “listino” si ha la possibilità
di modificare il listino al volo)
Visualizzazione dell’ importo digitato da tastierino numerico
Importo progressivo di vendita (subtotale)
Conta pezzi: numero di articoli presenti nel carrello di vendita
Visualizzazione del contante versato e dell’eventuale resto
Effettuando una lunga pressione su un articolo presente nel carrello appare una piccola
finestra con diverse opzioni: variante, nota, quantità,
prezzo, vendita a peso/quantità (se abilitato l’articolo) elimina.
• Finestra tipo scontrino: facendo uno swipe con il dito da destra verso sinistra all’ interno del display
operatore del software compare una nuova maschera (vedi immagine sopra) dove sono presenti dei
pulsanti associati al tipo di chiusura del conto (scontrino, fattura, nota di credito, scontrino
intestato, scontrino parlante, estratto conto);
• Totale: facendo una lunga pressione sul tasto totale dopo aver inserito almeno un articolo sul
carrello di vendita, compare una nuova maschera dove è possibile selezionare uno dei totali di
chiusura programmati sul software per la chiusura del conto (vedi immagine sopra);
• Articoli: lista degli articoli presenti sul front-end associati al reparto e scorribili dall’ alto verso il
basso e viceversa;
• Ricerca Barcode: permette di fare la ricerca veloce di un articolo presente nell’ archivio tramite
codice a barre;
• Ricerca Plu: permette di fare la ricerca veloce di un articolo presente nell’ archivio tramite
descrizione;
• Preferiti: visualizza le pagine con tutti gli articoli più utilizzati appartenenti a reparti diversi;
• Visualizzazione plu a griglia : gli articoli vengono visualizzati come pulsanti in una griglia;
composta da 5 colonne e n righe(dove n dipende dal numero di articoli associati al reparto);
• Visualizzazione plu a Menù : gli articoli vengono visualizzati come un listino riportando
maggiori dettagli (immagine/colore dell’ articolo se presente, descrizione e prezzo);
• Varianti : visualizza tutte le varianti associate al reparto dell’ articolo selezionato;
• Tastiera a comparsa/scomparsa :
- Abbuono: sconto a valore
- Maggiorazione: maggiorazione a valore
- PLU: permette di richiamare un plu presente in archivio tramite codice + tasto plu
- Cliente: permette di richiamare un cliente presente in anagrafica tramite codice + tasto cliente
- Reso: permette di fare il reso di un articolo durante la vendita
- Deposito: tasto utilizzato per depositare soldi nel cassetto.
- Prelievo: tasto utilizzato per prelevare soldi dal cassetto.
- Ristampa ultimo scontrino: ristampa una copia dell’ ultimo scontrino emesso
- X: moltiplicazione quantità x articolo selezionato
- %+: applica maggiorazione percentuale
- %- : applica sconto percentuale
- C: cancella il valore inserito da tastiera.
6Rch Group S.p.a. | dynamico 2.7.0 | Manuale utente
4. Scheda Archivi
Accessibile a qualsiasi operatore se gli sono stati assegnati i permessi necessari. Dalla maschera di vendita
selezionare OPZIONI > ARCHIVIO.
La seziona archivi è composta principalmente dalle funzioni: Listino, Clienti, Buoni pasto, Magazzino e
Manutenzione archivi
4.1. Listino
4.1.1. Programmazione Reparti
Questa funzione permette la programmazione di 98
reparti che saranno presenti sul front-end, nella barra
laterale sinistra. Il reparto 99 viene utilizzato per la
gestione del bilancio buono pasto in caso di utilizzo.
Se non si utilizza la gestione dei buoni pasto allora il
reparto 99 può essere utilizzato come un reparto normale.
Facendo riferimento alla figura indicata sopra, per
procedere alla creazione di un nuovo reparto o alla
modifica delle sue proprietà selezionare la voce Opzioni in
alto a sinistra dal front end di vendita, e successivamente
selezionare la voce archivi. Selezionare il tasto listino e poi
il pulsante Aggiungi per creare un nuovo reparto,
come in figura:
7Rch Group S.p.a. | dynamico 2.7.0 | Manuale utente
• reparto: in automatico viene proposto il primo indice disponibile; l’ indice può essere modificato
manualmente
• descrizione: descrizione da associare al reparto (max. 24 caratteri);
• prezzo: prezzo associato al reparto (valore in decimi es: €10,00 10; €5,50 5.5);
• prezzo max: limite prezzo massimo su reparto, oltre il quale non si può effettuare la vendita;
• uscita: selezionare l’ uscita della stampante comande che si vuole associare al reparto;
• uscita secondaria: se impostata, assegna in automatico l’ uscita secondaria appena selezionata a
tutti gli articoli di questo reparto;
• colore: se impostato, assegna in automatico il colore appena selezionato a tutti gli articoli
appartenenti a questo reparto;
• mostra varianti: abilita la visualizzazione automatica delle varianti programmate, alla pressione
degli articoli del reparto;
• ticketing: abilita la gestione ticketing sugli articoli del reparto (cap. 13.1);
• visibile: se disabilito il flag, il reparto non è più visibile nel front end di vendita;
• immagine: permette di assegnare un’immagine al reparto che verrà visualizzata nella schermata di
front end. Le immagini vanno caricate in /sdcard/MCT/categorie e devono aver dimensione massima 80x80
pixel;
• IVA: selezionare una delle aliquote iva disponibili da associare al reparto.
Per modificare le proprietà di un reparto effettuare una pressione prolungata con il dito sulla descrizione del
reparto fino alla comparsa della seguente schermata e selezionare l’ operazione da effettuare:
• modifica: permette di modificare i parametri impostati per tale reparto;
• elimina: elimina completamente il reparto dal software;
• annulla: ritorna sulla schermata principale del listino.
4.1.2. Articoli
Per procedere con la creazione di un nuovo articolo bisogna prima aver creato il reparto a cui dovrà essere
associato. Per la creazione di un reparto fare riferimento al capitolo sopra.
Gli articoli saranno presenti a video sulla schermata centrale del front end e si potranno visualizzare
selezionando il reparto di appartenenza. Ad ogni articolo può essere associato uno o più codici a barre (EAN
8 / EAN 13) che, in fase di vendita, può essere inserito da tastiera utilizzando la barra di ricerca in alto a
sinistra dedicata ai barcode o letto tramite scanner usb.
Per la creazione di un nuovo articolo selezionare il reparto a cui verrà associato e selezionare la voce
“Nuovo prodotto”:
8Rch Group S.p.a. | dynamico 2.7.0 | Manuale utente
• Prodotto: inserire la descrizione dell’ articolo (la descrizione viene troncata dal software a 26
caratteri);
• Codice prodotto: in automatico viene proposto il primo indice disponibile; l’ indice può essere
modificato manualmente;
• Descrizione secondaria: inserire una seconda descrizione nel caso si volesse ottenere la traduzione
dell’ articolo in una seconda lingua (es. cinese), la quale verrà stampata sulla stampante comande;
• Descrizione alternativa: inserire una descrizione alternativa nel caso si volesse ottenere la stampa
di una dicitura differente dalla voce prodotto;
• Immagine: è possibile associare un’ immagine all’ articolo (l’ immagine dovrà già essere presente
sul percorso /sdcard/MCT di DYNAMICO ). Inoltre sulla parte destra dell’ immagine vi è presente un
tasto “X” che permette di rimuovere l’ immagine;
• Prezzo listino 1: prezzo da associare al listino 1 (valore in decimi es: €10,00 10; €5,50 5.5);
• Prezzo listino 2: prezzo da associare al listino 2
• Prezzo listino 3: prezzo da associare al listino 3
• Prezzo listino 4: prezzo da associare al listino 4
• Uscita : permette la stampa su una stampante comande già configurata;
• Uscita addizionale: se impostata, è la stampante che stampa gli articoli su comanda
contemporaneamente alla stampante Uscita.
Nota; se viene impostato lo stesso indirizzo della stampante Uscita, la copia non viene stampata.
• Uscita secondaria: se impostata, è la stampante che, contestualmente all'inserimento della
comanda al tavolo stampa gli articoli con font piccolo;
9Rch Group S.p.a. | dynamico 2.7.0 | Manuale utente
Esempio di utilizzo dell’ uscita secondaria:
Nell'esempio che segue la comanda è costituita da una pizza Contadina, una Tirolese, una Tonno Cipolla,
una Fanta e due Coca. I primi tre articoli sono configurati con uscita comanda FORNO PIZZE e uscita
secondaria BIBITE, gli ultimi due sono configurati con uscita comanda BIBITE ed uscita secondaria FORNO
PIZZE. La memorizzazione al tavolo 15 della comanda produrrà le due stampe come da figura seguente.
Comanda 01/06/2012 20.35 Comanda 01/06/2012 20.36
Tavolo 15 – FORNO PIZZE Tavolo 15 – BIBITE
Pasquale Pasquale
1 x La contadina 1 x La contadina
1 x Tirolese
1 x Tirolese 1 x Tonno Cipolla
1 x Tonno Cipolla 1 x Fanta cl.33
1 x Fanta cl.33
2 x Coca Cola cl.50
2 x Coca Cola cl.50
• Mostra varianti: se spuntata, mostra automaticamente a video la schermata delle varianti,
associate al reparto dell’ articolo selezionato;
• Colore: è possibile assegnare un colore all’ articolo in caso non vengano utilizzate le immagini;
• Codici a barre: è possibile associare in fase di creazione dell’articolo, uno o più codici a barre
all’articolo;
NOTA: per la gestione di articoli a prezzo variabile (con codice 2 iniziale), inserire manualmente
solo le prime sei cifre del codice dopo il valore 2 iniziale e premere OK.
(Es. codice 2634567111114, inserire 634567)
• Vendita a peso/quantità: è possibile impostare la vendita a peso per il prodotto.
Per modificare le proprietà di un articolo effettuare una pressione prolungata con il dito sulla descrizione di
questo fino alla comparsa della seguente schermata e selezionare l’ operazione da effettuare:
• modifica: permette di modificare i parametri inerenti all’ articolo;
• elimina: elimina completamente l’ articolo dal listino;
• annulla: ritorna sulla schermata principale del listino;
Inoltre quando si è all’ interno della sezione LISTINO > Listino è possibile effettuare le seguiti operazioni che
avranno conseguenza sia sui reparti, che sugli articoli:
• Modifica : consente di modificare rapidamente i parametri impostati per tale reparto;
• Cancella : cancella l’ intero reparto con i relativi articoli;
• Cerca : permette di effettuare una ricerca rapida di un articolo presente nel listino.
10Rch Group S.p.a. | dynamico 2.7.0 | Manuale utente
4.1.3. Gestione coperti
Su Dynamico è possibile programmare il “coperto” con relativo prezzo in modo che sia sul server che sul
client (Garçon/A) quando si accede ad un tavolo libero venga proposto in automatico il numero di coperti
da inserire.
Per la programmazione dei coperti, dalla maschera di vendita selezionare Opzioni>archivi>coperti
Attivare il tasto abilita coperti.
descrizione: inserire la descrizione (es. coperto);
Prezzo listino 1,2,3,4: inserire il prezzo per singolo coperto;
Premere salva.
All’ accesso di un tavolo libero verrà proposta in automatico la seguente maschera dove bisognerà
specificare il numero di coperti da inserire:
se non si vuole inserire il numero di coperti basta selezionare il tasto “annulla”.
L’importo dei coperti viene caricato automaticamente sul reparto 99.
11Rch Group S.p.a. | dynamico 2.7.0 | Manuale utente
4.1.4. Programmazione Varianti
Per creare una nuova variante accedere alla scheda Opzioni > Archivio > LISTINO e selezionare il pulsante
varianti e poi la voce nuova variante:
• Variante: inserire la descrizione della variante;
• Modifica: è possibile gestire le varianti con due sezioni diverse. Una sezione è composta dalle
varianti come “+” o “–“ dove è possibile aggiungere o togliere qualche ingrediente, mentre le
varianti di tipo modifica rappresentano quelle varianti che vanno a identificare un dettaglio dell’
articolo e quindi non sono delle aggiunte o rimozioni (Esempio: pizza Margherita battuta, dove
battuta è una variante di tipo modifica);
• Prezzo listino 1: prezzo da associare al listino 1 (valore in decimi es: €10,00 10; €5,50 5.5);
• Prezzo listino 2: prezzo da associare al listino 2;
• Prezzo listino 3: prezzo da associare al listino 3;
• Prezzo listino 4: prezzo da associare al listino 4;
Selezionare la variante appena creata e sulla maschera a destra associare il reparto dove verrà visualizzata
tale variante come in figura sotto:
12Rch Group S.p.a. | dynamico 2.7.0 | Manuale utente
4.1.5. Programmazione Preferiti
La programmazione dei preferiti consente di creare una o più pagine con all’interno tutti gli articoli più
utilizzati. Queste pagine sono presenti sul front end di vendita all’avvio del software, oppure richiamabili
mediante il tasto stella .
Per aggiungere degli articoli in una pagina “preferiti”, selezionare gli articoli direttamente dal front end.
Esercitare e mantenere la pressione sull’articolo fino alla comparsa del menù, dopodiché aggiungere
l’articolo alla pagina dei preferiti che si desidera. Nella pagina dei preferiti scelta verrà inserito l’articolo
scelto.
Nell’immagine sotto il nome della pagina e i simboli rispettivamente per modificare la descrizione,
eliminare gli articoli della pagina e cancellare la pagina.
13Rch Group S.p.a. | dynamico 2.7.0 | Manuale utente
4.2. Programmazione Clienti
All’ interno della schermata clienti è possibile creare, modificare o visualizzare i documenti sospesi o lo
storico di un cliente.
Per la creazione di un nuovo cliente selezionare Aggiungi e compilare la maschera a destra:
Descrizione dei tasti.
• Aggiungi: accede alla maschera di inserimento nuovo cliente;
• Elimina: elimina il cliente selezionato;
• Salva: viene effettuato il salvataggio del nuovo/modifica dei dati del cliente;
• Stampa : viene stampato sulla stampante documenti un riepilogo di tutti i clienti presenti in
anagrafica;
• Ricerca: permette di effettuare una ricerca veloce di un cliente senza scorrere l’ intero archivio
Maschera Nuovo / Modifica.
• Codice cliente: corrisponde al progressivo del cliente e viene assegnata in automatico dal sw;
• Abilitato: permette di abilitare o disabilitare il cliente. Quando un cliente viene disabilitato non
significa che viene eliminato dall’ anagrafica ma semplicemente non viene visualizzato a video
quando si richiama;
• Nome: inserire il nome del cliente;
• Partita IVA: inserire la partita IVA (viene fatto il controllo sulla partita IVA);
• Codice Fiscale: inserire il codice fiscale (viene fatto il controllo sul C.F.);
• Via,Città, Provincia, Cap, Email, telefono: descrizioni non obbligatorie;
• IVA: Tramite menu a tendina permette di applicare una determinata aliquota IVA alle fatture
intestate al cliente in questione;
• Sconto: sconto in percentuale da applicare sul cliente;
• Listino: possibilità di utilizzare uno dei 4 listini per tale cliente;
• Righe aggiuntive: è possibile inserire fino a 3 righe aggiuntive di descrizione per cliente;
Quando viene inserito un nuovo cliente viene fatto un controllo sulla presenza della partita IVA o del C.F.
In caso di inserimento di un nuovo cliente con la partita IVA o C.F. uguale a quello di un altro cliente già
presente in anagrafica compare il messaggio “cliente già presente in anagrafica”, con possibilità di avere un
duplicato in memoria.
14Rch Group S.p.a. | dynamico 2.7.0 | Manuale utente
4.2.1. Richiamo clienti
E' possibile richiamare i clienti presenti in anagrafica tramite il codice associato, funzione utile nel caso di
emissione di documenti fiscali intestati o fatture.
Per trovare il codice associato ad un cliente accedere alla maschera di anagrafica clienti nella scheda Archivi
> Clienti e selezionare il cliente desiderato.
Per richiamare un cliente nella maschera principale di vendita, è sufficiente digitare il numero del cliente sul
tastierino numerico a comparsa seguito dal tasto veloce Clienti.
In questo modo viene chiesto se effettuare una fattura o un documento intestato riportando i dati del
cliente sul display operatore.
4.2.2. Storico Clienti
Per vedere lo storico di un cliente bisogna accedere alla scheda CLIENTI, selezionare il cliente in questione e
con un movimento del dito in orizzontale sullo schermo, da destra verso sinistra , comparirà una nuova
maschera dove sarà possibile visualizzare tutto lo storico dei documenti emessi per tale cliente.
Selezionando un determinato documento sul riquadro di destra è possibile vedere anche il dettaglio del
venduto di quel documento.
Numero
documenti sospesi Storico Documenti Dettaglio dello Stampa dettaglio
cliente RCH del cliente RCH scontrino intestato venduto su
GROUP SPA GROUP SPA 0016 stampante
documenti
15Rch Group S.p.a. | dynamico 2.7.0 | Manuale utente
4.2.3. Archivio documenti sospesi
Per visualizzare l’ archivio dei documenti sospesi di un cliente, dalla schermata dello storico di questo
selezionare la voce “doc. sospesi” e comparirà l’ elenco di tutti i sospesi di tale cliente:
Descrizione tasti:
• Documenti: riporta allo storico dei documenti di un cliente;
• Fattura: stampa la fattura riepilogativa dei documenti selezionati;
• Stampa riepilogo: effettua una stampa di prova della fattura riepilogativa;
• Incassa: elimina i documenti sospesi selezionati senza stamparli, creando sullo storico un
documento di fattura riepilogativa;
• Stampa: permette di stampare il dettaglio di un determinato documento non riscosso.
4.2.4. Sospensione scontrini per fatturazione differita
DYNAMICO consente di sospendere gli scontrini fiscali emessi associati ad un qualsiasi cliente presente
nell'anagrafica clienti del software.
La sospensione indica una mancata riscossione del pagamento da parte del cliente. In questa situazione il
software registra lo scontrino in modo da poterlo fatturare al cliente in un fattura differita (generalmente a
fine mese)
Per poter sospendere un qualsiasi scontrino è necessario programmare un totale di chiusura addetto allo
scopo:
• Autenticarsi come Tecnico/Amministratore, premere il tasto Opzioni > Configurazione;
• premere il tasto programmazione totali nella sezione Registratore di Cassa;
• creare un nuovo totale tra quelli disponibili (max. 10) inserendo la descrizione (es:. CORR. NON
PAGATO);
• spuntare il flag Non Riscosso relativo al totale;
• salvare la programmazione dei totali selezionando la voce Salva in alto a destra della schermata;
• Tornare sul front-end di vendita.
16Rch Group S.p.a. | dynamico 2.7.0 | Manuale utente
4.2.5. Emissione scontrino non riscosso
Per emettere uno scontrino non riscosso è necessario:
• Fare delle vendite da software.
• Fare una lunga pressione sul tasto “TOTALE” e selezionare il totale programmato precedentemente
come non riscosso;
• scegliere il cliente a cui associare il documento non riscosso, presente in anagrafica.
Verrà stampato uno scontrino fiscale intestato e successivamente uno scontrino NON fiscale con spazio per
la firma del cliente. Quest'ultimo sarà conservato dal titolare come ulteriore riferimento in fase di
riscossione dello scontrino (fatturazione differita).
L'importo dello scontrino sarà registrato e associato al cliente.
E' possibile avere un report della situazione dei sospesi di ogni cliente dalla scheda Archivi, tasto Clienti e
con uno swipe da destra verso sinistra sulla parte laterale destra della maschera clienti apparirà una nuova
schermata con tutto lo storico del cliente e, selezionando la voce “Doc. sospesi”, apparirà la lista di tutti i
documenti non riscossi di tale cliente.
4.2.6. Fattura differita
La fattura differita è il documento fiscale, emesso generalmente a fine mese, che comprende tutti gli
scontrini sospesi assegnati ad un determinato cliente. Per emettere il documento accedere alla scheda
Opzioni> Archivio > Clienti e con il dito puntato sulla parte sinistra della maschera clienti fare uno
spostamento orizzontale del dito da destra verso sinistra e selezionare la voce doc. sospesi.
Selezionare i documenti da fatturare tramite apposito flag ed effettuare la fattura riepilogativa con il tasto
Fattura.
Per stampare una copia di prova della fattura riepilogativa usare il tasto Stampa riepilogo.
Per visualizzare e stampare il contenuto di un singolo documento non riscosso, selezionare questo e per la
stampa usare il tasto Stampa in alto a destra.
17Rch Group S.p.a. | dynamico 2.7.0 | Manuale utente
4.3. Buoni pasto
Dynamico consente la gestione completa dei buoni pasto per le attività ristorative convenzionate. Per
gestione si intende incasso e gestione del resto, totalizzazione nella chiusura fiscale giornaliera ed emissione
di fattura alla ditta emettitrice.
Impostazione:
Il primo passo per la gestione dei buoni pasto è la creazione delle aziende emettitrici.
Successivamente è necessario creare i vari tagli di buono pasto per ogni azienda emettitrice.
A questo punto è necessario dedicare un totale di chiusura scontrino ai buoni pasto.
Vendita:
Se gli importi dei buoni pasto inseriti non fossero sufficienti alla chiusura del conto è necessario chiudere
quest'ultimo con un'altra forma di pagamento (es. CONTANTI).
Se invece il valore dei buoni pasto supera il valore del totale del conto, il software provvede
automaticamente a bilanciare la differenza tra buono pasto e totale inserendo questo importo sul “reparto
bilancio” che deve essere programmato a tale scopo. Questo importo “ticket resto” potrà essere utilizzato
dal cliente come “buono” alla successiva occasione presentando lo scontrino all'operatore in cassa.
Post vendita:
E' possibile tenere sotto controllo l'entità dei buoni pasto sospesi, cioè non ancora fatturati alla ditta
emettitrice, andando in Opzioni> Archivio> Buoni Pasto e trascinando la punta del dito da destra verso
sinistra sulla parte laterale della maschera verrà visualizzata una nuova schermata dove è possibile vedere i
vari tagli associati a quell’ emettitore, effettuando lo stesso movimento da destra verso sinistra anche su
questa maschera, comparirà una nuova schermata dove è possibile visualizzare i buoni pasto emessi, con
possibilità di fatturazione riepilogativa mensilmente, o quando richiesto.
4.3.1. Nuovo emettitore
Accesso all'archivio relativo alle società emettitrici di buoni pasto.
Questa anagrafica è indispensabile alle attività ristorative che utilizzano i buoni pasto. Le informazioni ivi
contenute vengono utilizzate in fase di fatturazione dei buoni pasto.
Per creare un nuovo emettitore premere il tasto Nuovo e compilare i campi nella maschera di inserimento.
Per modificare un emettitore già presente selezionare la società, modificare i campi dell’ anagrafica presenti
sul riquadro di destra e terminare l’ operazione con il tasto Salva.
18Rch Group S.p.a. | dynamico 2.7.0 | Manuale utente
4.3.2. Programmazione taglio buono pasto
Per creare dei nuovi tagli di buoni pasto per una ditta accedere alla scheda Buoni Pasto, selezionare la
società interessata, ed effettuare uno swipe con il dito sullo schermo da destra verso sinistra per effettuare
lo spostamento dalla scheda dei dati anagrafici dell’ emettitore alla maschera di taglio dei buoni:
Descrizione tasti:
• Aggiungi: permette di inserire un nuovo taglio con descrizione (valore in decimi es. €5,00 5.0), e
una nota libera in caso ci fosse il bisogno;
• Cancella: consente di cancellare uno dei tagli presenti in anagrafica;
• Salva: effettua il salvataggio/modifica di un taglio di buono.
4.3.3. Bilancio Buono Pasto
Il bilancio del buono pasto consiste nell'inserire automaticamente nello scontrino la differenza tra il totale e
l'importo del buono pasto nel caso in cui quest'ultimo sia superiore. Tale differenza corrisponderà ad un
reparto specifico dedicato allo scopo (Reparto 99). Questo importo potrà essere utilizzato dal cliente come
“buono” alla successiva occasione presentando lo scontrino all'operatore in cassa.
Per abilitare questa funzionalità procedere come segue:
1. creare un reparto con codice reparto 99 in Opzioni> Archivio>Listino Aggiungi come in figura:
reparto: deve essere necessariamente il 99;
descrizione: inserire un nome che richiami la
descrizione del bilancio (es. _BilancioBP);
IVA: associare un’ iva al reparto e salvare;
19Rch Group S.p.a. | dynamico 2.7.0 | Manuale utente
2. creare un nuovo articolo associato al reparto dedicato al bilancio buono pasto (Rep. 99 _BilancioBP)
• prodotto: inserire la descrizione dell’ articolo (esempio: ticket resto);
• codice prodotto: deve essere inserito il codice 99999 e salvare l’ articolo;
Verifichiamo con un esempio la corretta configurazione del bilancio buono pasto. Dalla schermata principale
di vendita:
1. digitare 5,00 € - PRIMI;
2. digitare 1,20 € - Drink;
3. Lunga pressione sul tasto Totale, selezionare il totale Buoni Pasto e successivamente il taglio Buono
8,00 creato precedentemente e premere seleziona;
4. Viene chiuso lo scontrino e il resto di 1,80 € compare automaticamente come reparto BILANCIO BP.
Lo scontrino stampato consisterà di una prima parte fiscale con resto uguale a 0 e una seconda
parte non fiscale riportante “Ticket Resto – Euro 1,80” utilizzabile dal cliente come buono per un
successivo acquisto.
4.3.4. Gestione del totale Buono Pasto
Per la corretta gestione dei buoni pasto è necessario definire un totale Buono Pasto che permetterà di:
1. gestire i buoni come vera e propria forma di pagamento;
2. totalizzare gli importi dei soli buoni pasto sotto la relativa voce nei dati non fiscali (azzeramento
pagamenti) nella chiusura fiscale giornaliera;
3. effettuare un corretto conteggio per l'emissione della fattura alla ditta emettitrice.
Per definire il totale Buono Pasto procedere come segue:
1. spostarsi sulla scheda Registratore di Cassa > programmazione totali;
2. inserire la descrizione “Buono Pasto” in uno dei 10 totali programmabili , spuntare il flag Buoni
Pasto;
3. Confermare la programmazione con il tasto Salva presente in alto a destra.
20Rch Group S.p.a. | dynamico 2.7.0 | Manuale utente
4.3.5. Modifica buoni pasto
Per modificare rapidamente il taglio di un buono pasto durante la vendita evitando la procedura standard,
dopo aver caricato gli articoli sul carrello di vendita effettuare una pressione prolungata sul tasto “TOTALE”
e selezionare il tasto relativo al pagamento come buono pasto. Alla comparsa della nuova maschera
selezionare l’ emettitore a cui dovrà essere associato il nuovo taglio di buono pasto, e selezionare uno dei
tagli già presenti.
Selezionare il tasto aggiungi e inserire il valore del nuovo taglio sulla nuova maschera composta da un
tastierino numerico e infine concludere la vendita con il tasto seleziona come riportato di seguito:
Tale modifica sarà permanente, quindi, il nuovo taglio creato sarà presente in memoria per utilizzi
successivi insieme agli altri tagli già presenti.
21Rch Group S.p.a. | dynamico 2.7.0 | Manuale utente
4.3.6. Fatturazione Buoni pasto
Se sono state impostate ditte emettitrici di buoni pasto e ad ognuna sono stati associati dei tagli, si genera
la fattura fiscale intestata alla ditta emettitrice per la riscossione degli importi relativi ai buoni incassati.
Elimina tutti i buoni
Emissione della fattura Stampa non fiscale con riepilogo presenti per la
BP in duplice copia dei dati da fatturare fatturazione
Totale fattura
riepilogativa dei
buoni pasto
Una volta emessa la fattura riepilogativa è possibile ristampare la copia del documento dal dgfe oppure fare
una interrogazione sul software andando nella sezione Opzioni > Documenti > Fatture e il risultato sarà:
Progressivo Data e ora Importo Operatore che Cliente a cui è
della fattura di complessivo ha emesso la intestata la
dei buoni emissione fattura fattura fattura
22Rch Group S.p.a. | dynamico 2.7.0 | Manuale utente
4.4. Magazzino
In questa sezione è possibile gestire le quantità dei prodotti in due modi:
Distinta base: ogni articolo è composto da uno o più stock (es. ingredienti) e ad ogni vendita di
questo articolo, dal magazzino, vengono scalate le quantità dei singoli ingredienti specificati in fase
di creazione della distinta.
Associazione diretta a magazzino: è possibile gestire il magazzino senza usare la distinta base ma
creando uno stock direttamente con la quantità dell’ articolo.
4.4.1. Distinta base
Per creare un articolo con la distinta base bisogna accedere alla scheda Opzioni> Archivio > Magazzino:
Tasto di Descrizione
ritorno menù menù Aggiungi
Tasto ritorno: utilizzato per accedere la menù prodotti, circolare selezionato
stock o variante;
Ricerca
Descrizione: descrizione del menù selezionato; veloce di
Aggiungi: permette di aggiungere un nuovo stock; uno stock
Cerca: effettua la ricerca veloce di uno stock; Criterio di
Selezione: permette di selezionare il tipo di criterio selezione
da visualizzare (tutti, critici, esauriti); stock
Stock
presenti in
memoria
Per la creazione di un prodotto con i relativi stock spostarsi attraverso il tasto “ritorno” sul menù Stock,
selezionare il tasto aggiungi e compilare la nuova maschera come nell’ esempio sotto:
Nome: descrizione del nuovo stock;
Unità: unità di misura da attribuire al nuovo stock;
Completare l’operazione selezionando il tasto di
conferma in basso a destra.
Selezionare lo stock appena creato presente tra la lista di quelli già inseriti e premere il tasto sulla
maschera di destra, seguito dal tasto aggiungi che si trova in basso a destra e compilare la nuova maschera:
dimensione del package: inserire la quantità da
caricare (es. 10 kg di pasta);
numero di package: inserire il numero pacchi
(es. 1 sacco di pasta);
Prezzo del package: prezzo di acquisto del package
dal fornitore (es. 1 sacco da 10 kg = €3,00);
Tutti i valori devono essere riportati in decimi.
23Rch Group S.p.a. | dynamico 2.7.0 | Manuale utente
Selezionare infine il tasto di conferma in basso a destra.
Inserire il valore di soglia entro il quale compare il messaggio di avviso sotto scorta e infine salvare l’
operazione con il tasto di conferma in alto a destra. Effettuare lo stesso procedimento descritto sopra per la
creazione di ulteriori stock.
Cancella Descrizione Salva modifiche Annulla
stock stock apportate operazione
Quantità
caricata
Soglia
minima
Aggiungi
Stato/storico package
package
Nr.
Prezzo Quantità
package
package stock
Associazione stock all’ articolo
Dal menù in alto a destra selezionare il tasto “ritorno” fino a visualizzare il menù prodotti e selezionare il
reparto interessato e successivamente l’ articolo a cui associare il nostro stock; oppure effettuare una
ricerca veloce dell’ articolo attraverso la barra di ricerca. Dopo aver selezionato il prodotto, premere sulla
voce “crea distinta base” sulla maschera appena comparsa, selezionare lo stock da associare e inserire la
quantità che verrà sottratta ad ogni vendita:
Inserire la
quantità da
sottrarre ad
ogni
vendita
Alla fine il risultato sarà quanto segue:
Descrizione articolo Salva
a cui stiamo distinta
associando lo stock
Lista stock
Lista stock
associati
associabili
24Rch Group S.p.a. | dynamico 2.7.0 | Manuale utente
4.4.2. Gestione Varianti a magazzino
E’ possibile includere anche le varianti nella sottrazione di quantità in caso di utilizzo della distinta base.
Per associare degli stock alle varianti accedere alla scheda Opzioni> Archivio > Magazzino, attraverso il tasto
“ritorno” spostarsi sul menù Varianti, poi selezionare la variante interessata e, alla comparsa della nuova
maschera, selezionare lo stock da associare alla variante. Inserire la quantità da sottrarre ad ogni vendita
sulla nuova maschera e confermare.
Se lo stock interessato non è presente in lista, procedere con la creazione dello stesso facendo riferimento al
capitolo sopra.
4.4.3. Associazione diretta a magazzino
Per gestire un articolo a magazzino senza utilizzare la distinta base bisogna accedere alla scheda Opzioni>
Archivio > Magazzino, attraverso il tasto ritorno selezionare il menù Prodotti, poi l’ articolo interessato, e
alla comparsa della nuova maschera selezionare “associa a stock” e in automatico viene creato lo stock con
la stessa descrizione dell’ articolo con la gestione delle quantità in unità:
Nell’ esempio sopra è stato selezionato il prodotto Sprite e dopo la pressione della voce “associa a stock” è
stato creato in automatico lo stock “Sprite” con 1.0 unità, quindi ad ogni vendita viene sottratta una unità di
sprite dal magazzino.
Per associare le quantità di Sprite presenti in magazzino spostarsi nel menù stock utilizzando il tasto ritorno
e cercare lo stock che si è appena creato in automatico (nell’ esempio sopra Sprite) e selezionarlo. Nella
schermata di destra selezionare il tasto inserisci per inserire la quantità e la soglia di avviso sotto scorta:
25Rch Group S.p.a. | dynamico 2.7.0 | Manuale utente
4.4.4. Gestione sotto scorta
Se abbiamo introdotto la gestione del magazzino per alcuni dei nostri articoli e per ognuno abbiamo inserito
una soglia di avviso, in fase di vendita quando la quantità di un articolo raggiunge la soglia a video compare
un messaggio di avviso indicando la quantità rimanente dell’ articolo.
Le quantità del magazzino possono andare anche in negativo.
Nell’ esempio sopra è stata venduta una pizza margherita composta da “pomodoro, pasta e mozzarella” e a
fine transazione è comparso il messaggio di avviso.
Accendendo alla scheda Opzioni > Allarme scorte è possibile avere un reso conto di tutti gli stock sotto
scorta e si può eseguire una stampa riepilogativa sulla stampante documenti se questa è stata impostata
precedentemente.
26Rch Group S.p.a. | dynamico 2.7.0 | Manuale utente
4.5. Manutenzione Archivi
Premendo questo tasto compare una maschera dove è possibile effettuare il backup dell’ intero database in
formato .db3 ed è possibile eseguire anche il reset completo delle statistiche.
I documenti elencati sono dati di vendita ad uso esclusivamente statistico e non hanno nulla a che vedere
con i dati di vendita fiscali e non fiscali contenuti nel giornale di fondo elettronico della stampante fiscale.
La cancellazione delle statistiche ha effetto quindi solo sulla funzione Statistiche e Documenti di
DYNAMICO.
NOTA: una volta che vengono cancellate le statistiche non è più possibile ripristinarle.
• Backup: effettua il backup dell‘ interno database in formato .db3 all’ interno del percorso
/storage/sdcard0/MCT/backup/backup17091515.db3 di DYNAMICO, dove 1709 corrisponde alla
data di creazione, mentre 1515 corrisponde all’ ora e ai minuti in cui è stato creato il backup.
• Restore backup: se precedentemente è stato fatto un backup del sistema è possibile fare il
ripristino di questo con il tasto restore backup e selezionando il file dataora.db3 presente sul
percorso /storage/sdcard0/MCT/backup/
• Configurazione destinazione backup: permette di specificare un percorso alternativo dove salvare il
backup.
• Importa: permette di importare sul software un database in formato . xsl ( e .csv) con la
programmazione dei reparti, articoli, varianti, clienti e totali. Il file dovrà essere salvato con l’ ausilio
di una pen driver e l’ uso dell’applicazione file manager presente su DYNAMICO.
• Esporta: permette di esportare l’ archivio presente sul software in formato .xls sul percorso
/storage/sdcard0/MCT//db/ e il file verrà salvato con nome “db_exported.xsl”.
L’ esportazione del database può tornare utile per aver una copia di backup in caso di ripristino o
per poter modificare il database da pc con l’ uso di applicazioni come blocco note o wordpad.
Il file db_exported.xls può essere rinominato anche con nome diverso, l’importante è che non venga
modificata l’estensione “.xls”.
• Reset statistiche: cancella tutte le statistiche presenti sul software. L’operazione è irreversibile
quindi prestare molta attenzione se si effettua questa operazione.
• Reset conti e tavoli: cancella tutti i conti da tutti i tavoli.
27Rch Group S.p.a. | dynamico 2.7.0 | Manuale utente
5. Scheda Configurazione
La scheda configurazione è composta principalmente dai pulsanti: Operatori, Stampanti, Registratore di
cassa e varie.
5.1. Programmazione Operatori
Questo tasto consente di accedere all'area di gestione degli operatori e dei relativi permessi.
Descrizione dei tasti:
Aggiungi: viene richiesto il nome del nuovo operatore e successivamente compare la maschera dei permessi
da assegnare all’ operatore;
Cancella: permette di cancellare un operatore;
Modifica: consente di modificare il nome dell’ operatore
Salva opzioni: salvataggio dei dati in caso di inserimento nuovo operatore, o, la modifica dei permessi.
I permessi che si possono assegnare ad un operatore sono i seguenti:
• Può annullare un conto: se non è abilitato l’ operatore non può annullare i conti all’ interno di un
tavolo
• Può chiudere un conto: se non è abilitato l’ operatore non può chiudere un conto da tavolo
• Può cambiare prezzo: se non è abilitato l’ operatore non può variare i prezzi degli articoli
• Può effettuare la chiusura di cassa: perché tale operazione sia possibile deve essere abilitata anche
l’ opzione “ha accesso alla scheda funzioni cassa”
• Può analizzare le statistiche: se non è abilitato l’ operatore non può eseguire le statistiche
• Può modificare archivi: se non è abilitato l’ operatore non può accedere alla scheda archivi
• Ha accesso alle funzioni di cassa: se non è abilitato l’ operatore non può accedere alla scheda
funzioni cassa
28Puoi anche leggere