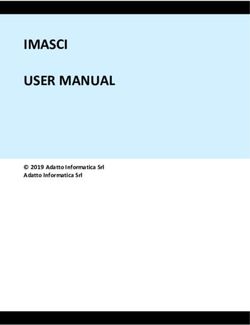Guida rapida - R. Valturio
←
→
Trascrizione del contenuto della pagina
Se il tuo browser non visualizza correttamente la pagina, ti preghiamo di leggere il contenuto della pagina quaggiù
La nuova applicazione DidUp è pensata per fornire al docente un accesso rapido e diretto alle funzionalità che dovrà compiere in classe. Si può considerare un sottoinsieme delle funzioni disponibili sull'accesso docente di Scuolanext, con cui condivide le credenziali d'accesso e l'abilitazione tramite gestione degli utenti del Portale Argo. Il menù principale dell'applicazione contiene le seguenti voci: - “Oggi”, in cui sono presenti tutte le funzionalità relative all'operato del docente in classe, durante la lezione vera e propria, - “Studenti e classi”, in cui il docente trova le funzionalità utili in fase di ricevimento dei genitori o di preparazione delle prove scritte, - “Orario personale”, in cui il docente prende visione dell'orario definito dalla segreteria o, in alternativa, ne predispone uno personalizzato. SEZIONE “OGGI” Dopo aver effettuato il login il docente trova subito elencate le proprie ore di lezione per il giorno corrente. Se un'ora è già firmata l'icona accanto alla materia sarà verde, altrimenti troverà l'icona di modifica arancione.
Al tap su un messaggio in avviso viene mostrato il dettaglio del documento in bacheca: Tramite pulsante azzurro con data di oggi, è possibile cambiare data
Se il docente si trova in un periodo con orario definito arbitrariamente (non da segreteria), potrà visualizzarlo e modificarlo tramite pulsante “Controlla orario”. In caso contrario il pulsante sarà assente. Al tap su un'ora vuota di lezione, sarà possibile inserirne una nuova, selezionando le classi e le materie da svolgere.
Al tap sul pulsante Sostituzione/Firma libera è possibile accedere al giornale di classe e firmare un'ora non prevista da orario, una compresenza, o una supplenza. Tramite pulsante “Mostra tutte” è possibile accedere a classi in cui abitualmente non si insegna. Torniamo al caso in cui l'orario sia stato gestito e il docente visualizzi comodamente il suo orario. Al tap sull'icona arancione sarà possibile inserire la propria firma di presenza, con aggiunta
opzionale (da parte del preside) della gestione della firma elettronica e del pin di controllo, per maggiore sicurezza. Dopo aver firmato la propria materia, o semplicemente selezionando un'ora di lezione tra quelle disponibili nel giorno, il docente inizia la “navigazione all'interno della lezione”, per la specifica materia. Nel caso in cui il docente selezioni un'ora di lezione non ancora firmata, sarà presente opportuno avviso che lo ricorda su ciascuna pagina. RIEPILOGO DEL GIORNO Qui il docente ha un quadro semplice e diretto dei vari eventi che si sono verificati nella classe. Al click sulla sezione di proprio interesse si va automaticamente alla gestione dei dati selezionati. APPELLO
Qui il docente ha a disposizione un comodo filtro per trovare subito l'alunno di proprio interesse. Sulla riga di ciascun alunno sono posti i pulsanti d'azione. Il click sulla icona “A” inserisce rapidamente un'assenza giornaliera. Il click sull'icona con l'orologio permette di gestire assenze, ingressi posticipati, uscite anticipate e fuoriclasse. Sarà possibile inserire più eventi per lo stesso alunno, ma solo se coerenti tra loro. Ad esempio non è possibile inserire ulteriori dati (ingressi, uscite) se l'alunno è assente. Il corretto inserimento del dato di tipo assenza, ingresso o uscita determinerà in automatico le assenze orarie sulla materia, calcolate a partire dalle ore firmate dai docenti sul giornale di classe. Sarà quindi obbligatorio inserire l'ora di lezione a cui si riferisce l'evento e l'orario esatto in cui si è verificato.
Al click sul pulsante Aggiungi visualizza un elenco degli alunni in cui in ciascuna riga sono mostrati il totale di interrogazioni orali, la relativa media e le valutazioni già inserite per il periodo scolastico di riferimento. Se un alunno è assente nell'ora di lezione selezionata, non sarà possibile inserire per lui valutazioni. Per una singola ora di lezione sarà possibile inserire più valutazioni. Tramite la prima icona si inseriscono le valutazioni semplici, tramite la seconda di inseriscono le annotazioni e tramite l'ultima icona si inseriscono valutazioni su Conoscenze e abilità non collegate ad un voto (qualora siano gestite per la materia). Quando si inserisce una nuova valutazione sarà possibile inserire un commento pubblico (visibile dalle famiglie) e un commento privato, ad uso esclusivo del docente. Inoltre il docente potrà stabilire se mostrare alla famiglia il singolo voto e se considerarne il valore nel calcolo delle medie.
Al voto orale sarà possibile collegare delle valutazioni su Conoscenze e abilità, qualora siano gestite per la materia. Oltre alle valutazioni è possibile inserire tramite la seconda e terza icona sull'elenco alunni, annotazioni per l'alunno o valutazioni su Conoscenze e abilità, se gestite per la materia, ma non collegate ad un voto orale.
VALUTAZIONI SCRITTO/PRATICO Al click sul pulsante Aggiungi è possibile inserire una nuova prova scritta o pratica per il giorno corrente. Nel dettaglio si stabilisce la tipologia della prova, una descrizione della prova, si sceglie se considerarne i voti ai fini del calcolo della media e se mostrarli alla famiglia.
Al click sul pulsante valutazioni si inseriscono i voti per i singoli alunni. Anche nel caso delle prove scritte/pratiche, sarà possibile inserire delle valutazioni su Conoscenze e abilità, se gestite per la materia.
PROMEMORIA Qui il docente inserisce degli appunti in condivisione con gli altri docenti, con una data di scadenza che ne determina la validità.
ANNOTAZIONI Nella sezione Annotazioni i vari docenti e l'utente Preside condividono informazioni di interesse comune. Ciascun utente può modificare solo le sue informazioni. NOTE DISCIPLINARI Qui sono visibili le note disciplinari già inserite nel giorno corrente. Tramite il pulsante Aggiungi sarà possibile, in modo rapido, inserire note disciplinari per uno o più alunni, o per l'intera classe.
GIORNALE DI CLASSE Qui il docente ha un quadro d'insieme delle lezioni che si susseguono nella classe nel giorno corrente e può firmare le proprie ore, inserire compresenze o sostituzioni.
Spostandosi in un giorno futuro potrà inoltre pianificare le attività assegnate (ovvero inserire i compiti assegnati che visualizzeranno anche le famiglie tramite l'accesso loro dedicato). ATTIVITÀ Nell'ultima voce di menù della sezione “Oggi” il docente può definire l'attività svolta, distinguendo, se vuole, tra una descrizione in condivisione con colleghi e famiglia, e una descrizione che rimane privata (ex attività del registro del professore).
SEZIONE “STUDENTI E CLASSI” In questa sezione, sulla barra a sinistra il docente visualizza le classi in cui insegna. Al click su una classe e su una materia tra quelle insegnate (click non necessario se nella classe scelta insegna una sola materia).
Nella prima scheda si visualizza un elenco degli alunni della classe. Per ciascun alunno è possibile visualizzare un riepilogo generale delle sue informazioni personali. Tramite la voce Timeline si visualizza un elenco in ordine cronologico discendente degli eventi di vario tipo che interessano l'alunno, ovvero valutazioni, annotazioni e assenze.
Le altre due schede adiacenti mostrano invece le sole valutazioni e le sole annotazioni.
Nella scheda Gestione Prove il docente trova invece tutte le prove scritte/pratiche inserite per la propria materia, anche da eventuali docenti compresenti per la stessa (i cui voti però non sono modificabili). Da qui è possibile inserire nuove prove o inserire/modificare i voti per le prove già presenti. SEZIONE “ORARIO PERSONALE” Qui il docente prende visione dell'orario definito per lui dalla segreteria o ne crea per sé uno personale, se ancora non presente.
E' importante notare che un orario definito dalla segreteria non può essere modificato dal docente ma, viceversa, la segreteria può convalidare tramite Scuolenxt l'orario definito dal singolo docente.
Puoi anche leggere