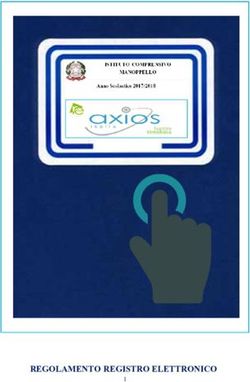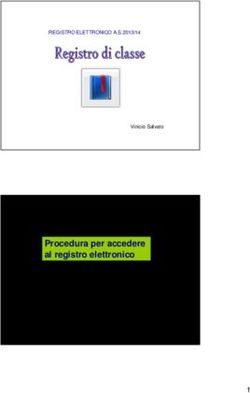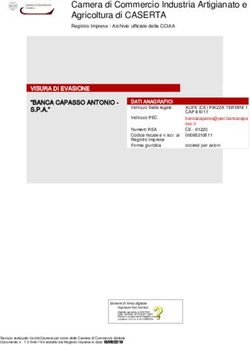RE - Registro Elettronico - Guida Docenti
←
→
Trascrizione del contenuto della pagina
Se il tuo browser non visualizza correttamente la pagina, ti preghiamo di leggere il contenuto della pagina quaggiù
Novità di questa versione
Di seguito sono riportate, in breve, le novità salienti di questa versione, si consiglia successivamente, per
approfondimento, di visitare le sezioni della guida inerenti gli argomenti qui solo accennati.
La guida completa può essere visitata, scaricata e stampata cliccando, ovunque nel programma, sull’icona
Nuova veste grafica.
L’i te fa ia ute te è stata o pelta e te idiseg ata pe adegua la ai uovi sta da d di esteti a e
funzionalità. Le va iazio i o i ludo o g a di odifi he all’ope a ilità del siste a e dov e e esse e,
quindi, piuttosto semplice adeguarsi alla nuova grafica.
Migliora il tuo RE (Registro Eletronico).
Abbiamo aggiunto una funzione che consente di inviarci critiche, richieste di implementazione,
suggerimenti ecc.. Le vostre gradite segnalazioni saranno sempre tenute in considerazione e,
se possibile, rilasciate nelle versioni successive.
Registri Settimanali in sola lettura.
Da questa versione i Registri settimanali (di Classe e Docente) sono utilizzabili solo in consultazione e
forniscono a prima vista un quadro più ampio della vista giornaliera. Cliccando sulla data di ogni giorno
(parte evidenziata in rosso nella figura sotto) si può accedere alla vista giornaliera senza passare per il
menù.
le due icone identificate con 1 e 2 poste ai lati del calendario consentono di cambiare settimana in
avanti e indietro.
Giornale del Docente.
Nuova funzione, accessibile dal Registro Completo, che consente al docente di visualizzare, in
ordine cronologico, le sue attività didattiche per classe (Argomenti delle lezioni e Compiti
Assegnati).
Planning.
Nuova funzione (accessibile dal menù) che consente al docente di pianificare le sue attività
didattiche, in relazione alla sua disciplina e anche alle pianificazioni dei colleghi.
All’i te o della stessa videata e sile (divisa i setti a e e gio i o e u alendario) è possibile
visualizzare e modificare Argomenti delle lezioni e Compiti Assegnati e anche passare direttamente
cliccando sulla data del giorno al Registro di Classe senza tornare al menu.
Nuova gestione Esito Colloqui.
Dal Registro completo si accede alla nuova e completamente rivisitata gestione colloqui dove il
do e te può e o izza e l’esito dei ollo ui o le fa iglie.
Gestione Prenotazione Colloqui
Nuova funzione che permette al docente di visualizzare tutti i colloqui prenotati dalle famiglie
con lui e anche di inviare mail di conferma o di avviso (ad esempio per un ritardo o uno
spostamento). La funzione consente anche di annullare un colloquio per sopravvenuto impedimento
avvisando automaticamente gli interessati.Piattaforma Web di Axios
Premessa
RE e Sissiweb sono due sezioni della piattaforma WEB di Axios per la gestione del Registro Elettronico e dei
rapporti Scuola-Famiglia.
Le credenziali per l’accesso vi sono state fornite dalla segreteria della vostra Istituzione Scolastica, qualora non le
aveste ricevute siete pregati di contattare la stessa segreteria.
Per accedere al Registro Elettronico e alla sezione Scuola-Famiglia cliccare
sull’immagine qui a destra.
Avvertenze
Qualora dopo l’accesso dalla prima
pagina, invece di ricevere l’accesso al
Sistema appare una schermata di errore
del tipo di quella riportata a fianco,
significa che, per qualche ragione, il
server della scuola non è attivo.
Questo potrebbe succedere per le ragioni più disparate come, ad esempio, server fermo a causa di un guasto o
per una manutenzione, mancanza di collegamento internet presso la scuola.Help e Guida on-line La guida completa della procedura può essere visitata, scaricata e stampata, dopo aver eseguito l’accesso, da qualunque schermata del programma cliccando sull’icona Questa funzione fa anche da help on-line poiché è sensibile al contesto, ciò significa che la guida si apre nella pagina inerente l’argomento della videata dalla quale è stata invocata. Apparirà una schermata del tipo: Cliccando sull’icona accanto al punto 1 si uscirà dalla guida. Dipendentemente dal browser usato, ad esempio, cliccando sull’icona sotto il 2 si può salvare una copia della guida sul proprio computer per poi consultarla a piacimento, cliccando su quella sotto il 3 si può stampare la guida.
Accesso
Ogni Utente, dotato di un PC o Tablet e di una
connessione ad internet, a prescindere dal sistema
operativo di cui è dotato il dispositivo, ha la
possibilità di accedere al sistema.
Attraverso le credenziali fornite dalla segreteria
scolastica, l’Utente accede esclusivamente ai dati a
lui correlati (ad esempio, le classi di un docente o i
figli di un genitore).
In questa sezione, per autenticarsi digitare il Codice
Utente e la Password.
Se si è dimenticati la Password rivolgersi alla segreteria
Cambio Password
Cliccando sull’icona al lato si accede alla videata che consente di modificare la propria password.
Digitare prima la vecchia Password, e poi due volte la nuova
Password nei campi successivi, per confermare cliccare sul
pulsante Conferma, per uscire senza variare nulla cliccare
sul pulsante Annulla.Migliora il tuo RE
Cliccando sull’icona al lato si accede alla videata che consente di inviarci consigli, critiche e riflessioni sul
prodotto.
Da sempre siamo attenti ai consigli dei nostri Clienti, utilizzate questa pagina per fornirci i vostri.
Inserire la segnalazione e poi premere Invia, se si desidera tornare al Menu premere Annulla.Menu Principale
Dopo l’accesso, sarà aperta la videata principale di RE:
Questa sezione del video rimarrà, praticamente invariata, durante la connessione a RE e pertanto ne descriviamo
di seguito le principali componenti:
1 Codice fiscale della scuola (utile per identificarsi in caso di richiesta di assistenza)
2 Dati dell’Utente che ha effettuato l’accesso (il numero all’interno dell’icona rappresenta il livello) e data e ora
dell’ultimo accesso.
3 Accesso alla pagina “Migliora il tuo Registro Elettronico” per inviare consigli, riflessioni, critiche e, magari,
anche qualche piccolo apprezzamento.
4 Accesso alla pagina “Cambio Password”.
5 Accesso alla pagina “Help” e alla guida on-line.
6 Uscita dal programma (consigliata e più sicura rispetto alla chiusura del browser).
7 Se si sta effettuando una sostituzione breve si può indicare il Sostituito.
8 Se la scuola ha più plessi indicare quello su cui si desidera lavorare.
9 Se si insegna insegna in più classi indicare quella su cui si desidera lavorare.
10 Se si insegna insegna in più classi indicare quella su cui si desidera lavorare.
Oltre a quelle descritte ci sono altre due icone di base da conoscere subito e che saranno sempre presenti nelle
pagine di gestione del Registro:
Sono le icone di “navigazione” utili per tornare indietro, più specificatamente:
1 Questa è l’icona che riconduce sempre al menu di RE, è utile per saltare la sequenza dei ritorni
indietro e tornare con un solo Clic alla pagina del menu.
2 Questa icona indica il ritorno indietro contestualizzato, consente cioè di tornare alla pagina dalla
quale siamo arrivati in quella attuale. Ad esempio se dal Registro Completo accediamo al Registro
Giornaliero, cliccando su questa icona possiamo tornare immediatamente al Registro Completo
Nel proseguo della guida per i vari argomenti saranno presenti sezioni dedicate.Seleziondo una classe, si accede al Menu principale di RE mostrato di seguito. Da questa pagina possono essere selezionate tutte le funzioni presenti semplicemente cliccando sull’icona corrispondente.
Scelte Preliminari
Normalmente, le prime scelte da effettuare sono il Plesso, la Classe la Materia e la Frazione Temporale (trimestre,
quadrimestre ecc.) sulle quali si vuole operare.
Effettuate le scelte preliminari sarà possibile selezionare la componente su cui si desidera operare e la modalità di
gestione della stessa.
Ad esempio, per il Registro di Classe sono presenti le modalità
Giornaliero e Settimanale per accedere, rispettivamente al giorno
odierno o alla settimana contenente il giorno odierno.
Per il Registro Docente sono presenti le modalità:
Completo: Panoramica completa dei dati di una frazione temporale
(Trimestre, Quadrimestre ecc.) comprensiva di Voti, Commenti ai voti,
Argomenti delle Lezioni, Compiti assegnati, Riepiloghi totali.
Completo con Assenze: Identica alla funzione precedente con in più le
Assenze Orarie.
Giornaliero: Vista giornaliera del Registro con il dettaglio delle diverse
tipologie di voto (Orale, Scritto ecc.) ed evidenza a colpo d’occhio di
Argomenti della lezione, Compiti assegnati e Annotazioni del Docente.
Settimanale: Come la funzione precedente ma con vista su tutta la
settimana odierna.
Quadro Riepilogativo: Pagina di riepilogo statistico per tutta la classe
contenente, per ciascun alunno, interrogazioni, prove scritte, assenze,
medie ecc.
Programmazione Didattica: Consente la gestione della
Programmazione Didattica in cui è possibile definire le valutazioni per il
raggiungimento degli Obiettivi.Icone di uso Generale
Usare questa icona per tornare direttamente al menu di RE.
Usare sempre questa icona per tornare indietro, cliccare sull’icona “indietro”, del browser, non
garantisce la corretta visualizzazione della pagina desiderata e il corretto salvataggio dei dati.
Cliccare sempre su questa icona per salvare, periodicamente, i dati inseriti o modificati.
Usare l’icona calendario per muoversi al giorno o alla settimana desiderati.
Cliccare su questa icona per stampare il Registro di Classe o quello del Docente.
Cliccare su questa icona per avere informazioni di aiuto relative alla pagina su cui si è posizionati.
Cliccare qui per uscire correttamente dalla procedura ed effettuare il logout.Registro di Classe
Il registro di classe è quel registro in cui vengono annotate le assenze degli alunni, gli ingressi in ritardo o le
uscite anticipate e le varie informazioni riguardanti i compiti assegnati, le annotazioni, le note disciplinari, ecc.
Il registro di classe è predisposto, come detto precedentemente, per essere utilizzato in modalità di
visualizzazione giornaliera (per inserimento e variazione) e settimanale (solo per consultazione).
Le seguenti icone sono di uso generale e sono presenti sia nella vista giornaliera che in quella settimanale, per
utilizzare la funzione a cui sono associate è sufficiente cliccarvi sopra:
Argomenti delle lezioni
Compiti assegnati
Annotazioni del Docente
Provvedimenti disciplinari
Annotazioni e/o Comunicazioni del Dirigente Scolastico
Come regola generale, se un icona ha un cerchietto rosso cone dentro un numero, l’indicazione è che ci
sono dati presenti relativi al significato di quella icona. Ad esempio, l’cona accanto indica la presenza di
Annotazioni.Visualizzazione Giornaliera
Nel registro di classe il Docente può inserire assenze, note disciplinari, argomenti delle lezioni, compiti assegnati
ed annotazioni varie per ogni singolo alunno o per l’intera classe.
Nell’elenco della colonna Cognome e Nome è utilizzata questa convenzione:
[05] Rossi Mario L’alunno Rossi Mario ha il numero 5 nel Registro.
[07] Verdi Antonio L’alunno Verdi Antonio numero 7 è maggiorenne (grassetto).
[10] Bettega Roberta L’alunna Bettega Roberta numero 10 non frequenta la materia del Docente che
ha fatto l’accesso, esempio Religione per gli esonerati (rosso).
[12] Pulici Franca L’alunna Pulici Franca numero 12 non frequenta la materia ed è maggiorenne.
La data in alto, denominata “Data Blocco”, indica la data sino alla quale non si possono
effettuare modifiche sul Registro di Classe.
Nell’esempio, i dati sarebbero modificabili dal 01/10/2013 in poi ma non per i giorni precedenti.
Utilizzando la vista giornaliera si ottiene una visione di assieme del singolo giorno più completa in quanto sono
immediatamente visibili tutti i dati relativi: Argomenti delle lezioni di tutti i docenti, i compiti assegnati da tutti i
docenti, ecc.
Utilizzando l’icona calendario è possibile cambiare il giorno di visualizzazione.
Utilizzando l’icona di stampa è possibile ottenere la vista stampabile, in formato Microsoft® Excel, del
registro relativo alla settimana in cui ci si trova.
Ricordarsi sempre di salvare i dati inseriti cliccando sull’icona Salva.Visualizzazione Settimanale
La visualizzazione settimanale del registro di classe è stata ideata per consentire ai Docenti di avere sempre
disponibile una visione di assieme più completa dello stato delle assenze degli alunni e la possibilità di accedere
rapidamente ad Argomenti, Compiti, Note ecc.
In questa vista le Assenze sono evidenziate dal visto sulla casellina accanto al nome dello studente, mentre per
visualizzare Ritardi e Uscite è necessario cliccare sull’icona a destra della casellina .
La schermata viene divisa in 5 o 6 giorni (se la scuola è aperta il Sabato) il giorno corrente viene evidenziato.
Ci sono due icone in più su questa pagina:
Passa alla settimana precedente
Passa alla settimana successiva
Una precisazione a parte merita l’area, contornata in rosso e contrassegnata dal punto 1, cliccando, infatti
sull’intestazione di ciascuno dei giorni della settimana, si accede direttamente alla pagina dettagliata del Registro
Giornaliero per quel giorno.
Per quello che riguarda le altre operazioni comuni, come la Stampa del Registro, consultare la precedente sezione
Visualizzazione Giornaliera.Planning
Questa funzione consente al Docente di visualizzare, in una esposizione mensile, l’insieme delle attività svolte da
lui e dai colleghi. Sono infatti visualizzabili i dati relativi agli Argomenti delle lezioni e ai Compiti assegnati.
La funzione ha anche lo scopo di agevolare la pianificazione delle verifiche; potendo infatti visionare le verifiche
predisposte dai colleghi il Docente potrà pianificare le proprie rendendo meno gravoso possibile il carico
giornaliero per gli Studenti.
Nella barra in alto sono presenti tre possibilità di selezione
per la scelta del Mese e per il filtro delle attività da
visualizzare (le proprie o quelle di tutti) e per il filtro del tipo di attività (Argomenti e/o Compiti).
Nel Planning, le celle in Rosso sono inerenti
ai giorni in cui la scuola è chiusa per
festività, quelle in grigio ai giorni di fine
mese precedente o inizio mese successivo e
i giorni “ufficializzati” dalla Data di Blocco del
Registro di Classe (che possono solo essere
visualizzati) e quelle in celeste per i giorni
lavorativi del mese selezionato.Cliccando su queste ultime celle si aprirà una schermata all’interno della quale si avrà la possibilità di
inserire/modificare le proprie attività:
Nella zona in alto 1 sono presenti le attività dei colleghi, mentre nella zona 2 sono presenti le proprie, modificare
i dati e poi confermare con “OK” o premere “Annulla” per non applicare le modifiche.
Cliccando nella zona di intestazione di una cella (dove è indicato il giorno) si
può comodamente accedere allo stesso giorno nel Registro di Classe senza
dover passare per il menù.
Ricordarsi sempre di salvare i dati inseriti o modificati cliccando sull’icona Salva.Registro del Docente
Il Registro del Docente consente la gestione di tutte le funzioni connesse alla registrazione e consultazione di dati
relativi alle attività didattiche come, ad esempio, assenze, voti, giudizi, argomenti delle lezioni e annotazioni varie.
Oltre alla gestione delle attività canoniche sono presenti anche funzioni specializzate per la gestione dei Processi
di Apprendimento e per gli insegnanti di Sostegno.
Dal menu principale è possibile, come abbiamo descritto, accedere a varie “viste” del Registro del Docente a
completa discrezione dell’utente.
Panoramica completa dei dati di una frazione temporale (Trimestre, Quadrimestre ecc.) comprensiva di
Voti, Commenti ai voti, Argomenti delle Lezioni, Compiti assegnati, Riepiloghi totali.
Identica alla funzione precedente con in più le Assenze Orarie.
Pagina di riepilogo statistico per tutta la classe contenente, per ciascun alunno, interrogazioni, prove
scritte, assenze, medie ecc.
Consente l’accesso alla pagina di Programmazione Didattica in cui è possibile definire le valutazioni per il
raggiungimento degli Obiettivi.
Vista Giornaliera del Registro con il dettaglio delle diverse tipologie di voto (Orale, Scritto ecc.) ed
evidenza a colpo d’occhio di Argomenti della lezione, Compiti assegnati e Annotazioni del Docente.
Come la funzione precedente ma per tutta la settimana in sola visualizzazioneRegistro Completo
Nel registro completo si da evidenza dei giorni in cui sono state eseguite attività di valutazione degli alunni,
inserimento di argomento delle lezioni o in cui sono stati assegnati compiti. Alla destra dei dati in vista tabellare
sono riportate statistiche riguardanti, ad esempio, il totale delle assenze.
Le varie tipologie di voto sono evidenziate con colori diversi per facilitare la visione d’insieme dell’andamento dei
vari alunni e la legenda dei colori è posta sullo schermo in basso a sinistra.
Un triangolino bianco in alto a destra su una cella indica la presenza di un commento al voto
che può essere visualizzato semplicemente pasandoci sopra con il mouse.
Cliccando su una colonna o su una riga si possono rispettivamente
selezionare una data e un alunno che, per comodità di vista, vengono
evidenziati in giallo.
Anche la data selezionata viene evidenziata ed è utile se, dal Registro Completo si
vuole passare alla vista Giornaliera o Settimanale.Quando questa icona è presente accanto alle ore di Lezione
per uno specifico giorno, significa che per quel giorno sono stati
inseriti Argomento delle Lezioni, Compiti, o Annotazioni. Per
vederli è sufficiente posizionare il mouse sull’icona.
Cliccando sulle icone presenti nella barra in alto è possibile, cliccando sulle ormai note icone descrritte ad inizio
capitolo, Stampare il Registro, tornare al Menu iniziale, Uscire dal Registro. Oppure, cliccando sulle icone sotto
riportate, si può:
Passare alla vista giornaliera della data selezionata oppure, se nessuna data è selezionata alla vista della
data odierna.
Passare alla vista settimanale includente il giorno della data selezionata oppure, se nessuna data è
selezionata alla vista della data odierna.
Accedere all’esito dei colloqui con i Genitori dell’Alunno selezionato.
Questa funzione è descritta dettagliatamente di seguito.
Accedere alla gestione dei processi di Apprendimento per l’Alunno selezionato.
Questa funzione è descritta dettagliatamente di seguito.
Accedere al Giornale del Docente dove sono riportati in ordine cronologico Argomenti delle lezioni e
Compiti assegnati. Questa funzione è descritta dettagliatamente di seguito.
Accedere alle Annotazioni Generali per Alunno o per Classe.
Questa funzione è descritta dettagliatamente di seguito.
Accedere al Registro dell’insegnante di Sostegno.Registro Completo con Assenze Rispetto al Registro completo descritto sopra, in questa vista sono evidenziate anche le Assenze Orarie per ogni Alunno. Le ore di assenze vengono visualizzate nella casella con una colorazione rossa e sono rappresentate dalla lettera “A” seguita da un numero che indica le ore di assenze. In caso di concomitanza di voto e assenza nello stesso giorno, ad esempio un entrata in ritardo (assente alla prima ora) ed un voto alla seconda ora, la cella è divisa in due con colori diversi per il voto (vedere legenda) e l’assenza in rosso.
Visualizzazione Giornaliera
Ci sono diversi modi di accedere al Registro del Docente in modalità giornaliera, dal menu principale cliccando
sull’apposita icona, dal Registro Completo (con o senza Assenze), dal Quadro Riepilogativo e ora anche dal
Registro Settimanale cliccando sul giorno desiderato.
Nella visualizzazione giornaliera si da evidenza immediata di tutte le tipologie di voto per la Materia selezionata,
degli argomenti, dei compiti e delle annotazioni inserite.
Particolare importanza rivestono le tre date poste in alto a destra della videata. Le prime due, Blocco Verifiche
e Blocco Orali, rappresentano le date sino alle quali le valutazioni, , rispettivamente, Scritte/Grafiche e Orali
inserite nel Registro sono “bloccate”, di conseguenza ritenute ufficiali e quindi non più modificabili.
N.B. I Commenti associati alle righe delle valutazioni, sono bloccati fino al giorno (compreso) della data minore
tra le due.
Ad esempio, nel caso della figura a lato, sino al 1 settembre compreso i dati del
registro, relativi agli elaborati scritti, non saranno più modificabili dal Docente,
mentre i dati inseriti in date successive a quella saranno modificabili, identicamente, per le valutazioni orali.
I Commenti, in base a quanto detto sopra, non saranno quindi modificabili sino al giorno 1 settembre compreso.
L’altra data, Blocco Dirigente è invece ad esclusivo appannaggio del Dirigente Scolastico ed
ha effetto sulla possibilità o meno da parte del Docente di modificare i dati inseriti nel registro.Proseguiamo descrivendo le funzioni associate alle varie icone presenti sulla videata:
Consente di modificare l’Argomento della Lezione del giorno anche se inserito nel Registro di Classe.
Consente di modificare i Compiti Assegnati anche se inseriti nel Registro di Classe.
Consente di modificare le Annotazioni Giornaliere anche se inserite nel Registro di Classe da non
confondere con le Annotazioni Generali richiamabili dal Registro Completo che riguardano la classe o
l’alunno e tutta la frazione temporale (trimestre, quadrimestre ecc.).
Questa icona, posta accanto ai voti, da la possibilità di inserire/visualizzare dei commenti relativi all’alunno
per quel giorno non necessariamente legati alla valutazione. E’ possibile inserire un commento Pubblico e
uno Privato (che non viene mostrato mai all’esterno). La stessa icona, modificata come al lato, indica che
c’è già un commento associato a questo giorno e a questo alunno.
Utilizzando l’icona calendario è possibile, come sempre, cambiare il giorno di visualizzazione.
Anche le Assenze per ore sono visibili, inseribili e modificabili direttamente accanto ai nominativi degli studenti.
Nella casella “Ore lezione” è indicata la durata della lezione in base all’orario scolastico assegnato, questo dato
può essere modificato.
Per inserire o modificare Argomenti, Compiti e Annotazioni, cliccare sull’apposita icona, scrivere nella finestra
corrispondente, chiudere la finestra cliccando su OK.
Per confermare definitivamente le modifiche effettuate cliccare sull’icona Salva presente nella barra in
alto.
Questa icona consente di tornare alla pagina (es. Registro Completo) dalla quale si è pervenuti qui.Visualizzazione Settimanale
Vale quanto detto per la Visualizzazione Giornaliera con la differenza che questa pagina è solo di visualizzazione e
i dati non possono essere variati. In questa vista la grafica è organizzata in modo che il Docente possa vedere
contemporaneamente più dati possibile.
Cliccando sulle varie icone è inoltre possibile visualizzare i dati relativi agli Argomenti delle Lezioni, ai Compiti
assegnati e alle Annotazioni del Docente cosi come descritto nella Visualizzazione Giornaliera.
La schermata viene divisa in 5 o 6 giorni (se la scuola è aperta anche il sabato).
Cliccando sull’icona il sistema mostrerà il dettaglio completo delle tipologie di voto previste per la materia
(ad esempio Scritto e Orale), prestare attenzione che per motivi di spazio sul video, all’entrata in questa
vista il sistema visualizza solo la tipologia più usata.
Utilizzando l’icona calendario è possibile, come sempre, selezionare la settimana di visualizzazione.
Passa alla settimana precedente
Passa alla settimana successiva
Una precisazione a parte merita l’area, contornata in rosso e contrassegnata dal punto 1, cliccando, infatti
sull’intestazione di ciascuno dei giorni della settimana, si accede direttamente alla pagina dettagliata del Registro
Giornaliero per quel giorno.
Per quello che riguarda le altre operazioni comuni consultare la precedente sezione Visualizzazione Giornaliera.Colloqui - Esito
In questa pagina, il Docente può memorizzare il testo dei colloqui tenuti con i familiari di ciascuno Studente,
l’operazione può avvenire post-colloquio per tenere traccia dell’esito della conversazione oppure pre-colloquio per
Memorizzare quello che si intende comunicare alle famiglie al momento del colloquio.
Sono previsti due campi di inserimento; il primo, quello a sinistra sarà visibile alle famiglie, l’altro è strettamente
riservato al Docente e non sarà mai visibile ad altri.
Per inserire un nuovo testo, dopo aver inserito la data cliccare sulla casella evidenziata in rosso a sinistra e
scrivere.
Per correggere un testo inserito precedentemente editarlo sovrascrivendolo, per eliminare un testo digitato per
errore vistare la casella “Elimina”.
Per confermare definitivamente le modifiche effettuate cliccare sull’icona Salva presente nella barra in
alto.
Questa icona consente di tornare alla pagina (es. Registro Completo) dalla quale si è pervenuti qui.Giornale del Docente
In questa pagina sono mostrati in ordine decrescente di data tutti gli Argomenti trattati e i Compiti assegnati dal
Docente.
La pagina è di sola consultazione e i dati non possono essere modificati.
Questa icona consente di tornare alla pagina (es. Registro Completo) dalla quale si è pervenuti qui.Annotazioni Generali
Cliccando sull’icona al lato si apre la pagina delle Annotazioni Generali che riguardano l’intera classe, od un
singolo alunno, per il periodo della frazione temporale (trimestre, quadrimestre ecc.) su cui si è scelto di lavorare.
Se non si seleziona alcun alunno, prima di cliccare sull’icona sopra indicata, le
annotazioni saranno considerate per l’intera classe, altrimenti, se si clicca prima
sul nome di un alunno e poi sull’icona, le annotazioni saranno riferite all’alunno
selezionato.
E’ possibile registrare in questa pagina qualsiasi nota, questo dato è completamente riservato e non è tra quelli
che sono visibili a famiglie ed alunni.
Per confermare definitivamente le modifiche effettuate cliccare sull’icona Salva presente nella barra in
alto.
Questa icona consente di tornare alla pagina (es. Registro Completo) dalla quale si è pervenuti qui.Quadro Riepilogativo
Passando per questa pagina, invece che dall’usuale Registro Completo, è possibile avere un quadro completo
della situazione di ogni Alunno.
Sono visualizzate infatti le valutazioni della frazione temporale precedente (ad esempio il primo quadrimestre se
ora siamo nel secondo), la media dei voti distinta per tipo di voto (Scritto, Orale ecc.) e quella totale, le tendenze
divise come le medie per tipo voto, il numero di valutazioni per tipo, il numero delle ore di lezione tenute e il
numero di ore d’assenza.
Questa rappresentazione tabellare dei dati può essere usata come strumento per analizzare a colpo d’occhio
l’andamento di un singolo alunno o dell’intera classe e stabilire immediatamente la necessità di successive
verifiche scritte o interrogazioni orali.
Cliccando sull’icona indicata a lato, si aprirà una schermata contenente tutte le
Valutazioni divise per tipo (ed ordinate per data) e l’elenco completo dei
Provvedimenti Disciplinari relativi all’alunno selezionato.
In questa sezione si possono verificare con più dettaglio i dati del singolo alunno avendo anche come riferimento
le date degli eventi che lo hanno coinvolto.Tornando alla pagina principale, le icone in alto sulla videata hanno lo stesso significato descritto nella sezione Registro Completo.
Voti finali e Scrutini
Premessa
La gestione Scrutini è ora completamente integrata dentro RE. Sono previste diverse funzioni applicative,
dall’inserimento dei voti proposti alla gestione dello scrutinio con stampa dei verbali e dei tabelloni, alla gestione
dell’indicazione delle modalità di recupero per le carenze per finire con l’inserimento dei recuperi.
Scelte Preliminari
Normalmente, le prime scelte da effettuare sono il Plesso, la Classe la Materia e la Frazione Temporale (trimestre,
quadrimestre ecc.) sulle quali si vuole operare.
Voti Proposti: consente l’inserimento dei voti proposti per classe e
materia con la possibilità di inserire il voto proposto di Comportamento e
anche un giudizio.
Attenzione: utilizzare solo la modalità 'VOTI PROPOSTI'Voti Proposti All’interno di questa pagina, il Docente, basandosi su molteplici informazioni calcolate automaticamente dal sistema, sarà in grado di inserire le proposte di voto per ciascun alunno per le sue materie. Questa pagina è del tutto simile a quella del Registro denominata Quadro Riepilogativo ma contiene, inoltre, una sezione dedicata all’inserimento dei dati (Voti, Assenze, Giudizi e Annotazioni) che poi saranno presi a base in sede di Consiglio di Classe per gli Scrutini. La pagina è suddivisa logicamente in tre sezioni distinte, nella prima (solo di lettura) sono riportate, distinte per tipologia di voto (es. Orale e Scritto), tutti i voti della frazione temporale precedente a quella su cui si sta operando. Questi dati sono riportati per consentire una valutazione globale di ogni studente senza dover tornare a vedere i voti indietro. Cliccando sull’icona, indicata dal numero 1 rosso, è inoltre possibile aprire una schermata contenente tutte le Valutazioni divise per tipo (ed ordinate per data) e l’elenco completo dei Provvedimenti Disciplinari relativi all’alunno selezionato. In questa sezione si possono verificare con più dettaglio i dati del singolo alunno avendo anche come riferimento le date degli eventi che lo hanno coinvolto.
Nella seconda sezione (anch’essa di sola lettura) sono presenti tutti i dati aggregati e statistici inerenti il periodo
attuale di valutazione. Si è scelto di mostrare i dati distinti per tipo di valutazione e totali.
Sono inoltre riportati il numero di valutazioni per tipologia di voto (Scritto, Orale, ecc.) e le ore totali di lezioni
tenute per quella materia con accanto le ore di assenza.
Nella terza sezione sono, infine, presenti i dati modificabili o
calcolati automaticamente cliccando sull’icona
I dati sono: Voti Proposti (voto unico o differenti tipologie
di valutazione), Assenze orarie, voto di Comportamento.
Cliccando sulle icone a destra è possibile memorizzare un
Giudizio e delle Annotazioni riservate al Docente che
potrebbero rivelarsi utili in sede di scrutinio.
Ad esempio per il Giudizio apparirà una finestra del tipo:
Si possono digitare fino a 1024 caratteri, per confermare cliccare su Salva, per chiudere senza salvare cliccare su
Annulla.Come detto precedentemente, cliccando su questa icona il programma tenta di calcolare i Voti e le Assenze
proposte riportando i dati dalle medie e dalle assenze della seconda sezione.
Voti:
Assenze:
Questa funzione è molto utile la prima volta che si accede per evitare di riportare a mano i valori. Naturalmente il
programma sovrascrive i valori Proposti solo se vuoti o, in caso di Voti, uguali a zero.
Quando tutti i dati sono stati inseriti e controllati, salvare cliccando sull’icona a sinistra.Puoi anche leggere