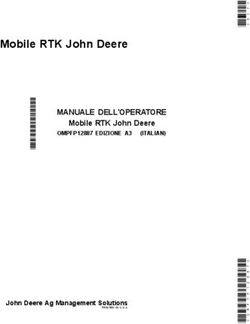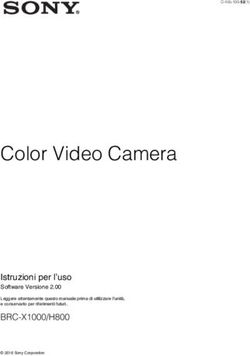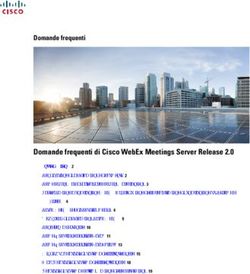PST Manuale Utente Poltronesofa Selling Toolkit Inserimento Ordine
←
→
Trascrizione del contenuto della pagina
Se il tuo browser non visualizza correttamente la pagina, ti preghiamo di leggere il contenuto della pagina quaggiù
Selezionare la funzionalità “Ordine”
Al primo tentativo il software chiede di effettuare l'accesso
Per autenticarsi, selezionare Cambio Utente dal menu in alto a destra.
Selezionare il Negozio/Utente, digitare la password e premere OK.
Dopo il login il pulsante “Ordine” diventa attivo, selezionandolo attiviamo il processo di nuovo ordine.
All'inizio di ogni ordine il programma vi chiederà di inserire la data vendita.
Home Page per la creazione di un nuovo ordine
Pulsante home Nome Utente e Negozio Attivo Navigazione a Step
Navigazione Indietro Navigazione Avanti
Dopo il login il pulsante “Ordine” diventa attivo, selezionandolo attiviamo il processo di nuovo ordine.Menu di Navigazione
Step 1: Selezione Articoli Configurabili
Step 2: Selezione Rivestimenti
Step 3: Pagina di Configurazione
Step 4: Selezione Articoli non Configurabili
Step 5: Selezione Articoli in Expo
Step 6: Selezione Quantità e Sconti
Step 7: Dati Anagrafici
Step 8: Dati Statistici
Step 9: Consegna, Caparra e Finanziamento
Step 10: Verifica, Stampa e Salvataggio
Grazie al menu di navigazione è possibile muoversi fra i vari stadi di creazione di un ordine, rivedendo,
aggiungendo, modificando le opzioni attivate. Ovviamente gli step 2 e 3 saranno attivabili solo dopo aver
selezionato un articolo configurabile, mentre lo step 5 sarà attivabile solo dopo aver selezionato almeno un
articolo (configurabile o non configurabile). Allo stesso modo gli step 7,8 e 9 saranno attivabili in sequenza.Lista Articoli Selezionati
Articoli
Selezione Materiale
Dalla scheda 1, selezionando un modello, si accede alla scelta dell'articolo, è possibile selezionare il tipo di
rivestimento per l'articolo prima di aggiungerlo alla lista.Lista Articoli Selezionati
“X” Rimozione Articolo
Selezionando gli articoli, viene riempita una lista visualizzata sulla barra di sinistra. Per rimuovere un articolo basta
toccare il simbolo “X” a fianco all'articolo da eliminare.Dopo aver selezionato gli articoli configurabili, si accede alla scheda 2 per la selezione dei rivestimenti.
E' necessario selezionare tutti i rivestimenti necessari per configurare tutti gli articoli selezionati in precedenza, che sono visualizzati in lista sulla barra di sinistra.
1 Selezione Modello 2 Selezione Materiale
Stato: Rosso
Sofa ancora da configurare
o configurazione non valida
Dopo aver selezionato i rivestimenti da utilizzare, si passa alla scheda 3, dove sarà possibile assegnare i
rivestimenti agli articoli selezionati. Dopo aver selezionato l'articolo, tenendo premuto il dito sul rivestimento stesso
e trascinandolo sull'anteprima, si imposterà il rivestimento.Prezzo Elemento Stato: Verde, ok! Il primo rivestimento trascinato si attiva su tutto l'articolio. Trascinando altri rivestimenti sulle zone interessate, sarà possibile realizzare il composè. Il prezzo viene visualizzato in base ai rivestimenti selezionati .
Stato: Rosso
Configurazione non valida
Se il rivestimento selezionato non è attivabile per l'articolo, viene visualizzato un semaforo rosso. Altrimenti il
semaforo verrà visualizzato in verde e verrà inoltre indicato il prezzo per materiale/modello selezionato.Scheda 4: selezione articoli non configurabili
Stringa di ricerca
Avvia ricerca
Scheda 5: selezione articoli non configurabili. Inserite la parte del codice articolo che volete cercare e cliccate sulla
lente. Nella parte centrale della pagina verranno visualizzati gli articoli che avete in expo che rispettano la ricerca
da voi effettuata. A questo punto scegliete il sofà expo che volete vendere.Sconto
Quantità Selezionata
Aumenta Quantità Selezionata
Diminuisci Quantità Selezionata
Scheda 6: Riepilogo Ordine. Tramite questa scheda è possibile definire le quantità per ogni articolo dell'ordine. E'
inoltre possibile definire uno sconto.Scheda 7: Informazioni Cliente. Cliccando sul primo campo di testo “Cognome” appare in automatico la tastiera che permette l'inserimento delle informazioni cliente. E' possibile spostarsi da un campo al successivo utilizzando il pulsante “tab”. Utilizzando il pulsante consegna diversa è possibile inserire un indirizzo diverso per la consegna. Qui è possibile controllare la data vendita dell'ordine e inserire l'eventuale data di consegna.
Scheda 8: Inserimento Dati Statistici
Scheda 9: Dati di Consegna. Viene automaticamente selezionato il negozio più vicino per la consegna, e sotto una lista dei 10 negozi più vicini. Con il pulsante visualizza viene mostrata una mappa dell'itinerario proposto. E' possibile azzerare il contributo chilometrico. Va inoltre impostata la caparra inserendo l'importo e definendo la modalità di pagamento. E' possibile definire infine il finanziamento.
Scheda 10: Verifica Configurazione. Viene effettuata una verifica formale dell'ordine. Se non vengono riscontrati errori bloccanti è possibile visualizzare una anteprima della commessa, salvare l'ordine, e stampare la commessa d'ordine.
Link di invio Stampa Documento: step uno: attivare il link di invio.
AndFTP Stampa Documento: step due: selezionare AndFTP.
Link di invio
Printer
AndFTP
Stampa Documento: step cinque: caricamento completato, stampa effettuata tramite il pc dove è stato installato
PSTAutoPrinter.Puoi anche leggere