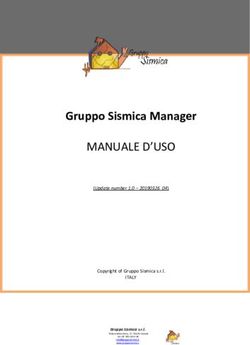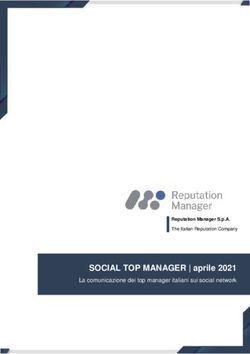MANUALE - TEAMVIEWER MANAGER 6.0
←
→
Trascrizione del contenuto della pagina
Se il tuo browser non visualizza correttamente la pagina, ti preghiamo di leggere il contenuto della pagina quaggiù
Indice
1 Panoramica ................................................................................................................................ 2
1.1 Informazioni su TeamViewer Manager .................................................................................. 2
1.2 Informazioni sul presente Manuale ........................................................................................ 2
2 Installazione e avvio iniziale ......................................................................................................3
2.1 Installazione ...............................................................................................................................3
2.2 Avvio iniziale ..............................................................................................................................3
2.3 Utilizzo di Microsoft SQL Server come server della banca dati ............................................. 4
3 L'interfaccia grafica dell'utente (GUI) ......................................................................................5
3.1 La finestra principale .................................................................................................................5
3.2 Oggetti presenti nella struttura ad albero ................................................................................ 6
3.3 Il gruppo Partner sconosciuti ................................................................................................... 6
4 Lavorare con TeamViewer Manager ........................................................................................ 7
4.1 Creazione di un nuovo partner ................................................................................................ 7
4.2 Inserimento delle informazioni e dei dati per la fatturazione specifici del partner ............. 7
4.2.1 Questa scheda include i campi seguenti:................................................................................. 8
4.3 Cancellazione di un partner ..................................................................................................... 9
4.4 Organizzazione dei partner in gruppi ..................................................................................... 9
4.5 Invitare un partner .................................................................................................................. 10
4.6 Connessione ad un partner ..................................................................................................... 11
4.7 Aggiungere un partner ai Preferiti.......................................................................................... 12
4.8 Gestione e valutazione dei dati di connessione...................................................................... 12
4.8.1 Recupero e cancellazione dei dati di connessione ................................................................. 13
4.8.2 Stampare ed esportare i dati di connessione .......................................................................... 15
4.8.3 Esecuzione dei calcoli a scopo di fatturazione ...................................................................... 16
4.9 Desktop remoto ........................................................................................................................ 17
4.10 Aggiungere commenti / note ..................................................................................................18
4.11 Ricerca.......................................................................................................................................18
5 Extra ......................................................................................................................................... 19
5.1 Esporta Manager Portable ...................................................................................................... 19
5.2 Importazione dei dati di collegamento .................................................................................. 20
5.3 Sincronizzazione delle liste partner ....................................................................................... 20
6 Opzioni .................................................................................................................................... 22
6.1 Scheda Generale ...................................................................................................................... 22
6.1.1 Impostazioni standard ............................................................................................................ 22
6.1.2 Fatturazione ............................................................................................................................. 22
6.1.3 Importazione ........................................................................................................................... 22
6.1.4 Registrazione sessione .............................................................................................................23
6.2 Scheda Banca dati ................................................................................................................... 24
6.3 Scheda Campi liberi ................................................................................................................ 26
6.4 Scheda Sicurezza ..................................................................................................................... 26
6.5 Scheda Registrazione dei dati................................................................................................. 26
Pagina 1 di 261 Panoramica
1.1 Informazioni su TeamViewer Manager
TeamViewer Manager è un'applicazione incentrata su una banca dati, semplice, in grado di
funzionare in rete e facile da utilizzare, che gestisce tutti i partner di TeamViewer offrendo
delle funzionalità avanzate di valutazione delle sessioni.
TeamViewer Manager può essere installato in locale su di una stazione di lavoro singola, così
come su stazioni di lavoro multiple in una rete.
Per l'utilizzo simultaneo in una rete, TeamViewer Manager deve essere installato localmente su
ciascuna stazione di lavoro. L'accesso alla banca dati avviene tramite Microsoft SQL Server. Per
ulteriori informazioni, consultare il capitolo 6.2 Scheda Banca dati.
TeamViewer Manager trova applicazione nei seguenti ambiti:
Instaurazione diretta della connessione con il partner prescelto.
Classificazione dei partner in gruppi diversi.
Sincronizzazione dei partner con la lista partner di TeamViewer
Aggiunta di note e informazioni supplementari ai dati relativi al partner e alla
connessione considerati.
Riassunto dettagliato delle connessioni con i propri partner.
Visualizzazione delle registrazioni di sessione per ciascuna connessione
Esecuzione di calcoli in base alle tariffe orarie memorizzate singolarmente
Possibilità aggiuntiva di accedere ai partner tramite la funzione di desktop remoto
Esportazione dei dati, ai fini della stampa, in formato Microsoft Excel oppure come
file HTML
1.2 Informazioni sul presente Manuale
Il presente manuale descrive come utilizzare TeamViewer Manager. Il suo scopo è aiutare a
capire TeamViewer Manager e le sue funzionalità, facilitando il lavoro dell'utente.
Qualora si individuassero eventuali errori del software, comunicarli a: support@teamviewer.com
Pagina 2 di 262 Installazione e avvio iniziale
2.1 Installazione
Eseguire il file di installazione scaricato. L'installazione guidata fornirà le istruzioni durante il
processo di installazione:
1. Licenza d'uso
Leggere il contratto di licenza e selezionare l'opzione Accetto le condizioni della licenza.
Se si accetta, fare clic su Avanti per procedere.
2. Selezione della banca dati
Selezionare la banca dati in cui saranno memorizzati i dati di TeamViewer Manager. Fare
clic su Avanti per continuare.
3. Selezione della cartella di destinazione
Selezionare la cartella di destinazione per l'installazione e fare clic su Avanti.
(Con Windows Vista/7, si consiglia di accettare la cartella suggerita.)
4. Definizione della cartella del menu Start
Definire la cartella del menu Start in cui saranno creati i collegamenti a TeamViewer
Manager e fare clic su Installa per procedere.
5. Completamento dell'installazione di TeamViewer
Fare clic su Fine per completare l'installazione.
2.2 Avvio iniziale
La prima volta in cui viene avviato, TeamViewer Manager importa tutti i partner con cui sia stata
stabilita una connessione di TeamViewer, insieme con tutti i dati di collegamento.
Il primo avvio potrebbe richiedere alcuni minuti, a seconda del numero di partner di connessione
e della velocità del computer.
Nota: Durante l'avvio, TeamViewer Manager controlla inoltre se sul computer esiste
un'installazione di TeamViewer dotata di licenza. Se è presente, non sarà necessaria una licenza
separata di TeamViewer Manager!
Pagina 3 di 262.3 Utilizzo di Microsoft SQL Server come server della banca dati
La banca dati standard (SQLite) è lo strumento perfetto per l'utilizzo su di una singola stazione di
lavoro, oppure in piccoli gruppi di lavoro. Utilizzare l'opzione SQL server se si desidera operare
con TeamViewer Manager da numerose stazioni di lavoro. A questo scopo,TVM può essere
configurato per utilizzare un Microsoft SQL Server (a partire dalla versione 2005) come server
della banca dati.
Per ulteriori informazioni, consultare il capitolo 6.2 Scheda Banca dati.
Nota: La banca dati standard non deve mai essere utilizzata nell'ambito di una rete poiché è
progettata esclusivamente per l'uso su di una singola stazione di lavoro. Per il suo utilizzo in
una rete, è assolutamente
necessario utilizzare la variante con la banca dati di Microsoft SQL, in caso contrario si rischia
di danneggiare la propria banca dati SQLite sul drive di rete.
Pagina 4 di 263 L'interfaccia grafica dell'utente (GUI)
3.1 La finestra principale
La finestra principale di TeamViewer Manager è suddivisa nelle sezioni seguenti:
A sinistra è possibile vedere i propri partner raggruppati in una struttura ad albero.
A destra è possibile vedere le informazioni dettagliate sull'oggetto attualmente
evidenziato nella struttura ad albero. È possibile cambiare scheda, scegliendo tra
Generale, Collegamenti, Desktop remoto e Commenti sulle pagine relative ai diversi
oggetti considerati.
Sul bordo superiore della schermata è disponibile una barra di menu che risulterà
nota all'utente, per analogia ad altre applicazioni Windows.
Nella sezione superiore a destra è presente un campo di ricerca permanente con il
quale è possibile filtrare la struttura ad albero a seconda del termine ricercato. La
funzione di ricerca può inoltre essere raggiunta dalla tastiera, con il comando Ctrl + F,
oppure con il tasto funzione F3.
Sopra alla struttura ad albero, una barra di sistema consente di eseguire i comandi
utilizzati con maggiore frequenza.
La finestra principale di TeamViewer Manager
Pagina 5 di 263.2 Oggetti presenti nella struttura ad albero
Nella struttura ad albero si possono organizzare gerarchicamente, in gruppi, i propri partner di
connessione. Un gruppo è rappresentato nell'albero tramite il simbolo di una cartella gialla.
La struttura ad albero può essere organizzata interamente a seconda delle proprie esigenze.
Soltanto i gruppi Tutti i partner e Partner sconosciuti non possono essere cancellati.
Gruppi e partner della struttura ad albero
3.3 Il gruppo Partner sconosciuti
All'avvio di TeamViewer Manager, vengono importati tutti i partner di connessione di
TeamViewer con cui è stata stabilita una connessione, insieme con i dati di collegamento
associati. In questo contesto, non è importante se la connessione sia stata stabilita tramite
TeamViewer Manager oppure tramite lo stesso TeamViewer.
I partner per cui non esistono informazioni, salvo l'ID, sono importati nel gruppo Partner
sconosciuti. Ciò consente di assegnare successivamente un nome ad un ID di un partner di
questo gruppo, portando quindi il partner fuori dal gruppo Partner sconosciuti. Tutti i dati di
collegamento vengono conservati.
Se è stato già assegnato un alias ad un ID in TeamViewer, questo alias sarà adottato come nome
in TeamViewer Manager.
Pagina 6 di 264 Lavorare con TeamViewer Manager
4.1 Creazione di un nuovo partner
Se si desidera aggiungere una persona ai propri contatti, è possibile farlo inserendo il nuovo
partner nella lista partner.
Come creare un nuovo partner:
1. Nella struttura ad albero, evidenziare il gruppo in cui deve essere creato il partner.
2. Fare clic su .
→ Il menu a discesa si apre.
3. Selezionare Nuovo partner.
→ Viene creato il nuovo partner.
4. Ora è possibile sovrascrivere il nome standard direttamente nel campo Alias ed inserire
l'ID di TeamViewer nel campo ID partner.
4.2 Inserimento delle informazioni e dei dati per la fatturazione
specifici del partner
Se si desidera registrare dati principali più dettagliati inerenti ad un partner specifico, è possibile
immetterli nella scheda Generale.
I dati principali sono elencati nella scheda Generale.
Pagina 7 di 264.2.1 Questa scheda include i campi seguenti:
Nome
Inserire il nome del proprio partner in questa sezione. Questo testo viene visualizzato
nella barra del titolo della finestra del controllo remoto e nella finestra della chat del
partner.
ID partner
L'ID del proprio partner è visualizzato in questa sezione.
Password
Se il cliente deve essere contattato utilizzando una password predefinita, è possibile
inserirla qui.
Tipo di collegamento
In questo campo si può specificare la modalità di base con cui collegarsi al partner.
Le opzioni disponibili sono Teleassistenza, Presentazione, Trasmissione dati e VPN.
Per maggiori dettagli sull'utilizzo di queste modalità, fare riferimento al manuale di
TeamViewer.
Qualità
Questa opzione consente di determinare la qualità della visualizzazione. Le opzioni
disponibili sono Automatico, Qualità ottimizzata, Velocità ottimizzata e Impostazioni
personalizzate. Per maggiori dettagli sull'utilizzo di queste modalità, fare riferimento
al manuale di TeamViewer.
Campi liberi 1 - 8
I rimanenti otto campi sono liberi. Questi campi possono essere etichettati a piacere
tramite il percorso Strumenti | Impostazioni | Campi liberi, inserendo quindi i dati di
rilevanza personale. Le etichette standard sono Contatti, Azienda, E-mail, Telefono,
ecc.
Usare le impostazioni delle proprietà standard
Questa opzione è abilitata in modo predefinito. Se non si desidera che le informazioni
di fatturazione di questo partner siano adottate dal rispettivo gruppo, è possibile
disabilitare l'opzione ed inserire, nei campi disponibili, i valori personali.
Tariffa oraria
In questi campi è possibile inserire una tariffa definita dall'utente e la valuta adeguata
(se i valori non sono stati ereditati).
Tariffa base
Oltre alla tariffa oraria, si può specificare anche una tariffa di base e un periodo di
fatturazione.
Nota: Il calcolo basato sulla tariffa oraria è eseguito solamente una volta scaduto il periodo di
tempo designato per il calcolo della tariffa di base!
Pagina 8 di 264.3 Cancellazione di un partner
Come cancellare un partner:
1. Evidenziare il partner nella struttura ad albero.
2. Fare clic su Modifica nella barra dei menu e quindi su Cancella
→ Viene visualizzata una finestra di dialogo con il testo : Vuoi davvero cancellare
questo/i partner?.
3. Confermare facendo clic su Sì.
Nota: Se si cancella un partner, quest'ultimo sarà disattivato nella banca dati, ma non verrà
effettivamente rimosso. Se in seguito si crea un partner con un ID identico, i vecchi dati di
collegamento saranno nuovamente disponibili.
4.4 Organizzazione dei partner in gruppi
È possibile organizzare i propri partner in gruppi basati su qualsiasi criterio desiderato
(ad es. azienda, divisione). Ciò crea una maggiore chiarezza dei dati e consente di eseguire
valutazioni dei gruppi incrociate rispetto ai tempi di collegamento accumulati (ad es. ai
fini della fatturazione).
Come creare un nuovo gruppo:
1. Fare clic su .
→ Il menu a discesa si apre.
2. Selezionare Nuovo gruppo.
→ Un nuovo gruppo, che è possibile denominare direttamente, viene creato nella
struttura ad albero situata a sinistra.
Come cancellare un gruppo:
1. Evidenziare il gruppo nella struttura ad albero.
2. Fare clic su Modifica nella barra dei menu e quindi su Cancella.
→ Viene visualizzata una finestra di dialogo con il testo : Vuoi davvero cancellare
questo/i gruppo/i?.
3. Confermare facendo clic su Sì.
Pagina 9 di 26Come rinominare un gruppo:
1. Fare clic con il tasto destro del mouse sulla struttura ad albero.
→ Si apre il menu di contesto.
2. Selezionare il comando Rinomina dal menu di contesto.
→ Il nome del gruppo diventa modificabile.
3. Rinominare il gruppo e confermare con Invio.
Come spostare un partner in un gruppo:
1. Nel menu TeamViewer Manager, fare clic su Modifica e quindi su Taglia.
2. Posizionarsi sul gruppo desiderato e fare clic sul gruppo stesso.
3. Aprire nuovamente la finestra di dialogo Modifica ed aggiungere il partner al gruppo
selezionato facendo clic su Incolla.
Nota: È inoltre possibile assegnare un partner ad un gruppo specifico facendo clic sul partner
che si desidera assegnare al gruppo, tenendo premuto il tasto del mouse e trascinando il partner
selezionato nel gruppo desiderato.
4.5 Invitare un partner
Se si desidera collegarsi ad un partner che non ha ancora a disposizione TeamViewer, è possibile
invitarlo con un'e-mail personale.
Come invitare un partner:
1. Fare clic su .
→ Un'e-mail di invito automatico verrà aperta nel proprio programma di posta
elettronica e potrà essere agevolmente inviata ad un cliente.
Pagina 10 di 264.6 Connessione ad un partner
È possibile collegarsi ad un partner creato nella struttura ad albero direttamente da TeamViewer
Manager.
Come effettuare una connessione con un partner:
1. Evidenziare il partner desiderato nella struttura ad albero situata a sinistra
2. Fare clic su .
→ TeamViewer si avvia e stabilisce una connessione con il partner desiderato. Si apre
la finestra di autenticazione.
3. Inserire la password del proprio partner di connessione e fare clic su Richiesta.
→ Si è collegati al computer del proprio partner.
Nota: Si può stabilire la connessione con un partner anche selezionando e facendo due volte
clic (oppure semplicemente facendo due volte clic) sul partner. Se al contatto è stata assegnata
una password fissa in.
TeamViewer Manager, non sarà necessario autenticarsi separatamente. Questa operazione
viene eseguita automaticamente.
Pagina 11 di 264.7 Aggiungere un partner ai Preferiti.
Se si desidera stabilire delle connessioni frequenti con uno dei partner di connessione, si
consiglia di aggiungerlo ai Preferiti.
Come aggiungere un partner ai Preferiti:
1. Evidenziare il partner desiderato.
2. Fare clic su Preferiti nella barra dei menu.
→ Si apre un menu a discesa.
3. Fare clic su Aggiungi a preferiti.
→ Il partner di connessione è stato aggiunto ai Preferiti ed è visualizzato nel menu a
discesa.
Nota: È inoltre possibile aggiungere un partner ai Preferiti selezionando il partner e quindi
facendo clic con il tasto destro del mouse per aprire il menu di contesto in cui selezionare
Aggiungi a preferiti.
Notare che l'elenco dei preferiti è applicato all'intero TeamViewer Manager, vale a dire che se
TeamViewer Manager è condiviso con un altro utente, anche i preferiti saranno condivisi.
4.8 Gestione e valutazione dei dati di connessione
Le connessioni eseguite sono registrate e ordinate individualmente per ciascun partner in base
alla data e all'ora. Ciò facilita la preparazione delle fatture per i tempi addebitabili di assistenza ai
clienti ed offre un riassunto preciso delle sessioni precedenti.
I dettagli di connessione sono reperibili alla scheda Collegamenti nel contesto di un partner o di
un gruppo.
Pagina 12 di 26La scheda Collegamenti visualizza i dettagli di connessione individuali.
4.8.1 Recupero e cancellazione dei dati di connessione
Come recuperare i dati di connessione relativi ad un singolo partner:
1. Evidenziare il partner nella struttura ad albero.
2. Fare clic sulla scheda Collegamenti.
→ Viene visualizzata una tabella che mostra i dati di connessione per il partner
selezionato.
Come recuperare i collegamenti di un gruppo:
1. Evidenziare il gruppo nella struttura ad albero.
2. Fare clic sulla scheda Collegamenti.
→ Viene visualizzata una tabella che mostra i dati di connessione di tutti i partner del
gruppo considerato.
Pagina 13 di 26Come specificare il periodo di tempo di cui visualizzare le connessioni:
1. Fare clic sulla freccia che punta verso il basso nel campo della data situato a sinistra.
2. Selezionare la data iniziale da cui visualizzare le connessioni.
3. Fare clic sulla freccia che punta verso il basso nel campo della data situato a destra.
4. Selezionare la data finale di visualizzazione delle connessioni.
Nota: Anche nei campi del calendario è possibile selezionare il periodo di tempo a partire da cui
visualizzare le connessioni. Si possono scegliere le connessioni da Oggi fino a Quest'anno.
Come aggiungere un commento ad un singolo collegamento:
1. Spostare verso destra la barra di scorrimento situata sotto la tabella.
2. Fare clic sul campo Nota ed inserire il commento desiderato.
Come eliminare la connessione dalla tabella:
1. Fare clic con il tasto destro del mouse sulla riga che si desidera eliminare.
→ Si apre il menu di contesto.
2. Selezionare Cancella dal menu di contesto.
→ La connessione viene cancellata.
Come riassumere le connessioni:
1. Evidenziare le connessioni che si desidera riepilogare.
Devono essere collegamenti con lo stesso partner.
2. Selezionare Riassunto dal menu di contesto.
→ Viene visualizzata una finestra di dialogo in cui si può scegliere tra due metodi
diversi.
3. Leggere le descrizioni dei metodi per eseguire il riassunto e selezionarne uno facendo clic
sull'opzione corrispondente.
Pagina 14 di 264.8.2 Stampare ed esportare i dati di connessione
Come stampare i dati di connessione:
1. Fare clic sul pulsante Stampa sulla scheda Collegamenti.
→ Il rapporto viene aperto nel proprio browser standard.
2. Stampare il rapporto utilizzando la funzione di stampa del proprio browser.
Come esportare i dati di connessione (ad es. per Microsoft Excel):
1. Fare clic sul pulsante Esporta sulla scheda Collegamenti.
→ Si apre la finestra di dialogo Salva come....
2. Assegnare un nome al file da esportare e fare clic su Salva.
→ È ora possibile importare il file esportato .csv in Microsoft Excel.
Pagina 15 di 264.8.3 Esecuzione dei calcoli a scopo di fatturazione
TeamViewer Manager calcola i costi di una connessione in base alla tariffa oraria memorizzata
nei dati del rispettivo partner, alla tariffa di base, alla valuta e al periodo di tempo a cui applicare la
tariffa di base.
Come modificare la tariffa oraria/valuta/tariffa base:
1. Fare clic su Strumenti nel menu e quindi su Impostazioni.
2. Si apre la finestra di dialogo Impostazioni.
3. Nell'area delle Impostazioni standard della scheda Generale, fare clic sul campo situato a
fianco di Tariffa oraria. Inserire la tariffa desiderata in questa sezione.
4. Fare clic su OK e successivamente riavviare TeamViewer Manager.
Nota: La tariffa base, la valuta, ecc. possono essere regolate in modo simile.
Come ricalcolare i costi di connessione:
1. Nella sezione inferiore della tabella dei collegamenti è possibile effettuare nuovi calcoli
per tutte le connessioni visualizzate, oppure solamente per quelli selezionati. Impostare il
punto di selezione per la rispettiva opzione (se necessario, selezionare per prima cosa le
connessioni).
2. Successivamente fare clic su Ricalcolo dei costi.
Nota: È possibile specificare separatamente, per ciascuna connessione, se i costi devono essere
inclusi nel riassunto oppure no. Ciò viene eseguito inserendo un contrassegno nella colonna
Fattura (a destra di Nota) per i collegamenti desiderati.
Pagina 16 di 264.9 Desktop remoto
TeamViewer Manager offre la possibilità di stabilire una connessione tramite RDP (Remote
Desktop Protocol) con il proprio partner.
Come collegarsi tramite RDP:
1. Evidenziare il partner nella struttura ad albero.
2. Accedere alla scheda Desktop remoto.
3. Abilitare la casella di controllo Utilizzare RDP per connettersi a questo utente.
4. Compilare i campi Computer, Utente, Password e Dominio.
5. Selezionare Connettersi alla sessione della console quando si utilizza la sessione della
console sull'host remoto a cui collegarsi.
Nota: Alla voce Impostazioni avanzate…, se necessario, è possibile configurare le impostazioni
aggiuntive. La funzione Caricare le impostazioni predefinite consente di ripristinare le
impostazioni al loro stato originario.
Pagina 17 di 264.10 Aggiungere commenti / note
In TeamViewer Manager è possibile aggiungere commenti e note a ciascun collegamento di ogni
partner.
Come aggiungere un commento ad un partner di connessione:
1. Evidenziare il partner nella struttura ad albero.
2. Passare alla scheda Commenti.
3. Fare clic sul pulsante Inserisci commento.
→ Un timbro orario e il proprio nome di login a Windows sono inseriti nel campo
Commento.
4. Inserire il proprio commento.
Informazioni particolari possono essere memorizzate nella scheda Commenti.
4.11 Ricerca
Nella finestra principale di TeamViewer Manager, è possibile cercare i contatti e i gruppi in
qualsiasi momento, utilizzando il campo di ricerca posizionato in alto a destra. Questa funzione
può inoltre essere richiamata in qualsiasi momento, utilizzando il comando da tastiera Ctrl + F,
oppure il tasto funzione F3.
Nota: Non solo è possibile cercare il nome del contatto o del gruppo, ma anche direttamente l'ID
di TeamViewer.
Pagina 18 di 265 Extra
5.1 Esporta Manager Portable
Si può esportare il programma (TeamViewer Manager Portable), insieme ai dati, in una chiavetta
USB direttamente da TeamViewer Manager quando quest'ultimo è in funzione.
Unitamente a TeamViewer Portable, è sempre possibile trasportare con sé anche il proprio
TeamViewer, insieme a TeamViewer Manager.
I dati non sono modificabili in TeamViewer Manager Portable, ma è possibile stabilire le
connessioni come di consueto. In seguito è poi possibile reimportare i collegamenti mobili nel
proprio TeamViewer Manager in ufficio, utilizzando la voce di menu Importa collegamenti.
Come esportare TeamViewer Manager in una chiavetta USB:
1. Fare clic su Strumenti e successivamente su Esporta Manager Portable...
→ Si apre la finestra di dialogo Esporta Manager.
2. Fare clic sul pulsante Sfoglia per specificare la cartella di destinazione di TeamViewer
Manager Portable.
3. Inserire e confermare una password per la protezione password di TeamViewer Manager
Portable.
4. Fare clic su OK per avviare l'esportazione.
Nota: È inoltre possibile esportare TeamViewer Manager Portable senza la protezione da
scrittura. Attenzione: Questa configurazione deve essere eseguita solamente se si intende
utilizzare TeamViewer Manager esclusivamente come opzione mobile. I dati provenienti da
diverse banche dati di TeamViewer Manager non possono essere uniti.
Pagina 19 di 265.2 Importazione dei dati di collegamento
Utilizzando la funzione Importa collegamenti, è possibile importare i collegamenti di
TeamViewer (inclusi i partner) dai computer su cui è installato TeamViewer che non sono
collegati alla stessa banca dati tramite TeamViewer Manager. In particolare, ciò consente di
importare le connessioni da TeamViewer Portable (versione su chiavetta USB di TeamViewer).
1. Fare clic su Strumenti nel menu e quindi su Importa collegamenti…
→ Si apre la finestra di dialogo Importa collegamenti.
2. Fare clic su Sfoglia per selezionare il file di registro Connections.txt.
3. Fare clic su OK per importare i dati.
La finestra Importa collegamenti.
5.3 Sincronizzazione delle liste partner
A partire da TeamViewer Manager versione 5, questa funzione consente di sincronizzare tra loro i
contatti della propria applicazione manager con la lista partner.
Come sincronizzare i contatti della propria applicazione manager con la propria lista partner:
1. Accedere alla propria lista partner in TeamViewer.
2. Nel proprio TeamViewer Manager, selezionare Strumenti | Sincronizzazione lista
partner...
→ Si apre la finestra di sincronizzazione.
3. Selezionare i contatti per i quali si desidera determinare il comportamento di
sincronizzazione. È possibile effettuare selezioni multiple tenendo premuto il tasto Ctrl,
oppure il tasto Shift (Maiuscole), per selezionare un intervallo di contatti consecutivi.
4. Se si seleziona una delle opzioni Applica al Manager, Applica alla lista partner, Ignora
oppure Elimina registrazioni, questa opzione sarà applicata a tutti i contatti selezionati
non appena il processo di sincronizzazione viene avviato premendo OK.
Pagina 20 di 26Nella sezione a sinistra sono visualizzati tutti i contatti memorizzati nel proprio TeamViewer
Manager, e nella sezione a destra sono visualizzati i contatti della propria lista partner.
Sono disponibili quattro azioni diverse per lo scambio tra le due sezioni.
Menu Azione:
Selezionare questa azione se si desidera aggiungere uno o più
contatti dalla propria lista partner alla propria applicazione Manager.
Questa azione consente di aggiungere i contatti della propria
applicazione Manager alla propria lista partner.
Se si seleziona questa azione, i contatti selezionati non sono presi in
considerazione per la sincronizzazione.
Questa azione elimina tutte le registrazioni selezionate dalla
rispettiva lista partner.
Evidenziazione a colori:
I contatti evidenziati in giallo non esistono più nella rispettiva sezione.
I contatti evidenziati in rosa segnalano un conflitto delle registrazioni. In questo caso,
occorre controllare se il comportamento di sincronizzazione suggerito rispecchi
effettivamente le proprie intenzioni.
Potrebbe essere necessaria una correzione.
Pagina 21 di 266 Opzioni
6.1 Scheda Generale
Alla scheda Generale, è possibile specificare diversi valori predefiniti globali.
6.1.1 Impostazioni standard
Tariffa oraria
In questa sezione è possibile inserire una tariffa oraria e la valuta preferita. Questi dati servono
come base per il calcolo dei costi di collegamento.
Tipo di collegamento
Questa funzione consente di specificare il proprio tipo di connessione preferito. Questo è il valore
predefinito quando si creano dei nuovi partner.
Qualità
In questa sezione è possibile specificare la qualità di visualizzazione preferita per i propri
collegamenti di TeamViewer. Anche questo sarà un valore predefinito quando si creano dei nuovi
partner.
6.1.2 Fatturazione
Unisci connessioni
Se si è verificata un'interruzione di un collegamento, è possibile unire le connessioni ai fini della
fatturazione, specificando l'intervallo di tempo massimo in cui l'interruzione non sarà
conteggiata.
6.1.3 Importazione
Tempo minimo di connessione
In questo campo si può specificare la durata a partire da cui la connessione sarà conteggiata. Si
può inserire la durata minima in secondi di una connessione perché sia considerata fatturabile.
Tutte le connessioni che superano il limite di tempo indicato saranno registrate nella banca dati.
Pagina 22 di 266.1.4 Registrazione sessione
Se l'opzione Usare cartella di TeamViewer è selezionata, il percorso delle registrazioni di sessione
sarà recuperato da TeamViewer.
Nel caso in cui l'opzione non sia selezionata, si può inserire il percorso manualmente. Assicurarsi
che la cartella sia già stata creata. (Fino a Windows Vista/7, TeamViewer Manager potrebbe non
essere in grado di leggere questa voce; in questo caso, inserirla manualmente.)
Impostazioni di TeamViewer Manager; scheda Generale.
Pagina 23 di 266.2 Scheda Banca dati
Alla scheda Banca dati, è possibile indicare la banca dati in cui TeamViewer Manager dovrà
memorizzare i dati.
File database comune
I dati di TeamViewer Manager sono tipicamente memorizzati in una banca dati (SQLite)
denominata tvmanager.db. Dopo aver installato TeamViewer Manager, la banca dati viene
generalmente posizionata nella cartella del profilo di Windows dell'utente che ha attualmente
eseguito il login.
Nota importante: non utilizzare simultaneamente il file della
banca dati in una cartella abilitata in rete! Il file della banca dati potrebbe essere danneggiato!
Se si sta utilizzando TeamViewer Manager su diverse stazioni di lavoro, utilizzare Microsoft
SQL Server come sistema di gestione della banca dati (versioni gratuite nella variante
denominata SQL Server Express sono disponibili sulle pagine web di Microsoft).
Microsoft SQL Server
In alternativa alla banca dati basata sul file specifico del programma, come sistema di gestione
della banca dati si può utilizzare anche Microsoft SQL Server.
Nota importante: SQL Server 2005 e 2008 devono essere configurati in modo confacente
all'utilizzo con TeamViewer Manager. Per qualsiasi eventualità, leggere il documento di
configurazione accessibile tramite il link Informazioni importanti per configurare Microsoft
SQL Server sulle schede della Banca dati nelle impostazioni, non appena il sistema database è
stato configurato come Microsoft SQL Server.
Come creare una banca dati di TeamViewer Manager su un server SQL:
1. Fare clic su Strumenti | Impostazioni.
2. Aprire la scheda Banca dati.
3. Attivare l'opzione Creare un nuovo database TeamViewer Manager.
4. Inserire il nome DNS oppure l'indirizzo IP di SQL server nel campo Server. Notare che il
nome della sessione deve essere parte del nome, qualora si assegni un nome di sessione,
anziché di un'installazione standard, durante l'installazione di Microsoft SQL Server.
5. Inserire il nome desiderato per il nuovo database nel campo Banca dati:. Non può essere
presente alcuna banca dati con lo stesso nome designato per il nuovo database.
Pagina 24 di 266. Inserire i dati del login per la banca dati nei campi Nome utente e Password.
7. Nel campo Nome utente, inserire il login di SQL Server di un utente di SQL Server che
abbia i diritti di amministratore per la creazione dei database (ad es. "sa").
8. Nel campo Password, inserire la password corrispondente all'utente SQL Server
selezionato.
Vista della finestra delle Impostazioni di TeamViewer Manager; scheda Collegamenti.
Pagina 25 di 266.3 Scheda Campi liberi
Su questa scheda, è possibile specificare le etichette per i campi liberi visualizzati sulla scheda
Generale nel contesto di un partner.
La finestra di dialogo delle Impostazioni di TeamViewer Manager: Scheda Campi liberi
6.4 Scheda Sicurezza
È possibile impedire l'accesso a TeamViewer Manager con una password per proteggere i propri
dati di TeamViewer Manager. In questo modo l'applicazione può essere vista solamente da coloro
che conoscono la password.
Vista della finestra di dialogo delle Impostazioni di TeamViewer Manager: scheda Sicurezza.
6.5 Scheda Registrazione dei dati
TeamViewer Manager conserva un registro degli eventi per gli interventi di assistenza, sotto
forma di un file di testo. Su questa scheda, è possibile specificare la posizione in cui il file del
registro deve essere salvato.
Vista della finestra di dialogo delle Impostazioni di TeamViewer Manager: scheda Registrazione dei dati.
Pagina 26 di 26Puoi anche leggere