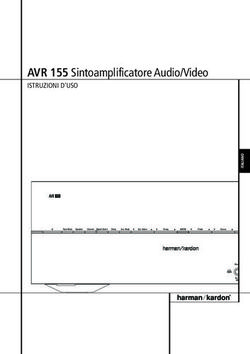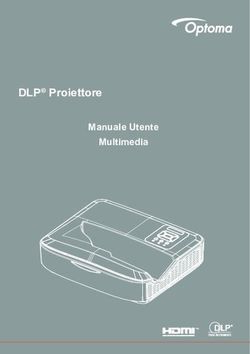ECAFÉ WEBCAM STATION - Manuale d'uso 1/20
←
→
Trascrizione del contenuto della pagina
Se il tuo browser non visualizza correttamente la pagina, ti preghiamo di leggere il contenuto della pagina quaggiù
eCAFÉ Webcam Station
INDICE
Cliccando su una qualsiasi voce di questo elenco, verrà visualizzato il capitolo corrispondente
1. INTRODUZIONE..........................................................................................................................................................................................3
2. REGOLAZIONE DEL MICROFONO E DELL’IMMAGINE..........................................................................................................................4
3. VISUALIZZAZIONE A SCHERMO INTERO ...............................................................................................................................................5
4. HAI L’ANIMA DI UNA ROCK STAR O DI UN GIORNALISTA? PENSI DI ESSERE BRAVO A RECITARE? ¼ REGISTRA LE TUE
PERFORMANCE CON HERCULES ECAFÉ WEBCAM STATION.....................................................................................................................6
4.1. Scattare una singola foto....................................................................................................................................................................... 6
4.2. Scattare foto in modalità Burst .............................................................................................................................................................. 7
4.3. Scattare foto in modalità Self-timer ....................................................................................................................................................... 8
4.4. Acquisizione di una sequenza video ..................................................................................................................................................... 9
4.5. Selezionare i parametri di acquisizione foto e video........................................................................................................................... 10
4.6. Selezione, apertura o cancellazione di foto o video............................................................................................................................ 10
5. SE DESIDERI TRASFERIRE I TUOI VIDEO DIRETTAMENTE SU TUO ACCOUNT DI YOUTUBE.....................................................12
6. VUOI AGGIUNGERE FOTO E VIDEO AL TUO BLOG?..........................................................................................................................14
6.1. Aggiungere foto o video al tuo blog..................................................................................................................................................... 14
7. DESIDERI TRASFERIRE LE TUE FOTO/I TUOI VIDEO NEL TUO IPOD? ............................................................................................18
8. DESIDERI TRASFERIRE LE TUE FOTO/I TUOI VIDEO NELLA TUA PSP? .........................................................................................18
9. VUOI TRASFERIRE LE TUE FOTO/I TUOI VIDEO IN UNA CARTELLA DEL TUO COMPUTER?.......................................................19
10. VUOI INVIARE LE TUE FOTO/I TUOI VIDEO VIA E-MAIL? ...................................................................................................................19
2/20 – Manuale d’usoeCAFÉ Webcam Station
1. INTRODUZIONE
eCAFÉ Webcam Station è uno strumento facile e veloce per acuisire le tue foto e i tuoi video con la tua webcam,
inviandoli poi ad un ampio ventaglio di media. Grazie a eCAFÉ Webcam Station, in pochi clic potrai aggiungere le
foto al tuo Blog, pubblicare i tuoi video tramite Youtube o trasferire le tue foto e i tuoi video alla tua console PSP® o
al tuo iPod®.
Manuale d’uso – 3/20eCAFÉ Webcam Station
2. REGOLAZIONE DEL MICROFONO E DELL’IMMAGINE
Regolazione del microfono della tua webcam in eCAFÉ Webcam Station
- Fai clic sul pulsante .
- Parla normalmente nel microfono e, contemporaneamente, muovi
l’indicatore del volume del microfono finché il suono non si attesta nella
zona gialla senza raggiungere la zona rossa.
- Per modificare le opzioni di registrazione del microfono, fai clic su
Impostazioni Audio.
- Una volta terminato, fai clic su Applica e quindi su OK.
Regolare l’immagine della tua webcam in eCAFÉ Webcam Station
- Clicca sul pulsante .
- Regola i vari parametri: luminosità (qualora, ad
esempio, la tua immagine risulti troppo scura o chiara),
tonalità… ed osserva i cambiamenti all’interno della
finestra di visualizzazione.
- Se non sei soddisfatto delle modifiche d ate apportate e
desideri ripristinare i parametri preimpostati, clicca su
Default.
- Una volta terminato, clicca su Applica, quindi su OK.
4/20 – Manuale d’usoeCAFÉ Webcam Station
3. VISUALIZZAZIONE A SCHERMO INTERO
Facendo clic sul pulsante (o premendo il
tasto F11 sulla tastiera) è possibile visualizzare
a schermo intero le immagini trasmesse dalla
webcam.
Quando si è in modalità a schermo intero, posizionando il cursore del mouse nell'angolo in basso a destra dello
schermo, si può accedere ai controlli della modalità di acquisizione (per maggiori informazioni sulle impostazioni di
acquisizione, far riferimento alla sezione 4).
In qualunque momento si può passare alla modalità finestra facendo clic sul pulsante , che si trova nell'angolo
in alto a sinistra dello schermo (o premendo nuovamente il tasto F11).
Manuale d’uso – 5/20eCAFÉ Webcam Station
4. HAI L’ANIMA DI UNA ROCK STAR O DI UN GIORNALISTA? PENSI DI ESSERE
BRAVO A RECITARE? ¼ REGISTRA LE TUE PERFORMANCE CON HERCULES
ECAFÉ WEBCAM STATION
Forse il tuo sogno è quello di diventare un cantante, un coreografo o un giornalista? Perché non utilizzare la tua
Hercules Webcam per acquisire i tuoi video e migliorare il tuo stile? Grazie al software eCAFÉ Webcam Station,
puoi imitare le star o creare il tuo stile personale, dando libero sfogo alla tua fantasia. Per far questo, dovrai utilizzare
tutte le opzioni di ripresa della tua webcam (foto, modalità burst o self-timer e cattura video).
4.1. Scattare una singola foto
- Avvia eCAFÉ Webcam Station.
Nota: nell’angolo inferiore destro dello schermo, si aprirà
anche Xtra Controller, tramite il quale è possibile accedere
alle funzioni di zoom. Se non desideri utilizzare queste
funzioni, puoi nascondere la finestra cliccando sul pulsante
posto nella parte superiore destra.
- Nella finestra principale, fai clic sul pulsante Acquisisci.
Si aprirà una nuova finestra. Segui la procedura indicata
sullo schermo:
1. Seleziona la modalità Scatto singolo.
2. Nel relativo menu a tendina, seleziona la risoluzione.
3. Fai clic sul pulsante .
L’immagine verrà salvata nella directory di destinazione e nel formato (jpeg) selezionato per default: la cartella
contenente le immagini si aprirà, mostrando le anteprime delle tue foto.
Nota: Per modificare il percorso di default ed il formato di salvataggio, fai riferimento al capitolo 4.5. Selezionare i
parametri di acquisizione foto e video.
6/20 – Manuale d’usoeCAFÉ Webcam Station
4.2. Scattare foto in modalità Burst
- Nella finestra principale di eCAFÉ Webcam Station, clicca
sul pulsante Acquisisci.
Si aprirà una uova finestra. Segui la procedura descritta
sullo schermo:
1. Seleziona la modalità Burst.
2. Nel relativo menu a tendina, seleziona la risoluzione.
3. Fai clic sul pulsante .
Partirà un conto alla rovescia della durata di 3 secondi, durante la quale potrai assumere la tua posa. Dopodiché,
verrano scattate 10 foto in rapida successione, alla velocità di 3 immagini al secondo (impostazioni di default).
L’immagine verrà salvata nella directory di destinazione e nel formato (jpeg) selezionato per default: la cartella
contenente le immagini si aprirà, mostrando le anteprime delle tue foto.
In questa modalità, eCAFÉ Webcam Station crea una GIF animata in una sottocartella chiamata “GIF”, che si aprirà
automaticamente per mostrarti l’animazione appena creata. Sorprendi i tuoi amici importando questa immagine nel
tuo sito web o nel tuo blog (per ulteriori dettagli su tale funzione, fai riferimento al paragrafo 6.1. Aggiungere foto o
video al tuo blog).
Nota: per modificare le varie impostazioni di acquisizione delle foto in modalità Burst, fai riferimento al paragrafo 4.5.
Selezionare i parametri di acquisizione foto e video.
Manuale d’uso – 7/20eCAFÉ Webcam Station
4.3. Scattare foto in modalità Self-timer
- Nella finestra principale di eCAFÉ Webcam Station,
clicca sul pulsante Acquisisci.
Si aprirà una uova finestra. Segui la procedura descritta
sullo schermo:
1. Seleziona la modalità Self-timer.
2. Nel relativo menu a tendina, seleziona la risoluzione.
3. Fai clic sul pulsante .
Partirà un conto alla rovescia della durata di 3
secondi (predefinita), per darti il tempo di assumere
la posa preferita prima dello scatto.
- Premi nuovamente il pulsante per interrompere
gli scatti prima che venga acquisita l'ultima fotografia.
L’immagine verrà salvata nella cartella di destinazione e nel formato (jpeg) selezionato per default: la cartella
contenente le immagini si aprirà, mostrando le anteprime delle tue foto.
Nota: per modificare le varie impostazioni di acquisizione delle foto in modalità Self-timer, fai riferimento al paragrafo
4.5. Selezionare i parametri di acquisizione foto e video.
8/20 – Manuale d’usoeCAFÉ Webcam Station
4.4. Acquisizione di una sequenza video
- Avvia eCAFÉ Webcam Station.
- Nella finestra principale, clicca sul pulsante Acquisisci.
Si aprirà una uova finestra. Segui la procedura descritta sullo
schermo:
1. Seleziona la modalità Acquisizione Video.
2. Dall’apposito menu, seleziona la risoluzione.
E’ il momento di mettersi in posa e di preparare il tuo testo o
la tua coreografia.
3. Clicca sul pulsante per avviare la registrazione.
- Per fermare la registrazione, clicca nuovamente sul
pulsante .
La sequenza video viene registrata in formato .avi (per default) nel percorso selezionato, mentre la cartella
contenente i video si aprirà.
Nota: per modificare i vari parametri di acquisizione video, fai riferimento al paragrafo 4.5. Selezionare i parametri di
acquisizione foto e video.
Manuale d’uso – 9/20eCAFÉ Webcam Station
4.5. Selezionare i parametri di acquisizione foto e video
Questa procedura deve essere effettuata solo la prima volta oppure se desideri modificare i parametri
predefiniti (percorso di salvataggio, formato delle foto, modalità di acquisizione, suono collegato
all’acquisizione).
Le impostazioni di acquisizione possono essere modificate da eCAFÉ Webcam Station.
- Fai clic sul pulsante .
- Seleziona Impostazioni di acquisizione.
Si aprirà la finestra Impostazioni di acquisizione.
- Seleziona la tua webcam.
Selezionare il percorso per il salvataggio di foto e video
- Nella zona Foto o Video, controlla il percorso di destinazione per i relativi
salvataggi.
- Se desideri modificare tali percorsi, fai clic su Sfoglia e seleziona un’altra
cartella.
Selezionare il formato delle tue foto
- Nella zona Foto, seleziona il formato: bmp oppure JPG (predefinito).
Selezionare il formato dei tuoi video
- Nella zona Video, seleziona la codifica video di tua scelta.
Nell’elenco compariranno i codec video installati sul tuo computer. Qualora il
codec lo permetta, potrai modificarne i parametri cliccando sul pulsante
Opzioni.
Selezionare la modalità di acquisizione
- In modalità Burst, imposta il numero totale di foto (da 1 a 20) ed il numero di
foto al secondo (da 1 a 5).
- In modalità Self-timer, imposta l’intervallo di tempo prima dello scatto della foto:
da 0 (scatto immediato) a 10 secondi.
Selezionare il suono collegato all’acquisizione
- Spuntando l’opzione Emetti un segnale sonoro quando lo foto viene realizzata, eCAFÉ Webcam Station
riprodurrà un suono al momento dello scatto di una foto.
- Puoi utilizzare il suono predefinito oppure selezionarne un altro di tua preferenza (in formato .wav), cliccando sul
pulsante Sfoglia.
4.6. Selezione, apertura o cancellazione di foto o video
Selezionare foto o video
- Avvia eCAFÉ Webcam Station.
- Clicca su Acquisisci.
10/20 – Manuale d’usoeCAFÉ Webcam Station
- Accedi alla cartella Immagini o Video.
- Nella finestra delle anteprime, fai clic sul file
desiderato per selezionarlo, oppure clicca sul pulsante
Seleziona tutto per selezionare tutti i file presenti nella
cartella.
Nota: Per selezionare più elementi consecutivi, tieni premuto il tasto Maiuscolo (“Shift”) della tua tastiera, facendo
clic sui vari file che desideri includere. Per selezionare più elementi non-consecutivi, tieni premuto il tasto Ctrl
della tua tastiera, facendo clic sui vari file che desideri includere.
Apertura di foto o video
- Dopo aver selezionato uno o più elementi nella finestra delle anteprime (vedi il precedente paragrafo Selezionare
foto o video), fai clic sul pulsante Apri per visualizzarli. eCAFÉ Webcam Station avvierà automaticamente il tuo
lettore di foto/video predefinito (ossia il software che in Windows risulta associato a questi tipi di file).
Cancellare foto o video
- Dopo aver selezionato uno o più elementi nella finestra delle anteprime (vedi il precedente paragrafo Selezionare
foto o video), fai clic sul pulsante Elimina per cancellarli.
Manuale d’uso – 11/20eCAFÉ Webcam Station
5. SE DESIDERI TRASFERIRE I TUOI VIDEO DIRETTAMENTE SU TUO ACCOUNT DI
YOUTUBE
Se non disponi di un account su YouTube, per poter usufruire di questa funzione dovrai registrarti sul sito
web www.youtube.com.
- Avvia eCAFÉ Webcam Station.
- Accedi alla cartella My videos.
- Nella finestra di anteprima, seleziona l’elemento
desiderato cliccando su di esso.
- Clicca sul pulsante .
Il video verrà convertito e comparirà la finestra Impostazioni YouTube.
- Clicca su Aggiungi un account.
- Inserisci la login e la password del tuo account YouTube.
- Seleziona l’icona relativa al tuo account YouTube.
- Clicca su Invia.
Si aprirà la finestra Impostazioni YouTube.
12/20 – Manuale d’usoeCAFÉ Webcam Station
- Riempi i campi Titolo, Descrizione e Tag, specificando qualsiasi altro parametro utile (Categoria, Commenti, ecc.)
- Clicca su Avanti.
Il tuo video verrà quindi inviato al sito web di website; comparirà una finestra di dialogo non appena il trasferimento
del file sarà stato completato.
Manuale d’uso – 13/20eCAFÉ Webcam Station
6. VUOI AGGIUNGERE FOTO E VIDEO AL TUO BLOG?
Un tuo amico ha appena creato un blog di fotografie? Stupiscilo creando un blog video, aggiungendo i video in
maniera estremamente semplice, grazie alla funzione di conversione di eCAFÉ Webcam Station, grazie alla quale è
possibile convertire i vari filmati nel formato appropriato.
Ma eCAFÉ Webcam Station va ben oltre, dandoti la possibilità di inserire le tue immagini direttamente nel tuo blog,
associando loro il testo del tuo articolo. E se gestisci più di un blog presso il medesimo fornitore di spazi blog, eCAFÉ
Webcam Station è in grado di memorizzare i tuoi differenti profili.
Nota: per renderti più semplice l’inserimento dei vari elementi all’interno del tuo blog, eCAFÉ Webcam Station
include impostazioni per i più famosi fornitori di spazi blog. Ciò nonostante, alcuni host potrebbero richiederti
l’inserimento manuale dei tuoi articoli, impedendoti di inserirli automaticamente via eCAFÉ Webcam Station.
6.1. Aggiungere foto o video al tuo blog
Le tue cartelle Immagini o Video contengono dei file? Allora, probabilmente, vorrai condividere i tuoi lavori con i tuoi
lettori ed ottenere dei feedback da loro.
- In eCAFÉ Webcam Station, dalla corrispondente cartella, seleziona la foto, il video o il file GIF che desideri
aggiungere.
- Clicca sul pulsante .
14/20 – Manuale d’usoeCAFÉ Webcam Station
- Seleziona il blog di destinazione dal relativo elenco.
Nota: puoi copiare un file in un blog solo se hai già definito almeno un blog nell’elenco Blog. Se nell’elenco
Blog non hai ancora definito alcun blog, eCAFÉ Webcam Station ti chiederà di farlo. Questa procedura deve essere
effettuata solo la prima volta oppure se desideri modificare diverse impostazioni (percorso di salvataggio, aggiunta,
modifica o cancellazione di blog).
Aggiungere un blog all’elenco dei tuoi blog
- Nella finestra Blog, clicca su Aggiungi blog.
Se il fornitore del tuo spazio blog è Altrimenti…
presente nell’elenco
- Seleziona il tuo fornitore. - Nell’elenco dei fornitori di spazi blog, seleziona Altro.
- Dai un nome al tuo profilo di blog. - Dai un nome al tuo profilo di blog.
- Qualora compaia l'apposito campo, inserisci - Inserisci l’indirizzo http del tuo fornitore.
la the login per il tuo blog (il tuo nome utente).
Nota: Questo rappresenta l’indirizzo collegato alla
Nota: se il suddetto campo non dovesse pagina di identificazione del tuo blog, che generalmente
comparire, per effettuare l'upload dei tuoi corrisponde alla home page del sito.
video e delle tue foto dovrai eseguire
- Spunta la casella corrispondente al tipo del tuo blog:
manualmente la procedura di log-in presso il
Blog (solo foto) o Vlog (foto o video). In questo modo,
sito internet dell'hosting del tuo blog.
eCAFÉ Webcam Station sceglierà il formato di
conversione video più appropriato: GIF animata (Blog)
o MPEG4 (Vlog).
- Inserisci la login per il tuo blog (il tuo nome utente).
Nota: qualora nel tuo PC vi fosse più di un utente amministratore di blog sul medesimo server per blog, ti
consigliamo di mantenere spuntata la casella Chiedi sempre la password. Così facendo, eviterai di inviare i dati al
blog sbagliato oppure che un’altra persona possa inserire dei video nel tuo blog senza la tua approvazione.
- Fai clic su Salva. Il tuo blog è stato aggiunto all’elenco.
Manuale d’uso – 15/20eCAFÉ Webcam Station
eCAFÉ Webcam Station ti chiederà di convertire il file per rispettare il formato più appropriato per il tuo blog (ad
esempio, da bmp a jpeg per una foto e da .avi a GIF animata qualora il blog non accetti i video).
Se il fornitore del tuo spazio blog consente a eCAFÉ Altrimenti…
Webcam Station di inserire un articolo direttamente nel
tuo blog
- Inserisci la tua password (se hai spuntato la casella Chiedi eCAFÉ Webcam Station ti chiederà di procedere
sempre la password). alla tua identificazione presso nella home page del
servizio di hosting del tuo blog, quindi dovrai
- Nella finestra che apparirà, inserisci il titolo ed il testo del
caricare manualmente il tuo articolo, assieme alle
tuo articolo.
foto o ai video presenti nella cartella selezionata
- Una volta terminato, clicca sul pulsante Invia. predefinita.
eCAFÉ Webcam Station effettuerà, via internet, l'upload del
tuo articolo nel tuo blog. Dopo un intervallo di tempo che può
variare da pochi secondi ad alcuni minuti, a seconda della
velocità della tua connessione ad internet e del numero e
della dimensione dei file da te selezionati, il nuovo articolo
(con foto e video) risulterà presente nel tuo blog e eCAFÉ
Webcam Station avvierà automaticamente il tuo browser
web per permetterti di leggere immediatamente il tuo
articolo.
Modificare i parametri di un blog in eCAFÉ Webcam Station
Puoi modificare i parametri dei soli blog già presenti nell’elenco Blog.
- Nella finestra Blog, seleziona un blog.
- Fai clic sul pulsante Modifica Blog.
- Se lo desideri, modifica l’host del blog.
- Inserisci la login del tuo blog (il tuo nome utente).
16/20 – Manuale d’usoeCAFÉ Webcam Station
Nota: qualora nel tuo PC vi fosse più di un utente amministratore di blog sul medesimo server per blog, ti
consigliamo di mantenere spuntata la casella Chiedi sempre la password. Così facendo, eviterai di inviare i dati al
blog sbagliato oppure che un’altra persona possa inserire dei video nel tuo blog senza la tua approvazione.
- Clicca su Salva. I tuoi nuovi parametri sono stati resi effettivi.
Cancellare un blog dall’elenco dei tuoi blog
Puoi cancellare i soli blog già presenti nell’elenco Blog.
- Nella finestra Blog, seleziona il blog da cancellare.
- Clicca su Elimina Blog. Il tuo blog è stato cancellato dall’elenco.
Manuale d’uso – 17/20eCAFÉ Webcam Station
7. DESIDERI TRASFERIRE LE TUE FOTO/I TUOI VIDEO NEL TUO IPOD?
Hai un iPod video e desideri inserirvi le foto e i video clip realizzati con Hercules Webcam? Niente di più facile.
Per il trasferimento dei file, è richiesto un iPod video e iTunes.
- Collega il tuo iPod video al tuo computer.
- In eCAFÉ Webcam Station, seleziona la foto, il video o il file GIF che intendi trasferire nella relativa cartella di
destinazione.
Si attiveranno i pulsanti Copia in.
- Fai clic sul pulsante .
eCAFÉ Webcam Station avvierà automaticamente iTunes e ti chiederà di selezionare la libreria iTunes di
destinazione.
- Seleziona la libreria iTunes, quindi fai clic su OK.
Se il tuo iPod è sincronizzato via iTunes Altrimenti…
I contenuti del tuo iPod verranno aggiornati eCAFÉ Webcam Station ti chiederà di selezionare
automaticamente. la libreria iPod di destinazione.
- Seleziona la libreria iPod, quindi clicca su OK.
Nota: per maggiori dettagli sulla sincronizzazione del tuo iPod con iTunes, fai riferimento alla utility di aiuto di iTunes.
iPod non supporta la visualizzazione di GIF animate. Verrà visualizzato unicamente il primo fotogramma.
8. DESIDERI TRASFERIRE LE TUE FOTO/I TUOI VIDEO NELLA TUA PSP?
Usi la tua PSP come lettore video portatile? Con eCAFÉ Webcam Station, puoi traferirvi con estrema facilità le tue
foto e i tuoi video creati con Hercules Webcam.
La tua Memory Stick Duo deve avere sufficiente spazio libero a disposizione per il salvataggio dei file.
- Collega la tua PSP al tuo computer.
- In eCAFÉ Webcam Station, seleziona la foto, il video o il file GIF che desideri trasferire nella relativa cartella.
Si attiveranno i pulsanti Copia in.
- Fai clic sul pulsante .
eCAFÉ Webcam Station rileverà la tua PSP e salverà i file nella cartella di destinazione, dopo averli convertiti nel
formato appropriato.
Nota: per ulteriori dettagli su come copiare i file nella tua PSP, fai riferimento al manuale d’uso della tua PSP.
18/20 – Manuale d’usoeCAFÉ Webcam Station
9. VUOI TRASFERIRE LE TUE FOTO/I TUOI VIDEO IN UNA CARTELLA DEL TUO
COMPUTER?
- In eCAFÉ Webcam Station, seleziona la foto, il video o il file GIF che desideri trasferire nella cartella
corrispondente.
Si attiveranno i pulsanti Copia in.
- Clicca sul pulsante .
eCAFÉ Webcam Station apri una cartella nella cartella selezionata.
- Seleziona la cartella nella quale desideri salvare i tuoi file.
10. VUOI INVIARE LE TUE FOTO/I TUOI VIDEO VIA E-MAIL?
- In eCAFÉ Webcam Station, seleziona la foto, i video o il file GIF che desideri copiare nella cartella corrispondere.
Si attiveranno i pulsanti Copia in.
- Clicca sul pulsante .
eCAFÉ Webcam Station ti offre una applicazione e-mail da poter utilizzare.
Se desideri utilizzare l’applicazione in dotazione Se desideri utilizzare un altro programma o se non
è stata individuata alcuna applicazione e-mail
- Clicca su Sì. - Avvia la tua applicazione e-mail preferita.
- Crea un nuovo messaggio e-mail.
- Inserisci manualmente nella tua e-mail i file delle tue
foto/dei tuoi video.
- Inserisci l’oggetto del messaggio ed il testo, quindi
invia la tua e-mail.
Manuale d’uso – 19/20eCAFÉ Webcam Station
Marchi registrati
Hercules® e eCAFÉ™ sono marchi registrati di proprietà di Guillemot Corporation S.A. Microsoft®, Windows®, Windows Live®, Microsoft® Windows® 7, MSN®, Internet Explorer® e la bandiera
Windows sono marchi e/o marchi registrati di proprietà di Microsoft Corporation per gli Stati Uniti e/o altri paesi. WiFi è un marchio registrato di proprietà di WiFi Alliance. Tutti gli altri marchi registrati
e nomi commerciali vengono qui citati previa autorizzazione ed appartengono ai legittimi proprietari. Illustrazioni escluse. I contenuti, il design e le caratteristiche possono essere oggetto di modifiche
senza preavviso e possono variare da un Paese all’altro.
Copyright
© 2009 Guillemot Corporation S.A. Tutti i diritti riservati.
Alcuna parte del presente manuale può essere copiata, sintetizzata, distribuita, inviata contenuta in motori di ricerca o tradotta in una qualsiasi lingua o linguaggio per computer, per nessuno scopo o
sistema, siano questi elettronici, meccanici, magnetici, manuali, tramite fotocopie, registrazioni o altro, senza l’espressa autorizzazione scritta da parte di Guillemot Corporation S.A.
Contratto sulla Licenza per l’Utente Finale
IMPORTANTE: prima di utilizzare la periferica eCAFÉ™, ti invitiamo a leggere il seguente Contratto sulla Licenza per l’Utente Finale. Il termine "Software" si riferisce a tutti i programmi eseguibili, i
programmi gestionali, le librerie, i file di dati e qualsiasi documentazione relativa ai programmi, nonché l’intero sistema operativo incluso nel prodotto eCAFÉ™. Il Software non viene venduto
all’Utente, ma viene concesso in licenza per il solo uso indicato dai termini del presente Contratto sulla Licenza. Accetti contestualmente e ti impegni a rispettare i Termini e le Condizioni del presente
Contratto sulla Licenza. Se non concordi con i Termini e le Condizioni del presente Contratto sulla Licenza, ti preghiamo di non utilizzare il Software.
Il Software è protetto dalle leggi e dagli accordi internazionali sui copyright, nonché dalle altre leggi e accordi internazionali riguardanti la proprietà intellettuale.
Il Software (esclusi i sotto-programmi software) rimane proprietà di Guillemot Corporation S.A. Tutti i diritti riservati. Guillemot Corporation S.A. garantisce solo un uso limitato ed un diritto di utilizzo
non esclusivo del Software.
Guillemot Corporation S.A. si riserva il diritto di cancellare questo Contratto sulla Licenza in caso di mancato rispetto dei relativi Termini e Condizioni.
La licenza comprende:
1. La licenza è garantita al solo Acquirente originale. Guillemot Corporation S.A. rimane l’unico proprietario e possessore del Software (esclusi i sotto-programmi software), e si riserva tutti i diritti non
espressamente esposti nel presente Contratto sulla Licenza. L’Utente non è autorizzato a sotto-licenziare i diritti garantiti dal presente contratto sulla Licenza. L’Utente può trasferire la presente
Licenza, a patto che l’Acquirente originale non conservi alcuna parte del Software e che il Destinatario legga e accetti i Termini e le Condizioni del presente Contratto sulla Licenza.
2. L’Acquirente può utilizzare il software solo su un computer alla volta. La parte del Software in linguaggio-macchina può essere copiata su un altro computer, a patto che il Software venga rimosso
dal primo computer e che sia impossibile utilizzare il Software su più computer contemporaneamente.
3. L’Acquirente conosce ed accetta contestualmente i copyright relativi a Guillemot Corporation S.A. I copyright non potranno in alcun modo essere rimossi dal Software, né da qualsiasi
documentazione, sia stampata che elettronica, fornita assieme al Software.
4. La Licenza garantisce all’Utente il diritto di effettuare una (1) copia, per scopi di archiviazione, della parte del Software scritta in linguaggio-macchina, a patto che l’Utente copi anche i copyright
relativi al Software.
5. Al di fuori delle limitazioni espressamente concesse dal presente Contratto sulla Licenza, l’Acquirente potrebbe non accettare o permettere a parti terze di non accettare: l’applicazione di una
sotto-licenza; la fornitura o la divulgazione del Software ad altre parti terze; l’uso del Software su più computer contemporaneamente; l’effettuazione di alterazioni o copie di alcun tipo; il reverse
engineer, la de-compilazione o la modifica in qualsiasi senso del Software, oppure il tentativo di ottenere informazioni riguardanti il Software che non siano accessibili da parte dell’Utente;
l’effettuazione di copie o traduzioni del Manuale d’uso.
Limitazione della garanzia:
Il Software viene fornito "così com’è", con alcun tipo di garanzia offerta da Guillemot Corporation S.A. riguardante l’uso e le performance del software stesso. Guillemot Corporation S.A non
garantisce che l’operatività del Software sarà priva di intoppi o errori. L’uso o le performance del Software rimangono sotto la sola e totale responsabilità da parte dell’Acquirente, mentre Guillemot
Corporation S.A. non può fornire garanzie di alcun tipo riguardanti le prestazioni e i risultati ottenuti dall’uso del Software da parte dell’Utente. Da parte di Guillemot Corporation S.A. non viene offerta
alcun tipo di garanzia, sia esplicita che implicita, riguardante il mancato rispetto dei diritti di parti terze, la commercializzazione o l’adeguatezza del Software per uno specifico uso.
In nessun caso la responsabilità di Guillemot Corporation S.A. potrà essere riconducibile a danni di alcun tipo derivanti dall’uso o dalla mancata capacità di utilizzo del Software.
Leggi vigenti in materia:
I Termini e le Condizioni del presente Contratto sulla Licenza sono soggetti alla legislazione Francese.
NORME PER LA SALVAGUARDIA DELL'AMBIENTE
Al termine della sua vita operativa, questo prodotto non deve essere gettato come un rifiuto comune, ma deve essere gettato in un apposito contenitore per il
riciclaggio del Materiale Elettrico ed Elettronico
Ciò è confermato dal simbolo riportato sul prodotto, sul manuale o sulla confezione.
A seconda delle proprie caratteristiche intrinseche, i materiali potrebbero essere riciclabili. Attraverso il riciclaggio dei rifiuti ed altre forme di gestione del
Materiale Elettrico ed Elettronico, puoi dare un significativo contributo alla conservazione e alla salvaguardia dell'ambiente.
Per ottenere informazioni sul Punto di raccolta a te più vicino, contatta gli enti competenti.
20/20 – Manuale d’usoPuoi anche leggere