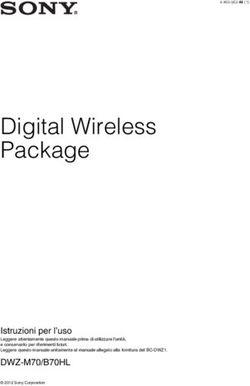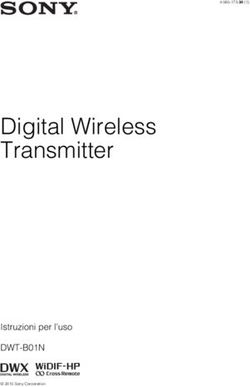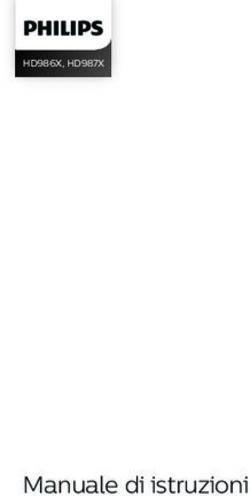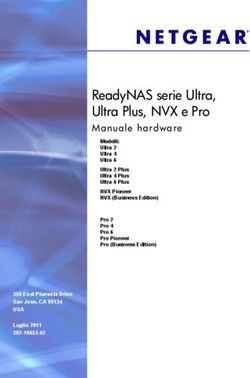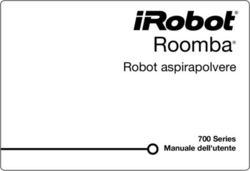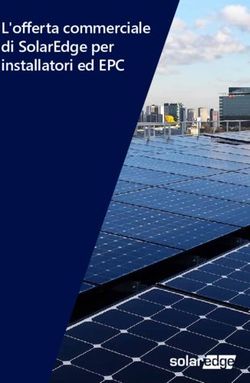PROIETTORE LED MOBILE MANUALE D'USO - OPTOMA EUROPE
←
→
Trascrizione del contenuto della pagina
Se il tuo browser non visualizza correttamente la pagina, ti preghiamo di leggere il contenuto della pagina quaggiù
Importanti istruzioni per la sicurezza
1. Non ostruire le fessure di ventilazione. 15. Non usare se l’unità è stata danneggiata
CLASS 1 LED PRODUCT
Per assicurare il funzionamento o abusata fisicamente. I danni/abusi
in sicurezza del proiettore, e per fisici sono i seguenti (senza limitazione a
prevenirne il surriscaldamento, si questi):
raccomanda si collocarlo in una ▀■ L’unità è caduta.
posizione e luogo che non blocca la ▀■ Il caricatore o la spina è danneggiata.
Avvisi per la protezione degli occhi ventilazione. Ad esempio: non collocare ▀■ Sul proiettore è stato versato del
Evitare sempre di fissare/rivolgersi direttamente al fascio di luce del proiettore. il proiettore su tavolini ingombrati, liquido.
Tenere sempre il fascio di luce alle proprie spalle. divani, letti, eccetera. Non collocare ▀■ Il proiettore è stato esposto a pioggia
il proiettore in luoghi confinati come o umidità.
Usare una bacchetta o un puntatore laser per evitare di entrare nel raggio di librerie o mobili che limitano la ▀■ Qualcosa è caduto all’interno del
proiezione. ventilazione. proiettore, oppure qualcosa al suo
Quando il proiettore è usato in una classe, controllare in modo adeguato gli stendi 2. Non usare il proiettore vicino all'acqua interno si è allentato.
quando è chiesto loro di mostrare qualcosa sullo schermo. o in presenza di umidità. Per ridurre il Non tentare di riparare da sé l’unità.
rischio d’incendi e/o di elettrocuzioni L'apertura e la rimozione delle coperture
Per minimizzare il consumo energetico ridurre la luce d'ambiente chiudendo non esporre il proiettore a pioggia o può esporre al contatto con parti in cui
tende o simili. umidità. sono presenti voltaggi pericolosi, ad
3. Non istallare vicino qualsiasi sorgente altri rischi. Mettersi in contatto con il
di calore tipo radiatori, riscaldatori, rivenditore locare oppure con il Centro
A.2.9.31 Vernice delle coperture di periferiche fornelli, stufe o altri apparati che
emettono calore.
assistenza prima di inviare l’unità per la
riparazione.
(15o / 22 soddisfa AG1 EK1): 4. Non usare il proiettore alla luce diretta
del sole.
16. Non permettere ad oggetti o liquidi
di penetrare all’interno del proiettore.
La vernice delle coperture applicata alle periferiche usate nel campo di 5. Non usare vicino a qualsiasi Questi potrebbero toccare punti dove
visone sul posto di lavoro sono conformi ai requisiti del BildscharbV. Le apparecchiatura che generi un forte sono presenti tensioni pericolose oppure
periferiche il cui uso è inteso fuori del campo di visone sul posto di lavoro campo magnetico. cortocircuitare delle parti, provocando
possono ricevere il marchio GS-Mark se lo scopo d’uso è indicato nel 6. Non usare in aree suscettibili a polvere e incendi o elettrocuzioni.
Manuale d’uso come anche nel certificato. sporcizia eccessiva. 17. Fare riferimento alle etichette apposte
7. Spegnere il prodotto prima della pulizia. sul proiettore per gli avvisi sulla
Questo significa che è possibile trovare il seguente testo in situazioni dove 8. Scollegare il cavo d’alimentazione se sicurezza.
l'uso all'interno del campo di visone non è previsto e in cui sono dati il prodotto non è usato per periodi 18. L’unità deve essere riparata solo da
sufficienti indizi nel Manuale d'uso per evitare le situazioni di questo tipo prolungati. personale qualificato all’assistenza.
per garantire che il campo di visone non sia influenzato. 9. Assicurarsi che la temperatura 19. Non toccare a lungo il proiettore quando
d'ambiente sia compresa tra 5 e 35° C. è in uso.
Testo del certificato: “Il dispositivo non è inteso per l’uso come 10. Umidità relativa a 5 - 35° C, 80%
videoterminale o schermo per ambienti di lavoro. Per evitare scomodi (massima), senza condensa.
riflessi nel campo di visone sul posto di lavoro, questo dispositivo non deve 11. Non far cadere, lanciare o cercare di
essere collocato direttamente nel campo di visione.” piegare il prodotto.
12. Può esplodere se smaltito nel fuoco.
13. Per la pulizia utilizzare soltanto un
panno asciutto.
14. Usare solamente attacchi/accessori
specificati dal produttore.
Normative ed avvisi sulla sicurezza Smaltimento di attrezzature elettriche ed
Questa appendice elenca gli avvisi generici Avviso: Cavi schermati elettroniche
relativi al proiettore. Tutti i collegamenti ad alti dispositivi (Applicabile nell’Unione Europea ed altri paesi dell’Europa con sistemi di raccolta
di computazione devono essere differenziata)
Avviso FCC
eseguiti usando cavi schermati per
Questo dispositivo è stato controllato e
mantenere la conformità con le Il simbolo trovato sul prodotto, o sulla sua confezione, indica che il prodotto non può
trovato conforme ai limiti di un disposi-
normative FCC. essere trattato come i domestici quando è il momento di smaltirlo. Al contrario, deve
tivo di Classe B in base alla parte 15 delle
normative FCC. Questi limiti sono designati Attenzione essere consegnato ad un centro di raccolta specializzato nel riciclaggio di attrezzature
a fornire una protezione ragionevole da Cambiamenti o modifiche non elettriche ed elettroniche. Assicurando che il corretto smaltimento di questo prodotto, si
interferenze dannose in un'installazione espressamente approvati dal pro- aiuterà a prevenire potenziali conseguenze negative sull'ambiente e sulla salute umana,
duttore, possono annullare l’autorità che possono essere provocate da uno scorretto smaltimento di questa attrezzatura. I
residenziale. Questa attrezzatura genera, all'uso da parte dell'utente di questo
utilizza e può irradiare energia di frequenza dispositivo, che è garantito dalla materiali riciclati aiuteranno a conservare le risorse naturali.
radio e, se non è installata ed utilizzata in FCC (Federal Communications
accordo alle istruzioni date, può causare Commission).
interferenze dannose alle comunicazioni Questo simbolo è valido solo nell'Unione Europea.
radio. Per smaltire questo prodotto, mettersi in contatto con le autorità locali
Condizioni d’uso - o con il rivenditore - e chiedere informazioni sul corretto metodo di
Questo prodotto è conforme alla Parte smaltimento.
Tuttavia, non esiste garanzia che l’inter- 15 delle Norme FCC. Il funzionamento è
ferenza non si verifichi in una particolare soggetto alle seguenti due condizioni:
installazione. Se questa apparecchiatura 1. Questo dispositivo non può provoca-
provoca interferenze dannose alla ricezione re interferenze dannose, e
radiofonica o televisiva, che possono essere 2. Questo dispositivo deve accettare
tutte le interferenze ricevute, incluse
determinate accendendo o spegnendo il le interferenze che possono provoca-
dispositivo, l'utente è incoraggiato a cercare re operazioni indesiderate.
di correggere l'interferenza prendendo una
Avviso: Utenti canadesi
o più delle seguenti misure: Questo apparato digitale di Classe B è conforme alla
• Riorientare o ricollocare l’antenna Normativa canadese ICES-003.
di ricezione.
Remarque à l’intention des utilisateurs canadiens
• Aumentare la distanza tra l'attrezza- Cet appareil numerique de la classe B est conforme a la
tura ed il ricevitore. norme NMB-003 du Canada.
• Collegare l'attrezzatura ad una presa
di corrente su di un circuito diverso Dichiarazione di conformità per i Paesi
da quello a cui è collegata l'antenna. della Comunità Europea
• Consultare il rivenditore o un tecnico • Direttiva 2004/108/CE sulla Compatibilità
specializzato radio / TV per aiuto. Elettromagnetica (emendamenti inclusi)
• Direttiva 2006/95/CE sui Bassi Voltaggi
• Direttiva 1999/5/CE R&TTE (se il prodotto
ha funzione RF)
2Descrizione del prodotto
9 10 11 22 23
1
2
3
4
5
6
7
11
8
12 13 14 15 16 17 18 19 20 21 24
SD Card VGA S-Video Video Audio/AV in mini USB
Telecomando
1. Tasto Zoom
2. Tasto d’alimentazione 1
3. Tasto Su Power Zoom Hide
2
4. Tasto menu 11
5. Tasto OK 3
1. Altoparlante 13. Ingresso DC 6. Tasto Sinistra 4 MENU 12
2. Tasto origine automatica ( ) 14. Alloggio scheda SD 7. Tasto proporzioni 5
3. Tasto Su ( ) 15. Porta USB di tipo A 8. Tasto Giω 6
13
4. Tasto d’alimentazione ( ) 16. Connettore HDMI 9. Tasto volume su
7
5. Tasto OK ( ) 17. Connettore VGA 10. Tasto volume giω MEDIA 14
6. Tasto Sinistra ( ) 18. Connettore ingresso S-Video 11. Tasto Hide (nascondi) 8
15
12. Tasto Modalitΰ LED
HDMI VGA
7. Tasto Giù ( ) 19. Ingresso video 9
16
8. Tasto Destra ( ) 20. Ingresso Audio / AV 13. Tasto Destra 10 S-Video Video
9. Ghiera di messa a fuoco 21. Porta mini USB 14. Tasto multimedia 17
10. Obiettivo 22. Piedino di elevazione 15. Tasto VGA 18
11. Ricevitore IR 23. Foro d’aggancio treppiede 16. Tasto HDMI
12. Sistema antifurto Kensington 24. Fori per installazione a soffitto 17. Tasto Video
18. Tasto S-Video
Gli elementi 3 e 5~8 sono anche tasti di funzione. Le funzioni variano in base alla modalità
corrente.
Contenuto della confezione Accensione/spegnimento
1 2 3 1. Collegare il cavo di alimentazione
al connettore AC IN sulla parte
1 posteriore del proiettore. ()
2. Inserire la spina all'altra estremità
del cavo d'alimentazione in una
presa di corrente. ()
4 5 6
Power Zoom Hide
MENU
Il LED si accende di colore rosso
MEDIA quando il proiettore è in modalità di
standby.
HDMI VGA
S-Video Video
3. Premere il tasto d’alimentazione
2 ( ) per accendere o spegnere il
7 proiettore. ()
Accessori standard 5. Custodia
Il LED si accende di colore blu
1. Cavo d’alimenta- Accessori optional
quando il proiettore è acceso.
zione 6. Cavo video 3
2. Cavo VGA 7. Cavo VGA a compo-
3. Cavo mini-USB a nente
USB tipo A 8. Cavo HDMI
8 4. Telecomando
•• Gli accessori standard possono variare in base alle
applicazioni delle varie zone.
•• Il cavo d’alimentazione fornito in dotazione θ diverso in
base alle zone.
3Regola l’altezza dell’immagine proiettata Regola l'immagine proiettata
Dimensioni schermo - Dimensioni schermo -
Distanza di proiezione Diagonale schermo
Larghezza Altezza
(A) (D)
(B) (C)
metri pollici (mm) (pollici) (mm) (pollici) (mm) (pollici)
0,5 20,18 366,2 14,4 228,9 9 432 17
0,9 35,62 646,2 25,4 403,9 15,9 762 30
1,5 59,36 1077 42,4 673,1 26,5 1270 50
1,8 71,23 1292,3 50,9 807,7 31,8 1524 60
2,4 94,98 1723,1 67,8 1077 42,4 2032 80
3,0 118,72 2153,9 84,8 1346,2 53 2540 100
3,6 142,46 2584,7 101,8 1615,4 63,6 3048 120
4,5 178,08 3230,9 127,2 2019,3 79,5 3810 150
Il proiettore è dotato di un piedino d'elevazione per regolare l'altezza dell'im- 5,4 213,7 3877 152,6 2423,2 95,4 4572 180
magine proiettata.
Regolazione dell’altezza:
Girare il piedino elevatore per regolare la posizione dell’immagine proiettata
sull’altezza voluta.
Dopo alcuni secondi, se non sono eseguite modifiche, il proiettore regolerà automaticamente 1
l’immagine usando la funzione Correzione automatica distorsione.
Regolare la messa a fuoco ()
finché l’immagine è chiara.
Collegamento dell’origine ingresso - VGA / S-Video / HDMI Collegamento dell’origine ingresso – Ingresso AV composito
1. Collegare il dispositivo VGA / S- 1. Collegare l’origine ingresso AV.
1 Video / HDMI (~)
usando il cavo appropriato. 2. Dopo avere acceso il proiettore,
(~)
premere per cambiare origine
2. Dopo avere acceso il proiettore, 1
dell’ingresso.
2
premere per cambiare origine
dell’ingresso. 2 1. Tutte le altre marche e nomi di prodotti
Oppure sono marchi o marchi registrati delle loro
rispettive aziende.
1 2. I cavi che collegano i dispositivi d’uscita
Oppure video non sono forniti in dotazione;
rivolgersi al rivenditore del dispositivo o
alla Optoma.
3. iPod nano/iPod touch/iPhone/iPod classic
1 (versione 5 e superiore)
4. Progettato per iPod/iPhone/Cellulare/PMP
2 con funzioni uscita TV. Si sconsiglia l’uso
1 Per ingresso insieme a dispositivi con tensione del
Oppure video e audio segnale audio > 0.3Vrms.
TM
IPad 2
1 iPhone 4
2
Oppure
HDMI
2
Adattatore AV
digitale Apple
Solo ingresso audio
TM
1 1
2 2
TM
4Collegare il computer per la visualizzazione USB Inserimento di una scheda SD
Si puς proiettare lo schermo del Per impostazione predefinita il pro-
computer usando la porta mini USB iettore visualizza i file archiviati nella
del proiettore. memoria interna. Tuttavia, se è inseri-
1 Collegare il notebook o PC usan- ta una scheda SD, il proiettore legge
LO
CK
do il cavo mini-USB a USB tipo A prima i file archiviati nella scheda SD.
1 fornito in dotazione.
2. Accende il proiettore. Inserire una scheda SD nell'alloggio
3. Premere / / / per eviden- con i contatti dorati rivolti verso il
ziare mini-USB >Visualiz- basso.
2
zazione USB e premere
per accedere alla modalità di •• Per rimuovere la scheda SD, spingerla
visualizzazione USB. con delicatezza per espellerla dall'allog-
gio.
Fare riferimento alla sezione "Mo- •• Non rimuovere la scheda SD mentre il
dalità di visualizzazione USB" del proiettore sta proiettando le immagini
archiviate nella scheda. Diversamente
paragrafo "Modalità USB Mode" a si provoca la perdita dei dati e danni alla
pagina 18. scheda.
•• Supporta schede SD fino a 32GB.
•• La scheda SD non è fornita in dotazione.
Inserimento di una chiavetta USB
Collegare una chiavetta USB nella
porta USB di tipo A sulla parte poste-
riore del proiettore.
Supporta chiavette USB di formato FAT32 e
NTSF.
Collegamento al computer per il trasferimento dei dati Installazione del proiettore
I dati possono essere trasferiti alla
memoria interna del proiettore o alla
scheda SD.
1. Collegare il notebook o PC usan-
do il cavo mini-USB a USB tipo A
1 fornito in dotazione.
2. Accende il proiettore.
3. Premere / / / per eviden- Foro d’aggancio treppiede
2
ziare mini-USB > Trasfe-
rimento dati e poi premere Fissare un treppiede standard nel foro
per accedere alla modalità d’aggancio del proiettore.
* Treppiede standard
di trasferimento dei dati.
4. Cercare il disco rimovibile.
5. Copiare i file sul computer.
Fare riferimento alla sezione
"Modalità di trasferimento dei dati"
* Supporto per instal-
del paragrafo "Modalità USB" a
lazione a soffitto
pagina 18.
Il notebook/PC può rilevare l’origine ingres-
so solo quando il proiettore è acceso.
Fori per le viti per installazione su soffitto
1. Collocare il proiettore capovolto su una superficie piatta.
2. Allineare i tre fori d'installazione ed usare le tre viti per installazione a
soffitto per fissare il supporto al proiettore.
Il treppiede ed il supporto per installazione a soffitto sono accessori optional.
5Come si utilizzano i menu
Tasto Su Tasto OK
•• Usare / / / per evidenziare l’opzione voluta e premere per conferma-
re la selezione.
•• La funzionalità dei tasti varia in base alla modalità corrente.
Tasto Sinistra Tasto Destra Nell’angolo in basso a sinistra della maggior parte delle schermate appare una guida ai tasti.
La guida ai tasti varia in base alla modalità corrente. Premere il tasto corrispondente per
selezionare l’opzione o l’operazione.
Tasto Giù
Menu principale Menu secondario
Travel
runner.avi
Video Musica Foto
summer.avi
unfair.avi
runner.avi
mini-USB Office Viewer Imposta
Premere / / / per selezionare la voce di menu alla quale si vuole Icona Indietro
accedere e poi premere per accedere alla schermata del menu. Evidenziare questa icona e premere per tornare alla
schermata precedente.
Menu Video
Icona origine dei dati
Premere per cambiare l’origine della memoria:
Memoria interna » scheda SD » chiavetta USB.
Memoria interna Chiavetta USB (è
Scheda SD supportato solo il
formato FAT32)
Voci del menu secondario
1/2
Travel Love song.mp3
runner.avi
summer.avi
unfair.avi Goodbye.mp3
runner.avi
Menu Video Menu Musica Menu Foto
..
USB travel.doc 128 KB
Imposta
1,211 KB
Visualizzazione USB Trasferimento dati Impostazione Video Impostazione Musica
143 KB
165 KB
Presentazione Sistema
Menu mini-USB Menu Office Viewer Menu Imposta
6Come si riproducono i video - Origine: Memoria interna / scheda SD / chiavetta USB
Riproduzione video archiviati nella memoria interna, scheda SD o chiavetta USB
Se è inserita una scheda SD, i contenuti della
scheda di memoria sono letti per primi. Se si
vogliono leggere i dati della memoria interna
o della chiavetta USB, premere , nella
schermata appropriata, per cambiare l’origine dei
dati. Fare riferimento alle istruzioni che seguono.
2. Selezionare Origine dati
La schermata, l’icona dell’origine o la guida ai tasti
e la sequenza in cui appaiono le schermate, varia
in base all’origine dati disponibile.
Travel
runner.avi
summer.avi
unfair.avi
runner.avi
1. Accedere al menu "Video"
3. Selezionare il file video
Selezionare Video
Cambia l’origine
dei dati
Travel Travel
runner.avi runner.avi
Video Musica Foto summer.avi
summer.avi
unfair.avi unfair.avi
runner.avi
runner.avi
mini-USB Office Viewer Imposta
Menu principale
La schermata visualizzata può variare in base
Cambia l’origine all’origine dati selezionata nella fase precedente.
dei dati
Torna al menu
principale
Travel Avvia la riproduzione
runner.avi
summer.avi
unfair.avi
runner.avi
Travel
runner.avi
summer.avi
unfair.avi
runner.avi
Cambia l’origine
dei dati
4. Riprodurre il file
Modalità di riproduzione video (fare riferimento a pagina 8)
7Come si riproducono i video – Modalità di riproduzione video
La guida ai tasti sparisce quando la tastiera
non è usata per 3 secondi.
Premere un tasto qualsiasi per visualizzare
la guida ai tasti.
Evidenziare questa icona
e premere il tasto
per uscire dalla modalitΰ di
riproduzione video.
Controlli di riproduzione
multimediale
Aumenta volume + Indietro
Diminuisci volume + Avanti veloce
Sequenza video
+ Pausa +
precedente
Sequenza video
+ Riproduci +
successiva
Impostazioni video
1. Selezionare "Imposta" 2. Accedere al menu "Imposta" 3. Accedere al menu "Imposta-
zione Video"
Imposta
Video Musica Foto Video Musica Foto Impostazione Video Impostazione Musica
mini-USB Office Viewer Imposta Presentazione Sistema
mini-USB Office Viewer Imposta
Menu principale
5. Selezionare l’opzione 4. Selezionare l’impostazione
Ripeti tutto
Ripeti Ripeti uno
Ripetizione Impostazione Video
Ripeti Visualizz. Browser
disabilitata
Visualizza icone
Visualiz- piccole
zazione
browser Visualizza icone
grandi
8Come si riproduce la musica - Origine: Memoria interna / scheda SD / chiavetta USB
Riproduzione di musica archiviata nella memoria interna, scheda SD o chiavetta USB
Se è inserita una scheda SD, i contenuti della
scheda di memoria sono letti per primi. Se si
vogliono leggere i dati della memoria interna
o della chiavetta USB, premere , nella 3. Selezionare Origine dati
schermata appropriata, per cambiare l’origine dei
dati. Fare riferimento alle istruzioni che seguono.
La schermata, l’icona dell’origine o la guida ai tasti
e la sequenza in cui appaiono le schermate, varia
in base all’origine dati disponibile.
2. Accedere al menu "Musica"
Love song.mp3
Goodbye.mp3
1. Selezionare "Musica"
Video Musica Foto
mini-USB Office Viewer Imposta Cambia l’origine
dei dati
Love song.mp3
Video Musica Foto
Goodbye.mp3
mini-USB Office Viewer Imposta
Menu principale
Cambia l’origine
dei dati
Torna al menu
principale
Love song.mp3
Goodbye.mp3
Love song.mp3
Goodbye.mp3
Cambia l’origine
dei dati
5. Riprodurre il file 4. Selezionare il file musicale
Avvia la riproduzione
Love song.mp3
Goodbye.mp3
Modalità di riproduzione musica (fare riferimento a pagina 10)
La schermata visualizzata può variare in base
all’origine dati selezionata nella fase precedente.
9Come si riproduce la musica – Modalità di riproduzione
La guida ai tasti sparisce quando la tastiera
non è usata per 3 secondi.
Premere un tasto qualsiasi per visualizzare
la guida ai tasti.
Evidenziare questa icona
e premere il tasto
per uscire dalla modalitΰ di
riproduzione musica.
Controlli di riproduzione multimediale
Aumenta volume + Riproduci
Diminuisci volume + Traccia precedente
+ Pausa + Traccia successiva
Impostazioni musica
1. Selezionare "Impostazione" 2. Accedere al menu "Imposta" 3. Selezionare "Impostazione
musica"
Imposta
Video Musica Foto Video Musica Foto Impostazione Video Impostazione Musica
mini-USB Office Viewer Imposta Presentazione Sistema
mini-USB Office Viewer Imposta
Menu principale
6. Selezionare l’opzione 5. Selezionare l’impostazione 4. Accedere al menu "Imposta-
zione musica"
Ripeti tutto
Ripeti- Ripeti uno Imposta
Impostazione Musica
zione Ripeti Shuffle Impostazione Video Impostazione Musica
Ripetizione
disabilitata
Riproduzione Presentazione Sistema
Ripro- mescolata attiva
duzione
mesco- Riproduzione
lata mescolata
disattiva
10Come si visualizzano le foto - Origine: Memoria interna / scheda SD / chiavetta USB
Visualizzazione foto archiviate nella memoria interna, scheda SD o chiavetta USB
Se è inserita una scheda SD, i contenuti della
scheda di memoria sono letti per primi. Se si
vogliono leggere i dati della memoria interna
o della chiavetta USB, premere , nella
schermata appropriata, per cambiare l’origine dei
dati. Fare riferimento alle istruzioni che seguono. 3. Selezionare Origine dati
La schermata, l’icona dell’origine o la guida ai tasti
e la sequenza in cui appaiono le schermate, varia
in base all’origine dati disponibile.
2. Accedere al menu "Foto" 1/2
1. Selezionare "Foto"
Video Musica Foto
mini-USB Office Viewer Imposta Cambia l’origine
dei dati
1/2
Video Musica Foto
mini-USB Office Viewer Imposta
Menu principale
Cambia l’origine
dei dati
Torna al menu
principale
1/2
1/2
Cambia l’origine
dei dati
5. Anteprima del file 4. Navigare tra le miniature
Avvia la riproduzione 1/2
Presentazione in modalità schermo intero (fare riferimento a pagine 12)
La schermata visualizzata può variare in base
all’origine dati selezionata nella fase precedente.
11Come si visualizzano le foto - Modalità: Presentazione a schermo intero
Durante la presentazione le foto visualizzate in modo continuato con un intervallo specifico mentre la musica archiviata nella memoria interna è riprodotta
come sottofondo.
La guida ai tasti sparisce quando la tastiera
non è usata per 3 secondi.
Premere un tasto qualsiasi per visualizzare
la guida ai tasti.
•• Per modificare l’intervallo della presenta-
zione e abilitare/disabilitare la musica di sot-
tofondo, fare riferimento alle Impostazioni
presentazione che seguono. Evidenziare questa
•• Per abilitare questa funzione, assicurarsi la icona e premere il tasto
musica di sottofondo sia impostata su "On" per uscire dalla
(Attiva).
•• Salvare i file musicali (formato *.mp3) nella modalitΰ presentazione.
cartella "Slideshow Music" della memoria
interna usando la funzione di trasferimento
dei dati.
•• Solo i file musicali archiviati nella cartella Controlli di riproduzione multimediale
"Slideshow Music" della memoria interna
saranno riprodotti come musica di sottofon- Aumenta volume + Presentazione attiva
do.
Presentazione
Diminuisci volume +
disattiva
Impostazioni presentazione
1. Selezionare "Impostazione" 2. Accedere al menu "Impostazione" 3. Selezionare "Presentazione"
Imposta
Video Musica Foto Video Musica Foto Impostazione Video Impostazione Musica
mini-USB Office Viewer Imposta Presentazione Sistema
mini-USB Office Viewer Imposta
Menu principale
6. Selezionare l’opzione 5. Selezionare l’impostazione 4. Accedere al menu "Presen-
tazione"
Timer: intervallo di
2 secondi
Timer: intervallo di Imposta
Timer Impostazione Video
5 secondi
Impostazione Video Impostazione Musica
Ripeti Visualizz. Browser
Timer: intervallo di
10 secondi
Presentazione Sistema
Musica di sotto-
fondo attiva
Musica
Musica di sotto-
fondo disattiva
12Come si visualizzano i documenti - Origine: Memoria interna / scheda SD / chiavetta USB
Visualizzazione di documenti archiviati nella memoria interna, scheda SD o chiavetta USB
Se è inserita una scheda SD, i contenuti della
scheda di memoria sono letti per primi. Se si
vogliono leggere i dati della memoria interna
o della chiavetta USB, premere , nella
schermata appropriata, per cambiare l’origine dei
dati. Fare riferimento alle istruzioni che seguono.
3. Selezionare Origine dati
La schermata, l’icona dell’origine o la guida ai tasti
e la sequenza in cui appaiono le schermate, varia
in base all’origine dati disponibile.
2. Accedere al menu "Office Viewer" ..
travel.doc 128 KB
1,211 KB
143 KB
165 KB
1. Selezionare "Office Viewer"
Video Musica Foto
Cambia l’origine
mini-USB Office Viewer Imposta
dei dati
..
travel.doc 128 KB
1,211 KB
143 KB
165 KB
Video Musica Foto
mini-USB Office Viewer Imposta
Cambia l’origine
Menu principale dei dati
Torna al menu
principale
..
travel.doc 128 KB
1,211 KB
143 KB
165 KB
..
travel.doc 128 KB
1,211 KB
143 KB
165 KB Cambia l’origine
dei dati
5. Visualizzare il file 4. Selezionare il file
Aprire il documento
..
travel.doc 128 KB
Report
1,211 KB
143 KB
165 KB
Modalità di visualizzazione (fare riferimento a pagina 14)
13Come si visualizzano i documenti – Modalità di visualizzazione
La guida ai tasti sparisce quando la tastiera
non è usata per 3 secondi.
Premere un tasto qualsiasi per visualizzare
la guida ai tasti.
Visualizzazione a schermo intero Modalità menu avanzato
Report Report
Controlli di riproduzione multimediale (modalità menu
Controlli di riproduzione multimediale avanzato)
Ingrandimento/riduzione Pagina Su Sposta verso sinistra
Pagina precedente Oppure pagina
Accesso alla modalità Uscita dal modalità
Pagina successiva Pagina giù
menu avanzato menu avanzato
Sposta verso
Ritorna all’elenco file destra
Selezionare la lingua del menu
1. Selezionare "Imposta" 2. Accedere al menu "Imposta" 3. Selezionare "Sistema"
Imposta
Video Musica Foto Video Musica Foto Impostazione Video Impostazione Musica
mini-USB Office Viewer Imposta Presentazione Sistema
mini-USB Office Viewer Imposta
Menu principale
6. Selezionare Lingua 5. Accedere al menu "Lingua" 4. Accedere al menu "Sistema"
Selezione voce
Imposta
Lingua Informazioni Impostazione Video Impostazione Musica
Sistema
Aggiornare Reset Presentazione Sistema
Confermare la selezione
Selezionare la lingua preferita per il menu:
Inglese Portoghese (Brasilia- Russo Svedese Cinese semplificato
Francese no) Polacco Greco Coreano
Tedesco
Spagnolo Olandese Cinese tradizionale Giapponese
Italiano
14Visualizzare le informazioni del proiettore
1. Selezionare "Imposta" 2. Accedere al menu "Imposta" 3. Selezionare "Sistema"
Imposta
Video Musica Foto Video Musica Foto Impostazione Video Impostazione Musica
mini-USB Office Viewer Imposta Presentazione Sistema
mini-USB Office Viewer Imposta
Menu principale
6. Accedere al menu "Informazioni" 5. Selezionare "Informazioni" 4. Accedere al menu "Sistema"
Imposta
Lingua Informazioni Lingua Informazioni Impostazione Video Impostazione Musica
Sistema Sistema
Aggiornare Reset Aggiornare Reset Presentazione Sistema
7. Visualizzare le informazioni del proiettore
Capacità della scheda
SD
Capacità della memoria
interna
15Ripristino del sistema
Quando il sistema è ripristinato, tutti i file
archiviati nella memoria interna saranno
cancellati. Assicurarsi di eseguire il backup
di tutti i file prima di procedere col ripristino.
1. Selezionare "Imposta" 2. Accedere al menu "Imposta" 3. Selezionare "Sistema"
Imposta
Video Musica Foto Video Musica Foto Impostazione Video Impostazione Musica
mini-USB Office Viewer Imposta Presentazione Sistema
mini-USB Office Viewer Imposta
Menu principale
6. Accedere al menu "Reset" 5. Selezionare "Reset" 4. Accedere al menu "Sistema"
Imposta
Lingua Informazioni Lingua Informazioni Impostazione Video Impostazione Musica
Sistema Sistema
Aggiornare Reset Aggiornare Reset Presentazione Sistema
7. Confermare il ripristino 8. Attendere che la procedu-
ra si completi
Selezione voce
Sì No Sì
Eseguire l'aggiornamento?
No
Riavviare il proiettore
Torna a
Video Musica Foto
Menu principale
mini-USB Office Viewer Imposta
16Aggiornamento del firmware
Gli aggiornamenti del software si trovano sul sito OPTOMA
(www.optoma.com / www.optoma.eu /www.optoma.com.tw).
1. Sul computer, creare una cartella chiamata "upgrade".
2. Scaricare il firmware più aggiornato da www.optoma.com e salvarlo nella cartella "upgrade".
3. Copiare la cartella "upgrade" nella cartella principale della scheda SD.
4. Inserire la scheda SD nell’alloggio SD del proiettore.
5. Attenersi alle istruzioni che seguono.
1. Selezionare "Imposta" 2. Accedere al menu "IImpo- 3. Selezionare "Sistema"
sta"
Imposta
Video Musica Foto Video Musica Foto Impostazione Video Impostazione Musica
mini-USB Office Viewer Imposta Presentazione Sistema
mini-USB Office Viewer Imposta
Menu principale
6. Accedere al menu "Aggiorna- 5. Selezionare "Aggiornamento" 4. Accedere al menu "Sistema"
mento"
Imposta
Lingua Informazioni Lingua Informazioni Impostazione Video Impostazione Musica
Sistema Sistema
Aggiornare Reset Aggiornare Reset Presentazione Sistema
7. Confermare l’aggiornamento 8. Attendere che la procedura
Selezione voce
si completi
Sì
Sì No
•• Se nella scheda SD non ci sono i file
Eseguire l'aggiornamento? d’aggiornamento, appare il messaggio
No "Nessun nuovo firmware trovato”. L’aggiornamento può impiegare
•• Non toccare alcun tasto, né spegnere del tempo per
il proiettore mentre è in corso la proce- arrivare a completamento
dura d’aggiornamento. Diversamente si
possono provocare danni al proiettore.
•• Non rimuovere la scheda SD finché
la procedura d’aggiornamento non è
completata.
Torna a
Video Musica Foto
Menu principale
mini-USB Office Viewer Imposta
Riavviare il proiettore
17Modalità USB
Modalità visualizzazione USB
La prima volta che si usa la modalitΰ di visualizzazione USB:
1. Dal desktop di Windows portarsi all’unitΰ "USB Display V1.0.1" e fare doppio clic su "dlusb_launcher.exe"; fare riferimento alla sezione che
segue "Modalitΰ di trasferimento dati".
2. La visualizzazione USB non θ compatibile MAC.
1. Selezionare "mini-USB" 2. Accedere al menu "mini-USB" 3. Accedere alla modalità "Visua-
lizzazione USB"
USB
Video Musica Foto Video Musica Foto Visualizzazione USB Trasferimento dati
mini-USB Office Viewer Imposta
mini-USB Office Viewer Imposta
Menu principale
5. Visualizzare lo schermo PC 4. Collegare al PC
Prepare DOUSB...
Premere per
uscire dalla modalità
visualizzazione USB.
Modalità di trasferimento dei dati
1. Selezionare "mini-USB" 2. Accedere al menu "mini-USB" 3. Selezionare "Trasferimento
dati"
USB
Video Musica Foto Video Musica Foto Visualizzazione USB Trasferimento dati
mini-USB Office Viewer Imposta
mini-USB Office Viewer Imposta
Menu principale
Dopo che il trasferimento dei dati è
stato completato, scollegare il cavo
USB oppure premere per
uscire dalla modalità PC.
6. Avviare il trasferimento dei dati 5. Collegare al PC 4. Accedere alla modalità "Tra-
sferimento dati"
USB
Visualizzazione USB Trasferimento dati
18Regolare il menu Impostazioni per l'origine ingresso esterna: VGA / AV composito / HDMI
Selezionare l'origine ingresso
Quando un dispositivo d’origine video è col-
legato ed acceso, premere per cambiare
l’origine dell’ingresso.
TM
Accesso alla modalità menu
Immagine
Operazioni del menu
Accesso
al menu
Selezione secondario
Modalità colore Luminosa
del menu corrente
Colore parete Bianco principale
Luminosità Nasconde il
menu OSD
Contrasto
Nitidezza Operazioni del menu secondario
Premere per accedere alla Saturazione
Sposta su
modalità menu. Tinta Regola im-
Avanzate postazione
Sposta giù
Confermare
la selezione
Voci del menu
Immagine Schermo IMPOSTAZIONE
Modalità colore Luminosa Rapporto AUTO Lingua Italiano
Colore parete Bianco Sovrascansione Off Posizione
Luminosità Zoom digitale Posizione menu
Contrasto Correzione auto Off Segnale
Nitidezza Correzione V. Esclusione Off
Saturazione Installazione automatica AUTO Volume
Tinta Avanzate
Avanzate Tre dimensioni Off
Menu Screen (Schermo) Inv. sinc. 3D
Menu Picture (Immagine)
Menu Setting (Impostazione)
OPZIONI
Sorgente auto Off
Modalità ventola AUTO
Nascondi informazioni Off
Colore di sfondo Blu
Impostazioni LED
Informazioni
Avanzate
Impostazioni predefinite
Menu Option (Opzioni)
19Impostazione ingresso esterno
Menu Immagine
3. Regolare le impostazioni
1. Selezionare il menu secondario
Regola impostazione
Selezione voce
Modalità colore Luminosa PC Film Immagine Utente
Immagine Modalità colore (Luminoso / PC / Film /Immagini / Utente)
Regola impostazione
Modalità colore Luminosa
Colore parete Bianco
Luminosità
Contrasto Colore parete Bianco Giallo chiaro Azzurro Rosa Verde scuro
Nitidezza
Saturazione
Colore parete (Bianco / Giallo chiaro / Azzurro / Rosa / Scuro)
Tinta
Avanzate
Regola impostazione
Luminosità
Luminosità (0~100)
Regola impostazione
2. Accedere al menu Contrasto
secondario
Contrasto (0~100)
Regola impostazione
Nitidezza
Nitidezza (0~100)
Regola impostazione
4. Confermare le Saturazione
impostazioni Saturazione (0~100)
Conferma
Regola impostazione
selezione / impostazio-
ne
Tinta
Tonalità (0~100)
Immagine | Avanzate
Regola impostazione
Gamma
BrilliantColor™
Temp. colore AUTO
Colore
Spazio Colore Bassa
Ingresso
Uscita
Avanzate
Menu secondario Opzioni
Gamma 0~2
BrilliantColorTM 0~10
Temperatura
Basso / Medio / Alto
colore
Spazio Colore Auto / RGB / YUB
HDMI / VGA / COMPOSITE /
Ingresso S-Video / SD_CARD / USB_A
/ Mini USB_B
20Impostazione ingresso esterno
Menu Schermo
1. Selezionare il menu secondario 3. Regolare le impostazioni
Selezione voce Regola impostazione
Rapporto AUTO
Schermo
Proporzioni (AUTO / 4:3 / 16:9 / 16:10)
Rapporto AUTO
Sovrascansione Off
Zoom digitale
Regola impostazione
Correzione auto Off
Correzione V.
Sovrascansione Off On
Installazione automatica AUTO
Overscan (Disattiva / Attiva)
Regola impostazione
Zoom digitale
2. Accedere al menu
secondario Zoom digitale (0~100)
Regola impostazione
Correzione auto Off On
Correzione automatica (Disattiva / Attiva)
4. Confermare le
impostazioni
Conferma Regola impostazione
selezione / impostazio-
ne Correzione V.
Correzione verticale (-40~40)
Regola impostazione
Installazione automatica AUTO
Installazione automatica (Auto / Frontale tavolo / Frontale inversa)
21Impostazione ingresso esterno
Menu Impostazione
3. Regolare le impostazioni
1. Selezionare il menu secondario IMPOSTAZIONE | Lingua
Selezione voce Regola impostazione
IMPOSTAZIONE
Lingua (Inglese / Italiano / Polacco / Coreano / Tedesco / Spagnolo
/ Russo / Cinese tradizionale / Turco / Francese / Portoghese /
Lingua Italiano
Svedese / Giapponese / Cinese semplificato)
Posizione
Regola impostazione
Posizione menu
Segnale Posizione
Esclusione Off
Volume Posizione (Frontale tavolo / Posteriore tavolo)
Avanzate
Regola impostazione
Tre dimensioni Off
Inv. sinc. 3D
Posizione menu
Posizione menu (Alto sinistra / Alto destra / Basso sinistra / Basso destra)
2. Accedere al menu
secondario Regola impostazione
IMPOSTAZIONE | Segnale
Fase
Menu seconda-
Frequenza Opzioni
rio
Posizione O.
Posizione V. Fase
Uscita Frequenza
4. Confermare le Posizione oriz-
* La portata dipende
Segnale dall’origine dell'in-
impostazioni zontale gresso
Conferma Posizione verti-
selezione / impostazio- cale
ne
Regola impostazione
Esclusione Off On
Esclusione audio (Attiva / Disattiva)
Regola impostazione
Volume
Volume (0~100)
Regola impostazione
IMPOSTAZIONE | Avanzate
Logo On
Sottotitoli Off Menu secon-
Opzioni
dario
Logo Disattiva / Attiva
Uscita
Disattiva / CC1 / CC2 /
Didascalie CC3 / CC4 / T1 / T2 / T3
Avanzate / T4
Regola impostazione
Tre dimensioni Off On
22 3D (Attiva / Disattiva)Impostazione ingresso esterno
Menu Opzioni
1. Selezionare il menu secondario 3. Regolare le impostazioni
Selezione voce Regola impostazione
Sorgente auto Off On
Origine automatica (Attiva / Disattiva)
Regola impostazione
OPZIONI
Modalità ventola AUTO Altitudine elevata
Sorgente auto Off Modalità ventola (Attiva / Disattiva)
Modalità ventola AUTO
Regola impostazione
Nascondi informazioni Off
Colore di sfondo Blu
Nascondi informazioni Off On
Impostazioni LED
Informazioni Nascondi informazioni (Attiva / Disattiva)
Avanzate
Impostazioni predefinite Regola impostazione
Colore di sfondo Nero Blu
Colore sfondo (Nero / Blu)
2. Accedere al menu OPZIONI | Impostazioni LED
secondario Regola impostazione
Ore d’uso LED (Normale)
Ore d’uso LED (ECO)
Modalità ECO Off
Menu secondario Opzioni
Ore d’uso LED
Uscita
(Normale)
* Visualizza lo
Ore d’uso LED stato corrente
Impostazioni dei LED
4. C onfermare le (Risparmio ener-
getico)
impostazioni
Modalità di
Conferma risparmio ener- Disattiva / Attiva
selezione / impostazio- getico
ne OPZIONI | Informazioni
Nome modello
Numero di serie
Sorgente Computer 1
Risoluzione
Software Version
Regola impostazione
Uscita
Informazioni
OPZIONI | Avanzate
Menu secondario Opzioni
Accensione
Disattiva /
diretta (Accen-
Accensione diretta On Attiva
sione diretta)
Spegnimento autom. (min)
Timer spegnimento (min) Spegnimento auto-
0~180
Blocco tastiera Off matico (min)
Timer spegni-
0~995
Uscita mento (min)
Disattiva /
Avanzate Blocco tastiera
Attiva
Impostazioni
No / Sì
predefinite
23Modalità VGA / Video compatibile Compatibilitΰ: Documenti
Tabella di temporizzazione Il proiettore usa Picsel File Viewer per aprire e visualizzare i file Microsoft®
Sincronia office e Adobe® PDF.
Modalità Risoluzione
verticale (Hz)
Versioni supportate
640 x 480 60
Versione Office
800 x 600 60
Microsoft® Office 95
VGA 1024 x 768 60 Microsoft® Office 97
1280 x 720 60 Microsoft® Office 2000
1280 x 800 60 Il formato video non supporta i contenti Microsoft® Office 2003
con funzione B-Frame. Microsoft® Office 2007
480i / 480P 60 Microsoft® Office 2010
YPbPr, 576i / 576P 50
HDMI 720P 50 / 60 Formati documento compatibili
1080i / 1080P 50 / 60 Estensione
Applicazione Microsoft® Office
del file
.doc
Word
.docx
.ppt
Power Point
.pptx
.xls
Excel
.xlsx
Adobe PDF .pdf
Elenco dei file multimediali supportati: Video
Video
Tipo di file Video Risoluzione Bit Rate Frame Rate Codec audio Osservazioni
AC3 VC-1 AP non supporta-
XVID
DTS to
MPEG4
AVI MPEG1/2/3
H.264 1080P 20Mbps 30fps
MKV PCM H.264 supporta meno
M-JPEG
ADPCM di 4 fotogrammi di
WMV3
AAC riferimento
AC3
AAC H.264 supporta meno
TS H.264 1080P 20Mbps 30fps MPEG1/2/3 di 4 fotogrammi di
DTS riferimento
LPCM
DAT MPEG1/2/3
VOB AC3
MPEG-1 1080P 20Mbps 30fps
MPG DTS
MPEG LPCM
AAC
MOV MPEG-4 H.264 supporta meno
AMR
MP4 H.264 1080P 20Mbps 30fps di 4 fotogrammi di
PCM
3GP H.263 riferimento
ADPCM
Cook (RA4)
RM RV3
720P 5Mbps 30fps AAC (RA9)
RMVB RV4
RACP (RA10)
WMA2 VC-1 AP non supporta-
WMV WMV3 1080P 20Mbps 30fps
WMA3 to
24Elenco dei file multimediali supportati: Immagini/Musica Risoluzione dei problemi
Immagine Controllare le informazioni che seguono se si riscontrano problemi con il proiettore.
Tipo d'immagine (nome Tipo secon- Se il problema persiste, mettersi in contatto con il rivenditore locale oppure con il
Tipo di codifica Pixel massimi Centro assistenza.
estensione) dario
YUV400 Nessun limite
Problemi d'immagine
YUV420 Nessun limite
Sullo schermo non appare alcuna immagine
Baseline YUV422 Nessun limite • Assicurarsi che il cavo d’alimentazione sia collegato in modo appropriato.
YUV440 Nessun limite • Assicurarsi che i pin dei connettori non siano piegati o rotti.
• Assicurarsi che il proiettore sia acceso.
JPEG YUV444 Nessun limite
L’immagine θ sfuocata
JPG YUV400 • Regolare la ghiera di messa a fuoco.
YUV420 • Assicurarsi che lo schermo di proiezione si trovi ad una distanza compresa
LarghezzaPuoi anche leggere