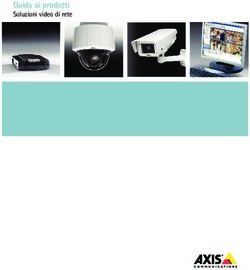Manuale utente ZN8 Series NVR - GANZ Security
←
→
Trascrizione del contenuto della pagina
Se il tuo browser non visualizza correttamente la pagina, ti preghiamo di leggere il contenuto della pagina quaggiù
Network Video Recorder
Manuale utente
Anteprima
Scopo
Questo manuale descrive le caratteristiche, l’installazione e la configurazione dell’NVR ZN8 serie GENSTAR.
A chi è rivolto il manuale
Tecnici specializzati fruitori del prodotto
Tecnici manutentori
Simboli e convenzioni
I simboli che possono essere trovati in questo documento sono i seguenti.
Simboli Descrizione
Avvisa che c’è un alto rischio per la propria vita, per cui è
necessario porre maggiori attenzioni.
Avvisa che c’è un medio/basso rischio per la propria vita.
Avvisa che ci può essere un potenziale rischio di
danneggiamento del prodotto, con relativa perdita dei dati
o limitazioni dell’utilizzo..
Provvede dei suggerimenti per risolvere problemi o
risparmiare tempo.
Provvede informazioni aggiuntive che enfatizzano o
suppliscono a informazioni importanti.
Importanti Dichiarazioni
Gli utenti devono essere istruiti per il corretto utilizzo del dispositivo in relazione con le leggi del loro stato. L’installazione dei prodotti
di video sorveglianza in ufficio o luogo di lavoro per monitorare l’efficienza e le abitudini degli impiegati deve essere predisposta in
base alle leggi vigenti.
Issue: V1.0 (2016-01-20) iNetwork Video Recorder
User Manual Contenuti
Contenuto
Informazioni del documento
Contenuti
1 Prefazione .............................................................................................................3
1.1 Note importanti ......................................................................................................... 3
1.2 Circa il manuale ........................................................................................................ 3
1.3 Installazione Ambiente e Precauzioni ......................................................................... 3
2 Operazioni Base ...................................................................................................2
2.1 Avvio ........................................................................................................................ 2
2.2 Spegnimento ............................................................................................................. 2
2.3 Regolazione risoluzione del monitor .......................................................................... 3
2.4 Login ........................................................................................................................ 4
2.5 Aggiungere una camera ............................................................................................. 4
3 Impostazione veloce ............................................................................................5
4 Live Video.............................................................................................................8
5 Video Playback................................................................................................... 10
5.1 Video Playback ....................................................................................................... 10
5.2 Video Backup.......................................................................................................... 11
6 Ricerca allarmi .................................................................................................... 13
7 Impostazioni ....................................................................................................... 14
7.1 NVR Setup.............................................................................................................. 14
7.1.1 Informazioni dispositivo .............................................................................. 14
7.1.2 Gestione canali ............................................................................................ 14
7.1.3 Network ...................................................................................................... 15
7.1.4 Device Port.................................................................................................. 16
7.1.5 Live Video Layout ....................................................................................... 17
7.1.6 Data e Ora ................................................................................................... 18
7.1.7 Registrazione ............................................................................................... 19
7.1.8 Network Service .......................................................................................... 21
7.1.9 Allarmi ........................................................................................................ 24
7.1.10 ADSL Network .......................................................................................... 26
7.1.11 Account ..................................................................................................... 26
7.1.12 Log dispositivi ........................................................................................... 28
7.1.13 Riavvio schedulato..................................................................................... 28
7.1.14 Sistema...................................................................................................... 29
7.1.15 Manutenzione ............................................................................................ 29
7.2 Impostazioni camera................................................................................................ 29
7.2.1 Informazioni camera .................................................................................... 29
7.2.2 Stream ......................................................................................................... 30
7.2.3 Network ...................................................................................................... 33
7.2.4 OSD ............................................................................................................ 34
7.2.5 Allarmi ........................................................................................................ 35
7.2.6 Privacy Masking .......................................................................................... 37
8 Accesso all’ NVR da Web .................................................................................. 38
8.1 Login ...................................................................................................................... 38
8.2 Live Video .............................................................................................................. 38
8.3 Video Playback ....................................................................................................... 39
8.4 Ricerca allarmi ........................................................................................................ 39
8.5 Impostazione NVR .................................................................................................. 40
ii Issue: V1.0 (2016-01-20)Network Video Recorder
Contenuti Manuale utente
8.6 Impostazione camera ............................................................................................... 40
1 Prefazione
1.1 Note importanti
Grazie per aver scelto questo prodotto. Si consiglia di leggere attentamente questo manuale prima dell’utilizzo.
L’ NVR è un dispositivo complesso. Per evitare operazioni errate e malfunzionamenti si prega di far riferimento prima di ogni cosa ai
seguenti punti :
Leggere il manuale con attenzione prima dell’installazione.
Utilizzare hard disk modello Seagate o Western Digital per l’archiviazione dei dati. Sul mercato esistono diversi modelli di HDD,
verificare che il modello utilizzato sia performante per la registrazione.
Non far aprire il prodotto da personale non specializzato, per evitare guasti o scosse elettriche.
Non si risponde a perdite di dati causate da installazioni improprie, cosi come configurazioni o operazioni sbagliate o problemi
riconducibili all’HDD.
1.2 Circa il manuale
Leggere attentamente i seguenti punti prima di proseguire:
Questo manuale è riferito a personale che deve utilizzare l’NVR.
Le informazioni contenute nel manule sono riferite all’NVR.
Leggere il manuale attentamente, prima di utilizzare l’NVR e seguirne attentamente le istruzioni..
Per ogni dubbio , contattare il proprio rivenditore.
In caso di aggiornamento del prodotto le informazioni in questo manuale potrebbero essere modificate.
1.3 Installazioni e Precauzioni
Installazione
La Tabella 1-1 definisce le condizioni di installazione dell’NVR.
Tabella 1-1 Condizioni di installazione
Soggetto Descrizione
Elettromagnetismo L’NVR è certificato secondo i parametri standard Europei
relativi le norme sulle radiazioni elettromagnetiche e non
causa alcun problema alla salute umana.
Temperatura –10oC to +45oC
Umidità 20% to 80%
Pressione atmosferica 86 kPa to 106 kPa
Alimentazione DC12V, DC48V, AC220V
AssorbimentoNetwork Video Recorder
User Manual Contenuti
L’NVR identifica automaticamente l’HDD e la capacità. Utilizzare solo HDD di ottima qualità, dei migliori brand.
Altre precauzioni
Pulire l’NVR con un panno morbido e asciutto, non utilizzare solventi.
Non appoggiare oggetti sull’NVR.
2 Operazioni di Base
2.1 Avvio
Assicurarsi che l’alimentazione sia connessa all’NVR in modo corretto.
Prima di avviare l’NVR assicurarsi di aver connesso il monitor nel modo corretto.
L’NVR potrebbe non funzionare correttamente in caso l’alimentazione eccedesse il valore di fabbrica e potrebbe danneggiarsi. In tal
caso è consigliato l’utilizzo di un alimentazione regolabile.
L’alimentazione è costante dopo l’avvio. L’NVR farà un self-test e mostrerà i risultati a monitor come in Figure 2-1. L’avvio richiede
circa 2 minuti.
Figure 2-1 NVR self-test
Nel caso fossero rilevati degli errori all’avvio, sarà possibile scegliere se spegnere l’NVR oppure proseguire tramite l’icona in basso a
destra. Decidendo di proseguire verrà visualizzata l’interfaccia di login.
Gli HDD saranno installati dall’utente. Il riconoscimento degli HDD viene fatto all’avvio dell’NVR Se vengono rilevati errori sull’HDD verificare
una delle seguenti cause:
L’HDD non è formattato. Formattare l’HDD ( vedi capitolo 3 "Quick Setup").
L’NVR non riconosce il file di sistema.
L’HDD è danneggiato.
2.2 Spegnimento
Nella pagina principale, cliccare su in alto a destra. L’interfaccia di spegnimento appare come in figura Figure 2-2.
2 Issue: V1.0 (2016-01-20)Network Video Recorder
User Manual
Figure 2-2 Shutdown interface
Inserisci una password valida e clicca su Shutdown. Quando l’autentificazione è avvenuta verrà visualizzato il messaggio di successo,
quindi togliere alimentazione.
2.3 Regolazione della risoluzione del monitor
L’NVR supporta VGA e HDMI e provvede una risoluzione di 1024×768, 720P, e 1080P. Selezionare la risoluzione adeguata per il
proprio monitor.
Seguire i seguenti passi per la regolazione dell’uscita monitor.:
Step 1 Cliccare su Change nell’interfaccia di login.
L’interfaccia Monitor Setup appare come in Figure 2-3.
Figure 2-3 Monitor Setup interface
Step 2 Selezionare la risoluzione dalla lista a discesa.
Il monitor sceglie la risoluzione selezionata automaticamente e visualizza il box di dialogo per la conferma dell’impostazione.
Se non viene effettuata alcuna operazione entro 10s, il monitor torna alle condizioni originali di risoluzione.
Cliccando Yes, il monitor acquisisce la risoluzione corrente.
Cliccando su Cancel, le impostazioni non saranno salvate ed il monitor tornerà alla risoluzione originale.
Step 3 Regolazione video del monitor.
Potebbe essere necessario regolare il monitor in caso di mancanza del video o distorsioni ( L’icona nei 4 angoli del video è fuori dalla
visualizzazione). (E’ consigliato fare la regolazione automatica come prima operazione.)
1. Cliccare su Adjust nell’angolo in basso a destra.
2. Selezionare un passo dal Step nella lista a scorrimento.
Step: E’ lo spostamento del video durante la regolazione. Maggiore è il valore maggiore lo spostamento. Come primo movimento si
consiglia un passo lungo per poi andare a correggere con piccoli passi.
3. Utilizzare le frecce su, giù, sinitra e destra dell’interfaccia per regolare lo screen.
Step 4 Cliccare nella parte superiore destra del Monitor Setup per uscire e ritornare nella pagina di login.
Issue: V1.0 (2016-01-20) 3Network Video Recorder
User Manual Contenuti
2.4 Login
Procedere con i seguenti passi per accedere all’NVR:
Step 1 Inserire user name e password come mostrato in figura Figure 2-4.
Figure 2-4 Login interface of the NVR
Il Superuser è ADMIN e la password è 1234, entrambi sono” case-sensitive”. Si consiglia di modificare la password dopo il primo accesso.
Quando l’utente inserisce una password sbagliata dopo 3 volte l’account rimane bloccato per almeno 1h . Per sbloccare l’utente leggere la
sezione 0.0.0.0 Accounts.
L’utente superuser ADMIN non può essere bloccato.
Step 2 Cliccare su Login per entrare nell’interfaccia main.
2.5 Aggiungere telecamere
PoE
Dopo aver connesso l’interfaccia PoE alle telecamere, l’ NVR aggiunge le IP camera automaticamente ed abilita la registrazione 24/24H
tutti i giorni.
La Figure 2-5 mostra una topologia di connessione.
Figure 2-5 Network topology of the NVR
Non-PoE
Una rete include diversi dispostivi oltre alle telecamere IP e l’NVR. La topologia di una rete così fatta può essere organizzata così da
permette alle telecamere e l’NVR di comunicare su una rete aperta.
4 Issue: V1.0 (2016-01-20)Network Video Recorder
User Manual
Quando è utilizzata una rete aperta, l’utente deve cercare le telecamere manualmente. Per dettagli vedere il capitolo 3 "Quick Setup".
La Figure 2-6 mostra la topologia di una rete aperta.
Figure 2-6 Topology of a free network
3 Quick Setup
Il Quick setup permette la configurazione di rete dell’ NVR ,la gestione dei dischi, l’impostazione del tempo, la ricerca delle telecamere
IP, La configurazione del video, la configurazione della rete per le camere IP, la configurazione dello stream, la configurazione degli
smartphone.
La Figure 3-1 mostra l’immagine del quick setup.
Figure 3-1 Quick setup screen
Descrizione
1. Informazioni base dell’NVR e sincronizzazione del tempo.
Quì è possibile impostare il nome e l’ora del Sistema dell’ NVR.
Sincronizzazione dell’ora delle camere IP: Può essere fatto manualmente o in modo automatico.
Se è selezionato il modo manuale, cliccare per sincronizzare il tempo.
Se è selezionata la modalità automatica, l’NVR sincronizzerà le telecamere automaticamente.
2. Autentificazione utenti delle telecamere
Issue: V1.0 (2016-01-20) 5Network Video Recorder
User Manual Contenuti
Solo le telecamere autentificate possono essere utilizzate. Prima di aggiungere una telecamera, impostare il nome utente e la password.
Per autentificarsi in una camera IP è necessario inserire i dati corretti. Solo le telecamere autentificate correttamente possono essere
gestite. Doppio click su user name e password per modificare le impostazioni.
3. NVR configurazione di rete
L’indirizzo di default è: 192.168.1.167.
In caso di DHCP l’NVR acquisirà l’indirizzo automaticamente.
4. Gestione Hard disk
La formattazione cancellerà tutti i video presenti sull’HDD. Utilizzare questa funzione solo quando necessario.
Assicurarsi di aver scollegato l’HDD prima della rimozione per evitare danneggiamenti o perdita dei dati.
L’NVR deve essere alimentato con una sorgente elettrica stabile per evitare spegnimenti irregolari e possibili perdite di dati.
E’ possibile gestire l’HDD come segue:
Formattare l’HDD. Cliccare su Format, nella dialog box, cliccare su Yes.
Verifica dello stato dell’HDD (Utilizzabile, abnormal, non formattato, non disponibile).
Verifica dello spazio utilizzato e dello spazio totale.
5. Camera ricerca e cancellazione
Per ricercare una telecamera, cliccare su Search Camera, il menu Camera Search sarà visualizzato, cliccare su Scan, verrà avviata la
ricerca automatica delle telecamere, come mostrato in Figure 3-2.
Figure 3-2 Camera searching page
Cliccare su , la pagina delle telecamere selezionate sarà mostrata come in Figure 3-3. Selezionare la telecamera che vuoi e
cliccare su Ok per completare la selezione delle camere IP.
6 Issue: V1.0 (2016-01-20)Network Video Recorder
User Manual
Figure 3-3 Camera selecting page
Per rimuovere le camere, cliccare su nella lista telecamere, selezionare la telecamera che deve essere rimossa e cliccare su
Delete Camera.
6. Impostazioni camera IP
E’ possibile vedere lo stato delle camere IP e settare il nome, l’indirizzo, l’impostazione di registrazione, i parametri di streaming ed il
motion detector.
Visualizzare lo stato di una camera IP
Lo stato di una telecamera può essere, Online, Offline e utente Incorretto. Per una telecamera online, cliccare su per
visualizzare il live.
Cambio del nome.
Inserire il nome del canale nello spazio Name.
Impostare le regole di registrazione
Cliccare su regole di registrazione per modificarle. La pagina Recording Policy Configuration sarà visualizzata. Per sapere come
impostare le regole di registrazione , vedi 7.1.7 Recording of Network Video Recorder (NVR) User Guide.
Impostare lo Stream
Cliccare lo stream per modificarlo. La pagina di Stream è visualizzata, come in figura Figure 3-4.
Figure 3-4 Stream page
Per impostare i parametri di stream, selezionare On per Apply to all the same devices e cliccare OK. I parametri saranno applicati
a tutte le telecamere che hanno la medesima risoluzione.
Impostazione del motion detection
Cliccare su Informazini del motion detection. La pagina di Motion Alarm è visualizzata. Impostare il tempo di avvio e l’area
allarmata di quando il motion detection sarà abilitato.
Issue: V1.0 (2016-01-20) 7Network Video Recorder
User Manual Contenuti
4 Live Video
Inserire user name e password nell’interfaccia di login cliccare Login.
L’interfaccia Live Video apparirà come in Figure 4-1.
Figure 4-1 Live Video interface
Dall’interfaccia Live Video, trascinare la camera nel pannello Cameras sulla sinistra per visualizzare il Live e per poter eseguire le
seguenti operazioni:
Visualizzazione Live
Visualizzazione allarmi
Visualizzazione dello stato delle registrazioni
Controllo PTZ
Ascolto dell’audio
Pieno schermo automatico
Video bookmark
Impostazioni dei parametri Front-end
Capacità di decodifica
Quando il video riprodotto eccede la capacità di decodifica supportata, sulla pagina video appare l’avviso che la decodifica è
insufficiente.
Adattamento intelligente dello streaming
Il sistema ha un meccanismo di adattamento intelligente dello stream.
Il sistema rileva lo stream basato sulla dimensione e sul numero di video visualizzati ed in base alla sua capacità di decoding, ottimizza
il real-time.
Per modificare lo streaming manualmente, tasto destro e selezionare un nuovo streaming tra quelli supportati dal dispositivo. Le
informazioni sullo stream sono visualizzabili in basso nella finestra del video.
Figure 4-1Table 4-1 lista gli elementi dell’interfaccia Live Video.
Table 4-1 Elements of the Live Video interface
No. Nome Descrizione
1 Top menu Include Live Video, Playback, Alarm Search, e Quick
Setup. Cliccare sopra ogni elemento corrispondente alla
funzione.
Click per le informazioni sull’hard disk.
Click per entrare nell’interfaccia di backup.
Click per bloccare l’interfaccia.
2 Layouts Per visualizzare il video live, selezionare un video, quattro
8 Issue: V1.0 (2016-01-20)Network Video Recorder
User Manual
No. Nome Descrizione
video, o sei video e spostare la telecamera nel riquadro
Cameras per visualizzarla. Per salvare il layout, cliccare
Save nella barra di controllo in basso l’interfaccia e
selezionare Shared Layout o My Layout come posizione
di salvataggio. E’ supportata la sequenza e può essere
configurata in Layouts dell’ NVR Setup.
3 Cameras Il riquadro Cameras mostra la gestione di tutte le
telecamere del sistema. Per visualizzare il video live,
trascinare la camera nella finestra di visualizzazione. Le
camere Online sono identificate con ; Quelle offline con
; non-autenticate ( user name o password non
corretti).
4 Alarm Il riquadro Alarm Info visualizza gli ultimi 20 allarmi
Info camera, incluso il motion detection e l’ I/O . Per cancellare
gli allarmi, click .
5 Bottom
menu
Cliccare su , ,e per nascondere o
mostrare i Layouts, Cameras e Alarm Info.
: utilizzato per la riproduzione del live.
: utilizzato per fermare il live.
: utilizzato come bookmark sul live video della
telecamera corrente, cosi che il file corrispondente possa
essere ripreso durante la riproduzione.
: è visualizzato quando si
seleziona questo pulsante. Selezionare una opzione per
regolare la visualizzazione del riquadro live.
: Il menu PTZ appare quando viene premuto questo
pulsante.
6 Live Questo riquadro, mostra il live video e gestisce le
Video impostazioni front-end.
Per modificare manualmente lo streaming video, tasto
destro e selezionare un nuovo streaming tra quelli supportati
dal dispositivo. Le informazioni sullo stream sono
visualizzabili in basso nella finestra del video
Pieno schermo automatico
Cliccare e scegliere se abilitare il full screen automatico ed il tempo di attesa. Se il pieno schermo automatico è abilitato, verrà
visualizzato quando non è attiva alcuna operazione durante il tempo di attesa. Una toolbar apparirà quando il cursore verrà mosso in
basso al pieno schermo. Per uscire dal pieno schermo cliccare su nella toolbar. Per entrare nel pieno schermo manualmente
cliccare su .
Operazioni per PTZ
Cliccare . Apparirà il menu PTZ, come mostrato in Figure 4-2. I seguenti punti sono configurabili: direzione PTZ, zoom, preset,
track, scanning, home, infrared lamp, true north e timer.
Issue: V1.0 (2016-01-20) 9Network Video Recorder
User Manual Contenuti
Figure 4-2 PTZ control menu
Il menu di controlo PTZ ha effetto solo per le dome high-speed e le PTZ da esterno.
Per chiudere il menu PTZ, cliccare su sull’interfaccia PTZ.
Per uscire dal menu PTZ, cliccare su sull’interfaccia PTZ.
Menu veloce di interfaccia Live Video
Tramite il tasto destro sullo schermo appare il menu Live Video (vedi Figure 4-3), dove è possibile scegliere di mostrare il titolo e le
informazioni di stream, audio on/off e selezionare l’encoder.
Figure 4-3 Live Video menu
5 Riproduzione Video
5.1 Riproduzione Video
In Figure 5-1 è mostrata la schermata del menu di riproduzione, relativa ai filmanti salvati sull’HDD.
Figure 5-1 Local video playback
10 Issue: V1.0 (2016-01-20)Network Video Recorder
User Manual
Seguire i passaggi sucessivi per riprodurre un video:
Step 1 Selezionare una camera.
Cliccare una telecamera nel riquadro Cameras. La camera selezionata è mostrata con , mentre una camera non selezionata è
mostrata con .
Step 2 Selezionare una data.
Selezionare una data nel riquadro Date. Cliccare e per cambiare i mesi o cliccare e per cambiare gli anni.
indica la data. Il verde indica che ci sono registrazioni presenti in quella data.
Step 3 Visualizzazione video.
Dopo che la camera e la data sono state scelte, i video relativi sono visualizzati nel riquadro in basso. La time-line mostra le
registrazioni presenti. La linea verticale in blu mostra l’ora riprodotta in quel momento. I video Riservati sono in blu, gli allarmi sono in
rosso, i bookmark sono in giallo e i video ordinari sono in verde..
: Inserire un’ ora in Focus time e cliccare . Così facendo viene riprodotto il video corrispondente
al tempo specificato.
: Inserire l’opzione di tempo di 15 minuti, 30 minuti, 1 ora, 4 ore, 8 ore, 12 ore e 1 giorno.
Se viene selezionata 1 ora, verrà focalizzato il tempo in un’ora.
Step 4 Riprodurre un video.
E’ possibile riprodurre un video dopo aver selezionato una camera e una data. La Figure 5-2 mostra la “control bar” della riproduzione.
Figure 5-2 Control bar
Quando un video è stato appena avviato, trascinare la barra delle informazioni video nel riquadro video orizzontale per il controllo della
riproduzione. Per selezionare il pieno schermo cliccare su .
5.2 Backup Video
Step 1 Impostare il percorso di backup.
Cliccare nell’angolo alto destro dell’interfaccia Playback. L’interfaccia Backup Tasks appare. Cliccare . Il box di dialogo
Backup Path Browse appare, come in Figure 5-3.
Figure 5-3 Backup path browse dialog box
Tramite il Backup Path è possibile scegliere un percorso di backup. La lista sottostante mostra i dispositivi disponibili. L’ NVR
supporta due tipi di dispositivi per il backup, questi sono, network storage device (NAS) e USB storage device (USB flash drive o hard
disk esterni).
Network storage device
1. Doppio click su Add Network Disk nella lista o click destro e scegliere Add Network Disk. Il dialog-box Add Network Disk
appare, come in figura Figure 5-4, Table 5-1 descrivono il significato dei parametri.
Issue: V1.0 (2016-01-20) 11Network Video Recorder
User Manual Contenuti
Figure 5-4 Add Network Disk dialog box
Table 5-1 Description of adding network disk parameters
Parametri Descrizione Impostazioni
Disk Name Nome del disco di registrazione. [Come impostarlo]
Inserire il valore manualmente
IP Address Indirizzo IP del network storage [Come impostarlo]
device. Inserire il valore manualmente
Path Percorso della cartella [Come impostarlo]
condivisa. Inserire il valore manualmente
Account Utente condiviso. [Come impostarlo]
Inserire il valore manualmente
Password Password utente cartella [Come impostarlo]
condivisa. Inserire il valore manualmente
File System Tipo di file system. [Come impostarlo]
Inserire il valore manualmente
2. Specificare il nome, l’ IP address, il percorso, l’account, la password e il file system del disco di rete da aggiungere, quindi cliccare
OK.
3. Visualizzare lo stato dell’HDD di rete. La colonna Status visualizza lo stato (Disponibile, Connessione fallita e non disponibile) del
disco di rete. Solo un disco di rete nello stato Disponibile può essere utilizzato per il backup.
4. Doppio click su disco di rete per accedere al percorso corrispondente, selezionare un percorso di backup, e cliccare su OK per
salvare le impostazioni ed uscire.
Dispositivo di archiviazione USB
1. Connettere una penna USB o HDD USB nella porta frontale del DVR.
2. L’ NVR rileva e visualizza le unità USB automaticamente.
3. Doppio click sulle unità USB e scegliere Popup o Format per avviare l’ operazione corrispondente.
4. Doppio click sulle unità USB per accedere al percorso corrispondente, selezionare un percorso per il backup e cliccare OK per
salvare e uscire.
Step 2 Impostare le opzioni di backup.
Record File Size: specifica la massima dimensione del file di backup.
Auto-Create Sub-directory: crea una subdirectory dalla IP della camaera o dall’ID.
Merging Clips: specifica se unire due video con tempi discontinui in un unico file.
Step 3 Selezionare il video per il backup.
Metodo 1: Selezionare il video per il backup durante la riproduzione. Figure 5-5 mostra la barra del backup.
Figure 5-5 Video backup control bar
1. Cliccare su Start nel video della barra di backup per selezionare un segmento.
2. Selezinare il video per il backup (il segment del backup sarà evidenziato in blu nell’area display), cliccare e mantenere il tasto
sinistro del mouse e trascinare il cursore orizzontalmente per selezionare il segment di file di backup.
3. Cliccare su Stop per fermre la selezione (o cliccare Cancel per deselezionare il video).
Cliccare Backup per avviare il backup.
12 Issue: V1.0 (2016-01-20)Network Video Recorder
User Manual
Metodo 2: Cliccare Backup in Alarm Search durante la riproduzione di un allarme video.
Step 4 Visualizzare l’avanzamento del backup.
L’interfaccia Backup Tasks visualizza lo stato del backup. Il lavoro in avanzamento è macato con . Il lavoro da completare è
marcato con . Un lavoro fermato è marcato con . Un lavoro fallito è marcato con . Un lavoro completato è marcato con .
Step 5 Ricerca per un video di backup.
Accedere alla cartella di backup per la visualizzazione completa dei file di backup.
6 Ricerca di allarme
E’ possibile ricercare un allarme video tramite l’interfaccia Alarm Search .
Operazioni
Step 1 Cliccare nella parrte in alto dell’interfaccia.
L’interfaccia Alarm Search appare come in Figure 6-1.
Step 2 Selezionare la camera nel riquadro Cameras. Le telecamere marcate con contengono informazioni di allarme.
Step 3 Selezionare un tipo di evento dalla lista Type.
Figure 6-1 Alarm Search interface
Step 4 Selezionare una data.
Selezionare una data nel riquadro Date. Cliccare e per cambiare i mesi o e per cambiare gli anni. indica la
data selezionata. Il colore rosso indica che ci sono allarmi registrati in quel giorno.
Step 5 Visualizzare i video.
Dopo la selezione della camera e della data, i video di allarme sono visualizzati nel riquadro Type.
Step 6 Riprodurre il video.
Doppio click sul video di allarme ed il video sarà riprodotto.
Step 7 Fare il backup di una registrazione di allarme.
Selezionare un video e cliccare il tasto Backup per effettuare il backup nella cartella assegnata.
Issue: V1.0 (2016-01-20) 13Network Video Recorder
User Manual Contenuti
7 Impostazioni
Questo capitolo include le impostazioni per l’NVR e la telecamera.
7.1 Impostazioni NVR
7.1.1 Informazioni dispositivi
Cliccare Setup in alto a destra e scegliere NVR Setup.
L’interfaccia NVR Setup appare, come mostrato in figura 7-1.
Figure 7-1 NVR Setup interface
Il riquadro Device Information mostra i seguenti parametri:
Device ID
Nome dispositivo
Manufacturer ID
Manufacturer Name
Hardware Version
Software Version
Camere supportate
Dischi Supportati
Solo Device Name può essere modificato.
Le informazioni del dispositivo sono aggiornate automaticamente quando l’NVR è aggiornato e sono relative alla versione software.
7.1.2 Gestione Canali
Sull’interfaccia Manage Channel è possibile aggiungere e cancellare le telecamere.
Scegliere Setup > NVR Setup > Manage Channel.
L’interfaccia Manage Channel appare, come mostrato in Figure 7-2. Questa lista rappresenta i dispositivi connessi all’ NVR e le
relative informazioni.
14 Issue: V1.0 (2016-01-20)Network Video Recorder
User Manual
Figure 7-2 Manage Channel interface
Cliccare Search per aggiungere un nuovo dispositivo. Per dettagli vedi Capitolo 3 "Quick Setup".
7.1.3 Network
Nell’interfaccia Network, è possibile vedere l’indirizzo DHCP (ottenuto automaticamente) dell’ NVR e impostare l’IP statico, la
subnet mask ed i DNS server.
Se l’NVR è connesso su una local area network (LAN), evitare conflitti di indirizzamento controllando che non vi siano dispositivi con
lo stesso IP address dell’NVR sia per la LAN 1 che per la LAN 2.
Procedure
Step 1 Scegliere Setup > NVR Setup > Network.
L’interfaccia Network appare, come mostrato in Figure 7-3.
Figure 7-3 Network interface
Step 2 Impostare i parematri dell’interfaccia Network. Table 7-1 descrizione del significato dei parametri.
Table 7-1 Description of network parameters
Parametri Descrizione Impostazione
DHCP Il DHCP server assegna un [Come si imposta]
indirizzo IP e l’ NVR lo ottiene Imposta il DHCP a On
automaticamente (indicato da ).
IP Address IP statico della telecamera. [Come si imposta]
Inserire un indirizzo IP .
[Default]
192.168.1.167
Issue: V1.0 (2016-01-20) 15Network Video Recorder
User Manual Contenuti
Parametri Descrizione Impostazione
Subnet Mask Subnet mask dell’ NVR [Come si imposta]
Inserire una subnet mask.
[Default]
255.255.255.0
Default IP address del gateway tramite il [Come si imposta]
Gateway quale un client può accedere all’ Inserire un indirizzo di
NVR Gateway.
[Default]
192.168.1.1
Preferred DNS IP address del DNS server [Come si imposta]
Server Inserire l’ IP address del
DNS server.
[Default]
8.8.8.8
Step 3 Cliccare Apply.
Il messaggio "Apply success" sarà visualizzato. Cliccare OK.
Se viene visualizzato un altro messaggio, verificare se i parametri incontrano i requisiti e re-impostare se necessario.
-
7.1.4 Device Port
E’ necessario configurare la porta HTTP, control port e la porta RTMP per il route mapping nella LAN.
Step 1 Scegliere Setup > NVR Setup > Device Port.
L’interfaccia Device Port appare, come mostrato in Figure 7-4.
Figure 7-4 Device Port interface
Step 2 Imposta i parametri in accordo con la Table 7-2,
Table 7-2 Device port parameters
Parametri Descrizione Impostazione
Control Port Porta utilizzata per trasferimento [Come si imposta]
di audio e video. Inserire un valore
NOTA manualmente.
La Control port non è consigliata [Default]
per i valori tra 1 e 1024. 30001
HTTP Port Porta utilizzata per l’accesso da [Come si imposta]
web. Inserire un valore
manualmente.
[Default]
80
16 Issue: V1.0 (2016-01-20)Network Video Recorder
User Manual
Parametri Descrizione Impostazione
RTMP Port RTMP protocol port. [Come si imposta]
Inserire un valore
manualmente.
[Default]
8080
Step 3 Cliccare Apply in Record Policy . Il messaggio "Apply success" sarà visualizzato.
Step 4 Cliccare OK. L’impostazione sarà salvata autmaticamente.
-
7.1.5 Schermo Live Video
Con l’interfaccia Live Video Layout, sarà possibile impostare visualizzazioni live da utilizzare nell’interfaccia Live Video .
Sono previste le seguenti funzioni:
Creare un layout
Cancellare un layout esistente
Modificare un layout esistente
Creare un layout
Seguire i seguenti passi per creare un layout:
Step 1 Scegliere Setup > NVR Setup > Live Video Layout.
L’interfaccia Live Video Layout appare, come mostrato in Figure 7-5.
Figure 7-5 Live Video Layout interface
Step 2 Cliccare New. L’interfaccia di creazione del layout appare come in Figure 7-6.
Step 3 Inserire il nome del Layout Name.
Figure 7-6 Layout creation interface
Step 4 Salvare il percorso del nuovo layout scegliendo Shared Layout o My Layout dal Belong To nella lista a discesa.
Issue: V1.0 (2016-01-20) 17Network Video Recorder
User Manual Contenuti
Se il nuovo layout è salvato in Shared Layout, può essere utilizzato da tutti gli utenti dopo l’accesso all’ NVR.
Se il nuovo layout è salvato in My Layout, può essere utilizzato solo dall’utente corrente.
Solo gli utenti con i prvilegi per creare uno “ shared layouts” possono salvare il loro Layout in Shared Layout.
Step 5 Impostare la sequenza telecamere. Una volta abilitata la sequenza delle camere, impostare la sequenza ad intervalli di 5s, 10s, 30s, o
60s.
Step 6 Selezionare il formato di visualizzazione.
Cliccare il pulsante . Il pusante indica 1 screen e 4 screen da sinistra a destra.
Cliccare e trascinare un dispositivo nel riquadro Cameras per vederlo.
Step 7 Cliccare OK.
Step 8 Cliccare Apply, il sistema salva le impostazioni in automatico.
-
7.1.6 Data e Ora
Sull’interfaccia Date and Time, è possibile impostare la data e l’ora dell’ NVR.
Step 1 Scelgliere Setup > NVR Setup > Date and Time.
L’interfaccia Date and Time appare, come mostrato in Figure 7-8. La Table 7-3 descrive i parametri
Figure 7-7 Date and Time interface
Table 7-3 Parametri data e ora
Parametri Descrizione Impostazioni
Time zone N/A [Impostazione]
Selezionare un valore dalla
finestra a discesa.
[Default]
Greenwich mean time
Daylight Quando comincia il tempo DST , [Impostazione]
Savings Time il dispositivo cambia di un ora in Cliccare il pulsante per
avanti. Quando finisce il tempo abilitare il Daylight savings
DST, il tempo del dispositivo time.
automaticamete cambia un’ora
indietro.
NOTE
DST è il cambio d’ora per cui si
mantiene più luce durante il cambio
di stagione. Attualmente, 110 paesi
hanno adottato questo sistema. Altri
paesi hanno differente DST . Dal
Marzo 27, 2011, la Russia ha
adottato permanentemente il DST.
Device Time Tempo del dispositivo. [Impostazione]
Inserire manualmente
18 Issue: V1.0 (2016-01-20)Network Video Recorder
User Manual
Parametri Descrizione Impostazioni
NTP IP address o nome di dominio [Impostazione]
dell’ NTP server. Cliccare su on per abilitare
l’ NTP ed inserire il valore
manualmente.
NTP port Numero porta dell’ NTP server. [Impostazione]
Inserire il valore
manualmente.
[Default]
123
Step 2 Selezionare il time zone dalla finestra a discesa Time Zone.
Step 3 Cliccare su on per abilitare il Daylight savings time e specificare il DST avvio e fine.
Step 4 Modicare il tempo del dispositivo.
Step 5 Selezionare il formato data dalla finestra a discesa.
Step 6 Configurare l’ NTP. Cliccare su on per abilitare l’ NTP, inserire l’ IP address o il nome di dominio dell’ NTP server e il numero di porta.
Step 7 Cliccare , il messaggio “Setting succeed” sarà visualizzato.
Step 8 Cliccare OK.
Il sistema salva le impostazioni.
-
7.1.7 Registrazione
Regole di registrazione
Nell’interfaccia delle regole di registrazione, è possibile schedulare la registrazione. Sarà possibile impostare scheduled recording,
alarm recording, record quality, e record rules.
Step 1 Scegliere NVR Setup > Record > Record Policy.
L’interfaccia Record Policy appare, come in Figure 7-8.
Figure 7-8 Record Policy interface
Step 2 Selezionare il box che precede il dispositivo sul quale schedulare la registrazione e la registrazione di allarme, selezionare l’encoder che
sarà registrato.
Step 3 Cliccare su More.
L’interfaccia Record Policy appare, come mostrato in Figura 7-9 Recording Policy interface.
Issue: V1.0 (2016-01-20) 19Network Video Recorder
User Manual Contenuti
Figure 7-9 Record Policy interface
Step 4 Impostare un piano di registrazione.
Di default è impostata una registrazione di 24h/24 *7gg.
Selezionando il tempo di registrazione, impostare il tempo corrispondente come segue:
1. Cliccare segue la schedulazione. L’interfaccia Schedule Setting appare, come in figura Figure 7-10.
Figure 7-10 Schedule Setting interface
2. Selezionare il segmento della registrazione.
3. Cliccare Ok.
Step 5 Abilitare o disabilitare l’audio, cliccando su ON.
Step 6 Impostare le regole di storage.
Sono disponibili le seguenti regole:
Sovrascrittura in caso di disco pieno
Giorni di salvataggio
Step 7 Impostare un gruppo per la registrazione.
Step 8 Impostare l’encoder per la registrazione.
Step 9 Cliccare Ok per salvare le impostazioni ed uscire dal Record Policy Configuration.
Step 10 Cliccare Apply in Record Policy. Il messaggio "Apply success" sarà mostrato.
Cliccare OK. Le impostazioni saranno salvate automaticamente.
Se viene visualizzato un altro messaggio, reimpostare i parametri in base ai requisiti.
-
Salvataggio
Sull’interfaccia Storage si può fare:
Visualizza lo stato degli hard disks dell’ NVR.
Visualizza i dettagli degli hard disks, inclusa capacità e spazio.
Scollega e formatta l’ hard disks.
20 Issue: V1.0 (2016-01-20)Network Video Recorder
User Manual
Quando si utilizza l’NVR per la prima volta, formattare l’HDD ; altrimenti i video non potranno essere scritti sull’ hard disks.
Scegliere Setup > NVR Setup > Record > Storage.
L’interfaccia Storage Configuration appare, come in Figure 7-11.
Figure 7-11 Storage Configuration interface
Prima di rimuovere l’HDD, spegnere l’NVR.
7.1.8 Network Service
DDNS
Connette la camera specifica su internet tramite nome utente e password per l’accsso al server DDNS (Dynamic Domain Name System).
Step 1 Seleziona Setup > NVR Setup > Network Service > DDNS.
La pagina DDNS è visualizzata, come in figura Figure 7-12.
Figure 7-12 The DDNS interface
Step 2 Impostare i parametri in accordo con la Table 7-4.
Table 7-4 DDNS parameters
Parametri Descrizione Impostazione
DDNS Abilita il servizio DDNS. [Impostazione]
Cliccare on per abilitare il
DDNS.
[Default]
OFF
Issue: V1.0 (2016-01-20) 21Network Video Recorder
User Manual Contenuti
Parametri Descrizione Impostazione
Provider DDNS service provider. [Impostazione]
Attualmente solo 3322 e DynDns Selezionare dalla finestra a
sono supportati . discesa.
[Default]
3322
NOTE
Impostare il parametro in
base ai requisiti del sito.
Domain Name Domain name modificato [Impostazione]
dall’utente. Inserire un valore
maualmente.
[Default]
Blank
Account User name per l’accesso al DDNS [Impostazione]
server. Inserire un valore manuale.
[Default]
Blank
Password Password per l’accesso al DDNS [Impostazione]
server. Inserire un valore manuale.
[Default]
Blank
Step 3 Cliccare Apply.
Se il messaggio "Apply success" viene visualizzato, cliccare su OK. Il sistema salva le impostazioni.
Se altre informazioni sono visualizzate, reimpostare i parametri correttamente.
-
PPPoE
Ottenere le credenziali PPPoE dal gestore della rete.
Step 1 Scegliere Setup > NVR Setup > Network Service > PPPoE.
La pagina PPPoE è mostrata, come in figura Figure 7-13.
Figure 7-13 The PPPoE interface
Step 2 Cliccare su on per abilitare il PPPoE. Impostare i parametri come d’accordi con la Table 7-5.
Table 7-5 PPPoE parameters
Parametri Descrizione Impostazione
PPPoE Abilita il servizio PPPoE. [Impostazione]
Click the button on.
[Default value]
OFF
Account credenziali PPPoE rilasciate dal [Impostazione]
gestore della rete Inserire un valore
maualmente.
22 Issue: V1.0 (2016-01-20)Network Video Recorder
User Manual
Parametri Descrizione Impostazione
Password Password rilasciate dal gestore [Impostazione]
della rete. Inserire un valore
maualmente.
Step 3 Cliccare Apply.
Se il messaggio visualizzato è "Apply success" , cliccare su OK. Il sistema salva le impostazioni.
Se altre informazioni sono visualizzate , impostare i parametri correttamente.
-
SMTP
Se il Simple Mail Transfer Protocol (SMTP) è abilitato, il dispositivo automaticamente invia immagini JPG e informazioni di allarme
via email quando è generato un allarme.
Step 1 Seleziona Setup > NVR Setup > Network Service > SMTP.
La pagina SMTP è visualizzata, come in figura Figure 7-14.
Figure 7-14 The SMTP interface
Step 2 Imposta i parametri in accordo con la Table 7-6.
Table 7-6 PPPoE parameters
Parametri Descrizione Impostazione
SMTP N/A [Impostazione]
Selezionare la check box.
SMTP Server IP address dell’ SMTP server. [Impostazione]
Address Inserire un valore
maualmente.
SMTP Server Port number dell’ SMTP server. [Impostazione]
Port Inserire un valore
maualmente.
[Default ]
25
User Name User name della mailbox per [Impostazione]
l’invio di email. Inserire un valore
maualmente.
Password Password della mailbox per [Impostazione]
l’invio di emails. Inserire un valore
maualmente.
Mittente E-mail Mailbox per l’invio di emails. [Impostazione]
Address Inserire un valore
maualmente.
Recipient_E- (Obbligatorio) Email address del [Impostazione]
mail_Address1 recipient 1. Inserire un valore
Recipient_E- (Opzionale) Email address del maualmente.
mail_Address2 recipient 2.
Issue: V1.0 (2016-01-20) 23Network Video Recorder
User Manual Contenuti
Parametri Descrizione Impostazione
Recipient_E- (Opzionale) Email address del
mail_Address3 recipient 3.
Recipient_E- (Opzionale) Email address del
mail_Address4 recipient 4.
Recipient_E- (Opzionale) Email address del
mail_Address5 recipient 5.
Transport Mode Modalità Email crittografata. [Impostazione]
Impostare il parametro basandosi Selezionare un valore dalla
sulla modalità di criptazione finestra a discesa
supportata per l’ SMTP server. [Default value]
No Encrypted
Step 3 Cliccare Apply.
Se il messaggio visualizzato è "Apply success", cliccare su OK. Il sistma salva automaticamente i parametri.
Se il messaggio visualizzato è diverso, reimpostare i parametri correttamente.
-
7.1.9 Allarmi
Alarm In
Step 1 Scegliere Setup > NVR Setup > Alarm > Alarm In.
L’interfaccia Alarm In appare, come in Figure 7-15.
Figure 7-15 Alarm In interface
Step 2 Selezionare il numero del canale d’ingresso di allarme.
Step 3 Inserire il nome dell’allarme d’ingresso.
Step 4 Cliccare il pulsante su on per abilitare le funzioni I/O degli allarmi.
Step 5 Selezionare il livello valido di voltaggio dalla finestra a discesa.
Quando il livello impostato è alto , può generare un allarme se la porta COM terminal e IN terminal sono connesse; quando il livello di
allarme è impostato come basso, questo genera un segnale di allarme quando il COM terminal e l’ IN terminal sono disconnessi.
Step 6 Imposta un tempo di schedulazione.
Step 7 Verifica il campo testo Alarm Out , scegliere il numero di alarm out ed impostare il tempo di allarme,abilitare la funzione di
collegamento con alarm output.
Step 8 Verificare il campo testo Send Email per abilitare la funzione di connessione email.
Step 9 Cliccare Apply, il sistema salva i parametri.
-
Alarm Out
Step 1 Scegliere Setup > NVR Setup > Alarm > Alarm Out.
L’interfaccia Alarm Out appare, come mostrato in Figure 7-18.
24 Issue: V1.0 (2016-01-20)Network Video Recorder
User Manual
Figure 7-16 Alarm Out interface
Step 2 Impostare i parametri come da Table 7-7.
Table 7-7 Alarm out parameters
Parametri Descrizione Impostazione
Alarm Out ID dell’allarme d’uscita [Impostazioni]
NOTE Selezionare un valore dalla
Il numero degli allarmi di uscita finestra a discesa.
dipendono dal modello di [Default]
dispositivo. 1
Name Nome dell’ Alarm output. [Range di valori]
0 to 32 bytes
Valid Signal Le opzioni sono le seguenti: [Impostazioni]
Close: Un allarme è generato Selezionare un valore dalla
quando un segnale di allarme finestra a discesa.
esterno è ricevuto. [Default]
Open: Un allarme è ricevuto
Close
quando non ci sono segnali
esterni ricevuti.
Alarm Out Quando il dispositivo riceve un [Impostazioni]
Mode segnale di allarme I/O, il Selezionare un valore dalla
dispositivo invia una finestra a discesa.
informazione di allarme verso un [Default]
altro dispositivo preposto, in base
ai parametri impostati. Le opzioni Switch Mode
sono “switch mode” e “pulse
mode”.
NOTE
Con la modalità switch mode, la
frequenza di invio degli allarmi
deve essere la stessa di ricezione
del dispositivo ricevente.
Manual Control Controllo dell’alarm output. [Impostazioni]
Cliccare Start o Stop.
Step 3 Cliccare , il sistema salva le impostazioni.
-
Allarme disco
Step 1 Scegliere Setup > NVR Setup > Alarm > Disk Alarm.
L’interfaccia Disk Alarm appare, come in Figure 7-18.
Issue: V1.0 (2016-01-20) 25Network Video Recorder
User Manual Contenuti
Figure 7-17 Disk Alarm interface
Step 2 Cliccare ON per abilitare la funzione allarme disco pieno (allarme errore disco, mancanza allarme disco).
Step 3 Selezionare l’uscita di allarme, quindi selezionare il numero di uscita di allarme e impostare il tempo di uscita di allarme.
Step 4 Cliccare Apply, il messaggio “Apply success” viene mostrato.
Step 5 Cliccare OK, il sistema salva le impostazioni.
-
7.1.10 ADSL Network
Se viene utilizzata una connessione Point-to-Point over Ethernet (PPPoE) , la pagina ADSL Network mostra l’indirizzo IP ottenuto
automaticamente.
7.1.11 Accounts
Impostazioni dei privilegi di gruppo
I privilegi utenti includono:
Live Video
Playback
Backup
Ricerca degli allarmi
Gestione sistema
Servizio di registrazione
Impostazioni Layout condivisi
Spegnimento
Step 1 Scegliere Accounts > Group.
L’interfaccia Groups appare, come mostrato in Figure 7-18.
Figure 7-18 Groups interface
Step 2 Aggiungere o cancellare i privilegi di gruppo.
26 Issue: V1.0 (2016-01-20)Network Video Recorder
User Manual
Aggiungere i privilegi di gruppo
1. Cliccare Add.
La finestra di dialogo Add Group appare.
2. Inserire il nome del gruppo.
3. Cliccare OK.
Il nome dei nuovi privilegi di gruppo sono stati aggiunti correttamente ed il sistema ritorna all’interfaccia Groups .
4. Selezionare il gruppo dei privilegi aggiunto nella lista di sinistra dell’interfaccia Groups e selezionare le operazioni di privilegio
richieste tramite la lista di destra del gruppo.
5. Cliccare Apply.
Il gruppo privilegi è stato aggiunto corretamente.
Cancellare un gruppo di privilegi
1. Selezionare un gruppo di provilegi e cliccare Delete.
La finestra di dialogo Delete Group appare.
2. Cliccare OK.
Il sistema ritorna all’interfaccia Groups .
3. Cliccare Apply.
Il gruppo di privilegi è stato cancellato correttamente.
Il gruppo dei privilegi di default è Administrator e non può essere cancellato o modificato.
-
Impostazioni utenti
Gli utenti possono essere aggiunti e cancellati. Gli utenti con il privilegio di gestione del sistema possono sbloccare gli utenti che hanno
inserito la password errata più volte.
Step 1 Scegliere Setup > NVR Setup > Accounts > User.
L’interfaccia Users appare, come in Figure 7-19.
Step 2 Aggiungi o cancella l’utente.
Aggiungere un utente
1. Cliccare Add.
La finestra dialogo Add User appare.
2. Inserisci un nome utente.
3. Cliccare OK.
L’utente è aggiunto con successo ed il sistema ritorna all’interfaccia Users.
Figure 7-19 Users interface
4. Imposta la password ed il gruppo dell’utente.
5. Cliccare Apply.
L’utente è impostato con successo.
Cancellare un utente
1. Selezionare un utente e cliccare Delete.
La finestra di dialogo Delete User appare.
Issue: V1.0 (2016-01-20) 27Network Video Recorder
User Manual Contenuti
2. Cliccare OK.
Il sistema ritorna all’interfaccia Users.
3. Cliccare Apply.
L’utente è stato cancellato con successo.
-
Sbloccare un utente
Quando un utente inserisce una passowrd errata per tre volte durante l’accesso al sistema, l’utente verrà bloccato. L’utente potrà essere
sbloccato solo da un altro utente con i privilege di gestione sull’interfaccia Users.
7.1.12 Log del dispositivo
Scegliere Setup > NVR Setup > Device Log > Alarm Log.
L’interfaccia Alarm Log appare, come in Figura 7-20 Alarm Log interface.
Figure 7-20 Alarm Log interface
Ricerca informazioni di allarme
Step 1 Selezionare il tipo di allarme dalla finestra a discesa.
Step 2 Inserire il tempo di inizio e fine.
Step 3 Cliccare , il risultato della ricerca sarà visualizzato sotto l’interfaccia allarmi.
-
7.1.13 Riavvio schedulato
Step 1 Scegliere Setup > NVR Setup > Scheduled Reboot.
L’interfaccia Scheduled Reboot appare, come in Figure 7-21.
Figure 7-21 Scheduled Reboot interface
Step 2 Cliccare ON per abilitare la schedulazione di riavvio.
Step 3 Cliccare Add o Delete per aggiungere o cancellare il tempo di riavvio.
28 Issue: V1.0 (2016-01-20)Network Video Recorder
User Manual
Step 4 Cliccare Apply, Il sistema salva le impostazioni.
-
7.1.14 Sistema
Step 1 Scegliere Setup > NVR Setup > System.
L’interfaccia System appare, come mostrato in Figura 7-22 System Interface.
Figure 7-22 System interface
Step 2 Cliccare ON per abilitare la finestra informativa, allarme di sistema, informazioni sulla sicurezza allarmi o log automatici.
Step 3 Cliccare Apply, il sistema salva le impostazioni.
-
7.1.15 Manutenzione
Step 1 Scegliere Setup > NVR Setup > Maintenance.
L’interfaccia Maintenance appare, come in Figura 7-23 Maintenance interface.
Figure 7-23 Maintenance interface
Step 2 Cliccare .
La finestra Are you sure to restore? appare.
Step 3 Cliccare Yes, il dispositivo si resetta alle condizioni di fabbrica.
-
7.2 Impostazioni Camera
Sull’interfaccia Camera Setup, è possibile impostare i parametri delle telecamere aggiunte.
7.2.1 Informazioni Camera
Cliccare Setup nell’angolo alto a destra e scegliere Camera Setup.
L’interfaccia Camera Setup appare, come in Figure 7-124 .
Issue: V1.0 (2016-01-20) 29Network Video Recorder
User Manual Contenuti
Figure 7-24 Camera Setup interface
Il riquadro Camera Information mostra i seguenti parametri:
Camera ID
Nome Camera
Tipo Camera
Nome costruttore
Versione Hardware
Versione Software
Numero di ingressi di Allarme
Numero di uscite di Allarme
Numero di porte Seriali
Numero Network card
I parametri della camera non si possono modificare.
Le informazioni del dispositivo vengono aggiornate con l’aggionameto firmware.
7.2.2 Stream
Step 1 Scegliere Setup > Camera Setup > Stream.
L’interfaccia Stream appare, come in Figure 7-1.
Figure 7-25 Stream interface
Step 2 Impostare i parametri come da Table 7-8.
30 Issue: V1.0 (2016-01-20)Network Video Recorder
User Manual
Table 7-8 Stream parameters
Parametri Descrizione Impostazioni
Channel ID dell’uscita video. [Impostazione]
NOTE Selezionare un valore dalla
Una IP camera ha solo un video finestra a discesa.
output . Per cui è disponibile solo [Default]
il valore 1. 1
Stream ID Il dispositivo supporta due [Impostazione]
stream. Selezionare un valore dalla
Stream 1 e 2 usano l’ H.264 finestra a discesa.
codec.
La massima risoluzione è sullo
stream 1.
Solo l’encoder 2 può ottenere la
risoluzione più bassa.
Name Nome dello Stream. Impostazioni
NOTE Inserisci un valore
Il nome dello stream è in manulamente. Il valore non
combinazione com i caratteri può eccedere 32 bytes.
cinesi, numeri, sottolineato. [Default]
stream1
Video Encode I video codec determinano la [Impostazioni]
Type qualità dell’immagine e la banda Selezionare un valore dalla
richiesta dal video. Attualmente i finestra a scorrimento.
codec standard supportati sono: [Default]
MJPEG H.264 High Profile
MJPEG è uno standard di NOTE
compressione intra-frame. La Il H.264 High Profile codec
qualità di compressione significa, alti requisiti dell’
dell’immagine è buona. Con hardware. Se la capacità di
immagini in movimento non si decoding è bassa, utilizzare
presenta alcun effetto mosaico. H.264 Main Profile o H.264
MJPEG non supporta la Base Profile.
compressione proporzionale e
richiede un ampio spazio di
archiviazione. La registrazione e
la trasmissione di rete occupano
molto spazio sull’ hard disk e
molta banda. MJPEG non è
consigliato per una registrazione
continua in un lungo periodo di
tempo o per una trasmissione del
video in rete. Può essere utilizzato
per inviare immagini di allarme.
H.264
H.264 consiste nel H.264 Base
Profile, H.264 Main Profile, e
H.264 High profile. La
performance dell’ H.264 High
Profile è superiore alla H.264
Main Profile e la performance
dell’ H.264 Main Profile è
superiore alla H.264 Base Profile.
Se il decoding hardware è
utlizzato, selezionare il codec
appropriato in base alla
performance del dispositivo.
H.264 High Profile ha i requisiti
hardware più alti, and H.264 Base
Profile ha i requisiti hardware più
bassi.
Issue: V1.0 (2016-01-20) 31Puoi anche leggere