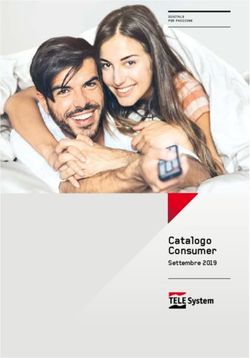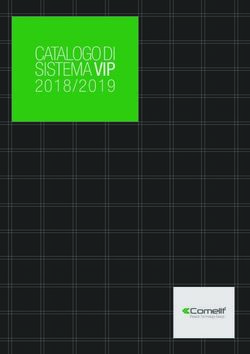Acquisire video digitale con Microsoft Movie Maker
←
→
Trascrizione del contenuto della pagina
Se il tuo browser non visualizza correttamente la pagina, ti preghiamo di leggere il contenuto della pagina quaggiù
Acquisire video digitale con Microsoft Movie Maker
Il software MS Movie Maker è incluso nelle ultime versioni dei sistemi operativi Microsoft (XP e
Vista, con poche differenze tra le due versioni). Esso è inoltre gratuitamente disponibile (per
utenti che utilizzano software originale) sul sito www.microsoft.com. In questo tutorial si fa
riferimento alla versione per Windows XP. Gli utenti di altri sistemi operativi troveranno
comunque alcuni riferimenti interessanti.
Occorrente per un’acquisizione video
Videocamera:
Sony mod. DCR-TRV12E
(o una qualsiasi altra videocamera con uscita
analogica).
Se si possiede una videocamera con uscita
digitale di tipo USB o Firewire questa può
essere collegata direttamente al computer
mediante apposito cavo, senza bisogno della
scheda di acquisizione video.
Scheda di acquisizione video:
Pinnacle mod. Movie Box Deluxe
(o una qualsiasi altra scheda di acquisizione
video).
Le schede di acquisizione possono essere
esterne al computer, come quella
rappresentata in figura, o interne ad esso. In
genere le schede esterne sono più semplici da
installare e configurare.
Connessione digitale
Cavo USB o Firewire (dipende dalle porte
disponibili sul computer e sulla scheda di
acquisizione). Serve a connettere la scheda di
acquisizione al computer.
Connessione analogica
Cavo Video e cavo Audio. In molti casi
costituiscono un cavo unico. Servono a
collegare la videocamera con il sistema di
acquisizione.
Alimentatore e cavo di alimentazione per la
Scheda di Acquisizione
1 / 15Preparativi per l’acquisizione
Inserimento della casetta nella videocamera
Collegamento dei cavi alla scheda di acquisizione
Collegamento dei cavi al PC
Collegamento cavi della videocamera
Risultato finale
3 / 15Primo avvio di Movie Maker 2
1. Selezionare le voci di menù Start Æ Programmi Æ Accessori Æ Intrattenimento e quindi
eseguire il programma “Windows Movie Maker”
2. La schermata principale (interfaccia utente) di Movie Maker 2 si presenta come in figura:
3. Selezionando “Raccolte” sulla barra degli strumenti, come indicato in figura, si apre sulla
sinistra il “riquadro delle raccolte” contenente gli effetti video, gli effetti di dissolvenza e le
raccolte di filmati utilizzabili per le proprie video-composizioni. E’ possibile aggiungere propri
filmati alle raccolte esistenti.
4 / 154. Selezionando “Mostra storyboard” nella porzione di schermo riservata alla sequenza
temporale, si passa dalla modalità “Timeline” (sequenza temporale) alla modalità “Storyboard”.
In questa modalità compare la sequenza, inizialmente vuota, dei brani video, dei titoli, degli
effetti video e degli effetti di transizione che comporranno il filmato che si intende produrre.
Acquisizione video
5. Per acquisire un video da telecamera, videoregistratore o altra sorgente video collegata al
computer selezionare la voce “Acquisisci da periferica video” nel riquadro delle attività.
6. A questo punto è necessario specificare i parametri essenziali per l’acquisizione:
5 / 156.1 Nel campo “Periferiche disponibili“occorre selezionare la scheda di acquisizione fra quelle
(una o più) disponibili. Normalmente si dispone di una sola scheda di acquisizione se e
pertanto non occorre selezionare nulla.
6.2 Nel campo “periferica audio” selezionare il nome della scheda audio alla quale è collegata
l’uscita audio della telecamera (cavo audio).
6.3 Nel campo “Origine input audio” selezionare la voce del canale audio da cui si intende
registrare. Scegliendo “Mix wave in uscita”, ad esempio, si registrerà quello che la scheda audio
invia agli altoparlanti del computer.
6.4 Nel campo “Livello ingresso” selezionare il livello audio (Volume) desiderato, facendo in
modo che a telecamera accesa, quando il microfono è in funzione, la barra colorata che indica
il livello audio raggiunga la zona rossa solo in presenza di rumori molto forti.
6.5 Nel campo “Origine input video” selezionare “Video composito” o “SVideo” secondo che la
telecamera sia connessa alla scheda mediante l’uno o l’altro dei due ingressi disponibili.
7. Una volta assegnati tutti i valori opportuni selezionare il pulsante “Avanti”. Si accederà alla
finestra sotto riportata in cui è possibile impostare il nome del file e dell cartella in cui sarà
salvato il video.
Al termine selezionare il pulsante “Avanti”.
6 / 158. Questo passo della procedura di “acquisizione video guidata” consente di scegliere le
impostazioni di compressione da utilizzare per l'acquisizione di audio e video.
Vi sono due voci che possiamo scegliere:
1. Qualità ottimale per la riproduzione sul computer (consigliata)
Specifica che si desidera acquisire video utilizzando l'impostazione consigliata. Con
questa impostazione il video viene acquisito con una qualità elevata.
2. Altre impostazioni
Fornisce una elenco di impostazioni video aggiuntive, utilizzabili per l'acquisizione
di video. Nella scelta di un'impostazione da questo elenco, tenere presente l'utilizzo che
si desidera fare del video nei filmati finali salvati. Le impostazioni contenute in questo
elenco partono da opzioni adatte a un Pocket PC (con bassa qualità) e giungono fino a
quelle per la “riproduzione locale” ad alta qualità.
Selezionare la prima voce (quella consigliata) e quindi procedere con il pulsante Avanti.
9. Con i pulsanti “Avvia acquisizione” ed “Interrompi acquisizione” è possibile scegliere di
avviare e interrompere manualmente l'acquisizione di singole parti del video. Potrebbe ad
esempio essere utile acquisire solo alcune parti di una scena. In tal caso è possibile acquisirne
una parte, interrompere l'acquisizione, attendere la parte successiva e quindi riavviare
l'acquisizione. Così facendo si riduce la quantità di dati video non desiderati che vengono
memorizzati sul computer.
Naturalmente, prima di avviare l’acquisizione del video occorre accendere la telecamera e porla
in modalità “Rec” o “play”
7 / 1510. Una volta terminato il video selezionare il pulsante “Interrompi acquisizione” e quindi il
pulsante “Fine”. Apparire una finestra come quella sotto indicata. Il tempo di attesa dipende
dalla durata del filmato.
11. I brani video appena acquisiti sono rappresentati da copie rimpicciolite del primo
fotogramma collocate nel “riquadro dei contenuti”. È possibile trascinare i brani desiderati dal
riquadro dei contenuti, o da una raccolta del “riquadro raccolte” nella storyboard/sequenza
temporale del progetto corrente. È altresì possibile trascinare i brani nel monitor per riprodurli.
8 / 159 / 15
Elaborazione dei filmati
Come dividere un filmato in due o più parti
Una volta individuata la posizione in cui si vuole effettuare il taglio, selezionare il comando
Dividi dal menu Clip.
Questa operazione è utile anche per tagliare (eliminare) una parte del filmato, basta ripetere
l’operazione due volte, la prima all’inizio della parte da eliminare e la seconda alla fine, e poi
cliccare sulla parte da eliminare e premere il tasto CANC della tastiera.
Transizioni, effetti video e titoli
È possibile migliorare i filmati aggiungendo loro diversi elementi, quali quelli riportati di
seguito:
Transizioni video. Le transizioni video controllano il modo in cui nel filmato avviene il
passaggio da una clip video o da un'immagine alla successiva.
Effetti video. Gli effetti video determinano la modalità di visualizzazione di clip video,
immagini o titoli all'interno del progetto e del filmato finale.
Titoli. I titoli, sottotitoli e credits consentono di migliorare i filmati aggiungendo
informazioni testuali ferme o scorrevoli.
Transizioni video
Per inserire le transazioni video tra due clip fare click sulla voce “Visualizza transazioni video”,
come sotto, nel riquadro attività.
10 / 15Al centro della finestra vi compariranno tutte le transizioni disponibili in Movie Maker 2.
Cliccando due volte su una transazione si vedrà un’anteprima della stessa nella sezione
“Monitor”, una volta scelta la transizione basta trascinarla tra le due clip desiderate.
Effetti video
Per inserire effetti video su una clip fare click sulla voce “Visualizza effetti video”, come sotto,
nel riquadro attività.
Al centro della finestra compariranno tutti gli effetti video disponibili con Movie Maker 2.
Cliccando due volte su un effetto si vedrà un’anteprima dello stesso nella sezione “Monitor”,
una volta scelto l’effetto occorre trascinarlo sulla clip desiderata.
11 / 15Titoli e riconoscimenti
Per inserire dei titoli nel filmato fare click sulla voce “Crea titoli o riconoscimenti”, come sotto,
nel riquadro attività.
a questo punto occorre scegliere una delle voci riportate nell’elenco in figura:
Se, ad esempio, si inserisce un “titolo all’inizio” viene proposta la schermata:
12 / 15E’ possibile cambiare l’animazione da applicare del testo cliccando sulla voce “Cambia
l’animazione del testo”. Selezionando una specifica animazione, sul ”monitor” si otterrà
un’anteprima della stessa.
E’ anche possibile cambiare il colore e il tipo di carattere usato nel testo selezionando le
rispettive voci.
Una volta individuata la combinazione giusta fare click sulla voce “Fine Aggiungi il titolo al
filmato”.
13 / 15Salvataggio del filmato realizzato
Per salvare il filmato selezionare la voce “Salva” dal menu “File”.
Facendo click sul pulsante “Avanti” verrà visualizzata la schermata che consente di scegliere le
impostazioni da utilizzare per salvare il filmato.
14 / 15Per utilizzare le impostazioni predefinite è sufficiente selezionare il pulsante “Avanti”.
In base alle dimensioni del filmato e alle caratteristiche tecniche del PC occorre attendere un
tempo più o meno lungo per l’elaborazione, la compressione ed il salvataggio del filmato.
15 / 15Puoi anche leggere