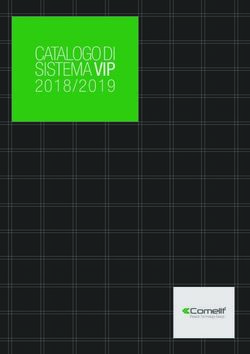WEBCAM HP 3100 WEBCAM HP 3110 MANUALE DELL'UTENTE - Version 1.0.IT Part number: 603528-001
←
→
Trascrizione del contenuto della pagina
Se il tuo browser non visualizza correttamente la pagina, ti preghiamo di leggere il contenuto della pagina quaggiù
© Copyright 2010 Hewlett-Packard Development Company, L.P. Le informazioni contenute nel presente documento sono soggette a modifica senza preavviso. Le uniche garanzie concesse per i prodotti e servizi Hewlett-Packard sono specificate nelle garanzie esplicite fornite con tali prodotti e servizi. Le informazioni qui contenute non potranno in alcun modo essere interpretate come costituenti un’ulteriore garanzia. HP non sarà responsabile di eventuali omissioni o errori tecnici o editoriali contenuti nel presente documento. Registrazione del prodotto La registrazione è una procedura rapida e semplice che offre: aggiornamenti via e-mail che contengono notifiche riguardo a miglioramenti del prodotto, i più recenti messaggi di avvertimento relativi all’assistenza tecnica, nonché aggiornamenti ai driver specifici per i prodotti posseduti. Per poter ottenere assistenza in tempi più rapidi, assicurarsi di registrare il prodotto acquistato all’indirizzo https://register.hp.com
Indice
Panoramica Webcam ............................................................................................................................. 1
Panoramica software .............................................................................................................................. 2
Requisiti di sistema ................................................................................................................................. 3
Qualità e prestazioni .............................................................................................................................. 3
Utilizzo di Avvia Utility per avviare una video chat ..................................................................................... 4
Registrazione di un video ........................................................................................................................ 6
Realizzazione di una fotografia ............................................................................................................... 7
Gestione di immagini e video .................................................................................................................. 8
Pubblicazione di un video su YouTube ...................................................................................................... 8
Applicazione di effetti a un video o a un’immagine .................................................................................... 9
Utilizzo delle maschere ......................................................................................................................... 10
Cornici divertenti .................................................................................................................................. 11
Modifica di un video............................................................................................................................. 12
Operazioni avanzate di modifica ........................................................................................................... 12
Utilizzo della webcam come telecamera di sorveglianza........................................................................... 13
Regolazione delle impostazioni della webcam ......................................................................................... 14
Regolazione delle impostazioni aggiuntive della webcam ......................................................................... 15
Risoluzione dei problemi ....................................................................................................................... 16
Webcam HP 3100/3110 - Manuale dell’utente iiiPanoramica Webcam
Congratulazioni per avere acquistato la webcam HP 3100/3110. La webcam presenta le
seguenti caratteristiche:
1
2
3
7
4
6
5
1 Pulsante Istantanea 5 Connettore USB
2 Pulsante Chat immediata HP 6 Fermo/supporto regolabile
3 Pulsante Registrazione video 7 Microfono integrato
4 Etichetta del prodotto
Il codice prodotto e il numero di serie HP sono riportati sull’etichetta del prodotto. Queste
informazioni sono utili nell’eventualità che si debba contattare l’assistenza tecnica.
Webcam HP 3100/3110 - Manuale dell’utente 1Panoramica software
Il CD fornito in dotazione con la webcam include il seguente software:
Driver per la webcam. Consentono alla vostra webcam di funzionare alle massime
prestazioni.
Avvia Utility. Assiste nel configurare l’applicazione di chat per comunicare con la
webcam.
ArcSoft Magic-i™ Visual Effects 2. Consente di applicare effetti speciali alle video
chat quando utilizzato insieme all’applicazione di messaggistica istantanea (IM).
ArcSoft WebCam Companion® 3. Consente di registrare e modificare video, scattare
istantanee, utilizzare la webcam come telecamera di sorveglianza e applicare
molteplici effetti speciali tra cui maschere e cornici.
ArcSoft TotalMedia™ ShowBiz. Consente di modificare i video e associarli con altri
video clip, transizioni ed effetti.
Il software disponibili su questo CD non può essere scaricato da Internet. In Nord America
e in Europa è possibile ordinare un CD sostitutivo all’indirizzo Web
www.hp.com/support.
2 Webcam HP 3100/3110 - Manuale dell’utenteRequisiti di sistema
Per utilizzare la webcam con il software incluso, il PC deve soddisfare i seguenti requisiti
minimi di sistema:
Per anteprima, acquisizione, modifica e riproduzione a 1280x720 (720p) in
WCC3/MIVE2/TMShowBiz3.5
Windows® XP (SP2 o SP3), Windows Vista® (32 bit o 64 bit),
o Windows 7 (32 bit o 64 bit)
Intel Dual-Core 1,6Ghz o più veloce
Intel Pentium IV Hyper-Threading 3,4Ghz o più veloce
AMD Athlon 64 4000+ o più veloce
Sono necessari 230 MB di spazio libero sul disco rigido per l’installazione del
programma
Almeno 1GB di DDR RAM
Scheda VGA con almeno 64 MB
Display a colori a 16 bit a 1024x768 con supporto DirectX 3D
DirectX 9.0c o superiore
Per anteprima, acquisizione, modifica e riproduzione a 640x480 (VGA) in
WCC3/MIVE2/TMShowBiz3.5
Windows XP (SP2 o SP3), Windows Vista (32 bit o 64 bit),
o Windows 7 (32 bit o 64 bit)
Pentium IV 2,4 GHz o AMD Athlon equivalente
Sono necessari 230 MB di spazio libero sul disco rigido per l’installazione del
programma
1GB DDR RAM o superiore
Display a colori a 16 bit a 1024x768 con supporto DirectX 3D
DirectX 9.0c o superiore
Qualità e prestazioni
La qualità dell’immagine e le prestazioni video sono determinate dei seguenti fattori:
La quantità di luce sul soggetto
L’impostazione della risoluzione della webcam
La potenza del PC
La larghezza di banda della connessione Internet, soprattutto per le chat
In presenza di video lenti o frammentati o di colori sbiaditi, provare ad aggiungere una
lampada all’area che non è visibile nella cornice, per migliorare l’area di visualizzazione
della webcam e ottenere video più realistici e colori più precisi.
Webcam HP 3100/3110 - Manuale dell’utente 3Utilizzo di Avvia Utility per avviare una video chat
È possibile aggiungere un video in diretta
alle più diffuse applicazioni di
messaggistica istantanea (IM) (è richiesta
una connessione con un ISP):
AOL® Instant Messenger™ (AIM®)
Windows Live™ Messenger
Yahoo!® Messenger
Skype®
1 Premere il pulsante Chat
immediata HP sulla webcam.
2 Selezionare l’applicazione di
messaggistica istantanea (IM) da
utilizzare.
3 Se il sistema lo richiede, seguire le
istruzioni visualizzate per installare e
configurare l’applicazione IM.
4 Seguire la procedura per la video chat riportata nella documentazione
dell’applicazione IM.
NOTA: Avvia Utility appare solo durante la configurazione iniziale. Premendo
successivamente il pulsante HP Instant Chat, l’applicazione IM selezionata si avvierà
automaticamente.
Per selezionare un’altra applicazione IM dopo la configurazione iniziale, aprire il
menu Start e scegliere All Programs > ArcSoft WebCam Companion 3 >
Avvia Utility.
4 Webcam HP 3100/3110 - Manuale dell’utente5 (Opzionale) Selezionare gli effetti da applicare:
Attivare e disattivare la funzione di face-tracking.
Per seguire un viso, fare clic su Singolo.
Per seguire più visi, fare clic su Singolo per
selezionare il primo viso e quindi fare clic su
Avanti per selezionare il viso seguente.
Per trovare l’angolazione migliore per un’immagine
di gruppo, fare clic su Multipli.
Ingrandire e ridurre l’immagine oppure spostarsi
all’interno dell’immagine.
Aggiungere divertenti effetti speciali al video.
Aggiungere una cornice al viso sullo schermo.
Decorare il video con un tema.
Scegliere un altro personaggio selezionando un avatar.
Rendere il video più luminoso e più nitido.
Combinare il viso con un modello di maschera.
Suggerimento: È anche possibile aprire ArcSoft Magic-i Visual Effects facendo doppio
clic su ArcSoft Magic-i Visual Effects nella barra di sistema di Windows.
Per maggiori informazioni sull’utilizzo di effetti nelle chat, fare clic su Guida
nell’angolo superiore destro della finestra di ArcSoft Magic-i Visual Effects.
Webcam HP 3100/3110 - Manuale dell’utente 5Registrazione di un video
1 Eseguire una delle seguenti operazioni per aprire ArcSoft WebCam Companion e
avviare la modalità acquisizione:
Premere il pulsante Registrazione video della webcam.
Fare doppio clic sull’icona WebCam Companion 3 sul desktop di
Windows, quindi scegliere Cattura .
2 (Opzionale) Fare clic su Schermo intero per registrare in modalità a schermo
intero.
3 (Opzionale) Fare clic sull’elenco risoluzioni sotto le icone nell’angolo in alto a destra
e selezionare l’impostazione della risoluzione da utilizzare per la registrazione.
L’impostazione predefinita è 1280x720 (HD 720p), che fornisce prestazioni ottimali
nella maggior parte degli ambienti.
NOTA: Risoluzioni più alte e/o una scarsa illuminazione possono rallentare la
frequenza delle immagini e rendere il video discontinuo. Per maggiori informazioni
sui problemi legati alla risoluzione, vedere “Risoluzione dei problemi.”
4 Premere il pulsante Registrazione video o fare clic su Registra video
per avviare la registrazione.
5 Premere nuovamente il pulsante Registrazione video o fare clic su
Interrompi registrazione per interrompere la registrazione.
6 Se si sta registrando in modalità a schermo intero, fare clic su X nell’angolo superiore
destro per tornare alla modalità a schermo parziale.
Per maggiori informazioni sull’utilizzo di ArcSoft WebCam Companion, fare clic su Extra
e selezionare Guida all’applicazione.
6 Webcam HP 3100/3110 - Manuale dell’utenteRealizzazione di una fotografia
1 Premere il tasto Istantanea sulla webcam per avviare ArcSoft WebCam
Companion.
2 Eseguire una delle seguenti operazioni:
Per scattare una sola fotografia, premere nuovamente il pulsante
Istantanea o fare clic su Scatta fotografia .
Per scattare una serie di fotografie, fare clic su Sequenza rapida .
Per maggiori informazioni sulla realizzazione di fotografie con ArcSoft WebCam
Companion, fare clic su Extra e selezionare Guida all’ applicazione.
Suggerimento: È possibile modificare, stampare e condividere le proprie fotografie
con il software gratuito Raccolta foto di Windows Live. Fare doppio clic sull’icona
Scarica Raccolta foto di Windows Live sul desktop di Windows e seguire le
istruzioni sullo schermo per scaricare e installare il software. Per informazioni sull’utilizzo
del software, fare clic sull’icona della Guida ? nell’angolo superiore destro della finestra
di Raccolta foto di Windows Live.
Webcam HP 3100/3110 - Manuale dell’utente 7Gestione di immagini e video
Dopo aver registrato un video o aver scattato una foto, è possibile vedere le icone
nell’angolo inferiore sinistro dello schermo Cattura per gestire le fotografie e i video. Fare
clic su una delle seguenti icone:
Anteprima di un’immagine o di un video.
Individua un’immagine o un video sul disco rigido del PC.
Invia un’immagine o un video come allegato di un’e-mail.
Stampa le immagini selezionate.
Elimina l’immagine o il video selezionati.
Per maggiori informazioni sull’utilizzo di ArcSoft WebCam Companion, fare clic su Extra
e selezionare Guida all’applicazione.
Pubblicazione di un video su YouTube
Dopo aver registrato un video, eseguire le operazioni seguenti per pubblicarlo su
YouTube.
1 Fare doppio clic sull’icona WebCam Companion 3 sul desktop di Windows.
2 Fare clic su Modifica .
3 Fare clic sul video che si vuole pubblicare.
4 Fare clic su YouTube nell’angolo in alto a
destra.
5 Accedere al proprio account di YouTube
6 Seguire le istruzioni visualizzate per
pubblicare il video.
8 Webcam HP 3100/3110 - Manuale dell’utenteApplicazione di effetti a un video o a un’immagine
Molte delle funzionalità di ArcSoft Magic-i Visual Effects sono integrate in ArcSoft
WebCam Companion, il che consente di continuare ad applicare gli effetti utilizzati nelle
proprie video chat durante l’acquisizione di video e lo scatto di fotografie.
1 Fare doppio clic sull’icona WebCam Companion 3 sul desktop di Windows.
2 Fare clic su Cattura .
3 Fare clic sulla scheda Effetti .
4 Fare clic su una delle icone nell’angolo in basso a sinistra per applicare un effetto.
5 Per disattivare tutti gli effetti, fare clic su Nessun effetto .
Per maggiori informazioni sull’utilizzo di effetti nelle vostre chat, vedere “Utilizzo di Avvia
Utility per avviare una video chat.”
Webcam HP 3100/3110 - Manuale dell’utente 9Utilizzo delle maschere
1 Fare doppio clic sull’icona WebCam Companion 3 sul desktop di Windows.
2 Scegliere Maschera .
3 Selezionare la maschera che si desidera utilizzare.
4 (Opzionale) Fare clic sulle icone sopra l’immagine in anteprima per sistemarla.
5 Per realizzare una fotografia, premere nuovamente il tasto Istantanea o fare
clic su Scatta fotografia .
Per maggiori informazioni sull’utilizzo delle maschere, fare clic su Extra e selezionare
Guida all’ applicazione.
10 Webcam HP 3100/3110 - Manuale dell’utenteCornici divertenti
1 Fare doppio clic sull’icona WebCam Companion 3 sul desktop di Windows.
2 Scegliere Cornici divertenti .
3 (Opzionale) Fare clic su Personalizza, quindi su Seleziona layout e selezionare
un layout, selezionare le cornici da utilizzare e infine fare clic su OK.
4 Eseguire una delle seguenti operazioni:
Per realizzare una fotografia, premere nuovamente il tasto Istantanea o
fare clic su Scatta fotografia .
Fare clic su Avvia scatto automatico con rilevamento della posa
per lasciare che sia il software a individuare una posa e a scattare la fotografia.
Per regolare la sensibilità della posa, trascinare il cursore sopra la cornice
della foto.
Webcam HP 3100/3110 - Manuale dell’utente 11Modifica di un video
1 Fare doppio clic sull’icona WebCam Companion 3 sul desktop di Windows.
2 Fare clic su Modifica .
3 Fare clic sul video che si vuole modificare.
Per maggiori informazioni sulle funzioni specifiche di modifica, fare clic su Extra e
selezionare Guida all’ applicazione.
Operazioni avanzate di modifica
1 Eseguire una delle seguenti operazioni per aprire ArcSoft ShowBiz e avviare la
modalità acquisizione:
Fare doppio clic sull’icona di ArcSoft ShowBiz sul desktop di Windows.
Se l’applicazione ArcSoft WebCam Companion è già aperta, fare clic sull’icona
Operazioni avanzate di modifica .
2 Fare clic sul video da modificare, quindi trascinarlo sullo Storyboard.
Per maggiori informazioni su funzioni specifiche di modifica di ArcSoft ShowBiz, fare clic
su Opzione e selezionare Guida.
12 Webcam HP 3100/3110 - Manuale dell’utenteUtilizzo della webcam come telecamera di
sorveglianza
Grazie alla funzione Sorveglianza è possibile utilizzare la webcam come una
videocamera di sicurezza. Se la webcam rileva movimenti o visi, registra tali attività sul
disco rigido del PC. Inoltre, è possibile impostare la funzione Sorveglianza in modo che
invii un’istantanea per e-mail o la pubblichi su un sito FTP se rileva attività.
1 Fare doppio clic sull’icona WebCam Companion 3 sul desktop di Windows.
2 Fare clic su Sorveglianza .
3 Fare clic su Avvia sorveglianza per avviare la sessione.
4 Fare clic su Interrompi sorveglianza per terminare la sessione e salvare il video
sul computer.
Per maggiori informazioni sull’utilizzo di ArcSoft WebCam Companion, fare clic su Extra
e selezionare Guida all'applicazione.
Suggerimento: È possibile disattivare le funzioni di rilevamento dei movimenti o dei
visi, ma non contemporaneamente.
Webcam HP 3100/3110 - Manuale dell’utente 13Regolazione delle impostazioni della webcam
È possibile regolare la maggior parte delle impostazioni della webcam in ArcSoft
WebCam Companion.
1 Fare doppio clic sull’icona
WebCam Companion 3 sul
desktop di Windows.
2 Fare clic su Cattura .
3 Fare clic sull’icona
Impostazione Webcam .
4 Eseguire una delle seguenti
operazioni sulla scheda
Video Proc Amp:
Per regolare manualmente
un’impostazione, trascinare il
cursore di quella impostazione.
Per consentire alla webcam di
rilevare automaticamente
un’impostazione, inserire un
segno di spunta nella casella di
controllo Auto alla destra di
tale impostazione.
5 Fare clic sulla scheda
Regolazione fotocamera ed
eseguire una delle seguenti
operazioni:
Per regolare manualmente la messa a fuoco (solo Webcam HP 3110), rimuovere
il segno di spunta dalla casella Messa a fuoco automatica, quindi trascinare
il cursore Messa a fuoco.
Per regolare manualmente l’esposizione, rimuovere il segno di spunta dalla
casella Esposizione automatica e spostare il cursore Esposizione.
6 Fare clic su OK.
NOTA: Per ripristinare tutte le impostazioni di fabbrica, fare clic su Valori originari.
Per maggiori informazioni sulla personalizzazione delle impostazioni di Cattura,
Sorveglianza, Cornici divertenti e Maschera in ArcSoft WebCam Companion, fare clic su
Extra e selezionare Guida all’applicazione.
14 Webcam HP 3100/3110 - Manuale dell’utenteRegolazione delle impostazioni aggiuntive della
webcam
È possibile modificare le impostazioni aggiuntive della webcam in ArcSoft Magic-i
Visual Effects.
1 Se è aperta, chiudere la finestra di ArcSoft WebCam Companion.
2 Fare doppio clic sull’icona di Magic-i Visual Effects sul desktop di Windows.
3 Fare doppio clic sull’icona di ArcSoft Magic-i Visual Effects nella barra di
sistema di Windows.
4 Nella scheda Impostazione Webcam , eseguire una delle seguenti
operazioni:
Fare clic su Impostazione di sistema , fare
clic sulla scheda Privato, quindi su Carica
immagine , infine selezionare un’immagine
che sostituisca il video della webcam quando si
desidera avere privacy durante una chat.
Fare clic su Privato per sostituire il video della
webcam con l’immagine selezionata in
Impostazione di sistema. Una volta terminata la
chat, fare nuovamente clic su Privato per
visualizzare il video in modo che la webcam sia
pronta per un successivo utilizzo.
Fare clic su Silenzia microfono per
disattivare il microfono della webcam durante una
chat. Una volta terminata la chat, fare nuovamente
clic su Silenzia microfono per riattivare il
microfono in modo che la webcam sia pronta per
un successivo utilizzo.
Rimuovere il segno di spunta dalla casella di controllo LED acceso per
disattivare il LED di stato sulla parte anteriore della webcam.
Inserire un segno di spunta nella casella di controllo Disattiva video per
disattivare il video della webcam durante una chat. Il video è rimpiazzato da uno
schermata vuota. Una volta terminata la chat, rimuovere il segno di spunta per
attivare la funzione video in modo che la webcam sia pronta per un successivo
utilizzo.
Trascinare il cursore per le singole impostazioni. Per vedere impostazioni
aggiuntive, trascinare la barra di scorrimento sul lato destro della finestra ArcSoft
Magic-i Visual Effects.
Fare clic su Profilo corrente, immettere un nome, quindi fare clic su Salva
per salvare le impostazioni correnti in un profilo utente.
Per maggiori informazioni sulla personalizzazione delle impostazioni della webcam in
ArcSoft Magic-i Visual Effects, fare clic su Guida nell’angolo in alto a destra.
Webcam HP 3100/3110 - Manuale dell’utente 15Risoluzione dei problemi
Problema Soluzione
Il video è discontinuo Molti fattori influiscono sulla qualità del video, tra cui l’illuminazione, la
velocità e memoria del processore del PC e la velocità della connessione a
Internet. Se il video è discontinuo, è necessario scegliere un’impostazione con
una risoluzione più bassa.
1 Fare doppio clic sull’icona WebCam Companion 3 sul desktop di
Windows.
2 Fare clic su Cattura .
3 Fare clic sull’elenco risoluzioni sotto le icone nell’angolo in alto a destra, e
selezionare un’impostazione con una risoluzione più bassa.
Vi sono delle linee che Fare clic con il pulsante destro del mouse sull’icona Button Manager
interferiscono con l’immagine
nella barra di sistema di Windows quindi selezionare il parametro adeguato
per l’ubicazione: 60Hz o 50Hz. Le linee che interferiscono con l’immagine
dovrebbero scomparire.
Non desidero utilizzare Aprire l’applicazione IM e utilizzare le impostazioni delle preferenze per
ArcSoft Magic-i Visual selezionare un altro dispositivo video. Per maggiori dettagli, vedere la
Effects con la mia documentazione fornita con l’applicazione IM.
applicazione IM
La mia webcam non è Aprire il menu Start e fare clic su All Programs > ArcSoft WebCam
collegata alla mia Companion 3 > Avvia Utility. Se si dispone di varie applicazioni IM e
applicazione IM sono già state configurate tutte le applicazioni IM, selezionare una periferica
video diversa nell’applicazione IM. Per maggiori dettagli, vedere la
documentazione IM.
Desidero disattivare la 1 Fare doppio clic sull’icona WebCam Companion 3 sul desktop di
funzione di regolazione Windows, quindi scegliere Cattura.
automatica della messa 2 Fare clic sull’icona Impostazione webcam.
a fuoco
3 Fare clic sulla scheda Regolazione fotocamera.
(solo Webcam HP 3110).
4 Rimuovere il segno di spunta dalla casella Messa a fuoco automatica.
5 Trascinare il cursore Messa a fuoco per regolare manualmente la messa
a fuoco.
6 Fare clic su OK o su Applica.
16 Webcam HP 3100/3110 - Manuale dell’utenteProblema Soluzione
I pulsanti della webcam non
Cercare l’icona HP Button Manager nella barra di sistema di
funzionano correttamente
Windows. Se non si vede l’icona HP Button Manager, aprire Risorse
del computer (Windows XP) o Computer (Windows Vista o
Windows 7), navigare alla cartella Program Files\HP\Button
Manager (sistemi a 31 bit) o Program Files (x86)\HP Button
Manager (sistemi a 64 bit) e fare doppio clic sul file BM.EXE per
riavviarlo.
Sui computer con sistema operativo Windows XP, verificare se sono in
esecuzione entrambe le applicazioni USB Video Device e ArcSoft
WebCam Companion. In tal caso, chiudere entrambe le applicazioni
quindi premere il pulsante Istantanea . Per evitare questo problema
in futuro, non fare clic sull’icona USB Video Device in Risorse del
computer. Utilizzare invece le applicazioni ArcSoft in dotazione con la
webcam.
Si sente una eco o un ritorno Sui computer Windows XP (visualizzazione classica):
negli altoparlanti
1 Fare clic su Start > Pannello di controllo > Suoni e
periferiche audio.
2 Fare clic sulla scheda Audio.
3 Sotto Riproduzione suoni, fare clic su Volume, quindi trascinare il cursore
Volume master per regolare il volume dell’altoparlante.
4 Sotto Registrazione suoni, fare clic su Volume, quindi trascinare il cursore
Microfono per regolare il volume del microfono.
Sui computer Windows Vista (visualizzazione classica) o sui
computer Windows 7 (visualizzazione Large icons o Small icons):
1 Aprire il menu Start e fare clic su Pannello di controllo >Audio.
2 Fare clic sulla scheda Riproduzione.
3 Selezionare l’altoparlante in uso e fare clic su Proprietà.
4 Fare clic sulla scheda Livelli e trascinare i cursori per regolare il livello di
uscita.
5 Fare clic sulla scheda Registrazione.
6 Selezionare il microfono in uso e fare clic su Proprietà.
7 Fare clic sulla scheda Livelli e trascinare i cursori per regolare il livello di
ingresso.
L’audio della webcam non è Nella finestra Cattura video, selezionare l’elenco risoluzioni nell’angolo in alto
sincronizzato con il video a destra e impostare la risoluzione su 640x480 per sincronizzare il video e
della webcam l’audio. Dopo aver sincronizzato audio e video, provare ad aumentare la
risoluzione al livello successivo. Se il problema persiste, ritornare
all'impostazione precedente della risoluzione.
Webcam HP 3100/3110 - Manuale dell’utente 17Problema Soluzione
Sto avendo problemi a 1 Controllare se esistono aggiornamenti per assicurarsi di aver installato la
utilizzare la webcam con versione più recente di SKYPE.
SKYPE 2 Verificare le impostazioni del microfono audio e del video. Le impostazioni
corrette sono USB Video Device (Windows XP) o Webcam HP 3100
(BK356AA)/3110 (BK357AA) (Windows Vista o Windows 7).
Vedo uno schermo oscurato Dopo aver eseguito la chiamata, accertarsi che l’impostazione del dispositivo
con immagine statica quando video sia USB Video Device (Windows XP) o Webcam HP 3100
avvio SKYPE (BK356AA)/3110 (BK357AA) (Windows Vista o Windows 7).
I microfono della webcam 1 Sulla barra dei menu, selezionare Chiama > Modifica le
non funziona con SKYPE impostazioni audio.
2 Assicurarsi che l’impostazione del microfono sia USB Video
Device (Windows XP) o Webcam HP 3100 (BK356AA)/
3110 (BK357AA) (Windows Vista o Windows 7).
3 Trascinare il cursore Ingresso audio Volume verso Alto per aumentare
il livello di volume.
4 Fare clic su Salva. Riprovare a chiamare.
Ho più opzioni USB Video Al PC sono connessi più dispositivi video. Provare a selezionare ciascuna
Device. Quale devo opzione e a utilizzare la webcam. Se la webcam funziona, si è individuata
utilizzare? l’opzione corretta in caso contrario, provare con un’altra opzione finché non si
individua quella associata alla webcam.
Serve ancora assistenza? Fare riferimento alla garanzia fornita con la webcam per i numeri di telefono del
servizio di assistenza e le informazioni relative al sito Web.
18 Webcam HP 3100/3110 - Manuale dell’utentePuoi anche leggere