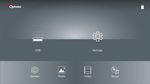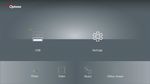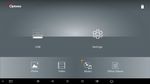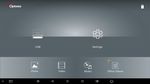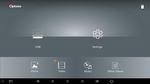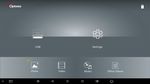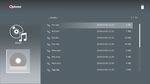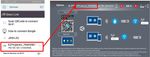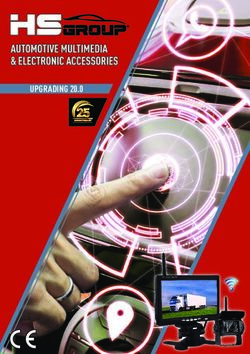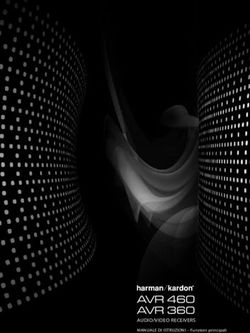DLP Proiettore Manuale Utente Multimedia - Optoma
←
→
Trascrizione del contenuto della pagina
Se il tuo browser non visualizza correttamente la pagina, ti preghiamo di leggere il contenuto della pagina quaggiù
Contenuti
Introduzione......................................................................................................... 3
Formato foto.................................................................................................................. 3
Formato video................................................................................................................ 3
Formato audio................................................................................................................ 4
Formato visualizzatore Office........................................................................................ 4
Installazione........................................................................................................ 6
Come impostare il tipo di file per i multimedia con USB................................................ 6
Menu principale multimedia..........................................................................................11
Impostazioni sistema.............................................................................................................. 11
Impostazioni foto..................................................................................................................... 12
Installazione video.................................................................................................................. 13
Installazione musica............................................................................................................... 14
Modalità segnaletica.......................................................................................... 15
Comportamento........................................................................................................... 15
Regole......................................................................................................................... 16
Avviso................................................................................................................ 17
File USB non valido..................................................................................................... 17
Nessuna USB in modalità segnaletica......................................................................... 17
Schermo wireless.............................................................................................. 18
Connessione wireless di Windows.............................................................................. 18
Schermo wireless del Sistema Windows..................................................................... 20
Visualizzazione wireless desktop........................................................................................... 21
Video....................................................................................................................................... 21
Musica.................................................................................................................................... 22
Impostazione strumento software........................................................................................... 24
Connessione wireless del sistema operativo mobile................................................... 25
Schermo wireless del sistema operativo mobile.......................................................... 26
Video....................................................................................................................................... 27
Musica.................................................................................................................................... 27
Impostazione APP.................................................................................................................. 28
Funzioni supportate..................................................................................................... 29
Requisiti di sistema...................................................................................................... 29
Italiano 2Introduzione
I formati multimediali supportati sono indicati nelle tabelle di seguito,
Formato foto
Tipo di immagine
Sottotipo Tipo codificato Dimensione massima
(Nome esteso)
Jpeg / Jpg Baseline YUV420 4000 x 4000 = 16,000,000 pixel
YUV422
YUV440
YUV444
Progressive YUV420 4000 x 4000 = 16,000,000 pixel
YUV422
YUV440
YUV444
BMP 4000 x 4000 = 16,000,000 pixel
Formato video
Velocità in
Formato Ris massima bit massima
Formato file Formato audio Profilo
video decodifica
(bps)
MPG, MPEG MPEG1 1920 x 1080 30 fps 30M bps MPEG1 L1-3
AVI, MOV, MP4, H.264 1920 x 1080 30 fps 30M bps MPEG1 L1-3 BP/MP/HP
MKV HE-ACC v1
AC3
AVI, MOV, MP4, MPEG4 1920 x 1080 30 fps 30M bps HE-ACC v1 SP/ASP
AVI, MOV, MP4, Xivd 1920 x 1080 30 fps 30M bps MPEG1 L1-3 HD
HE-ACC v1
AVI MJPEG 8192 x 8192 30 fps 30M bps MPEG1 L1-3 Baseline
HE-ACC v1
WMV VC-1 1920 x 1080 30 fps 30M bps WMA8/9 (V1/v2) SP/MP/AP
3 ItalianoIntroduzione
Formato audio
Frequenza campionamento
Tipo di musica (Nome esteso) Velocità in bit (Kbps)
(KHz)
MP3 8 - 48 8 - 320
WMA 22 - 48 5 - 320
ADPCM-WAV (WAV) 8 - 48 32 - 384
PCM-WAV (WAV) 8 - 48 128 - 1536
AAC 8 - 48 8 - 256
Formato visualizzatore Office
Limitazioni
Formato file Versione supportata Limitazioni pagina/righe
dimensione
Adobe PDF PDF 1.0, 1.1, 1.2, 1.3, 1.4 Fino a 1.000 pagine (un file) Fino a 75 MB
MS Word British Word 95, Poiché il visualizzatore office Fino a 100 MB
non carica contemporane-
Word 97, 2000, 2002, 2003
amente tutte le pagine del
Word 2007(.docx), file MS/Word, sono presenti
delle limitazioni nelle pagine
Word 2010(.docx),
e nelle righe.
MS Excel British Excel 95 Limite riga: fino a 595 Fino a 15 MB
Excel 97, 2000, 2002, 2003 Limite colonna: fino a 256
Excel 2007(.xlsx), Foglio: fino a 100
Excel 2010(.xlsx)
Office XP Excel Nota: Le tre limitazioni pre-
cedenti non possono essere
presenti contemporanea-
mente in un file excel.
MS PowerPoint British PowerPoint 97 Fino a 1.000 pagine (un file) Fino a 19 MB
PowerPoint 2000, 2002, 2003
PowerPoint 2007(.pptx)
PowerPoint 2010(.pptx)
Office XP PowerPoint
PowerPoint presentation 2003
e successive (.ppx)
PowerPoint presentation 2007
e 2010 (.ppsx)
Italiano 4Introduzione
Le animazioni non sono supportate durante la visualizzazione di file MS PowerPoint.
Durante la proiezione di file, alcuni documenti potrebbero non essere visualizzati come sullo scher-
mo di un PC.
Lingua supportata per il visualizzatore file
Il visualizzatore Office è una soluzione Picsel che supporta 40 lingue.
1 Česky 11 Polski 21 31 Latviešu valoda
2 Dansk 12 Português ibérico 22 Shqiptar 32 Lietuvių
3 Nederlands 13 Русский 23 Português Brasileiro 33 Македонски
4 English 14 Español 24 Български 34 Nynorsk
5 Français 15 Svenska 25 Hrvatski 35 Română
6 Deutsch 16 ไทย 26 Eesti 36 Español latino
7 Magyar 17 Türkçe 27 Suomi 37 Slovenskej
8 Italiano 18 Việt 28 Ελληνικά 38 Indonesia
9 日本語 19 繁體中文 29 Slovenščina 39 Kiswahili
10 한국어 20 简体中文 30 Srpski 40
5 ItalianoInstallazione
Come impostare il tipo di file per i multimedia
con USB
Collegare un disco flash USB al proiettore per usare la funzione USB multimediale.
Non collegare la porta USB della fotocamera poiché potrebbero presentarsi problemi di compatibi-
lità.
Seguire questi passaggi per riprodurre foto, video o musica sul proiettore:
1. Collegare il cavo di alimentazione e accendere il proiettore premendo il pulsante di
accensione.
2. Collegare un disco flash USB al proiettore.
R
E62405SP
Si apre il menu Multimedia.
3. Selezionare il menu USB.
Italiano 6Installazione
4. Premere ↓ dall’elemento USB e selezionare i file multimediali tramite ← e →: Foto,
Video, Musica o file Office. Oppure selezionare l’opzione Impostazioni per cambiare
le impostazioni per Sistema, Foto, Video, o Musica.
7 ItalianoInstallazione
5. Selezionare il tipo di file da aprire. Di seguito la pagina di diversi file, foto, video, musica
e documenti office.
FOTO
MUSICA
9 ItalianoInstallazione
VIDEO
DOCUMENTI OFFICE
La lunghezza massima consentita per il nome del file è 28 caratteri.
Italiano 10Installazione
Menu principale multimedia
Il menu impostazioni multimedia consente di cambiare le impostazioni per Sistema, Foto,
Video e Musica.
Menu impostazione multimedia, quindi impostare lo stesso per USB, MicroSD, e Memoria interna.
Impostazioni sistema
Accedere al menu impostazioni sistema. Il menu impostazioni sistema offre le seguenti
opzioni:
11 ItalianoInstallazione Versione Visualizzare il firmware MMA corrente. Aggiornamento Aggiornare il firmware MMA solo da una pennetta USB. Impostazioni foto Accedere al menu configurazione foto. Il menu impostazioni foto offre le seguenti opzioni: Visualizza rapporto Selezionare il formato di visualizzazione della foto su Originale o Schermo intero. Modello presentazione Selezionare l’effetto presentazione desiderato. Le opzioni sono: Casuale, Diffusione circolare, Ingrandimento medio, Lampeggiante, Ombre finestra, Interazione lineare, Iterfogliare incrociato, Bande alternate, Ingrandimento rettangolare. Durata presentazione Selezionare la durata della presentazione. L’immagine passerà automaticamente alla foto successiva dopo il time out. Le opzioni sono: 10 sec, 30 sec, 1 min. Durata presentazione e Modello presentazione supportano solo la Modalità presentazione. Italiano 12
Installazione
Installazione video
Accedere al menu configurazione video. Il menu impostazioni video offre le seguenti opzio-
ni:
Visualizza rapporto
Selezionare il formato di visualizzazione del video.
Lettera: Se la sorgente video non si adatta a uno schermo 16:9, allora
l’immagine video viene allungata in modo uniforme in orizzontale e
verticale per adattarla allo schermo. Pertanto, parti del video vengo-
no ritagliate in alto e in basso (sinistra e destra) e sono visualizzate
“barre nere” attorno al video.
Taglia schermata: Scegliere di visualizzare il video nella risoluzione nativa senza sca-
latura. Se l’immagine proiettata supera la dimensione dello scher-
mo, allora sarà ritagliata.
Schermo intero: A prescindere dal formato nativo, l’immagine video viene allungata
in modo non lineare in orizzontale e verticale per adattarla esat-
tamente a uno schermo 16:9. Non saranno visualizzate le “barre
nere” attorno all’immagine video e le proporzioni dei contenuti origi-
nali potrebbero essere distorti.
Schermata originale: Scegliere di visualizzare l’immagine video nella risoluzione nativa
senza scalatura. Se la risoluzione video è inferiore a 1920x1080,
allora saranno mostrare le “barre nere” attorno all’immagine video.
Se la risoluzione è superiore a 1280x800, allora il video viene visua-
lizzato nella risoluzione 1920x1080.
Modalità ripetizione
Selezionare la modalità ripetizione del video. Le opzioni sono: Sequenza, Singolo, Cau-
sale, Una volta.
13 ItalianoInstallazione Installazione musica Accedere al menu configurazione musica. Il menu configurazione video offre le seguenti opzioni: Modalità ripetizione Selezionare la modalità di riproduzione della musica. Le opzioni sono: Sequenza, Singo- lo, Causale. Italiano 14
Modalità segnaletica
Comportamento
Quando è abilitata la modalità Segnaletica tramite l’OSD, la procedura Segnaletica è la
seguente.
Elaborazione flusso:
Avvio
Accensione del
proiettore
Modalità segnaleti-
No Comportamento di
ca accesa proiezione normale
Sì
No Nessuna pagina
Plug-In USB
avviso USB
Sì
Qualsiasi media No Nessuna pagina
nella USB
Cartella specificata avviso media
Avvia su riproduzio-
ne automatica
15 ItalianoModalità segnaletica
Regole
Le regole di riproduzione automatica sono le seguenti
Se i primi 2 caratteri del nome file sono 00 ~ 99, la sequenza di riproduzione sarà da
00,01,02 a 99.
Se sono presenti due file con nome “00”, l’ordine di riproduzione partirà con il file multime-
diale salvato nella pennetta USB (la sequenza di riavvio non viene cambiata). Se è difficile
definire la sequenza di riproduzione, cambiare il nome file (diverso da “00”).
Se i primi due caratteri del nome file non sono numeri (altri caratteri), non viene eseguito
alcun ordinamento. L’ordine dei file inizia dal file multimediali salvato nella pennetta USB.
Se è difficile definire la sequenza di riproduzione, cambiare il nome file che inizia con 00 ~
99.
Inoltre, se la pennetta USB contiene una combinazione di musica, foto e video, allora il
metodo di riproduzione è il seguente:
1. Creare una cartella con nome “Segnaletica” nella directory principale nella pennetta
USB.
2. Se tra i file è presente un video, Segnaletica riprodurrà solo il file video.
3. Se tra i file sono presenti foto, Segnaletica riprodurrà solo i file foto.
4. Se tra i file sono presenti foto e musica, Segnaletica riprodurrà i file foto con la musica
di sottofondo.
La sequenza di riproduzione dipende anche dal metodo di ordinamento dei file.
Disattivazione automatica info riproduzione
Per evitare informazioni ridondanti per l’applicazione segnaletica, il sistema disattiva auto-
maticamente la “finestra informazioni di riproduzione” (pausa/avvia/successivo/precedente/
barra di avanzamento…) durante la modalità segnaletica.
Italiano 16Avviso
File USB non valido
Se la pennetta USB non ha un file valido per il tipo di file scelto, il sistema mostra la se-
guente pagina, ad esempio, la pennetta USB non contiene file foto.
Nessuna USB in modalità segnaletica
Quando non è collegata una pennetta USB al proiettore con la modalità segnaletica abilita-
ta, potrebbe essere visualizzata la seguente pagina di avviso.
17 ItalianoSchermo wireless
Connessione wireless di Windows
Seguire i passaggi per eseguire il mirroring dello schermo del dispositivo portatile:
1. Collegare la chiavetta Wi-Fi.
2. Selezionare Sorgente in Visualizzazione di rete e Connetti a EZProjector_ID tramite
Wi-Fi
3. Aprire il software EZCastPro.
Italiano 18Schermo wireless
4. Fare clic su Cerca dispositivo
Non supportato
Non
supportato
La sezione indicata dal riquadro rosso non è al momento supportata.
5. Inserire la Password
19 ItalianoSchermo wireless
Schermo wireless del Sistema Windows
Di seguito la pagina Windows AP,
Non supportato
Non
supportato
La sezione indicata dal riquadro rosso non è al momento supportata.
Italiano 20Schermo wireless
*Svolgere una delle seguenti:
• In base al Sistema operativo del dispositivo mobile, aprire App Store (iOS) o Google
Play (Android) e installare l’app EZCast Pro sul dispositivo mobile.
• Eseguire la scansione del codice QR nel menu EZCast Pro con il dispositivo mobile e
seguire le istruzioni su schermo per installare l’app EZCast Pro.
Visualizzazione wireless desktop
• Specchio: Duplicare lo schermo
• Estendi: Estendere lo schermo
• Disconnetti: Disconnettere lo schermo wireless
• Pausa: Mettere in pausa l’immagine dello schermo wireless
Video
Non supportato
Non
supportato
Selezionare il file video da riprodurre
La sezione indicata dal riquadro rosso non è al momento supportata.
21 ItalianoSchermo wireless
Musica
Non supportato
Non
supportato
La sezione indicata dal riquadro rosso non è al momento supportata.
Italiano 22Schermo wireless
Selezionare il file audio da riprodurre
Riprodurre la musica
23 ItalianoSchermo wireless
Impostazione strumento software
Qualità e audio
È possibile scegliere la qualità mirroring e attivare/disattivare l’audio. Notare che con
una qualità elevata i fotogrammi per secondo potrebbero essere inferiori a causa
dell’elevato consumo della banda.
Schermata divisa e controllo host
Il primo utente che si college a EZCast Pro e apre l’app, sarà l’“Host”.
L’host ha l’autorità di controllare lo schermo, vuol dire che l’host può usare tutte le
funzioni senza limitazioni. Gli utenti successivi saranno gestiti come “Guest”, alcune
funzioni saranno disabilitate in modalità Guest, e sarà necessario richiedere l’autorizza-
zione di visualizzazione all’Host.
Il dispositivo EZCast Pro consente la visualizzazione a un massimo di 4 utenti sullo
stesso schermo, ma solo l’Host può decidere la posizione, le altre schermate guest
saranno posizionate automaticamente dopo la richiesta.
Italiano 24Schermo wireless
Connessione wireless del sistema operativo
mobile
Seguire i passaggi per eseguire il mirroring dello schermo del dispositivo portatile:
1. Collegare la chiavetta Wi-Fi.
2. Aprire EZCastPro APP
3. Selezionare Sorgente in Visualizzazione di rete e Connetti a EZProjector_ID tramite
Wi-Fi
25 ItalianoSchermo wireless
4. Di seguito la pagina Android APP OOBE,
Schermo wireless del sistema operativo mobile
Di seguito la pagina Android APP,
Italiano 26Schermo wireless
Video
Selezionare il file video da riprodurre
Musica
Selezionare il file audio da riprodurre
27 ItalianoSchermo wireless
Impostazione APP
Schermata divisa e controllo host
Il primo utente che si college a EZCast Pro e apre l’app, sarà l’“Host”.
L’host ha l’autorità di controllare lo schermo, vuol dire che l’host può usare tutte le
funzioni senza limitazioni. Gli utenti successivi saranno gestiti come “Guest”, alcune
funzioni saranno disabilitate in modalità Guest, e sarà necessario richiedere l’autorizza-
zione di visualizzazione all’Host.
Il dispositivo EZCast Pro consente la visualizzazione a un massimo di 4 utenti sullo
stesso schermo, ma solo l’Host può decidere la posizione, le altre schermate guest
saranno posizionate automaticamente dopo la richiesta.
Italiano 28Schermo wireless
Funzioni supportate
Dispositivo Funzione Limitazione
Laptop Mirroring Windows 10
Nota: la modalità estensione non è
Schermo diviso supportata.
iOS Foto Mirroring schermo e contenuti video
non sono supportati
Documento
Fotocamera
Schermo diviso
Android Mirroring Contenuto video non supportato
Foto
Documento
Fotocamera
Schermo diviso
Requisiti di sistema
Sistema operativo/Elemento Requisiti
Windows
CPU Dual Core Intel Core i 2.4GHz
Memoria DDR da 4GB e superiore
Scheda grafica 256 MB VRAM o superiore
Sistema operativo Windows 7 / 8.0 / 8.1 / 10 o superiore
Nota: ‡‡
Processori ATOM e Celeron non sono supportati.
‡‡ Sistema operativo con versione iniziale non supportato.
‡‡ La modalità estensione potrebbe non supportare alcuni laptop con il sistema operati-
vo Windows 10.
Mac
CPU Dual Core Intel Core i 1.4GHz o superiore
PowerPC non supportato.
29 ItalianoSchermo wireless
Scheda grafica Scheda grafica Intel, nVIDIA, o ATI con 64MB di
VRAM o superiore
OS Mac OS X 10.11 o superiore
Nota: Assicurarsi che il sistema operativo sia aggiornato.
iOS
iOS iOS 10 o superiore
Dispositivo Tutti i modelli di iPhone™ dopo iPhone 5
Tutti i modelli di iPad™ dopo iPad mini 2
Memoria Almeno 40MB di memoria disponibile
Android
Phone/Pad Android 5.0 o superiore con 1GB di RAM
Risoluz. WVGA ~ 1080p
CPU Quad Core o superiore
Memoria Almeno 40MB di memoria disponibile
Italiano 30www.optoma.com
Puoi anche leggere