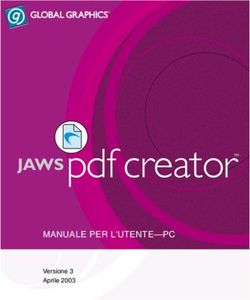ProgeCAD Architecture - progeSOFT
←
→
Trascrizione del contenuto della pagina
Se il tuo browser non visualizza correttamente la pagina, ti preghiamo di leggere il contenuto della pagina quaggiù
progeCAD Architecture
software per la progettazione architettonica 2D/3D, che permette
di realizzare con facilità, velocità ed efficienza, tutte le fasi del
disegno di edifici, dalla creazione del modello, al Rendering, fino
alla simulazione di passeggiate virtuali.
Manuale Rapido
1. Installazione – Avvio
2. Disegnare Muri & Aperture
3. Costruire Elementi
4. Inserire Librerie di Disegni
5. Fotorealismo
6. Animazione TridimensionalePrefazione
Il presente manuale costituisce una concisa e facile introduzione alle principali
caratteristiche e funzionalità di progeCAD Architecture. Tutte le caratteristiche e le funzioni
del programma sono qui presentate e spiegate in dettaglio, corredate di esempi guida.
progeCAD Architecture è un sistema integrato per Disegno Architettonico Strutturale, che
copre tutta la gamma delle esigenze architettoniche (creazione del modello, rendering e
animazione tridimensionale virtuale), in un ambiente altamente produttivo, basato su un
modello reale di edificio, fondato a sua volta su una avanzata tecnologia di orientamento.
Per questa ragione, gli utenti di progeCAD Architecture possono applicare tutti i comandi
standard CAD (copia, sposta, taglia, estendi, etc.) direttamente su ogni oggetto della
struttura (muri, aperture, travi, etc.), usando al contempo tutte le facilitazioni conosciute di
editazione (come grip, “clic destro -> proprietà” etc.) ottenendo così la transformazione
visuale del modello in 2D & 3D in tempo reale. Questa possibilità illimitata di “formazione”
del modello reale riguarda sia la struttura basilare dell‟edificio (muri e aperture) sia gli
elementi più complessi di esso (come solai di ogni tipo, scale, tetti, ringhiere, rampe, etc.),
ognuno dei quali può essere facilmente elaborato attraverso parametri e sofisticati
algoritmi strutturali. Inoltre, il programma fornisce ricche librerie, praticamente senza limiti,
di tipi di aperture e serramenti (generati tramite un grande numero di parametri), come
anche un vasto numero di disegni, oggetti e simboli ragruppati in varie categorie.
Di conseguenza, l‟utente può concentrarsi sul disegno e l‟ispirazione, evitando ogni
perdita di tempo o di annoiarsi disegnando vari tentativi. Usando progeCAD Architecture,
tutte le idee disegnate possono essere realizzate e presentate in modo facile e rapido.
La Guida è divisa in 6 brevi parti:
- La Prima Parte descrive la procedura d‟installazione e la struttura del menu principale.
- La Seconda Parte descrive le funzioni base della Sintesi Architettonica, con particolare
riguardo a muri e aperture.
- La Terza Parte descrive le procedure per creare ed editare elementi più complessi,
come ad esempio solai, tetti, scale, ringhiere, etc.
- La Quarta Parte tratta la Libreria dei disegni e degli oggetti.
- La Quinta Parte mostra come ottenere un risultato fotorealistico.
- La Sesta Parte descrive come realizzare un animazione tridimensionale virtuale in
modo facile e rapido.
Agli Utenti si consiglia di prendere in esame il contenuto del presente Manuale
avvalendosi dell‟ausilio del nostro supporto tecnico, in modo da accelerare la fase di
apprendimento.1. Installazione - Avvio 1.1. Installazione di progeCAD Architecture 1. Inserite il CD nel CD-ROM drive del vostro computer (p. es. D:, E:) o, se ricevete il vostro software via Internet, eseguite l‟applicazione dell‟installazione che avete scaricato. 2. Quando apparirà la pagina di Benvenuto (vedi qui sotto), cliccate Avanti. 3. Quando apparirà il testo della Licenza cliccate Avanti (è necessaria l‟accettazione dei termini per continuare la procedura di installazione). 4. Nelle maschere seguenti inserite il vostro Username e le informazioni della vostra Ditta e segnalate se desiderate creare un‟icona sul desktop. Cliccate sempre Avanti e infine cliccate Installa per iniziare la procedura d‟installazione. 5. Una volta completata la procedura d‟installazione, sullo schermo apparirà la seguente ed ultima finestra: a questo punto non resta altro che cliccare Fine. In caso di selezione del comando Avvia progeCAD Architecture, l‟esecuzione del programma avrà inizio. progeCAD Architecture 1
6. Ad installazione avvenuta, il programma entrerà a far parte della lista degli altri programmi. 2 progeCAD Architecture
1.2. Interfaccia comandi Per eseguire il programma cliccare sulla rispettiva icona del desktop o selezionarlo tramite Inizio -> Programmi -> progeCAD Architecture. Subito dopo l‟avvio del programma, apparirà la seguente schermata del menu principale: L‟ interfaccia del programma, come anche la sua funzionalità, è molto simile ad AutoCAD e progeCAD. Le opzioni e i comandi dei menu del programma sono riuniti nei seguenti gruppi base: 1. File, gruppo di comandi riguardanti le opzioni tipiche di gestione dei file (Nuovo Progetto, Apri Progetto, etc). 2. AutoREG, gruppo di comandi riguardanti il disegno del diagramma Topografico. 3. AutoBLD, gruppo di comandi in cui si possono trovare le opzioni del disegno principale, editazione e vista che riguardano il modello Architettonico. 4. PhotoPRO, gruppo di comandi in cui si possono trovare le opzioni del rendering e del fotorealismo. 5. WalkPRO prevede anche il supporto dell‟animazione tridimensionale virtuale. 6. PLUS, gruppo supplementare di strumenti vantaggiosi per il disegno. progeCAD Architecture 3
1.3. Iniziare a lavorare con progeCAD Architecture IMPORTANTE: Per iniziare a lavorare con progeCAD Architecture, si deve prima definire un nuovo progetto usando l‟opzione Nuovo Progetto, che si trova nel gruppo dei comandi File. Selezionando questa opzione, il programma chiede il nome del progetto (vedi finestra). Se un altro disegno è già aperto (anche se è vuoto), potrebbe apparire la domanda “Ignorare cambiamenti? (Y/N)”. Inoltre, il comando Apri Progetto mostra una lista sullo schermo con i progetti già esistenti nel disco fisso. Dopo aver definito un nuovo progetto, o averne selezionato uno già esistente, tutto è pronto per iniziare a lavorare. Il presente Manuale Rapido mette maggiormente in rilievo il gruppo di comandi AutoBLD, nel quale si trovano i principali comandi architettonici. Il suo concetto è basato sul principio “Crea un progetto 3D in 3 passi”: 1. Disegna Muri & Aperture 2. Crea gli elementi della struttura (Solai, Scale, Tetti, etc.) 3. Posiziona i complementi d‟arredo dalla libreria oggetti Dopo il completamento del progetto, si forniscono anche altri consigli: - Come si può ottenere una immagine fotorealistica (render) della costruzione - Come si può ottenere un‟animazione tridimensionale ( passeggiata virtuale ) Di conseguenza, il presente Manuale Rapido aiuta l‟utente a capire la filosofia del programma, ad intendere le principali funzioni di disegno e accelera in modo significativo il processo di apprendimento. 4 progeCAD Architecture
2. Disegnare Muri & Aperture In quanto alla funzione per disegnare Muri & Aperture, progeCAD Architecture dispone di tutti i comandi necessari per una costruzione illimitata della struttura fondamentale della costruzione, sia nel movimento parallelo dei muri, il taglio, l‟estensione, il congiungimento e l‟interruzione di muri, come anche il collocamento di qualsiasi tipo di aperture su di essi (finestre, porte scorrevoli, aperture, archi). Durante il disegno iniziale, come anche durante qualsiasi modifica in qualunque fase, il disegno viene automaticamente aggiornato (es. posizionare un‟apertura su un muro non interrompe il muro stesso in due parti, l‟apertura si sposta facilmente da una parte all‟altra mentre si lavora sulla pianta o su una vista 3D, il muro viene ripristinato senza lasciare linee indesiderate dopo aver cancellato un‟apertura etc). Inoltre, tutti i riadattamenti necessari (es. dimensionamento, tabelle dell‟aperture), che seguono ogni modifica, sono elaborati automaticamente, in modo che l‟utente possa concentrarsi sulla procedura di Disegno. 2.1 Disegnare Muri L‟opzione Muro, situata nel secondo sottogruppo del menu AutoBLD, include le opzioni Esterno, Interno, Muro esterno da polilinea, Muro interno da polilinea e Contorno come anche i sottogruppi di opzioni Modifica, Elimina, Estendi, Rottura, Unisci, Taglia e Sposta. Il primo sottogruppo consente di disegnare il muro, mentre il secondo consente di eseguire le altre procedure dopo averlo disegnato. Infine, esiste anche l‟opzione Livello Taglia Pianta, la quale riguarda la presentazione della vista della pianta del disegno. Selezionando Muro Esterno, appare prima di tutto la sua maschera con una serie di parametri (tipo, dimensioni, colori, etc.), descritti in dettaglio nel presente Manuale. Per iniziare a disegnare un muro, cliccare Accetta e poi seguire le instruzioni descritte qui di seguito: Muro esterno (dritto / arco): Dopo l‟attivazione del comando (cliccando sul menu), viene richiesto di fornire successivamente: progeCAD Architecture 5
i) il punto iniziale del muro (il messaggio d‟applicazione sulla linea dei comandi è: „‟Inizio muro / Relativo al muro / Cambio forma (T) / ‟‟ ii) il punto finale del muro (il messaggio d‟applicazione sulla linea dei comandi è: „‟Fine muro / Relativo al muro / Cambio forma (T) / ‟‟ iii) la direzione verso la quale il muro deve svilupparsi, fornendo un punto in uno dei due lati definiti dalla linea del muro (il messaggio d‟applicazione sulla linea dei comandi è: " Punto Lato:"). Dopo aver effettuato tali operazioni, si può constatare che il muro è stato disegnato e che è possibile continuare a disegnarne un altro iniziando dal punto finale precedentemente definito, a meno che non si prema clic destro, che dà l‟ordine di fermarsi. Si può modificare il muro disegnato trasformandolo da lineare a circolare, digitando T nei seguenti suggerimenti del programma e cliccando . Mentre si disegna, si può constatare e dedurre che è molto conveniente disegnare con abilità muri consecutivi, poiché ciò evita all‟utente di fare molti movimenti. Come già citato in precedenza, nella sezione “Parametri Elemento”, la larghezza del muro, la sua altezza e la sua elevazione in relazione (quando l‟elevazione è 0, il muro inizia dall‟elevazione del livello), si trovano nella maschera “Parametri Elemento” del muro. Fornendo valori adatti, è possibile affrontare ogni situazione di dislivello di muri. A causa della loro importanza, le tecniche e gli strumenti per la creazione dei muri vengono qui descritti in dettaglio: a) Muro Semplice: Dopo aver definito il primo punto di un muro, e mentre ci si muove per definirne il secondo, è possible vedere nel sistema di coordinate la lunghezza del muro che si disegna come anche l‟angolo verso il quale si disegna. Si può fornire un numero per la grandezza del muro, nelle coordinate Cartesiane oppure polari, con le stesse modalità usate in progeCAD. Per esempio, se si vuol disegnare un muro orizzontale di 2 metri di lunghezza, nella linea dei comandi: „‟Fine Muro/Relativo al Muro \ Cambio forma ” digitare: @2
il che significa che la distanza tra il primo e il secondo punto è di
2m lungo l‟asse x e 3m lungo l‟asse y. In questo caso, il muro
disegnato è quello raffigurato sulla destra.
b) Collegamento ad un altro muro: Se si desidera collegare due
muri tra di loro, è possibile farlo usando gli snap speciali ("osnap")
fornito dal CAD. In questo modo, si può attivare osnap cliccando il
tasto centrale del un mouse o tenendo premuto e
cliccando il tasto destro, selezionare l‟estremità o il punto medio di
un muro oppure portare il muro in una posizione perpendicolare
rispetto ad un altro o fornire il punto più vicino, etc.
Per esempio, se si attiva il comando Muro, definire il
primo punto di inizio del muro così che esso cada
esattamente sopra il punto finale destro in basso del
muro precedente (usando osnap – "FINE") e fornire la
parte di sviluppo. Quindi, si potranno vedere i due muri
collegati, come nell‟esempio accanto.
Inoltre, si possono congiungere due muri afferrando uno
dei grip e muovendolo sul punto desiderato sul secondo
muro. In questo modo si possono muovere, stirare etc. i
muri usando solo i propri grip come se fossero semplici
linee. Chiaramente il programma può cancellare
automaticamente il punto comune dei muri attivando l‟opzione Pulire Intersezioni del
Muro Esterno (nella maschera dei parametri). Infine è da notare in particolare che, se
non esiste un punto ”grip” usando "osnap", il programma realizza la congiunzione anche
quando uno dei punti (iniziale o finale) si trova semplicemente su di un altro muro.
c) Creare un muro in una posizione relativa ad un altro muro: Il programma può
visualizzare la distanza dall‟estremità di un muro con il quale un altro muro sarà collegato.
Più specificamente, a condizione che l‟opzione Muro sia selezionata e il tasto R (che sta
per "relativo") sia premuto, vi sarà chiesto di muovere il mouse e selezionare un muro
esistente (sia dalla parte interna o esterna e sia verso il lato sinistro o destro). Ciò fatto, il
cursore grafico assume automaticamente la direzione del muro e le coordinate nella parte
alta dello schermo indicano la distanza dall‟estremità del muro precedentemente
selezionato. Inoltre, la coordinata 0 (cioè il punto in cui il valore della distanza è zero) è
esattamente quella estremità del muro che si estende nella direzione della parte in cui
avete selezionato il muro. In questo modo, il nuovo muro creato può avere l‟esatta
distanza relativa desiderata rispetto all‟altro, senza nessuno sforzo. Apparentemente,
questa facilitazione (vedere sullo schermo la distanza relativa desiderata durante lo
svolgimento del disegno) è estremamente utile. Simili operazioni sono applicabili mentre si
disegnano muri interni o durante l‟inserimento di aperture nei muri.
Muri esterni da Polilinee: Questa opzione consente all‟utente di specificare più di un
muro simultaneamente su un‟area delineata (o contorno). Questo comando è molto simile
all‟opzione Contorno, descritta qui di seguito. L‟unica differenza sta nel fatto che, usando
questo comando, basta disegnare il contorno del vano usando una polilinea. Se si
desidera chiudere la polilinea, digitare c (lettera c) nella linea dei comandi: in questo caso
si vedrà chiudersi sullo schermo la polilinea (cioè, l‟ultima linea viene automaticamente
disegnata) e l‟unica azione che resta da compiere è quella di specificare, tramite un
singolo punto, il lato verso il quale si desidera che si sviluppi il muro. Il programma chiede
se si vuol cancellare la polilinea usata come guida per disegnare il muro.
Muro Interno: Questo comando è simile all‟opzione Muro Esterno. Mentre si disegna un
muro interno, la procedura sopra descritta è molto utile per il muro esterno.
progeCAD Architecture 7Muro Interno da Polilinea: Questo comando è simile all‟opzione Muro Esterno da
Polilinea.
Contorno: Questa opzione permette all‟utente di definire simultaneamente più di un muro
su un area delineata (o contorno). Inizia fornendo consecutivamente il punto iniziale e
quello finale di ogni muro e poi il lato (esterno o interno) verso il quale si desidera
sviluppare i muri.
Se si desidera chiudere il contorno, basta digitare c (lettera c) nella linea dei comandi; in
questo caso sullo schermo si vedrà chiudersi il contorno (cioè, l‟ultima linea viene
automaticamente disegnata) e l‟unica azione che resta da compiere è quella di specificare
tramite un singolo punto il lato verso il quale si desidera sviluppare il muro.
Oltre alle funzioni di disegno, il programma mette a disposizione dell‟utente anche validi
strumenti di editazione, alcuni dei quali vengono descritti qui di seguito:
Elimina: Esistono quattro modi disponibili per eliminare un muro:
1. Dopo aver selezionato un muro o i muri da eliminare, premere il tasto .
2. La selezione AutoBLD -> Muro -> Elimina esegue il comando Elimina, descritto anche
qui sotto.
3. Esecuzione del comando Elimina di progeCAD. Questo ordine viene eseguito
cliccando sulla relativa icona ( ) che si trova sulla barra degli strumenti oppure
selezionando Modifica -> Elimina nel menu o anche digitando Elimina nella linea dei
comandi e premendo . Nei casi 2 e 3 il comando propone:
Selezionare entità da cancellare: Selezionare il muro o i muri che si desidera
cancellare e poi premere o il tasto destro del mouse.
4. Dopo aver selezionato il muro o i muri da cancellare, premere il tasto destro del mouse
e selezionare Elimina.
Modifica: Usando questo comando, si possono vedere i parametri di muri esistenti o
anche modificarli se lo si desidera. Appena attivato il comando, basta spostarsi sul muro
in questione. Quindi, appare una finestra con i parametri.
8 progeCAD ArchitectureQuesti parametri sono identici a quelli che appaiono nella finestra Parametri Elemento, con due lunghezze in più per il muro (quella esterna e quella interna). L‟utente può modificare uno qualunque dei parametri di cui sopra (es. inserire isolamento in un singolo muro, modificare altezza, etc). Si può attivare questo comando anche selezionando il muro desiderato (usando il tasto sinistro del mouse) e poi premendo il tasto destro del mouse e selezionando Proprietà o anche facendo doppio clic sul muro in questione. Cambio Multiplo: Questo comando è simile a quello precedente, con una differenza, e cioè che sui muri si possono eseguire gruppi di modifiche, es. cambiare l‟altezza di tutti i muri in un livello. Se si selezionano 2 o più muri usando il mouse, appare la seguente maschera, dove si può attivare il campo che si desidera modificare (es. altezza) e inserire il nuovo valore. Quindi, cliccando OK, vengono eseguiti i corrispondenti aggiornamenti: Questo comando viene attivato anche selezionando successivamente con clic sinistro il muro desiderato e con clic destro Proprietà. Alterare Colori 3D: Usare questo comando per alternare i materiali sui lati di un muro, cioè, il lato interno diventa esterno e vice-versa. L‟utilità di questo comando è ovvia in caso di fotorealismo. Modifica Lato Fisso: Quest‟opzione serve per cambiare il lato fisso di un muro. Notare che il "Lato Fisso" di un muro è il lato dal quale lo spessore del muro viene riempito verticalmente. Il materiale assegnato al lato fisso è lo stesso che verrà applicato anche alla parete del muro. progeCAD Architecture 9
Sposta: Esistono quattro modi disponibili per spostare un muro:
1. Usando i grip che appaiono appena un muro viene selezionato. Per muovere un muro
usando i grip, bisogna prima selezionare il muro per far apparire i grip, poi cliccare su
un grip e trascinarlo. Il grip che deve essere selezionato dipende dal tipo di muro che
si desidera spostare. Per esempio, per muovere un muro lineare, bisogna selezionare
il grip che si trova in mezzo. Per muovere un muro rotondo, bisogna selezionare il grip
che si trova al centro di esso.
2. Selezionando AutoBLD -> Muro -> Spostamento si esegue il comando Sposta citato
anche qui sotto.
3. Eseguire il comando Sposta di progeCAD. Questo comando viene eseguito
selezionando la relativa icona ( ) sulla barra degli strumenti o selezionando
Modifica -> Sposta dal Menu o digitando Sposta nella linea dei comandi e premendo
. Nei casi 2 e 3 il comando propone:
Seleziona entità da muovere: Seleziona il muro o i muri che si desidera spostare e
poi premere o il tasto destro del mouse.
Vettore (V) / : Specifica un punto fisso sugli elementi che si
desidera spostare.
Punto dello spostamento: Specifica un punto dove si desidera spostare gli elementi
selezionati.
4. Dopo aver selezionato un muro o i muri che si desidera spostare, premere clic destro
e selezionare Sposta. I suggerimenti che appaiono sulla linea dei comandi sono gli
stessi citati nel caso precedente, iniziando dal secondo.
I suddetti comandi, che danno una chiara idea sul modo di gestire ed editare i muri con il
programma, riguardano solo una parte di tutta la gamma dei comandi per editare muri.
Nella Guida Completa esistono istruzioni riguardanti i seguenti comandi: Copia, Estendi,
Taglia, Rottura, Unifica, Specchio, Ruotare, Scala, Punto Base. Altri due comandi
usati spesso mentre si disegnano i muri sono: a) il comando Annulla, che permette
all‟utente di tornare al precedente comando eseguito, e b) il comando Proprietà, che
consente all‟utente di vedere (e cambiare) gli attributi del muro selezionato.
2.2. Disegnare Aperture
Nel menu "Apertura", si trovano una varietà di tipi di aperture (finestra, porta, porta
scorrevole, etc.) da disegnare, e inoltre un gruppo di funzioni per editare, come "Elimina",
"Modifica" o "Sposta", applicabbili ad aperture esistenti. Inoltre, in fondo a questo menu si
trova l‟opzione “Libreria…”, che permette all‟utente di definire liberamente la propria
apertura, per creare varie forme di porte e finestre.
Finestra: Si può specificare il tipo di finestra e le sue caratteristiche geometriche
(altezza, soglia, etc.) nonché l‟aspetto esatto che assumerà. In particolare, la maschera
corrispondente è la seguente:
10 progeCAD ArchitectureCome si vede qui sopra, il tipo di Disegno 3D di una finestra include due modi alternativi di definizione di finestre, che praticamente soddisfano ogni esigenza: 1. Finestra Parametrica: Questo primo modo di definizione di una finestra richiede semplicemente la selezione del disegno della finestra, dopo aver scelto Seleziona (come risultato, appare la seguente schermata): progeCAD Architecture 11
Tramite questa schermata, si può scegliere un tipo di finestra e poi cliccare OK al fine di attivarla nella maschera precedente. Prima di selezionare, è possibile visualizzare i vari tipi di finestre usando i bottoni Successivo e Precedente. Inoltre, allo scopo di rendere più rapida la procedura di selezione, si possono scegliere le finestre secondo le categorie definite. Infine, è possibile vedere tutti i tipi di finestre sia nella loro forma 3D che 2D, selezionando nella parte alta della maschera, la modalità di rappresentazione. Per esempio, se viene selezionata la rapresentazione 2D, appare la seguente schermata: 2. Finestra Parametrica definita dall’utente: Questa opzione serve per selezionare un tipo di finestra liberamente disegnata dall‟utente. L‟intera procedura per disegnare nuove finestre dell‟utente è descritta nella Guida Completa. Questo concetto è più o meno lo stesso di quello delle Imposte (serramenti). Per quanto riguarda le proprietà delle aperture e delle imposte, l‟utente può definire correttamente un vasto numero di attributi. Per esempio, tramite la maschera “Atributi Serramento”, si può definire lo spessore e il colore del telaio, la posizione e la guida (binario) dell‟apertura scorrevole (viene attivato in caso di un serramento scorrevole), l‟allineamento e la distanza dei telai dal lato dell‟infisso, la percentuale d‟apertura, sia per la rappresentazione 3D che quella 2D, come anche il materiale dell‟imposta e il modo d‟apertura del 2o e 3o pannello dell‟imposta, qualora esistano più di 2 pannelli. Infine, l‟opzione Modifica lato d’apertura serve per definire la direzione del lato d‟apertura se si desidera cambiare il valore predefinito. Ripristino da blocco locale e Ripristino da Libreria Generale servono per modificare le proprietà dei serramenti introdotti nei propri disegni. A parte gli attributi dei serramenti e delle aperture, l‟utente può definire imbotti inferiori, cornici, tabelle e molti altri elementi. Lo stesso concetto vale anche per le porte e le altre aperture (vedi le seguenti schermate). 12 progeCAD Architecture
Al fine di collocare un‟apertura (finestra, porta, etc.), si possono usare i seguenti strumenti: Finestra: Questo comando propone inizialmente (usando il tasto sinistro del mouse) la selezione del muro sul quale verrà posizionata l‟apertura e poi la definizione dei punti iniziale e finale della finestra. La finestra “trasporta” i dati che sono predefiniti nell‟opzione “Attributi”, cioè i valori corrispondenti all‟altezza, la soglia, etc. Naturalmente, si può disegnare la finestra vista su pianta o anche vista in 3D. Mentre viene disegnata una finestra, l‟utente è aiutato dal fatto che la distanza dall‟angolo del muro è visualizzata nella posizione di coordinate, mentre il cursore viene trasferito parallelamente al muro. Il punto di misurazione iniziale (distanza 0) come anche il lato (interno o esterno) sono definiti a seconda di quale dei due lati è più vicino e quale è stato "grip" durante la selezione del muro. progeCAD Architecture 13
Esempio: Supponiamo che si desideri posizionare una finestra ad una distanza di 1.30 dal lato esterno del muro visibile sul disegno. Dopo aver specificato il tipo di finestra desiderata in "Parametri -> Finestra" e selezionato il comando "Finestra”, per disegnare è necessario cliccare un punto del lato esterno del muro, sul punto finale del lato, in relazione al quale si desidera misurare la distanza. Notare che il cursore diventa automaticamente parallelo alla direzione del muro e le coordinate vengono azzerate sulla parte alta della finestra. In questo modo, al fine di specificare il primo punto finale della finestra, resta solo da digitare “1.30, 0” nella linea dei comandi, mentre se si inserisce un secondo punto leggermente al di sotto tramite il mouse, si può specificare la direzione della finestra, la quale verrà disegnata con la lunghezza già definita in "Parametri". In alternativa, si può fornire la lunghezza nella linea dei comandi subito dopo aver digitato il punto iniziale. Porta: Se l‟opzione Porta viene selezionata, bisogna puntare al muro su cui si desidera posizionare la porta, poi definire l‟inizio e la fine della porta (l‟inizio definisce anche l‟asse intorno al quale si apre la porta) e infine mostrare, inserendo un punto, il lato verso il quale si apre. Nella figura seguente, si vede l‟ordine con cui vengono definiti i punti 1, 2 e 3. Il primo punto viene fornito secondo le coordinate di schermo oppure le coordinate relative (es. digita "2.5, 0" per posizionare l‟asse della porta a 2,5 metri dall‟angolo del muro). Il secondo punto determina lo spessore della porta e, se è inferiore alla lunghezza definita in "Parametri Porta", viene assegnato questo valore. Infine, il terzo punto viene inserito liberamente o sull‟uno o sull‟altro lato del muro, dal momento che con esso si definisce semplicemente la parte del muro verso il quale la porta viene posizionata. Per misurare le distanze dall‟angolo del muro, applicare le stesse istruzioni fornite per le finestre. Apertura: Anche qui vengono applicati i comandi che riguardano la finestra; l‟unica differenza è l‟immagine disegnata. I comandi di editazione che riguardano le aperture includono i seguenti: Elimina: Esistono quattro modi disponibili per eliminare un‟apertura: 1. Dopo aver selezionato l‟apertura o le aperture da eliminare, basta digitare sulla tastiera. 2. Selezionando AutoBLD > Apertura > Elimina si esegue il comando Cancella citato anche qui sotto. 14 progeCAD Architecture
3. Eseguire il comando Cancella di progeCAD. Questo comando viene eseguito
selezionando l‟icona relativa ( ) sulla barra degli strumenti o selezionando Modifica
-> Elimina dal menu oppure digitando erase nella linea dei comandi e premere
. Il suggerimento del comando nei casi 2 e 3 è:
Seleziona entità da eliminare: Selezionare l‟apertura o le aperture da eliminare e
poi premere oppure il tasto destro del mouse.
4. Dopo aver selezionato l‟apertura o le aperture da eliminare, premere il tasto destro del
mouse e selezionare Cancella.
Modifica: Usare questa opzione per modificare le caratteristiche di ogni apertura
desiderata. Una volta attivato questo comando, viene chiesto di selezionare l‟apertura e
poi di specificare nella maschera la nuova altezza, la nuova soglia o il nuovo tipo che si
desidera.
Questo comando viene attivato anche selezionando l‟apertura desiderata tramite l‟uso del
tasto sinistro del mouse e poi premendo il tasto destro del mouse e selezionando
Proprietà, oppure facendo doppio clic sull‟apertura desiderata.
Cambio Multiplo: Questo comando esegue cambiamenti su gruppi, es. modifica l‟altezza
di tutte le finestre in un certo livello. Può essere attivato anche in modo successivo
selezionando con il clic sinistro le aperture desiderate e poi premendo il tasto destro del
mouse e selezionando Proprietà. Inserire i nuovi valori e poi premere OK; così tutti gli
aggiornamenti vengono applicati.
Sposta: Esistono quattro modi disponibili per muovere un‟apertura:
1. Usando i grip che appaiono appena viene selezionata un‟apertura. Per muovere
un‟apertura usando i grip, si seleziona l‟apertura, per far apparire i grip. Poi, cliccare
sul grip che si trova al centro dell‟apertura e trascinarlo.
2. Selezionando AutoBLD -> Apertura -> Spostamento si esegue il comando Sposta
citato anche qui sotto.
3. Eseguire il comando Sposta di progeCAD selezionando l‟icona relativa ( ) sulla
barra degli strumenti o selezionando Modifica -> Sposta dal menu, oppure digitando
sposta nella linea dei comandi e premere . Il suggerimento del comando nei
casi 2 e 3 è:
Seleziona entità da muovere: Selezionare l‟apertura o le aperture che si desidera
muovere e, dopo aver finito, premere oppure il tasto destro del mouse.
Vettore (V) / : Specificare un punto fisso sulle entità che si
desidera muovere.
Punto dello spostamento: Specificare il punto in cui si desidera muovere le entità
selezionate.
4. Dopo aver selezionato l‟apertura o le aperture da spostare, premere il tasto destro del
mouse e selezionare Sposta. I suggerimenti che appaiono nella linea dei comandi
sono gli stessi di quelli citati nel caso precedente, iniziando dal secondo.
Molti altri comandi per gestire le aperture, come Centro, Copia, etc., vengono descritti in
dettaglio nella Guida Completa.
progeCAD Architecture 15Infine, dev‟essere sottolineato che il programma include un‟opzione Libreria, la quale supporta aperture definite dall‟utente e consiste in 6 sotto-opzioni di editazione, riguardanti rispettivamente la Libreria “Forme d‟Aperture”, la Libreria “Modo d‟Apertura”, la Libreria “Serramenti”, la Libreria “Aperture Parametriche 3D”, la Libreria “Finestre” e la Libreria “Porte”. La gestione di ognuna di queste librerie viene descritta in dettaglio nella Guida Completa. Il concetto principale è che, al fine di creare una nuova apertura, porta o finestra, bisogna prima specificare la forma dell‟apertura, per es. se l‟apertura sarà rettangolare o curva etc., e poi il modo d‟apertura, per es. se l‟apertura sarà vetrata o compatta, scorrevole oppure con cardine, etc. 16 progeCAD Architecture
3. Elementi architettonici Ogni Elemento architettonico (solai, scale, tetti, ringhiere, rampe, etc.) costituisce un oggetto con caratteristiche particolari, editabile da parte dell‟utente in qualsiasi momento. A queste caratteristiche si accede tramite una serie di maschere. Ogni maschera coinvolge algoritmi sofisticati riguardanti un‟ampia gamma di situazioni, dalla più semplice alla più complessa (per esempio, una scala di libero percorso per la categoria scale, inclinazioni asimmetriche per la categoria dei tetti, etc). Ovviamente la convenienza di creare elementi di qualsiasi tipo (specialmente per quanto riguarda tetti e scale), non solo tramite le opzioni preassegnate ma anche senza alcuna limitazione sui dati precedentemente definiti da parte dell‟utente, costituisce forse il vantaggio più importante di un software BIM Architettonico. 3.1 Solaio Questa opzione viene usata per la definizione di un solaio su un livello della costruzione. Come si nota nella maschera Solaio, le opzioni e le funzioni incluse sono le seguenti: Contorno Esterno: Questi comandi permettono all‟utente di definire il contorno del solaio. Polilinea: Se si seleziona Polilinea, bisogna poi usare il mouse per puntare ad ogni polilinea vicina disegnata come contorno del solaio (con lati diritti e arrotondati) per essere convertita in solaio con l‟elevazione e lo spessore definiti nella maschera. Punti: In alternativa, per determinare un Solaio si può anche definire una serie di punti invece di una polilinea. Specificamente, attivando questa opzione, appare il seguente messaggio: Tipo Contorno \Poligonale(Ρ)\Rotondo(C): Se si digita P, il programma consente di disegnare il contorno del solaio inserendo i vertici del poligono che lo definiscono. Se si digita C, il programma consente di disegnare un solaio con contorno arrotondato. Buco: Questo comando consente di definire ogni buco (spazio) che esiste in un solaio. progeCAD Architecture 17
Polilinea: Cliccando qualsiasi polilinea chiusa contenuta in un contorno di Solaio, la converte in un Buco. Punti: In alternativa, invece di definire il Buco con una Polilinea, lo si può definire con punti. In questo caso, viene visualizzato il messaggio seguente: Tipo Contorno \Poligonale(Ρ)\Rotondo(C): Se si digita P, il programma permette di disegnare il contorno del buco inserendo i vertici del poligono che lo definiscono. Se si digita C, il programma permette di disegnare un buco con contorno arrotondato. Elevazione: Definisce il livello (in m) in cui verrà posizionata la superfice inferiore del solaio in relazione al livello del piano corrente. Spessore: Definisce lo spessore del solaio (in m), che deve essere un numero positivo. I seguenti comandi facilitano la modificazione dei contorni già definiti: Sposta-Contorno: Dà la possibilità all‟utente di spostare un solaio già esistente. Cancella-Contorno: Dà la possibilità all‟utente di eliminare un solaio già esistente. Contorno-Rotazione: Dà la possibilità all‟utente di far ruotare un solaio già esistente. Aggiungi-Punto: Dà la possibilità all‟utente di aggiungere un nuovo vertice del contorno di un solaio già esistente. Sposta-Punto: Dà la possibilità all‟utente di spostare un vertice del contorno di un solaio già esistente. Cancella-Punto: Dà la possibilità all‟utente di eliminare un vertice del contorno di un solaio già esistente. Il solaio visibile qui sopra può essere definito da una polilinea, dopo aver disegnato una polilinea di forma chiusa come il contorno del solaio e una seconda polilinea curva con le dimensioni del buco. Quindi, usando il comando Solaio, all‟utente vien chiesto di selezionare successivamente queste due polilinee, mentre il programma tiene in considerazione lo spessore e gli altri attributi della maschera. Le proprietà di un solaio già disegnato possono essere editate usando il comando Solaio -> Modifica (o con doppio- clic sul solaio oppure con clic destro e selezionando Proprietà). 18 progeCAD Architecture
Usando il menu Disegna Elementi Speciali, che include gli elementi visibili qui a destra, l‟utente può creare Tetti, Camini, Scale, Ringhiere, Elementi Verticali (frontoni) e Rampe. Il programma considera tutti questi elementi come oggetti, i cui parametri possono essere modificati dall‟utente in tempo reale. Ognuna delle categorie di "Elementi Speciali" sopra citata viene ricapitolata rispettivamente nelle cinque sezioni che seguono. La Giuda Completa fornisce istruzioni dettagliate per la gestione di casi più complessi tramite esempi facilmente comprensibili. 3.2 Tetti Il comando Tetto crea tutti i tipi di tetti tridimensionali (3D), come anche le loro proiezioni sulla superfice del disegno (2D), e consente la selezione tratteggio sul disegno 3D e sulla pianta. Per disegnare un tetto, aprire Elementi Speciali nel menu AutoBLD e selezionare Tetto. Apparirà la seguente finestra, contenente vari tipi di tetti (Una-Falda, Due-Falde, Quattro-Falde, a Padiglione e Asimmetrici): Secondo il tipo di tetto selezionato, appare una maschera, che propone all‟utente di inserire i punti caratteristici del tetto, la sua altezza, la distanza che sporge dal muro, etc. Per esempio, selezionando un tetto a Padiglione appare la seguente finestra di dialogo. progeCAD Architecture 19
Per definire questo tipo di tetto, selezionare Punti e determinare uno ad uno tutti i margini sulla pianta (clic destro dopo aver determinato l‟ultimo punto), oppure selezionare Polilinea e puntare sulla polilinea chiusa (il contorno della quale deve essere già disegnato). In questa maschera, si possono anche definire l‟inclinazione, l‟altezza, lo spessore, il livello e la distanza del tetto dai lati esterni. Più specificamente, i dati sono i seguenti: Punti: Specificare i punti (vertici) del contorno della base del tetto. Una volta determinato l‟ultimo punto, fare clic-destro e il tetto si "chiude" automaticamente. Il comando "Punti" può essere usato come un‟alternativa al posto del comando "Polilinea". Polilinea: selezionare con il mouse una polilinea che è stata disegnata per determinare il contorno del tetto. Il comando "Polilinea" può essere usato come un‟alternativa al posto del comando "Punti". Inclinazione (o): Inserire l‟inclinazione del tetto espressa in gradi. Inclinazione (%): Inserire l‟inclinazione del tetto espressa in percentuale. Altezza: Inserire l‟altezza del tetto espressa in metri (m). Dopo aver specificato uno dei valori qui sopra, gli altri vengono poi calcolati automaticamente e i loro valori visualizzati sullo schermo. Elevazione: Inserire la distanza del tetto (in m) dal livello del pavimento del piano corrente. Spessore: Inserire lo spessore del tetto in metri (m). 20 progeCAD Architecture
Estensione (Lato): Determinare in metri (m) la sporgenza del tetto dal contorno specificato, che solitamente è il contorno d‟appoggio. Tratteggio: Selezionare il tipo di tratteggio da assegnare al tetto. Cliccando sul bottone [Tratteggio] si può selezionare il tratteggio desiderato. Ogni tratteggio usa una scala per essere stampato correttamente. Questa scala può essere definita dall‟utente. Da notare che esiste un “interruttore” disponibile per disattivare il tratteggio, in caso l‟utente desiderasse elaborare un disegno più “leggero”. Dopo aver inserito l‟ultimo punto (oppure, in caso di selezione "Polilinea", dopo aver chiuso la polilinea) bisogna cliccare il tasto destro per tornare alla maschera "Tetto". Quindi, cliccando "OK" si vedrà formarsi il disegno del tetto a padiglione (con le linee di colmo): Usando il comando Nascondi, è possibile nascondere tutto ciò che si trova al di sotto del tetto (in 2D o 3D). In questo esempio, l‟altezza del tetto è stata calcolata automaticamente, basandosi sul valore dell‟inclinazione (25) inizialmente preassegnato. L‟utente può certamente cambiare l‟inclinazione o inserire direttamente l‟altezza del tetto desiderata. Per ogni cambiamento dell‟altezza o dell‟inclinazione, il programma calcola l‟altro valore (inclinazione o altezza, rispettivamente) in modo automatico. I paramentri del tetto ne includono il colore (in 2D o 3D) come anche il tratteggio. progeCAD Architecture 21
Il programma consente la libera editazione del tetto, cioè all‟utente viene data la possibilità di modificare uno o più parametri del tetto e di visualizzare direttamente il risultato. Ciò avviene tramite il comando Modifica Tetto, il quale riattiva la maschera relativa che contiene tutti i valori associati ad un determinato tetto. Cambiando un valore e cliccando Accetta il tetto viene rigenerato. Cioè un tetto può essere modificato muovendo, eliminando o aggiungendo un punto, modificando l‟inclinazione di una o più falde, etc. Nella Guida Completa, vengono descritti vari tipi di tetti speciali o più complessi unitamente al modo in cui possono essere disegnati: per es. tetti con lato(i) verticale(i), verande coperte oppure altre superfici inclinate, tetti con lati supportati e di differente altezza, etc. 3.3 Scale Il comando Scale porta ad una schermata di slide, ognuna delle quali corrisponde ad un tipo specifico di scala. Ogni tipo corrisponde ad una maschera con i rispettivi attributi. Per esempio, se viene selezionata l‟opzione "Scala Dritta", appare la maschera seguente: 22 progeCAD Architecture
La caratteristica determinante che deve essere fornita per una scala di questo tipo è la "Definizione Punti". Quando si clicca il bottone Definizione Punto, il programma richiede: il punto iniziale della scala (in mezzo alla scala) il punto finale della scala (in mezzo alla scala) Per quanto riguarda l‟elevazione della scala, l‟altezza, la larghezza e lo spessore di essa, si dovrà tenere conto dei valori inseriti nei rispettivi campi della maschera. Gli attributi della scala possono dipendere dal loro tipo specifico. Il programma contiene una libreria di eventuali tipi e anche il tipo “libero percorso”, il quale può praticamente fare fronte ad ogni forma. progeCAD Architecture 23
Indipendentemente dal tipo specifico, una volta determinati i punti di definizione e l‟altezza, si può cliccare sul bottone Calcola per visualizzare i risultati dei vari parametri della scala, come la pedata e l‟alazata, il numero degli scalini, etc. Nella parte inferiore sinistra della finestra, si trovano delle indicazioni utili (p, a e 2a+p) che indicano la buona conformità della scala. Altre opzioni incluse nella maschera per ogni tipo di scala sono le seguenti: I comandi per le scale Inizio Simbolo - Fine Simbolo e Sezione sono comuni a tutte le maschere delle scale. Usare questo comando per aprire la finestra dei simboli. Dopo aver calcolato la scala, questi simboli verrano posizionati nei punti iniziale e finale. Nel menu sezione delle scale, vengono specificate la parte visibile e quella invisibile e il tipo di linea che verrà usato per disegnare la parte invisibile. La sezione linea è quella che separa la parte visibile da quella invisibile. Una caratteristica molto importante, qualora si desideri ridisegnare una scala dello stesso tipo, è che non serve eliminare quella precedente e ripetere la procedura, ma basta semplicemente cambiare i parametri e modificare rapidamente la scala. Questo avviene tramite l‟opzione Modifica Scala, che permette anche un approccio a prove, fino a quando si riesce a disegnare la scala desiderata. 24 progeCAD Architecture
Corrimani/ringhiere: Il programma supporta la definizione di elementi supplementari, come ringhiere, corrimani, parapetti, etc, insieme alle scale. Questi elementi possono essere definiti dall‟inizio o aggiunti in seguito. La maschera seguente si attiva quando viene selezionato Ringhiere tramite il comando corrispondente. La parte superiore riguarda il bordo sinistro della scala, mentre la parte inferiore riguarda quello destro. In ciascuna di esse, vi sono 3 principali opzioni disponibili: No, Muretto e Ringhiera. Inizialmente, tutti i bottoni per entrambi i bordi si trovano nella posizione "No", mentre quelli che riguardano il parapetto o le dimensioni della ringhiera vengono attivati quando si seleziona l‟opzione "Muretto" o "Ringhiera", rispettivamente. In particolare: La definizione del parapetto si basa sui seguenti dati (i valori sono in m): Elevazione: Il livello da dove inizia il Muretto in relazione alla scala Altezza: L‟altezza del Muretto Larghezza: La larghezza del Muretto (spessore) La definizione ringhiera si basa sui dati seguenti (tutte le dimensioni sono in m): Larghezza: La larghezza della ringhiera. Spessore: Lo spessore della ringhiera. Tipo: Cliccare sul comando Tipo per selezionare il modello della ringhiera (es. con sezione trasversale rotonda, quadrata etc) dalla schermata che appare con anteprime. Distanza: Riguarda lo spazio tra le inferriate. Inoltre, i due casi di cui sopra possono essere associati ad un corrimano. Basta marcare la casella corrispondente e determinare l‟elevazione, l‟altezza e la larghezza (in m). Tramite la finestra Materiali Disponibili possono essere definiti ed editati i colori della Scala come anche i materiali usati per ogni parte, includendo le opzioni "Colore 3D" e "Colore 2D", che comportano questa funzionalità. Per quanto riguarda il "Colore 3D", appare una finestra con i colori corrispondenti a particolari materiali, che influiscono sulle scene fotorealistiche del programma (render). progeCAD Architecture 25
Scale di Legno o Metallo: Il programma può disegnare anche scale di legno o metalliche. Scegliendo metallo o legno dalla lista dei materiali, appare la seguente finestra con una serie di parametri specifici. Premendo il bottone Sezione e Posizione Soletta appare una nuova maschera che chiede i dati relativi alla sezione trasversale e alla posizione della scala. Quindi, selezionando una certa combinazione (il programma visualizza un messaggio se questa combinazione non è valida) e ritornando alla cartella precedente, vengono definite le anteprime di “Interposto” e “Fondamenta”. Quindi, premendo i bottoni Interposto e Fondamenta sotto l‟anteprima, si può scegliere il tipo adatto a questi parametri per le opzioni alternative (vedi il seguente esempio per Interposto). Usando l„opzione Scala a libero-Percorso è possibile disegnare anche la forma più strana. Quando viene selezionata una scala a libero percorso da disegnare, verrà richiesto di "marcare" la sua linea d‟ascesa e i suoi limiti estremi (bordi). Per questo, bisogna prima aver disegnato la linea d‟ascesa e i limiti estremi della scala e in seguito selezionare la corrispondente opzione. Per disegnare la linea d‟ascesa, selezionare prima il comando Linea d’Ascesa (oppure, in alternativa, si può usare l‟opzione Polilinea) e poi selezionare la direzione d‟ascesa. 26 progeCAD Architecture
Inoltre, per disegnare i limiti estremi, può essere usata la polilinea o eseguire il comando Copia Linea d’Ascesa, a condizione che siano paralleli alla linea d‟ascesa. In questo caso, viene richiesto di inserire la distanza dalla linea d‟ascesa e il lato in relazione alla linea d‟ascesa dove il limite estremo verrà disegnato, cioè esternamente o internamente (in alternativa, si può eseguire il comando Offset di progeCAD). Per quanto riguarda la linea d‟ascesa, è importante che i suoi cambiamenti di direzione siano normali, per questo bisogna usare il comando Normalizza Linea d’Ascesa, impostando il raggio di curvatura uguale alla metà del valore della larghezza della scala (in alternativa, si può eseguire il comando Fillet (raccorda) di progeCAD). Dopodiché, si vede la linea d‟ascesa formarsi seguendo il raggio di curvatura fornito. Un altro parametro, inizialmente stimato automaticamente ma che l‟utente può modificare in seguito (eseguendo Modifica Scala) è la Distanza Minima della linea d’ascesa dai lati estremi. Notare che più il suddetto valore si avvicina a zero (0), più le scale verranno posizionate in senso verticale rispetto alla linea d‟ascesa. Infine, selezionare l‟opzione Pianerottolo per determinare quanti pianerottoli si desiderano lungo la linea d‟ascesa. In particolare, eseguendo questo comando, appare la seguente maschera, dove si possono aggiungere, modificare o eliminare i pianerottoli della scala. La definizione del pianerottolo include la sua lungezza, che corrisponde ad una parte della linea d‟ascesa, come anche il numero di scalini prima del pianerottolo (iniziando a contare dall‟ultimo pianerottolo o dal punto iniziale della scala). progeCAD Architecture 27
3.4 Ringhiere Selezionando Ringhiere, appare la seguente maschera, che include tutti i parametri necessari per definire una ringhiera. In dettaglio, questi parametri consentono di impostare: Dimensioni del Parapetto (Livello, Altezza, Spessore), sul quale vengono posizionate le ringhiere, come anche il Parapetto 2D e 3D Colore. Dimensione Ringhiera (Altezza, Spessore, Lunghezza Motivo) come anche il suo 2D e 3D Colore. Larghezza e Spessore del Corrimano, che si desidera eventualmente posizionare sopra le ringhiere. Dopo aver definito questi parametri, può essere selezionata una Ringhiera "Disegno", usando l‟opzione corrispondente, tra le ringhiere esistenti che appariranno tra le anteprime. In alternativa, si può selezionare una delle Ringhiere dell‟ "Utente" incluse nella Libreria delle Ringhiere, che può essere facilmente creata dall‟utente stesso. Quindi si può disegnare la Ringhiera sia specificando Punti che selezionando una polilinea (disegnata in precedenza) e la ringhiera selezionata, assieme al parapetto, si forma sullo schermo. È possibile editarla con l‟opzione Modifica Ringhiera. Le opzioni dell‟ Utente lo aiutano a definire i suoi tipi personali, in modo da arricchire la Libreria Ringhiere dell‟Utente. Maggiori dettagli vengono forniti nella Guida Completa. 3.5 Elementi Verticali Questo comando permette di disegnare Elementi Verticali, come Frontoni. Inoltre, l‟utente può avvalersi di questo comando per creare layer verticali con spessore minimo in modo da assegnare materiali diversi alle varie superfici (oppure sezioni di superfici) per il fotorealismo (es. sezione muro con mattoni, facciata di legno, etc). La finestra di questo comando è la seguente: 28 progeCAD Architecture
L‟opzione Definizione Livello specifica sulla pianta il primo e il secondo punto dell‟asse relativamente al quale tale elemento verrà definito. Una volta definiti questi due punti, il programma mostra automaticamente la vista corrispondente all‟asse determinato. Nella vista, il comando Contorno serve a definire la forma desiderata. Come avviene nei "Solai", il comando Asse z converte lo spessore da positivo a negativo, dove l‟elemento viene specchiato riguardo all‟asse determinato inizialmente. Ogni eventuale cambiamento di un elemento verticale esistente può essere effetuato all‟interno della maschera corrispondente che appare dopo aver selezionato il comando Modifica elemento verticale, oppure cliccando due volte sull‟elemento o tasto destro selezionando Proprietà. 3.6 Rampe L‟opzione Rampa è a supporto del disegno di superfici inclinate e la seguente maschera appare quando viene selezionata. L‟opzione Definizione Punti richiede 3 punti: il primo è uno dei punti finali nella parte bassa della rampa, il secondo è il corrispondente punto finale in alto, mentre il secondo e il terzo punto insieme determinano la parte orizzontale alta della rampa. Ogni eventuale modifica (es. l‟inclinazione) di una rampa disegnata può essere facilmente eseguita tramite la maschera "Rampe". Il programma può anche creare Rampe a Libero- Percorso, le quali vengono definite in modo simile alle scale di libero-percorso, cioè usando una polilinea che corrisponde alla linea d‟ascesa e le linee estreme che determinano i bordi della rampa. progeCAD Architecture 29
Altri due elementi di costruzione brevemente descritti in questo capitolo sono Pilastri e Travi: Pilastri: Se si seleziona Pilastro > Postazione, appare la seguente maschera. La definizione del pilastro può essere eseguita sia con punti sia con polilinee. Se la sezione trasversale del pilastro è rettangolare, selezionare il campo “Ortogonale” e definire larghezza, spessore ed angolo. Se la sezione trasversale del pilastro è rotonda, selezionare il campo “Rotonda” e definire il raggio del pilastro. I valori per elevazione e altezza del pilastro si trovano più in basso, mentre sulla destra viene definito il “riempimento” del pilastro, è possibile scegliere tra 3 opzioni: "Vuoto", "Solido" o "Tratteggio". Nell‟ultimo caso, può essere definita la scala (densità) e l‟angolo, aggiornando i valori corrispondenti che vengono visualizzati nella finestra. Se ad esempio viene definito uno pilastro di una certa forma, diciamo rettangolare, cliccando Accetta, essa viene inserita nel disegno per essere posizionata dall‟utente. Possono essere usati i punti snap per posizionare il lato del pilastro in qualsiasi punto caratteristico (es. la fine di un muro, il punto più vicino alla parete di un muro, etc). Inoltre, avendo definito il lato del pilastro, essa può essere girata e posizionata correttamente usando i punti snap. Una volta posizionato il pilastro, se viene posizionato su di un muro, si possono nascondere le linee indesiderate eseguendo il comando Nascondi di progeCAD. Al contempo il muro mantiene la sua entità (non si spezza in due parti). È possibile inoltre muovere un angolo del pilastro usando i grip. Questo significa che, dopo aver selezionato il pilastro, per attivare i grip si può afferrarne uno qualunque e muoverlo verso la direzione desiderata. Per iniziare ad editare un pilastro esistente, selezionare Pilastro -> Modifica o fare doppio-clic su di essa, oppure selezionare il pilastro, clic-destro e selezionare Proprietà. Trave: Selezionando Trave -> Posizione appare la seguente maschera, in cui sono attivati soltanto i bottoni utili alla definizione della trave, ovvero i bottoni Punti e Polilinea. Dopo aver definito geometricamente la trave, come anche il lato di sviluppo, la maschera riappare con le altre proprietà della trave attivate. L‟utente può modificare un parametro qualsiasi (es. la larghezza della trave, il suo colore, etc.) selezionando Trave -> Modifica, doppio-clic, clic-destro su di essa e selezionando Proprietà. 30 progeCAD Architecture
4. Inserire Librerie di Disegni Il programma contiene un vasto numero di oggetti e simboli raggruppati in 4 grandi librerie, ognuna delle quali contiene 9 categorie di 100 simboli ciascuna. Tutto il pachetto contiene così un totale di 3600 disegni/blocchi, molti dei quali sono forniti già pronti da usare. Da notare che le prime tre librerie si riferiscono a 2D, 3D, mentre la quarta libreria può fin dall‟inizio essere definita dall‟utente, anche riguardo alle categorie. In particolare, per ciò che concerne i disegni 2D e 3D, esistono dieci categorie individuali (Generale, Arredo Soggiorno, Arredo Sala da Pranzo, Arredo Cucina, Arredo Ufficio, Attrezzatura, Piante, etc.) mentre la sezione “viste” include disegni esistenti (piante, figure umane, etc.) in vista, per una ulteriore configurazione delle viste. Viene sottolineato che le librerie dell‟aperture (porte, finestre, etc.) non sono incluse nelle librerie precedentemente citate, essendo incluse nel pacchetto già descritto. Esistono inoltre centinaia di simboli e disegni dettagliati all‟interno del CD del programma. È molto importante che il contenuto delle librerie possa essere editato tramite l‟Editor Dinamico Librerie. Questo strumento permette di aggiornare (aggiungere, modificare, eliminare) ogni simbolo come anche di integrare facilmente i disegni esistenti nel corpo delle librerie. I disegni e i simboli delle librerie sono ragruppati in categorie. In particolare il programma include 4 gruppi di librerie, ognuna delle quali è divisa in 9 sotto- categorie. Questi 4 gruppi includono Simboli 2D, Simboli 3D, Simboli Vista e Simboli Utente rispettivamente. Il primo e il secondo gruppo sono usati per la collocazione di simboli (2D o 3D) sulle piante, il terzo gruppo per la collocazione di simboli sulle viste, mentre il quarto gruppo consente in pratica all‟utente di creare le proprie librerie con i nomi desiderati delle categorie, come si vede qui accanto nella finestra di dialogo. Se viene selezionato il comando Importa Disegno, viene visualizzato il consueto manager delle librerie disegni con anteprime. Questo manager di librerie include i disegni già salvati nella specifica libreria. Ovviamente, al fine di collocare un simbolo nel proprio disegno, bisogna prima selezionare la categoria della libreria cui appartiene, quindi selezionare quel determinato simbolo. Nella misura in cui vengono coinvolte le sotto-categorie, esse sono le stesse delle prime due librerie di simboli (2D e 3D), vale a dire le seguenti: 1. Simboli Generali 2. Arredo Camera da letto 3. Arredo Soggiorno 4. Arredo Sala da pranzo 5. Arredo Cucina progeCAD Architecture 31
Puoi anche leggere