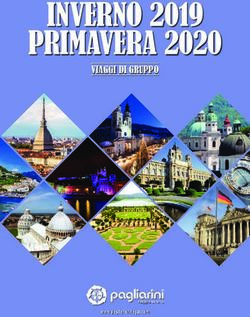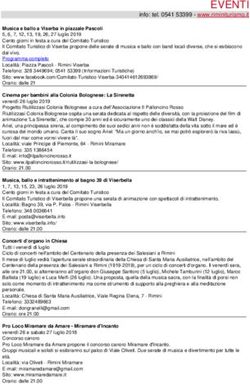Manuale di zenon Schedulatore - Copa-Data
←
→
Trascrizione del contenuto della pagina
Se il tuo browser non visualizza correttamente la pagina, ti preghiamo di leggere il contenuto della pagina quaggiù
©2017 Ing. Punzenberger COPA-DATA GmbH Tutti i diritti riservati. La distribuzione e la copia di questo documento - indifferentemente dal metodo usato - può essere consentita esclusivamente con permesso scritto della ditta COPA-DATA. I dati tecnici servono solo alla descrizione del prodotto e non rappresentano in alcun modo caratteristiche garantite in senso legale. Con riserva di modifiche - anche di tipo tecnico.
Indice
1. Benvenuti nell'help di COPA-DATA ............................................................................................... 4
2. Schedulatore ............................................................................................................................... 5
3. Configurazione nell'Editor ............................................................................................................ 6
3.1 Barra degli strumenti e menù contestuale ................................................................................................. 7
3.2 Impostazioni dello Schedulatore ................................................................................................................. 8
3.2.1 Cambio ora estiva/invernale ........................................................................................................ 9
3.2.2 Giorni festivi ............................................................................................................................... 10
3.2.3 Visualizzazione............................................................................................................................ 13
3.3 Importare i file Runtime nell´Editor .......................................................................................................... 14
3.4 Creare un'immagine di tipo Schedulatore ................................................................................................ 14
3.5 Configurare la funzione di cambio immagine ........................................................................................... 17
4. Configurazione e uso a Runtime ................................................................................................. 18
4.1 Trasferire i file Runtime ............................................................................................................................ 18
5. Creare e amministrare orari ....................................................................................................... 19
5.1 Menù contestuali ...................................................................................................................................... 19
5.2 Gruppi orario e orari ................................................................................................................................. 21
5.3 Punti di switch e periodi di commutazione ............................................................................................... 22
5.3.1 Punti di switch (numerici) ........................................................................................................... 22
5.3.2 Periodi di commutazione (on/off) .............................................................................................. 24
5.3.3 Modificare punti di switch e periodi di commutazione .............................................................. 27
5.3.4 Tooltip ........................................................................................................................................ 28
5.4 Orari speciali (pianificazioni speciali) ........................................................................................................ 29
5.5 Orari in progetti di integrazione................................................................................................................ 30
3Benvenuti nell'help di COPA-DATA
1. Benvenuti nell'help di COPA-DATA
VIDEO TUTORIAL DI ZENON
Nel nostro canaleYouTube (https://www.copadata.com/tutorial_menu) si trovano esempi pratici
di progettazione con zenon. I tutorial sono raggruppati per tema e forniscono una panoramica di
come si lavora con i diversi moduli di zenon. Tutti i tutorial sono disponibili in lingua inglese.
GUIDA GENERALE
Se non avete trovato le informazioni che cercavate o se avete dei consigli relativi al completamento di
questo capitolo dell'help, potete scrivere una E-Mail all'indirizzo documentation@copadata.com
(mailto:documentation@copadata.com).
SUPPORTO ALLA PROGETTAZIONE
Se avete domande che riguardano progetti concreti, potete rivolgervi via E-Mail all'indirizzo
support@copadata.com (mailto:support@copadata.com).
LICENZE E MODULI
Se avete bisogno di nuovi moduli o licenze, potete rivolgervi ai nostri collaboratori all'indirizzo
sales@copadata.com (mailto:sales@copadata.com).
4Schedulatore
2. Schedulatore
Lo schedulatore consente di eseguire azioni automaticamente in un momento preciso, oppure sulla base
di un modello temporale.
Esempi: la modifica del valore impostabile di una variabile in un determinato momento, oppure
l´esecuzione di una funzione in un determinato intervallo di tempo.
Schedulatore e PFS (Production and Facility Scheduler) mettono a disposizione funzionalità simili.
Questi due moduli non possono essere utilizzati contemporaneamente nello stesso progetto. Se è
stata registrata la licenza per il PFS, lo Schedulatore non sarà disponibile.
Informazioni sulla licenza
Parte della licenza standard per Editor e Runtime
UTILIZZO
Lo Schedulatore viene configurato di regola a Runtime (A pagina: 18). Nell´Editor (A pagina: 6), però, si
possono già creare gruppi orario con punto di switch e periodi di commutazione (A pagina: 19). Quando
vengono creati i file Runtime, le configurazioni eseguite nell´Editor non vengono trasferite di default.
Quando si importano i file Runtime, invece, le configurazioni eseguite a Runtime vengono riprese e
applicate di default nell´Editor.
Attenzione: non viene eseguito il merging dei dati nel corso del processo di trasferimento, ma i dati
trasferiti sovrascrivono la configurazione esistente.
5Configurazione nell'Editor
SCHEDULATORE E PFS
Schedulatore e PFS hanno lo stesso campo di applicazione. Le funzionalità dello Schedulatore, però, è
limitata rispetto a quella dal PFS.
Importante differenza: nell´ambito degli orari, lo Schedulatore utilizza tempi assoluti.
Questa è la ragione per cui le seguenti funzionalità non sono a disposizione nello Schedulatore:
Tempi relativi: per esempio inizio turno, fine turno, …
Eventi definiti da utente.
Passaggio dallo Schedulatore al PFS
In qualsiasi momento è possibile passare dallo Schedulatore al PFS; l´unica cosa da fare è
registrare la licenza per il Production and Facility Scheduler. I dati relativi agli orari sono
compatibili e possono essere mantenuti e utilizzati nel PFS.
Passaggio dal PFS allo Schedulatore:
I dati creati nel PFS non possono essere utilizzati nello Schedulatore!
3. Configurazione nell'Editor
Per utilizzare lo Schedulatore a Runtime, bisogna eseguire le seguenti configurazione nell´Editor:
Creare un´immagine di tipo Schedulatore (A pagina: 14).
Creare una funzione di cambio immagine (A pagina: 17) per aprire questa immagine a Runtime.
È possibile (ma non necessario) anche preconfigurare gruppi orario e orari già nell´Editor.
La progettazione di gruppi orario e orari avviene nello stesso modo sia nell´Editor che a Runtime. Le
configurazioni possono anche essere trasferite dall´Editor al Runtime e viceversa. La procedura di
6Configurazione nell'Editor
configurazione è descritta per entrambi i casi nel capitolo Creare e amministrare orari (A pagina: 19) di
questo manuale.
3.1 Barra degli strumenti e menù contestuale
Lo Schedulatore può essere configurato usando i comandi della barra degli strumenti o del menù
contestuale della visualizzazione dettagli.
BARRA DEGLI STRUMENTI
7Configurazione nell'Editor
Parametro Descrizione
Nuovo gruppo orario Crea un nuovo elemento (del tipo di quello selezionato) e
apre la corrispondente finestra di dialogo di
configurazione.
Taglia Taglia un elemento selezionato
Copia Copia l'elemento selezionato
Incolla Inserisce un elemento preso dagli appunti.
Elimina Elimina un elemento selezionato
Guida Apre la guida online.
MENÙ CONTESTUALE - SCHEDULATORE
Voce di menù Azione
Nuovo gruppo orario Crea un nuovo elemento (del tipo di quello selezionato) e
apre la corrispondente finestra di dialogo di
configurazione.
Incolla Inserisce un elemento preso dagli appunti.
Salva Salva le modifiche eseguite nello Schedulatore.
Elimina Termina l'azione in esecuzione e rifiuta le modifiche.
Impostazioni... Apre la finestra di dialogo con le opzioni di impostazione.
Guida Apre la guida online.
MENÙ CONTESTUALE - GRUPPO ORARIO
Parametro Descrizione
Copia Copia negli appunti il gruppo orario selezionato.
Rinomina Consente di modificare il nome del gruppo orario.
Elimina Elimina il gruppo orario selezionato.
Guida Apre la guida online.
3.2 Impostazioni dello Schedulatore
8Configurazione nell'Editor
Si possono eseguire diverse impostazioni preliminari per lo Schedulatore.
Per configurare le impostazioni:
1. Nella visualizzazione dettagli, cliccare con il tasto destro del mouse su Schedulatore.
2. Nel menù contestuale, selezionare la voce Impostazioni.
Si apre la finestra di dialogo che consente di configurare le impostazioni. Questa finestra di
dialogo è articolata nelle seguenti schede:
Cambio ora estiva/invernale (A pagina: 9): comportamento quando si passa dall´ora solare a
quella legale e viceversa.
Giorni festivi (A pagina: 10) selezione dei giorni festivi speciali dei diversi paesi del mondo
Visualizzazione (A pagina: 13): selezione del tipo di visualizzazione del calendario.
3.2.1 Cambio ora estiva/invernale
In questa scheda si definisce come devono essere trattate quelle scadenze che ricorrono nel periodo del
cambio da ora solare a ora legale e viceversa.
Parametro Descrizione
Cambio ora positivo L’orario viene spostato in avanti, il tempo di sistema viene
settato nel futuro (per esempio nel caso dell'ora legale).
Recuperare punto di Switch Le azioni previste per il tempo compreso fra quello attuale e il
nuovo tempo impostato, vengono eseguite immediatamente
dopo il cambio di orario.
Ricalcolare i punti di switch Le azioni previste tra il tempo attuale e il nuovo tempo
impostato, vengono ignorate e non eseguite. I punto di switch
vengono ricalcolati.
9Configurazione nell'Editor
Cambio ora negativo L’orario viene spostato indietro, il tempo di sistema viene
settato nel passato (per esempio nel caso dell'ora solare).
Eliminare i punti di Switch I punti di switch non vengono ricalcolati. Si riprende ad
eseguire i punti di switch quando viene raggiunto il tempo
originario.
Ricalcolare i punti di switch Le azioni previste tra l’orario attuale e il nuovo orario
impostato, vengono ricalcolate (questo significa che vengono
eseguite nuovamente quando si raggiunge l'orario definito).
Conseguenza di ciò è una doppia esecuzione dei punti di
switch nell'intervallo di tempo interessato dalla correzione.
Spegnimento Server Standby Passaggio al Server-Standby; l´impostazione è valida per il
timeout durante un cambio di ridondanza.
Eliminare i punti di switch L’esecuzione dei punti di switch comincia in corrispondenza
della posizione attuale sullo Standby. È possibile che dei punti
di switch nell’intervallo di tempo in cui avviene il cambio non
vengano eseguiti.
Ricalcolare i punti di switch I punti di switch vengono ricalcolati ed eseguiti a partire
dall'orario attuale meno 30 secondi. In questo modo si
garantisce che non venga saltata l´esecuzione di nessun punto
di switch; è però possibile che punti di switch vengano eseguiti
due volte.
Fascia di tolleranza per Il margine di tolleranza entro il quale il tempo di sistema può
sfasamento temporale cambiare senza provocare un ricalcolo dei punti di switch
secondo i criteri descritti sopra.
Attenzione
Eseguire sempre il cambio ora legale/solare usando il meccanismo di cambio orario
automatico di Windows. Non modificare mai il tempo di sistema manualmente, perché
questo potrebbe causare errori riguardanti indicazioni temporali rilevanti per il
funzionamento di zenon.
3.2.2 Giorni festivi
I giorni festivi specifici per i diversi paesi possono essere tenuti in considerazione automaticamente.
Per preconfigurare giorni festivi:
10Configurazione nell'Editor
1. Aprire le Impostazioni.
2. Aprire la scheda Giorni festivi.
3. Selezionare il paese desiderato nel menù a tendina.
4. Cliccare su OK.
I giorni festivi specifici del paese selezionato saranno presi in considerazione automaticamente a
Runtime.
Gli inserimenti possono essere modificati a Runtime cliccando due volte sul piano.
MODIFICA MANUALE
È possibile modificare i giorni festivi o integrarli con l´aggiunta di altri. Per farlo, si deve modificare il
file Feiertage.txt.
Questo file di testo si trova nella cartella: %ProgramData%\COPA-DATA\zenon7.60
Per creare o modificare giorni festivi per un determinato paese:
1. Aprire il fileFeiertage.txt con un Editor di testi.
2. Selezionare l´inserimento desiderato, oppure crearne uno nuovo.
3. Modificare l´inserimento rispettando la sintassi.
4. Salvare il file.
la definizione corretta è fondamentale per l´identificazione del modello da usare.
SINTASSI
Ogni inserimento per un paese:
Inizia con il nome del paese che si trova fra parentesi quadre.
In ogni riga seguente, contiene un giorno festivo visualizzato nel modo seguente:
11Configurazione nell'Editor
Nome
Virgola
Data, nel formato AAAA/MM/GG
per i paesi già contenuti nel file, accanto al nome c´è anche un numero. Al momento, però,
quest´ultimo non viene analizzato e perciò non deve essere necessariamente inserito.
ESEMPIO
Per esempio l´Austria:
[Austria] 45
Allerheiligen,2017/11/1
Allerheiligen,2018/11/1
Allerheiligen,2019/11/1
Allerheiligen,2020/11/1
Allerheiligen,2021/11/1
Allerheiligen,2022/11/1
Allerheiligen,2023/11/1
Allerheiligen,2024/11/1
Allerheiligen,2025/11/1
Allerheiligen,2026/11/1
Allerheiligen,2027/11/1
Allerheiligen,2028/11/1
Christi Himmelfahrt,2017/5/25
Christi Himmelfahrt,2018/5/10
...
12Configurazione nell'Editor
3.2.3 Visualizzazione
Nella visualizzazione dettagli dello schedulatore nell´Editor si ha la possibilità di scegliere fra il nuovo e il
vecchio tipo di visualizzazione.
Per passare da uno all´altro:
1. Nella visualizzazione dettagli, cliccare sulla voce Impostazioni del menù contestuale.
Si apre una nuova finestra di dialogo.
2. Cliccare sulla scheda Visualizzazione
3. Abilitare l'opzione Visualizza calendario con vecchio stile, se si vuole lavorare con
questo tipo di visualizzazione.
Disabilitare l'opzione Visualizza calendario con vecchio stile, se si vuole lavorare con
il tipo di visualizzazione nuova
questa opzione non è attiva di default nei progetti nuovi. Questo significa che il calendario
viene visualizzato con il nuovo tipo di visualizzazione.
VISUALIZZAZIONE CON VECCHIO STILE:
13Configurazione nell'Editor
VISUALIZZAZIONE CON NUOVO STILE:
questa opzione non è attiva di default per i nuovi progetti creati nella versione 7.50 di zenon. La
visualizzazione calendario di default è dunque quella nuova.
3.3 Importare i file Runtime nell´Editor
Gli orari creati a Runtime possono essere importati nell´Editor. Nel corso del processo di importazione,
tutti gli orari esistenti vengono cancellati e sostituiti da quelli importati. Non viene eseguito il merging
di dati diversi.
Per importare dati dal Runtime:
1. Assicurarsi che nella proprietà di progetto RT dati modificabili l´opzione Schedulatore sia
disattivata nella colonna Non decompilare. (Nessun segno di spunta nella checkbox.)
2. Nella barra degli strumenti File Runtime, cliccare sull´opzione Importa file Runtime.
La configurazione nell´Editor verrà sostituita da quella eseguita a Runtime.
3.4 Creare un'immagine di tipo Schedulatore
L´immagine di tipo Schedulatore visualizza un calendario a Runtime. Questo calendario può essere
configurato con eventi che devono essere eseguiti in modo automatico.
PROGETTAZIONE
Operazioni da eseguire per creare un´immagine:
14Configurazione nell'Editor
1. Impostate una nuova immagine:
Selezionate nella barra degli strumenti, oppure nel menù contestuale del nodo Immagini il
comando Nuova immagine.
Verrà aperta un´immagine vuota del tipo standard.
2. Modificare le proprietà dell´immagine:
a) Assegnare un nome all´immagine nella proprietà Nome.
b) Nella proprietà Tipo di immagine, selezionare Schedulatore.
c) Select the desired frame in the Modello property.
3. Progettare i contenuti dell´immagine:
a) Selezionare nella barra menù il punto Elementi di controllo
b) Selezionare la voce Inserisci modello del menù a tendina.
Si apre la finestra di dialogo per selezionare layout predefiniti. In questo modo, determinati
elementi di controllo verranno inseriti nell´immagine in posizioni predefinite.
c) Cancellare dall´immagine gli elementi di cui non avete bisogno.
d) Selezionare sulla base delle vostre esigenze ulteriori elementi nel menù a tendina
Elementi. Piazzarli nella posizione desiderata all´interno dell´immagine.
4. Creare una funzione di cambio immagine.
15Configurazione nell'Editor
ELEMENTI DI CONTROLL O
INSERISCI MODELLO
Elemento di controllo Descrizione
Inserisci template Apre la finestra di dialogo che serve a selezionare un modello per un
tipo di immagine.
I modelli sono forniti con zenon, ma è possibile definirli anche
individualmente.
I modelli inseriscono elementi di controllo predefiniti a posti
predeterminati nell´immagine. Anche dopo essere stati impostati, gli
elementi che risultassero non necessari possono essere rimossi
anche individualmente. Ulteriori elementi vengono selezionati fra
quelli proposti nella lista a cascata e trascinati nell´immagine. Gli
elementi possono essere spostati nell´immagine e essere ordinati
secondo le esigenze individuali.
FINESTRA E PULSANTI
Elemento di controllo Descrizione
Finestra schedulatore Visualizza a Runtime il piano temporale per i gruppi di
orario.
Generale Menù a tendina con pulsanti generali.
Salva Salva la configurazione.
Annulla Rigetta le modifiche e termina il procedimento di
configurazione.
Gruppo orario Elementi di controllo per il gruppo orario.
Nuovo gruppo orario Crea un nuovo gruppo orario.
Copia Copia l´elemento selezionato negli appunti
Incolla Aggiunge un elemento salvato negli appunti come
copia.
Rinomina Consente di rinominare l´elemento selezionato.
Elimina Elimina l´elemento selezionato dopo una richiesta di
conferma.
Nuovo orario speciale Crea un nuovo orario speciale.
Nuovo periodo di commutazione (on/off) Crea un nuovo periodo di commutazione.
Creare punti di Switch (numerico) Crea un nuovo punto di switch.
16Configurazione nell'Editor
3.5 Configurare la funzione di cambio immagine
Al momento dell´esecuzione del cambio immagine per aprire l´immagine di tipo Schedulatore, l´utente
ha la possibilità di configurare e gestire lo Schedulatore a Runtime.
CONFIGURAZIONE
Procedura di creazione della funzione:
1. Creare una nuova funzione:
Nella barra degli strumenti, oppure nel menù contestuale del nodo "Funzioni", selezionare il
comando Nuova funzione.
Si apre la finestra di dialogo che consente di selezionare una funzione.
2. Passare al nodo Immagini.
3. Selezionare la funzione Cambio immagine.
Si apre la finestra di dialogo che consente di selezionare un´immagine.
4. Scegliere l´immagine di tipo Schedulatore.
5. Assegnare un nome alla funzione nella proprietà Nome.
6. Assegnare la funzione ad un pulsante per poter eseguire il cambio immagine a Runtime
17Configurazione e uso a Runtime
4. Configurazione e uso a Runtime
Nello Schedulatore si possono creare nuovi orari a Runtime, mentre orari già esistenti oppure importati
possono essere modificati.
La progettazione di gruppi orario e orari avviene nello stesso modo sia nell´Editor che a Runtime. Le
configurazioni possono anche essere trasferite dall´Editor al Runtime e viceversa. La procedura di
configurazione è descritta per entrambi i casi nel capitolo Creare e amministrare orari (A pagina: 19) di
questo manuale.
4.1 Trasferire i file Runtime
Gli orari creati nell´Editor possono essere trasferiti al Runtime. Nel corso del processo di importazione,
tutti gli orari esistenti vengono cancellati e sostituiti da quelli importati. Non viene eseguito il merging di
dati diversi.
Per trasferire dati dall´Editor al Runtime:
1. Assicurarsi che nella proprietà di progetto RT dati modificabili l´opzione Schedulatore sia
disattivata nella colonna Non rigenerare e trasmettere. (Nessun segno di spunta nella checkbox.)
2. Nella barra degli strumenti File Runtime, cliccare sul simbolo Compila file modificati, oppure su
Crea tutti i file Runtime.
La configurazione eseguita nell´Editor verrà trasferita a Runtime.
Gli orari già esistenti verranno cancellati.
18Creare e amministrare orari
5. Creare e amministrare orari
La procedura di creazione di orari nell´Editor è analoga a quella descritta per il Runtime. La
progettazione nell´Editor segue lo stesso schema, anche se ci possono essere delle divergenze.
5.1 Menù contestuali
Nell´Editor e a Runtime sono a disposizione i seguenti menù contestuali:
Modulo Schedulatore nell´albero di progetto.
Gruppo orario
Cella vuota nel calendario.
Inserimento nel calendario.
MENÙ CONTESTUALE - EDITOR
Modulo Schedulatore nell´albero di progetto:
Parametro Descrizione
Nuovo gruppo orario Crea un nuovo gruppo orario.
Profili Editor Apre la lista a cascata con i Profili editor predefiniti.
Guida Apre la guida online.
MENÙ CONTESTUALE - EDITOR E RUNTIME
Schedulatore - Visualizzazione dettagli:
19Creare e amministrare orari
Parametro Descrizione
Nuovo gruppo orario Crea un nuovo gruppo orario.
Incolla Aggiunge un gruppo orario salvato negli appunti.
Salva Salva tutte le modifiche.
Elimina Una volta confermata la richiesta di conferma, tutte le modifiche
vengono irrimediabilmente cancellate.
Impostazioni Apre la pagina delle impostazioni per le proprietà dello
Schedulatore.
Guida Apre la guida online.
Disponibile solo nell´Editor.
Gruppo orario:
Parametro Descrizione
Copia Copia negli appunti il gruppo orario selezionato.
Rinomina Consente di inserire un nuovo nome per il gruppo orario selezionato.
Elimina Elimina i gruppi orario selezionati dopo una richiesta di conferma.
Guida Apre la guida online.
Disponibile solo nell´Editor.
Cella vuota nel calendario:
Parametro Descrizione
Crea periodo di commutazione Apre la finestra di dialogo che consente di creare un periodo di
(on/off) commutazione.
Crea punto di commutazione Apre la finestra di dialogo che consente di creare un nuovo punto di
(numerico) switch.
Incolla Aggiunge un inserimento salvato negli appunti.
Crea un orario speciale Apre la finestra di dialogo che consente di creare un orario speciale.
Elimina orario speciale Cancella l´orario speciale selezionato.
Guida Apre la guida online.
Disponibile solo nell´Editor.
Inserimento nel calendario:
20Creare e amministrare orari
Parametro Descrizione
Copia Copia l´inserimento selezionato negli appunti.
Modifica punto/periodo di Apre la finestra di dialogo che consente di modificare un punto di
commutazione switch o un periodo di commutazione.
Elimina punto/periodo di Cancella l´inserimento selezionato dopo una richiesta di conferma.
commutazione
Guida Apre la guida online.
Disponibile solo nell´Editor.
5.2 Gruppi orario e orari
I gruppi orario contengono orari per giorni della settimana e giorni speciali, ma anche orari speciali.
Nello schedulatore si può creare un numero qualsiasi di gruppi orari. Così è possibile creare orari diversi
per singoli macchinari o singoli dipartimenti.
RUNTIME
Per creare un nuovo gruppo orario a Runtime:
1. Cliccare sul pulsante Gruppo orario.
Viene creato un nuovo gruppo orario con il nome standard.
2. Cliccare con il tasto destro del mouse sul nuovo gruppo e selezionare la voce Rinomina del menù
contestuale.
Assegnare il nome desiderato.
3. Creare poi orari per il gruppo.
Per creare un nuovo orario a Runtime:
1. Nel calendario, cliccare sul gruppo orario desiderato.
2. Selezionare il giorno e l´ora desiderati.
3. Nel menù contestuale o via pulsante, selezionare l´azione desiderata.
4. Configurare l´azione.
5. Terminare la configurazione cliccando su OK.
EDITOR
Per creare un nuovo gruppo orario nell´Editor:
21Creare e amministrare orari
1. Nel menù contestuale per lo schedulatore nella visualizzazione dettagli, selezionare Nuovo
gruppo orario.
Viene creato un nuovo gruppo orario con il nome standard.
2. Cliccare con il tasto destro del mouse sul nuovo gruppo e selezionare “Rinomina” menù
contestuale.
3. Creare poi orari per il gruppo.
Per creare un nuovo orario nell´Editor:
1. Nel calendario, cliccare sul gruppo orario desiderato.
2. Selezionare il giorno e l´ora desiderati.
3. Nel menù contestuale, selezionare l´azione desiderata.
4. Configurare l´azione.
5. Terminare la configurazione cliccando su OK.
5.3 Punti di switch e periodi di commutazione
I punti di switch consentono di scrivere un valore impostabile su una variabile numerica in un determinato
momento. Nei periodi di commutazione si usano funzioni per settare il valore 1 o 0 per una variabile binaria
per un certo intervallo di tempo.
Info
Di default, a Runtime i punti di switch sono sempre impostati come non attivi (per motivi
di sicurezza) e devono essere dunque esplicitamente attivati perché funzionino.
Nell´Editor, invece, i punti di switch vengono impostati di default come attivi.
5.3.1 Punti di switch (numerici)
Un punto di switch numerico consente di scrivere solo una volta un valore impostabile su una variabile
numerica.
Per creare un punto di switch numerico:
1. Cliccare con il tasto destro del mouse su una cella vuota del calendario.
2. Selezionare Crea punto di Switch (numerico).
(A Runtime si può anche selezionare la cella e cliccare sul pulsante Punto di switch (analogico).)
l´ora deve essere univoca e può essere usata solamente per un periodo di commutazione
o per un punto di switch.
22Creare e amministrare orari
Si apre la finestra di dialogo che consente di configurare il punto di switch.
3. Configurare il punto di switch con:
Selezione dell´ora.
Selezione delle variabili e/o delle funzioni necessarie.
Configurazione dei valori impostabili per le variabili.
Attivazione delle variabili e delle funzioni.
4. Chiudere la finestra di dialogo cliccando su OK.
A Runtime, nel calendario viene visualizzato il punto di switch con l´ora. Se si muove il mouse sul
punto di switch vengono visualizzate informazioni dettagliate sulle variabili e le funzioni
collegate.
Attenzione
Quando si crea un punto di switch, bisogna tenere presente quanto segue:
Intervallo di tempo consentito: 00:00:00 - 23:59:59.
Ogni punto di switch deve essere univoco.
FINESTRA DI DIALOGO - CREA PUNTO DI SWITCH
23Creare e amministrare orari
Opzione Descrizione
Orario iniziale Tempo in cui deve essere eseguito il punto di switch (numerico).
Lista di variabili e funzioni Lista di tutte le variabili e le funzioni collegate.
Aggiungi variabile Apre la finestra di dialogo che consente di aggiungere una variabile.
Aggiungere funzione... Apre la finestra di dialogo che consente di aggiungere una funzione.
Le funzioni possono essere collegate anche a più progetti. In questo
caso, però, ci si deve assicurare che i progetti sorgente siano
disponibili a Runtime.
Con la funzione Lanciare Macro-VBA si possono anche eseguire
macro VBA in corrispondenza di punti di switch.
Valore impostabile Apre la finestra di dialogo che consente di indicare il valore
impostabile della variabile selezionata nella lista.
Elimina Cancella le variabili o funzioni selezionate dalla lista senza richiesta
di conferma.
5.3.2 Periodi di commutazione (on/off)
Un periodo di commutazione consente di settare il valore 1 o 0 su una variabile binaria per un certo intervallo
di tempo.
All'inizio di questo periodo di commutazione, la variabile viene settata automaticamente su True (1), e alla
fine su False (0). Questa successione può essere modificata usando l´opzione Valore impostabile.
Per creare un periodo di commutazione:
1. Cliccare con il tasto destro del mouse su una cella vuota del calendario.
2. Selezionare Crea periodo di commutazione (on/off).
(A Runtime si può anche selezionare la cella e cliccare sul pulsante Nuovo periodo di
commutazione (on/off).)
l´ora deve essere univoca e può essere usata solamente per un periodo di commutazione
o per un punto di switch.
Si aprirà la finestra di dialogo che consente di configurare il periodo di commutazione.
3. Configurare il periodo di commutazione con:
Selezione dell´ora di inizio e di fine.
Selezione delle variabili e/o delle funzioni necessarie.
Configurazione dei valori impostabili per le variabili.
Attivazione delle variabili e delle funzioni.
24Creare e amministrare orari
4. Chiudere la finestra di dialogo cliccando su OK.
A Runtime, nel calendario viene visualizzato il periodo di commutazione con l´ora. Se si muove il
mouse sul periodo di commutazione vengono visualizzate informazioni dettagliate sulle variabili
e le funzioni collegate.
Attenzione
Quando si crea un periodo di commutazione, bisogna tenere presente quanto segue:
L'orario di partenza e quello di termine non possono coincidere
L'orario di fine deve essere successivo a quello d´inizio.
Intervallo di tempo consentito: 00:00:00 - 23:59:59.
Ogni periodo di commutazione deve essere univoco.
FINESTRA DI DIALOGO - PERIODO DI COMMUTAZIONE
25Creare e amministrare orari
Opzione Descrizione
Orario iniziale Momento in cui deve essere commutata la variabile o eseguita la
funzione per la prima volta.
Lista di variabili e funzioni Lista di tutte le variabili e le funzioni collegate.
Aggiungi variabile Apre la finestra di dialogo che consente di aggiungere una variabile.
Possono essere selezionate solamente variabili binarie.
Aggiungere funzione... Apre la finestra di dialogo che consente di aggiungere una funzione.
Le funzioni possono essere collegate anche a più progetti. In questo
caso, però, ci si deve assicurare che i progetti sorgente siano
disponibili a Runtime.
Con la funzione Lanciare Macro-VBA si possono anche eseguire
macro VBA in corrispondenza di punti di switch.
Valore impostabile Apre la finestra di dialogo che consente di indicare il valore
impostabile della variabile selezionata nella lista.
Rimuovi Cancella le variabili o funzioni selezionate dalla lista senza richiesta
di conferma.
Orario finale Momento in cui deve essere commutata la variabile o eseguita la
funzione per la seconda volta.
Lista di variabili e funzioni Lista di tutte le variabili e le funzioni collegate.
Aggiungere funzione... Apre la finestra di dialogo che consente di aggiungere una funzione.
Le funzioni possono essere collegate anche a più progetti. In questo
caso, però, ci si deve assicurare che i progetti sorgente siano
disponibili a Runtime.
Con la funzione Lanciare Macro-VBA si possono anche eseguire
macro VBA in corrispondenza di punti di switch.
Valore impostabile Apre la finestra di dialogo che consente di indicare il valore
impostabile della variabile selezionata nella lista.
Rimuovi Cancella le variabili o funzioni selezionate dalla lista senza richiesta
di conferma.
26Creare e amministrare orari
Indicare il valore impostabile
Il valore impostabile per la variabile può essere definito a piacimento, a patto che sia compreso fra i
limiti impostati per la variabile.
Opzione Descrizione
Valore impostabile Definizione del valore impostabile che deve essere scritto
sulla variabile.
Questo valore deve essere compreso fra i valori impostati
per le opzioni Min. e Max..
Min. Indica il valore minimo possibile.
Max Indica il valore massimo possibile.
CHIUDERE LA FINESTRA DI DIALOGO.
Opzione Descrizione
OK Applica le impostazioni e chiude la finestra di dialogo.
Annulla Annulla tutte le modifiche e chiude la finestra di dialogo.
Guida Apre la guida online.
5.3.3 Modificare punti di switch e periodi di commutazione
Tutti i punti di switch e i periodi di commutazione inseriti nel calendario possono essere:
Modificati
Eliminati
Riutilizzati.
MODIFICA
Per modificare un punto di switch o un periodo di commutazione:
Cliccare due volte sul punto di switch o periodo di commutazione
oppure
27Creare e amministrare orari
Nel menù contestuale, cliccare su Modifica punto/periodo di commutazione
Si aprirà la finestra di dialogo corrispondente all´elemento selezionato.
ELIMINA
Per cancellare un punto di switch o un periodo di commutazione:
1. Cliccare sul punto di switch o sul periodo di commutazione esistente.
2. Nel menù contestuale, cliccare su Elimina punto/periodo di commutazione
3. Quando viene visualizzata la richiesta di conferma, cliccare su “Sì”.
RIUTILIZZARE
Punti di switch e periodi di commutazione possono essere eseguiti in più giorni.
Procedura:
1. Nel menù contestuale dell´elemento da copiare, selezionare Copia.
2. Selezionare una cella del giorno in cui l´elemento deve essere aggiunto.
La cella con l´orario di partenza deve essere vuota.
3. Nel menù contestuale, selezionare la voce Incolla.
L´elemento viene inserito nel giorno di destinazione con lo stesso tempo di inizio e lo stesso
tempo di conclusione del giorno originale. L'elemento non può essere inserito, però, se nel
giorno in questione uno di questi orari è già occupato.
5.3.4 Tooltip
Nello schedulatore i tooltip visualizzano lo stato di un inserimento del calendario e danno ulteriori
informazioni sul rispettivo stato.
VISUALIZZAZIONE DEI TOOLTIP:
Per far apparire un tooltip, portare il puntatore del mouse su un punto di switch o un periodo di
commutazione nella visualizzazione calendario. Il tooltip appare automaticamente quando il mouse
viene posizionato sopra il punto di switch o il periodo di commutazione.
STRUTTURA:
Il tooltip consiste di:
Periodo di commutazione
28Creare e amministrare orari
Tempo di avvio
Variabili collegate
Valori
Funzioni
Ora finale
Variabili collegate
Valori
Funzioni
Punto di switch
Tempo di avvio
Variabili collegate
Valori
Funzioni
5.4 Orari speciali (pianificazioni speciali)
Si può creare un numero qualsiasi di orari speciali definiti dall'utente (per es. quelli relativi ai giorni di
chiusura della ditta). Un orario speciale sostituisce sempre i punti di switch dell´orario standard.
Per creare un orario speciale:
1. Cliccare su una cella qualsiasi dell´orario.
2. Nel menù contestuale, selezionare Crea un orario speciale.
Si aprirà la finestra di dialogo che consente di configurare un orario speciale.
3. Configurare l´intervallo di tempo per l´orario speciale.
4. Terminare la configurazione cliccando su OK.
L´orario speciale viene inserito nel calendario come ulteriore colonna in aggiunta ai giorni della
settimana.
Attenzione
Non è possibile eseguire più orari speciali contemporaneamente.
Questo significa che: non è possibile progettare un orario speciale per un intervallo di
tempo per il quale ne è stato già configurato uno.
29Creare e amministrare orari
FINESTRA DI DIALOGO - ORARIO SPECIALE
Opzione Descrizione
Inizia il Selezione della data di inizio.
Termina il Selezione della data finale.
Schema di ricorrenza Non è disponibile per lo Schedulatore.
Per le serie, utilizzare il modulo Production & Facility Scheduler.
OK Applica le impostazioni e chiude la finestra di dialogo.
Annulla Annulla tutte le modifiche e chiude la finestra di dialogo.
ELIMINARE UN ORARIO SPECIALE
Per cancellare un orario speciale:
1. Cliccare sull´orario speciale esistente.
2. Nel menù contestuale, selezionare la voce Elimina orario speciale.
3. Quando viene visualizzata la richiesta di conferma, cliccare su “Sì”.
5.5 Orari in progetti di integrazione
Se si vuole attivare uno schedulatore con dati di un sottoprogetto, si deve attivare la funzione
corrispondente di questo sottoprogetto.
I dati dello schedulatore provengono sempre dal progetto in cui si trova la funzione di cambio immagine.
30Puoi anche leggere