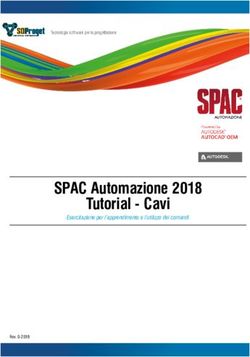SPAC Automazione 2018 Tutorial - Traduttore - Esercitazione per l'apprendimento e l'utilizzo dei comandi - SDProget Industrial ...
←
→
Trascrizione del contenuto della pagina
Se il tuo browser non visualizza correttamente la pagina, ti preghiamo di leggere il contenuto della pagina quaggiù
SPAC Automazione 2018
Tutorial - Traduttore
Esercitazione per l’apprendimento e l’utilizzo dei comandi
Rev. 0-2018Ambiente di lavoro 1
Am biente di lavoro
Descrizione dell’ambiente di lavoro ed individuazione aree
A r ea d i l a vo ro Riga di comando B a rra mul ti f un zi o n e M e n ù a d i s ce s a
L’area di lavoro è l’area gra- La riga di comando, oltre Barra ad icone, organizza- Menù a discesa contenenti
fica in cui si crea lo schema a permettere il richiamo ta a Tab, in cui è possibile i comandi di SPAC ed Auto-
elettrico. manuale dei comandi, vi- reperire i comandi di SPAC CAD.
sualizza le opzioni del co- e AutoCAD di uso più fre- I comandi di AutoCAD sono (Rev. 0-2018)
mando corrente o le richie- quente. reperibili nei primi cinque
ste. menù, dal sesto sono pre-
senti i comandi di SPAC.
Tutorial
Tavo l o z z e strum en ti Bar r a di st at o
-
Tavolozze degli strumen- Barra di stato.
ti.
SPAC Automazione2
Nel Tutorial trovere dei riferimenti ad azioni da eseguire nei vari ambienti, di seguito trovate la legenda dei riferimenti.
File -> Gestione Commesse Comando da eseguire.
La parte in Italic indica il percorso nei Menù a discesa.
Icona del comando nella Barra multifunzione o Tavolozze degli Strumenti
Click sul bottone indicato.
Click tasto sinistro.
Click tasto destro
Doppio Click tasto sinistro
Digitare la stringa nel campo indicato
Drag & Drop
Digitare la stringa su riga di comando
Comando da tastiera
Cursore CAD
Selezionare
Video di approfondimento.
E’ necessario un collegamento ad Internet.3
Tra duttore
Modulo Traduttore
Passo 1:
Inserimento nel disegno di frasi presenti nell’Archivio frasi del traduttore
UTIL -> Inser Frasi
“Inser Frasi” è il programma di interfaccia tra il disegno e l’archivio frasi del Traduttore, permette di attingere le frasi dal
database per inserirle sul disegno come testi o simboli TRAD.
Il funzionamento è molto semplice, dopo aver selezionato la frase da inserire sul disegno, è sufficiente trascinarla con il mouse
(Drag&Drop) sul disegno e indicare poi il punto esatto di inserimento.
All’interno della finestra di dialogo Inser Frasi
Inserisci
Selezionando Inserisci, la frase selezionata verrà inserita nel
disegno con il blocco o con il testo scelto.
Nell’esempio in figura, la frase verrà inserita con il blocco
TRAD2 (i “TRAD” sono simboli specifici per le traduzioni).
All’interno del comando sono disponibili diversi blocchi di
traduzione. (Rev. 0-2018)
Tutorial
-
SPAC Automazione
In alternativa ai blocchi di traduzione, è possibille selezionare
semplici testi o testi multilinea.4
Se è attivo il pulsante “gestione frase tradotta”, trascinando
la frase nel disegno (Drag&Drop), verrà inserita direttamente
anche la traduzione nella lingua scelta.
Gestione frase tradotta attiva
Gestione frase tradotta non attiva
All’interno del database, le frasi sono suddivise in 4 vocabolari:
- ELETTRICO: contiene traduzioni di frasi / termini elettrici
- MECCANICA: contiene traduzioni di frasi / termini meccanici
- SIMBOLI: contiene traduzioni dei simboli grafici di SPAC
- UTENTE: personalizzabile dall’utente
Una volta selezionato il vocabolario, è possibile scegliere la
lingua originale e la lingua tradotta.
Nell’esempio in figura, la lingua originale è l’italiano, mentre
quella tradotta è l’inglese
A questo punto, sarà sufficiente selezionare la frase scelta
e trascinarla nel disegno (Drag&Drop).
Per ricercare velocemente una frase o una parola, digitarla
nell’apposito campo (nella parte bassa della finestra).5
All’interno della finestra di dialogo Inser Frasi
Modifica
Selezionando Modifica, sarà possibile sostituire velocemente
frasi già inserite nel disegno.
Per esempio, ipotizziamo di voler sostituire la frase “Alta
Tensione” (già inserita nel disegno), con la frase “Allacciamento
Posteriore”.
Selezionare la nuova frase “Allacciamento Posteriore” e
trascinarla nel disegno (Drag&Drop), sopra la frase
“Alta Tensione”.
Il programma sostituirà automaticamente la nuova frase senza
dover cancellare quella vecchia.
- (Rev. 0-2018)
Tutorial
SPAC Automazione6
Le caratteristiche dei testi tradotti possono essere modificate,
vediamo ora come fare.
Selezionare Settaggi Traduttore
Opzioni
Nella finestra di dialogo Settaggi
Grafica Testi
Nella parte sinistra della tab “Grafica Testi” è possibile
modificare le caratteristiche delle traduzioni, come di seguito indicato:7
Nella parte destra della tab “Grafica Testi” è possibile
modificare la posizione delle traduzioni, come di seguito indicato:
- (Rev. 0-2018)
Tutorial
SPAC Automazione8
Passo 2:
Modifica e Inserimento di nuove frasi nell’Archivio frasi del traduttore
UTIL -> Inser Frasi
Selezionare nell’Archivio la frase che si intende modificare
Selezionare la frase “Allacciamento posteriore”
Modifica frasi
All’interno della finestra Modifica frasi, è possibile modificare
manualmente la frase nella sua lingua originale.
Per le altre lingue, basterà cliccare sullo specifico bottone di
traduzione online per ottonere automaticamente la relativa
traduzione.
Scrivere “Allacciamento anteriore” al posto di
“Allacciamento posteriore”
traduzione online (pulsante con nuvola azzurra)
relativo alla lingua inglese
All’interno della finestra di dialogo Conferma traduzioni online,
selezionare il pulsante con la freccia rossa per acquisire la nuova
traduzione in inglese
OK (per confermare la scelta)
Per ottenere la traduzione simultanea in tutte le lingue,
cliccare sul pulsante di traduzione online nella parte bassa
della finestra.
Modifica (per confermare le modifiche)9
Ipotizziamo di voler modificare la parola “Accessori” già
inserita nel disegno.
Edita Frase sul disegno
Selezionare la parola “Accessori” sul disegno
All’interno della finestra edita traduzione.
Modificare la parola “Accessori” con “Accessorio”
Traduzione dal vocabolario corrente
Una volta selezionato il pulsante sopra indicato, il campo a
destra diventerà vuoto. Questo perchè la parola “Accessorio”
non è presente nell’Archivio Frasi
All’interno della finestra edita traduzione.
Traduzione online
Il programma ricercherà online, la traduzione nella lingua
selezionata (in questo caso l’inglese).
Sono disponibili numerose lingue per le traduzioni,
visualizzabili nel relativo menù a tendina.
Le lingue di traduzione con a fianco un simbolo rotondo di
colore verde, sono quelle presenti nell’Archivio Frasi.
Per le altre, la traduzione dovrà essere ricercata online oppure (Rev. 0-2018)
Tutorial
-
Utilizzando gli appositi pulsanti, sarà possibile:
SPAC Automazione
- aggiornare solo il disegno
- aggiornare il disegno e il database frasi.10
Per inserire nuove frasi nell’Archivio frasi.
selezionare Nuova frase
All’interno della finestra definizione nuova frase.
digitare la nuova frase “Impianto Fotovoltaico”
traduzione online (in basso a destra)
Il programma ricercherà online, la traduzione delle lingue
indicate nella finestra.
OK (per confermare l’inserimento della frase)
Per inserire una frase con una parte costante (per esempio la
potenza in Watt di un impianto fotovoltaico), utilizzare la
seguente procedura
digitare la nuova frase “ Impianto Fotovoltaico * ”
il carattere * è un carattere jolly.
Il carattere jolly deve essere inserito all’interno di caratteri
delimitatori; tali caratteri possono essere modificati in questo
modo.
Nella finestra di dialogo Inser Frasi
Selezionare Settaggi Traduttore
Opzioni
Il programma propone di default le parentesi quadre, ma è
possibile inserire altri simboli.
Per questo esempio, lasceremo le parentesi quadre.11
Dopo aver digitato la frase “ Impianto Fotovoltaico * “
traduzione online (in basso a destra)
OK (per confermare l’inserimento della frase)
Selezionare la nuova frase e trascinarla nel disegno
(Drag&Drop).
A questo punto il programma richiederà l’inserimento della parte
variabile.
Digitare, per esempio, 20 kW e premere il tasto invio.
Nel disegno verrà inserita la frase “Impianto Fotovoltaico [20kW]“
Tutte le volte che si vorrà inserire questa frase nel disegno,
si potrà digitare una parte variabile, che non verrà tradotta.
(Rev. 0-2018)
Tutorial
Per visualizzare tutte le frasi in maiuscolo, accedere alla
finestra Inser Frasi
Selezionare Settaggi Traduttore
-
Opzioni
SPAC Automazione
Selezionare “ Trasforma tutte le frasi in MAIUSCOLO” per fare
in modo che tutte le frasi gestite con i comandi Inser Frasi e
Traduzione vengano trasformate e visualizzate in maiuscolo.
OK (per confermare la scelta)12
Passo 3:
Utilizzo del comando TRADUZIONE
UTIL -> TRADUZIONE
Il traduttore (modulo opzionale) consente la sostituzione o l’inserimento dei commenti in lingue straniere, in base a testi ed
attributi presenti sugli schemi, sulle distinte, liste funzioni, liste simboli, indici, ecc..
Sono traducibili oltre ai Simboli TRAD (specifici per traduzione), qualsiasi altro simbolo configurato, come anche le frasi generate
con i comandi AutoCAD Testo e Testo multiplo.
All’interno della finestra di dialogo Traduttore
nome della commessa (per tradurre tutti i fogli)
In alternativa è possibile selezionare solo alcune pagine della
commessa. Vengono eleborati solo i fogli contrassegnati con
la spunta.
Inserendo anche il foglio “0” nella lista dei fogli da tradurre, si
elabora il cartiglio e le eventuali altre entità disegnate sul
layer “0”.
Nella parte destra della finestra di dialogo Traduttore
selezionare il Vocabolario
Sono disponibili 4 vocabolari:
- ELETTRICO: contiene le traduzioni di frasi / termini elettrici
- MECCANICA: contiene le traduzioni di frasi / termini meccanici
- SIMBOLI: contiene le traduzioni dei simboli grafici di SPAC
- UTENTE: personalizzabile dall’utente.
selezionare la lingua originale
(per questo esempio italiano)
selezionare la lingua di traduzione
(per questo esempio, inglese)
Modalità sostituzione lingua originale
Con questa funzione è possibile cambiare la lingua originale del
disegno.
Nell’esempio in figura, lo schema verrà tradotto da Italiano
a Inglese (utile nel caso non sia richiesta la doppia lingua).13
Selezionare le entità da eleborare.
Testi e Testi Multipli
Il programma traduce le frasi generate con i comandi AutoCAD
Testo (normale), Testodin (dinamico) e TestoM (multilinea).
L’elaborazione dei testi avviene in base alle impostazioni
definite nei settaggi. Vediamo ora come impostarli.
Accedere alla finestra di dialogo dei Settaggi
Settaggi
Filtro Testi
All’interno di questa tab, si possono generare dei filtri di ricerca
per i testi, basati sui colori utilizzati
Utilizzare il pulsante “Aggiungi (+)” per creare una lista di colori.
(Rev. 0-2018)
Utilizzare il pulsante “Elimina (x)” per eliminare i colori nella-
lista.
Tutorial
Selezionando “Tutti, tranne”, il programma traduce tutti i testi,
tranne quelli che hanno i colori inseriti in elenco.
-
Selezionando “Solo i colori”, il programma traduce solo i testi
SPAC Automazione
che hanno i colori inseriti in elenco.
Per esempio, se si vuole escludere dalla traduzione liste,
legende e distinte dei materiali, è sufficiente che i relativi testi
siano rappresentati con un colore da trascurare.14
Attributi dei blocchi
Il programma elebora (traduce) gli attributi dei simboli, in base
alle impostazioni definite nei settaggi. Vediamo ora come
impostarli.
Accedere alla finestra di dialogo dei Settaggi
Settaggi
Configurazione blocchi e attributi
All’interno di questa tab, è visualizzabile l’elenco dei blocchi
configurati.
A questo elenco possono essere aggiunti e configurati nuovi
blocchi, come di seguito indicato.
Aggiungi blocco da configurare
Si accede all’elenco dei blocchi presenti sul disegno.
Selezionare uno o più blocchi direttamente dall’elenco oppure
utilizzare il pulsante per selezionare dal disegno il blocco
desiderato15
Per questo esempio, selezioniamo il blocco “F2”
OK (per confermare la scelta)
A questo punto si accede alla finestra “Definizione Regola di
Traduzione”.
Selezionare e trascinare nell’apposito spazio l’attributo che
verrà identificato come “attributo lingua originale”.
Selezionare e trascinare nell’apposito spazio l’attributo che
verrà identificato come “attributo lingua Tradotta”
Per esempio, selezioniamo
- FUNZIONE 1 come “attributo lingua originale”
- FUNZIONE 2 come “attributo lingua tradotta”
Così facendo, il programma leggerà quello che sarà scritto
nell’attributo FUNZIONE 1 e lo tradurrà.
La traduzione verrà visualizzata nell’attributo FUNZIONE 2.
OK (per confermare la nuova regola di traduzione)
(Rev. 0-2018)
Tutorial
-
OK (per confermare l’inserimento del blocco)
SPAC Automazione
Seguendo la procedura sopra descritta, il blocco “F2” verrà
inserito nell’elenco dei blocchi configurati.
Quando verrà avviata l’elaborazione, il programma analizzerà gli
attributi di questo blocco ed effettuerà la relativa traduzione.16
Testi contenuti nei blocchi
Il programma elebora i testi contenuti nei blocchi configurati.
Per aggiungere un blocco nella lista di quelli configurati,
seguire la procedura indicata nelle pagine 14 e 15.
Entità selezionate
Il programma elebora i testi (e i testi contenuti nei blocchi
configurati) selezionati manualmente dal disegno.
Per aggiungere un blocco nella lista di quelli configurati,
seguire la procedura indicata nelle pagine 14 e 15.
Elabora
Premere “Elabora” per avviare la Traduzione delle “Entità da
elaborare”:
Terminata l’elaborazione, viene visualizzato l’elenco delle frasi
trovate (nella tab “Traduzione”).
Ogni frase può essere visualizzata su sfondo verde, rosso,
giallo, bianco; ogni colore ha uno specifico significato.17
Nella figura di esempio (a destra), si nota che la frase di colore
verde viene subito tradotta, mentre le altre due (di colore
rosso) ne sono sprovviste.
Vediamo come integrare la traduzione anche per le frasi di
colore rosso.
Si può integrare la traduzione in due modi.
Selezionare la casella senza traduzione
Digitare manualmente la traduzione
oppure
Selezionare una o più frasi di colore rosso
Selezionare “Traduzione online” per ottenere una
traduzione automatica
Una volta inserita la traduzione, la frase diventerà di colore
verde.
Le frasi di colore giallo sono quelle da verificare. Nei casi più fre-
quenti si tratta di traduzioni differenti tra disegno e Vocabolario.
Si può procedere in due modi.
Selezionare la frase di colore giallo
(Rev. 0-2018)
Selezionare “Applica Traduzioni per eliminare
avvertimenti in Giallo”
In questo modo si applica la frase del Vocabolario in sostituzione
Tutorial
di quella esistente sul disegno.
oppure
-
SPAC Automazione
Selezionare la frase di colore giallo
Selezionare “Importa Traduzioni dai disegni”
In questo modo si conferma la frase presente sul disegno.18
Le frasi su sfondo bianco, sono quelle per le quali esiste già la
traduzione (prima di selezionare il comando “elabora”).
Il programma mantiene queste traduzioni senza apportare
nessuna modifica.
In alternativa, è possibile eliminare le traduzioni sul disegno,
con la seguente procedura
tab Generale
Selezionare “Elimina Traduzioni dai Disegni”
Selezionare “Si” alla richiesta dela programma
Verranno eliminate sul disegno le traduzioni di Testi e Attirbuti
in base a quanto selezionato in “Entità da Elaborare”
Rilanciare nuovamente l’elaborazione
Elabora
Al termine delle modifiche fatte dopo l’elaborazione, è possibile
aggiornare solo il disegno o anche il Database Frasi, integrando-
lo con le nuove traduzioni.
Aggiorna Disegno
Aggiorna Database Frasi19
Passo 4:
Importare ed Esportare Traduzioni
Questo comando serve per:
- esportare tutte le Frasi visualizzate nella finestra di Traduzione in un file excel (che può essere modificato e implementato).
- importare nel Vocabolario delle nuove Frasi, tramite l’importazione da file.
UTIL -> TRADUZIONE
tab “Traduzione”
Esporta su File le frasi attualmente visualizzate
Salvare il file xls all’interno della vostra commessa.
Per questo esempio, chiameremo il file “frasi.xls”.
All’interno del file “frasi.xls” è possibile digitare manualmente le
traduzioni mancanti.
Ipotizziamo di tradurre la frase “Distinta Materiali” nella lingua
di traduzione impostata (l’inglese). Scriveremo qiundi “Distinct
materials “.
UTIL -> TRADUZIONE
tab “Traduzione”
Importa Traduzioni da File (mantenendo le
Traduzioni esistenti)
Selezionare e aprire file “frasi.xls” (Rev. 0-2018)
Tutorial
Il programma importerà le frasi per le quali è stata inserita la
traduzione (in inglese), senza modificare le traduzioni esistenti
sul disegno.
Nel nostro caso, comparirà la traduzione in inglese della frase
“ Distinta Materiali”.
-
SPAC Automazione
A questo punto, è possibile aggiornare solo il disegno o anche il
Database Frasi, integrandolo con le nuove traduzioni.20
Nell’esempio sopra descritto, è stato esportato un file con una
sola lingua tradotta, quella indicata in “imposta traduzione”.
tab “Traduzione”
Visualizza tutte le lingue del Vocabolario
Salvare il file xls all’interno della vostra commessa.
Per questo esempio, chiameremo il file “frasi.xls”.
Nella finestra di dialogo Traduttore, compariranno tutte le
lingue del vocabolario.
Si potrà procedere con:
- traduzione manuale (vedere pag. 17)
- traduzione online (vedere pag. 17)
- esportazione / importazione su file xls (vedere pag. 19)
di tutte le lingue del Vocabolario21
Passo 5:
Traduzione della Distinta Materiali
Per tradurre una distinta materiali, procedere come segue.
Ipotizziamo di voler tradurre nella lingua inglese, una distinta
materiali come quella rappresentata in figura (la descrizione è
in Italiano e i testi che la compongono sono di colore rosso).
UTIL -> TRADUZIONE
Settaggi
All’interno della finestra di dialogo SPAC traduttore.
tab Grafica testi
Sostituisce al testo
OK (per confermare la scelta)
Selezionando “Sostituisce al testo”, il programma inserirà la
traduzione al posto del testo in lingua originale.
Così facendo, nella distinta materiali, le righe in cui ora è
rappresentata la descrizione in italiano verranno utilizzate dal (Rev. 0-2018)
programma per sovrascrivere la traduzione.
Tutorial
All’interno della finestra di dialogo SPAC traduttore.
tab Filtro Testi
-
In questa finestra, verificare che tra i colori da ignorare nelle
SPAC Automazione
traduzioni, non ci sia il colore con cui sono rappresentati i testi
della distinta materiale.
Nel nostro esempio, dato che i testi della distinta materiale sono
di colore rosso, sarà fondamentale che nella lista in figura non
ci sia tale colore.22
Assicurarsi di aver impostato come lingua di traduzione
“inglese”.
Entità selezionate
Selezionare solo i testi del campo “Descrizione / Description”
della distinta materiale.
Se il traduttore non ha nel suo Database le frasi selezionate,
esse verranno rappresentate su sfondo rosso.
Traduzione online
Al termine dell’operazione, il programma avrà trovato (on line)
la traduzione delle frasi di cui sopra.
Lo sfondo diventerà di colore verde e sarà visibile la traduzione
in lingua inglese
Aggiorna Disegno
Esci23
A questo punto, il programma riporterà la traduzione nella
distinta materiali del disegno.
Se invece si vuole creare una distinta materiali in cui sono visibili due lingue, è necessario modificare un’impostazione prima della
creazione della distinta materiali. Vediamo come procedere.
UTIL -> DISTINTA Materiali
Selezionare il quadro che si vuole elaborare, il relativoMultifoglio
e l’ordine di elaborazione
OK
Dopo che il programma avrà terminato l’eleborazione della
distinta materiali
Output (Rev. 0-2018)
Tutorial
All’interno della finestra di dialogo Output su Tabella
-
SPAC Automazione
Settaggi24
All’interno della finestra Settaggi Output su Tabella.
Spazio riga (x2)
OK (per confermare la scelta)
Selezionando questa opzione, il programma (quando inserirà
la distinta nel disegno) predisporrà un’ulteriore riga vuota per
la traduzione
UTIL -> TRADUZIONE
Settaggi
All’interno della finestra di dialogo SPAC traduttore.
tab Grafica testi
Sotto il testo
OK (per confermare la scelta)
Selezionando “Sotto il testo”, il programma inserirà la
traduzione sotto il testo in lingua originale.
Così facendo, nella distinta materiali, le righe vuote (predisposte
dal programma) verranno riempite con la traduzione.25
All’interno della finestra di dialogo SPAC traduttore.
tab Filtro Testi
In questa finestra, verificare che tra i colori da ignorare nelle
traduzioni, non ci sia il colore con cui sono rappresentati i testi
della distinta materiale.
Nel nostro esempio, dato che i testi della distinta materiale sono
di colore rosso, sarà fondamentale che nella lista in figura non
ci sia tale colore.
Assicurarsi di aver impostato come lingua di traduzione
“inglese”.
Entità selezionate
Selezionare solo i testi del campo “Descrizione / Description”
della distinta materiale.
Se il traduttore non ha nel suo Database le frasi selezionate, (Rev. 0-2018)
esse verranno rappresentate su sfondo rosso.
Traduzione online
Tutorial
Al termine dell’operazione, il programma avrà trovato (on line)
-
la traduzione delle frasi di cui sopra.
Lo sfondo diventerà di colore verde e sarà visibile la traduzione
SPAC Automazione
in lingua inglese
Aggiorna Disegno
Esci26
A questo punto, il programma riporterà la traduzione nella
distinta materiali del disegno.Per informazioni potete contattarci ai seguenti recapiti:
• Tel: +39 011 9346666
• Fax: +39 011 9351193
• E-mail posta generica: sdproget@sdproget.it
• E-mail Assistenza tecnica: supporto@sdproget.it
• E-mail richiesta informazioni: info@sdproget.it
• E-mail per Corsi di Formazione: training@sdproget.it
Questa pubblicazione, o parte di essa, non può essere riprodotta in nessuna forma, con nessun mezzo e per nessuno scopo.
Questo prodotto è fornito dalla SDProget Industrial Software S.r.l. nella forma presente e senza alcuna garanzia, esplicita o implicita, relativa
alla sua commerciabilità o all’idoneità per applicazioni specifiche.
SDProget si riserva il diritto di apportare modifiche o miglioramenti ai propri prodotti in qualsiasi momento.
Questa pubblicazione descrive lo stato del prodotto al momento della pubblicazione stessa.
Pubblicazione SDProget, redatta da Alessandro Gavioli. 28 Giugno 2017Puoi anche leggere