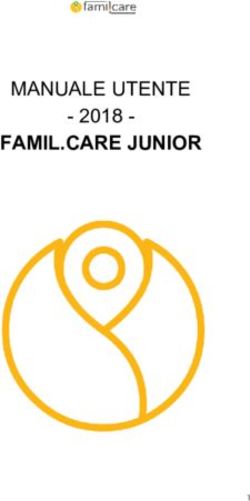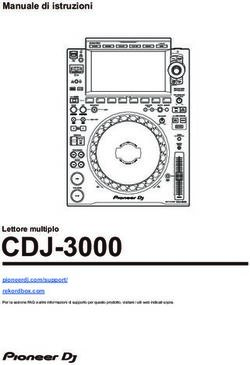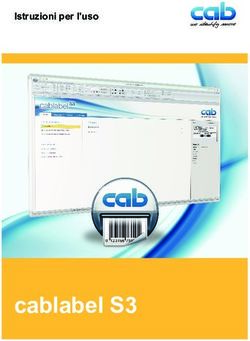Pratica guidata 1 Tablet - Usare il touchscreen , conoscere la home, le impostazioni e le applicazioni - Pane e Internet
←
→
Trascrizione del contenuto della pagina
Se il tuo browser non visualizza correttamente la pagina, ti preghiamo di leggere il contenuto della pagina quaggiù
Pratica guidata 1
Tablet
Usare il touchscreen ,
conoscere la home, le
impostazioni e le applicazioni
Accendere il tablet
La Home, le icone, l’area notifiche e widget.
Impostazioni e Applicazioni.
Chiudere e spegnere.
Uso del touchscreen: touch, scorrimento, zoom.
L’uso della Tastiera integrata.Centro Servizi Regionale Pane e Internet
Redazione a cura di Roger Ottani, Grazia Guermandi
Ottobre 2015
Realizzato da RTI Ismo srl - Associazione AECA - Simki srl nell’ambito del
progetto “Pane e Intenet 2014 – 2017”, finanziato da Regione Emilia Romagna
(Determina N.9287 del 4.7.2014).
Licenza Creative Commons
(http://creativecommons.org/licenses/by-nc-nd/4.0)Impariamo a conoscere il nostro tablet individuando quali sono e a cosa servono i
pulsanti e i alloggiamenti. Dopo l’accensione faremo i primi passi per capire come ci si
muove all’interno delle schermate e come personalizzare il tablet. Impareremo inoltre
ad utilizzare la tastiera integrata.
CORSO DI ALFABETIZZAZIONE DIGITALE PER CITTADINI
Primo Livello TABLET
Pratica guidata 1:
Usare il touchscreen , conoscere la home, le impostazioni e le
applicazioni
Conoscere il tablet ...............................................................................................................1
Accendere il tablet.............................................................................................................. 3
I “gesti” sul tablet ............................................................................................................... 4
La schermata principale (Home) ......................................................................................... 5
Personalizzare il tablet ....................................................................................................... 7
Impostazioni .................................................................................................................... 7
Accesso alla rete Wi-Fi .................................................................................................... 8
Modificare i suoni predefiniti ......................................................................................... 11
Modificare l’immagine di sfondo ....................................................................................12
Spegnimento schermo e rotazione automatica ...............................................................16
Le applicazioni .............................................................................................................. 20
Widget ........................................................................................................................... 23
Tastiera ............................................................................................................................. 26Conoscere il tablet
Il tablet PC è letteralmente un computer portatile (PC) dalla forma di una tavoletta (tablet)
che grazie al suo schermo sensibile al tocco delle dita (touchscreen) ci consente di
utilizzarlo senza la necessità di altre periferiche come la tastiera o il mouse.
Il tablet si completa con una serie di sensori e dispositivi che ne estendono le potenzialità
di utilizzo:
• Gli altoparlanti per riprodurre suoni e musica
• Una fotocamera per scattare foto o registrare video
• Una fotocamera frontale per riprenderci durante le video chiamate
• Il Wi-Fi per collegarsi ad Internet senza fili
• Il GPS per localizzare il dispositivo geograficamente
• L’accelerometro che rileva i movimenti del tablet
• Una scheda SIM per collegarci alla rete telefonica
Con un tablet collegato alla rete internet, attraverso il Wi-Fi o la rete telefonica, siamo in
grado di navigare sul web, inviare e ricevere email, utilizzare la funzione di navigatore.
Negli appositi Store (negozi) si trovano svariate App (programmi), gratuite o a pagamento,
che ci consentono di usufruire di servizi utili, comunicare in tempo reale con altre persone,
modificare fotografie, giocare e altro ancora.
Vediamo ora come individuare le componenti principali di un tablet.
Vista Frontale
1: altoparlanti, 2: sensore luminosità, 3: fotocamera anteriore, 4: schermo touchscreen.
Vista posteriore
Pratica guidata 1: Usare il touchscreen, conoscere la home, le impostazioni e le applicazioni 11: fotocamera posteriore, 2 (sotto) microfono, 3 (sotto) connettore per alimentatore.
Vista Superiore
1: presa jack per le cuffie, 2: porta infrarossi, 3: alloggiamento per la scheda telefonica
SIM, 4: regolazione del volume, 5: tasto di accensione
Non tutti i tablet sono uguali e la disposizione di alcuni pulsanti o accessori potrebbe
essere diversa ma non sarà un problema identificarli sul proprio dispositivo.
Oltre all’alloggiamento per la scheda telefonica SIM potremmo trovarne un altro per
inserire una scheda di memoria (MicroSD) aggiuntiva per espandere la capacità di
memorizzazione del tablet.
Una scheda di memoria MicroSD e il suo inserimento nel tablet
2 Pratica guidata 1: Usare il touchscreen, conoscere la home, le impostazioni e le applicazioniAccendere il tablet
Accendiamo il nostro tablet con una pressione prolungata, di un paio di secondi, sul
pulsante di accensione. Se è la prima volta che il tablet viene acceso ci vorrà un po’ di
tempo perché si dovranno caricare tutte le impostazioni di base. Alla richiesta della lingua,
selezioneremo Italiano con un tocco sullo schermo, mentre tocchiamo “salta” su ogni altra
richiesta di impostazione che apparirà sullo schermo (queste impostazioni si potranno fare
in seguito).
Una volta terminata la configurazione della prima accensione ci troveremo di fronte alla
“schermata di blocco” che impedisce tocchi accidentali allo schermo.
Per “sbloccare” la schermata, tocchiamo il lucchetto e trasciniamo mantenendo il contatto
con lo schermo in una qualsiasi direzione per “aprire” il lucchetto.
Tocca il lucchetto e mantieni il contatto con Trascina il dito in una qualsiasi direzione
lo schermo
Questa che appare è la pagina inziale chiamata Home.
Pratica guidata 1: Usare il touchscreen, conoscere la home, le impostazioni e le applicazioni 3I “gesti” sul tablet
Con “gesti sul ablet” indichiamo i diversi modi di toccare lo schermo e come questi gesti
vengono interpretati dal tablet. Vediamo i principali:
Tocco e rilascio per eseguire un’App (programma), per aprire una pagina, per premere un
bottone.
Tocco e tengo premuto per aprire trascinare un’icona, per avere informazioni aggiuntive.
4 Pratica guidata 1: Usare il touchscreen, conoscere la home, le impostazioni e le applicazioniTocco e scorro senza perdere contatto con lo schermo per spostarmi nelle schermate.
Tocco con due dita e allargo o stringo senza perdere contatto con lo schermo per
ingrandire o rimpicciolire (zoom) la schermata (non sempre si può fare).
Tocco con due dita e ruoto senza perdere contatto con lo schermo per ruotare la schermata
(non sempre si può fare).
La schermata principale (Home)
La Home è la schermata principale. Il tablet dispone di diverse schermate che possiamo
scorrere toccando e trascinando verso destra o verso sinistra.
Un altra schermatadel tablet
Lo schermo, per limitare il consumo della batteria, dopo un certo tempo di inattività si
spegne. Per riattivarlo è sufficiente premere brevemente il tasto di accensione. Se la
schermata si presenta in “blocco” sarà necessario scorrere dal lucchetto verso una
qualsiasi direzione per rientrare nella Home.
Vediamo come è composta una schermata nel nostro tablet:
Pratica guidata 1: Usare il touchscreen, conoscere la home, le impostazioni e le applicazioni 5Le Notifiche presenti sulla sinistra comunicano modifiche sullo stato del tablet come la
presenza di aggiornamenti per le App oppure la ricezione di un’email o di un altro tipo di
messaggio. A destra ci sono le icone che rappresentano il tipo di connessione, lo stato di
carica della batteria e l’orologio.
I Widget sono particolari programmi che posso inserire nelle schermate. L’orologio digitale
con le previsioni meteo è un Widget inserito automaticamente al primo avvio.
Le Icone rappresentano App (programmi) che posso eseguire toccandole brevemente.
L’Accesso rapido sono particolari icone che rimangono sempre presenti anche scorrendo
tra le pagine.
Il pulsante Finestre o Opzioni ci consente di visualizzare le App aperte e passare
velocemente da una all’altra semplicemente toccando il riquadro desiderato. In alcuni casi
ci consente di visualizzare particolari menu con le opzioni dell’App in esecuzione.
Il pulsante Home ci riporta sempre alla schermata d’inizio, la Home.
Il pulsante Indietro ci permette di tornare indietro relativamente ad un azione che ho
compiuto.
Vedremo come utilizzare meglio questi strumenti nel proseguo delle esercitazioni pratiche.
6 Pratica guidata 1: Usare il touchscreen, conoscere la home, le impostazioni e le applicazioniPersonalizzare il tablet
Impostazioni
Vediamo ora come modificare qualche impostazione di base per cominciare ad utilizzare il
tablet.
Nella barra di Accesso rapido tocchiamo l’icona a forma di ingranaggio Impostazioni.
Oppure tocca e trascina verso il basso l’area delle Notifiche e tocca l’icona a forma di
ingranaggio.
Pratica guidata 1: Usare il touchscreen, conoscere la home, le impostazioni e le applicazioni 7Questa è la schermata per modificare le opzioni del nostro tablet.
Accesso alla rete Wi-Fi
Dando per scontata l’esistenza di una rete Wi-Fi (vedi il Book 4 per maggiori informazioni
sul tipo di collegamenti ad Internet) vediamo come configurare l’accesso ad Internet.
Nella schermata impostazioni appena aperta, sulla sinistra troviamo le aree che possiamo
modificare o personalizzare, mentre a destra la schermata principale con le opzioni di
modifica relative all’area selezionata.
Una volta toccato il pulsante Wi-Fi sulla sinistra potremo individuare, nella schermata
principale il nome della rete Wi-Fi alla quale desideriamo collegarci.
8 Pratica guidata 1: Usare il touchscreen, conoscere la home, le impostazioni e le applicazioniTocchiamo il nome della rete e inseriamo la password di accesso (chiedi al docente per sapere qual è). La tastiera del tablet è molto simile ad una tastiera di un normale computer, alcuni particolari simboli si possono però trovare in schermate diverse da quella principale. Vedremo nel prossimo paragrafo come accedere a tutte le funzionalità della tastiera. Pratica guidata 1: Usare il touchscreen, conoscere la home, le impostazioni e le applicazioni 9
Per facilitare l’inserimento della password è possibile toccare il box di spunta Mostra
password. Una volta inserita la password basterà toccare il pulsante Connetti per ottenere
l’accesso ad Internet.
Se abbiamo inserito correttamente la password il tablet si connette alla rete Wi-Fi
mostrando l’icona di connessione nell’area delle notifiche appena a sinistra dell’orologio
e dell’icona che indica la carica della batteria.
10 Pratica guidata 1: Usare il touchscreen, conoscere la home, le impostazioni e le applicazioniModificare i suoni predefiniti Nella colonna di sinistra scorriamo verso il basso fino a trovare il pulsante Suono, tocchiamolo brevemente e nella schermata principale appariranno le diverse opzioni. Toccando brevemente la voce Suonerie si aprirà la finestra nella quale poter scegliere una suoneria predefinita in caso di chiamata telefonica. Pratica guidata 1: Usare il touchscreen, conoscere la home, le impostazioni e le applicazioni 11
Tocchiamo ora su una delle suonerie proposte per ascoltarla e, se di nostro gradimento,
accettare il cambio con il pulsante OK in basso. Con il pulsante Annulla si annullerà il
cambio di suoneria.
Modificare l’immagine di sfondo
Tocchiamo brevemente il pulsante Schermo per aprire nella schermata principale le
opzione relative allo schermo.
12 Pratica guidata 1: Usare il touchscreen, conoscere la home, le impostazioni e le applicazioniTocchiamo ora il pulsante Sfondo. Abbiamo a disposizione tre scelte, modificare l’immagine di sfondo nella Home (e le schermate secondarie), modificare lo sfondo della Schermata di Blocco (quella con il lucchetto) oppure modificarle entrambe per avere la stessa immagine su tutte e due le schermate (Home e blocco). Tocchiamo Schermata Home. Pratica guidata 1: Usare il touchscreen, conoscere la home, le impostazioni e le applicazioni 13
Ci verrà ora chiesto con quale applicazione selezionare l’immagine, tocchiamo Sfondi.
Scorriamo ora le immagini disponibili da destra verso sinistra per trovare la nuova
immagine.
14 Pratica guidata 1: Usare il touchscreen, conoscere la home, le impostazioni e le applicazioniL’immagine che si trova sopra al pulsante Imposta sfondo viene temporaneamente applicata per mostrare l’effetto finale, una volta individuata l’immagine di nostro gradimento tocchiamo brevemente il pulsante Imposta sfondo, l’immagine di sfondo è stata modificata. Per visualizzarla tocchiamo il pulsante Home in basso. Pratica guidata 1: Usare il touchscreen, conoscere la home, le impostazioni e le applicazioni 15
Spegnimento schermo e rotazione automatica
Dopo un certo tempo di inattività lo schermo si disattiva per risparmiare la carica della
batteria, è però possibile modificare la durata di questo periodo di inattività, vediamo
come.
Tornati nelle Impostazioni
Scorriamo verso il basso l’elenco dei pulsanti a sinistra fino al pulsante Accessibilità,
tocchiamolo brevemente.
16 Pratica guidata 1: Usare il touchscreen, conoscere la home, le impostazioni e le applicazioniNella schermata principale tocchiamo il pulsante Spegnimento schermo e selezioniamo un nuovo valore semplicemente toccandolo dall’elenco proposto. Pratica guidata 1: Usare il touchscreen, conoscere la home, le impostazioni e le applicazioni 17
Il nuovo valore è stato impostato.
Il tablet può essere ruotato e mostrare i contenuti nel nuovo orientamento dello schermo.
Possiamo decidere se attivare o meno questa modalità.
Rimanendo nell’area di Accessibilità disattiviamo (o attiviamo) la Rotazione automatica
toccando il pulsante che si trova a destra dello schermo.
18 Pratica guidata 1: Usare il touchscreen, conoscere la home, le impostazioni e le applicazioniNelle Impostazioni troviamo diverse opzioni per modificare il funzionamento del nostro tablet per renderlo sempre più funzionale alle nostre esigenze. Non ci resta che scorrere Pratica guidata 1: Usare il touchscreen, conoscere la home, le impostazioni e le applicazioni 19
le varie aree per individuare le impostazioni che ci vengono proposte e che desideriamo
cambiare.
Le applicazioni
Le applicazioni, chiamate brevemente App, sono dei programmi che ci consentono di fare
svariate cose con il tablet. Esistono App per giocare, per la cucina con ricette e video, per
disegnare, per tenere traccia della nostra dieta o delle cure mediche, per comunicare con
altri attraverso messaggi di testo, immagini, video e audio. Ogni giorno vengono prodotte
nuove applicazioni e messe a disposizione negli Store (i negozi delle applicazioni) dove
possono essere scaricate gratuitamente o pagando l’importo richiesto in caso di App a
pagamento. Vediamo quali App sono presenti nel nostro tablet.
Nell’Accesso rapido tocchiamo brevemente il pulsante Applicaz. rappresentato da una
griglia di quadratini.
Si aprirà la schermata con tutte le icone delle App presenti nel nostro tablet.
Scorrendo verso sinistra possiamo trovare altre schermate con altre applicazioni. Il
numero delle schermate e le App presenti possono essere diverse per ognuno di noi ma il
funzionamento non cambia.
20 Pratica guidata 1: Usare il touchscreen, conoscere la home, le impostazioni e le applicazioniProviamo a “prendere” una di queste icone e trascinarla sulla schermata Home (o qualsiasi altra schermata) per avere a disposizione, comodamente, la scorciatoia per avviare l’applicazione corrispondente. Una volta individuata l’Icona che desideriamo copiare sulla Home, la tocchiamo e manteniamo il contatto con lo schermo fino a che non apparirà sotto di noi la schermata Home Ora possiamo rilasciare l’Icona staccando il dito dalla schermo. Una copia dell’Icona è ora sulla Home. La tecnica del “toccare e mantenere il dito sullo schermo” si può applicare anche per spostare un’Icona da una schermata all’altra. Tocchiamo e manteniamo il contatto con l’Icona appena copiata sulla Home. Pratica guidata 1: Usare il touchscreen, conoscere la home, le impostazioni e le applicazioni 21
Senza staccare il dito dallo schermo, scorriamo verso destra fino a quando la schermata
sotto il nostro dito scorre alla seconda schermata.
Rilasciamo ora l’Icona nella nuova schermata togliendo il contatto del dito dallo schermo.
22 Pratica guidata 1: Usare il touchscreen, conoscere la home, le impostazioni e le applicazioniL’icona è stata spostata!
Proviamo ora ad eliminare questa Icona. Tocchiamola nuovamente ma non stacchiamo il
dito dallo schermo, oltre ad apparire la schermata sotto il dito, in alto a destra, compare
l’icona del Cestino.
Portiamo l’Icona, senza mai perdere il contatto con lo schermo, sopra il Cestino e
rilasciamo il contatto. L’icona è stata cancellata.
Widget
I Widget sono particolari programmi che vengono eseguiti all’avvio del tablet che, grazie
alla loro particolare interfaccia grafica, ci danno informazioni direttamente sulle
schermata dove sono posti.
L’orologio digitale con le previsioni meteorologiche nella Home è per esempio un Widget.
I Widget sono delle funzionalità aggiuntive che alcune (non tutte) App ci propongono.
Proviamo a vedere quali Widget sono presenti nel nostro tablet.
Tocchiamo il pulsante Applicazioni (quello con i quadratini) sull’Accesso rapido.
Pratica guidata 1: Usare il touchscreen, conoscere la home, le impostazioni e le applicazioni 23Appaiono le App presenti nel tablet. In alto sulla schermata tocchiamo il pulsante Widget.
Anche in questo caso potremo scorrere tra le varie schermate per vedere tutti i Widget
presenti.
Il numero sotto il nome del Widget rappresenta la sua grandezza, 2 x 2 significa due
colonne per due righe, 6 x 4 quattro colonne per due righe.
Tocchiamo un Widget e mantenendo il contatto con lo schermo aspettiamo la comparsa
della schermata sotto il dito. Come per l’Icona dell’App possiamo spostarci (senza mai
perdere il contatto con lo schermo) tra le schermate portando il dito sulla destra o sulla
sinistra dello schermo.
24 Pratica guidata 1: Usare il touchscreen, conoscere la home, le impostazioni e le applicazioniRilasciamo il dito una volta raggiunta la schermata e la posizione desiderata. Per eliminare un Widget si eseguono gli stessi passaggi fatti per eliminare l’Icona dell’App. Tocchiamo e manteniamo il contatto fino a quando non compare l’Icona del Cestino in alto e trasciniamo il Widget sopra di essa. Rilasciando il dito dallo schermo il Widget viene eliminato. Pratica guidata 1: Usare il touchscreen, conoscere la home, le impostazioni e le applicazioni 25
Tastiera
Diamo ora uno sguardo alle funzionalità della tastiera integrata.
Prima di tutto abbiamo bisogno di avviare un’App che ci consenta di scrivere qualcosa
attivando automaticamente la tastiera.
Tocchiamo il pulsante Applicazioni. Aperta la schermata assicuriamoci di visualizzare le
App e non i Widget toccando il pulsante in alto Applicazioni (abbreviato in Applicaz.).
Cerchiamo e tocchiamo l’Icona Memo (può andare bene anche un’altra App che ci consenta
di scrivere del testo).
26 Pratica guidata 1: Usare il touchscreen, conoscere la home, le impostazioni e le applicazioniAvviata l’App la tastiera integrata si apre automaticamente per consentirci l’inserimento del testo. La tastiera virtuale integrata è molto simile ad una tastiera fisica nella disposizione delle lettere e dei numeri. Per scrivere è sufficiente toccare il carattere desiderato. Pratica guidata 1: Usare il touchscreen, conoscere la home, le impostazioni e le applicazioni 27
Queste sono alcune funzioni dei pulsanti della tastiera
Toccando il pulsante Sym possiamo cambiare i pulsanti della tastiera per ottenere alcuni
dei simboli più utilizzati.
Il pulsante 1/2 (prima pagina di due) apre ulteriori simboli.
Per tornare alla tastiera “normale” tocchiamo sul pulsante ABC.
28 Pratica guidata 1: Usare il touchscreen, conoscere la home, le impostazioni e le applicazioniCi eserciteremo con la tastiera nella Pratica guidata Creare e salvare un documento di testo. Pratica guidata 1: Usare il touchscreen, conoscere la home, le impostazioni e le applicazioni 29
www.paneeinternet.it
Puoi anche leggere