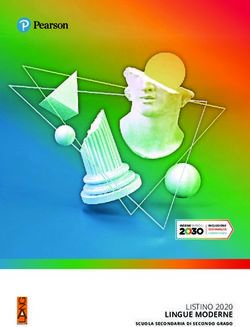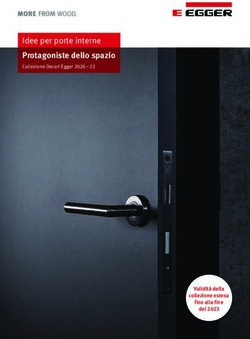Monitor Dell UltraSharp 25 USB-C - U2520D/U2520DR Guida dell'utente
←
→
Trascrizione del contenuto della pagina
Se il tuo browser non visualizza correttamente la pagina, ti preghiamo di leggere il contenuto della pagina quaggiù
Monitor Dell UltraSharp 25 USB-C - U2520D/U2520DR Guida dell'utente Modello: U2520D/U2520DR Modello normativo: U2520Db
NOTA: Una NOTA indica informazioni importanti che aiutano a fare un
uso migliore del computer.
AVVISO: Un AVVISO indica danni potenziali all'hardware o la perdita di
dati nel caso non vengano seguite le istruzioni.
AVVERTENZA: Un'AVVERTENZA indica il rischio potenziale di danni alla
proprietà, lesioni personali o la morte.
Copyright © 2020 Dell Inc. o sue sussidiarie. Tutti i diritti riservati. Dell, EMC e altri marchi sono
marchi di Dell Inc. o sue sussidiarie. Gli altri marchi possono esse marchi dei rispettivi proprietari.
2020 - 12
Rev. A02Sommario
Informazioni sul monitor . . . . . . . . . . . . . . . . . . . . . . 6
Contenuto della confezione . . . . . . . . . . . . . . . . . . . . . . . . 6
Caratteristiche del prodotto . . . . . . . . . . . . . . . . . . . . . . . 8
Identificazione delle parti e dei controlli . . . . . . . . . . . . . . 9
Vista frontale . . . . . . . . . . . . . . . . . . . . . . . . . . . . . . . . . . . . . . . . . 9
Vista posteriore. . . . . . . . . . . . . . . . . . . . . . . . . . . . . . . . . . . . . . . . 10
Vista laterale . . . . . . . . . . . . . . . . . . . . . . . . . . . . . . . . . . . . . . . . . . 11
Vista dal basso . . . . . . . . . . . . . . . . . . . . . . . . . . . . . . . . . . . . . . . . 12
Specifiche del monitor . . . . . . . . . . . . . . . . . . . . . . . . . . . 14
Specifiche sulla risoluzione . . . . . . . . . . . . . . . . . . . . . . . 15
Modalità video supportate . . . . . . . . . . . . . . . . . . . . . . . . . . . . . . . 16
Modalità di visualizzazione predefinite . . . . . . . . . . . . . . . . . . . . . . 16
Modalità di trasporto multi-streaming (MST) . . . . . . . . . . . . . . . . 17
Specifiche elettriche. . . . . . . . . . . . . . . . . . . . . . . . . . . . . . . . . . . . 17
Caratteristiche fisiche . . . . . . . . . . . . . . . . . . . . . . . . . . . . . . . . . . 18
Caratteristiche ambientali . . . . . . . . . . . . . . . . . . . . . . . . . . . . . . . 19
Assegnazione dei Pin . . . . . . . . . . . . . . . . . . . . . . . . . . . . . . . . . . 20
Funzione Plug and Play . . . . . . . . . . . . . . . . . . . . . . . . . . 23
Interfaccia USB . . . . . . . . . . . . . . . . . . . . . . . . . . . . . . . . 23
Connettore USB 3.0 downstream . . . . . . . . . . . . . . . . . . . . . . . . . 24
Connettore USB Tipo C. . . . . . . . . . . . . . . . . . . . . . . . . . . . . . . . . 24
Porte USB . . . . . . . . . . . . . . . . . . . . . . . . . . . . . . . . . . . . . . . . . . . 25
Qualità del monitor LCD e criteri sui pixel . . . . . . . . . . . . 25
Linee guida sulla manutenzione . . . . . . . . . . . . . . . . . . . . 25
Pulizia del monitor . . . . . . . . . . . . . . . . . . . . . . . . . . . . . . . . . . . . 25
│ 3Configurazione del monitor . . . . . . . . . . . . . . . . . . .27
Fissare il supporto . . . . . . . . . . . . . . . . . . . . . . . . . . . . . . 27
Connessione del monitor . . . . . . . . . . . . . . . . . . . . . . . . . 30
Collegamento del cavo DisplayPort (da DisplayPort a
DisplayPort) (per U2520D) . . . . . . . . . . . . . . . . . . . . . . . . . . . . . . 31
Collegamento del cavo HDMI (per U2520DR) . . . . . . . . . . . . . . . . 32
Collegare il cavo USB tipo C . . . . . . . . . . . . . . . . . . . . . . . . . . . . . 33
Collegare il monitor per la funzione DP Multi-Stream Transport
(MST) . . . . . . . . . . . . . . . . . . . . . . . . . . . . . . . . . . . . . . . . . . . . . . 33
Collegare il monitor per la funzione USB-C Multi-Stream
Transport (MST) . . . . . . . . . . . . . . . . . . . . . . . . . . . . . . . . . . . . . . 34
Organizzazione dei cavi . . . . . . . . . . . . . . . . . . . . . . . . . . 34
Rimuovere il supporto del monitor . . . . . . . . . . . . . . . . . . 35
Montaggio su parete VESA (Opzionale) . . . . . . . . . . . . . . 35
Funzionamento del monitor . . . . . . . . . . . . . . . . . . .37
Accendere il monitor . . . . . . . . . . . . . . . . . . . . . . . . . . . . 37
Uso dei controlli del pannello frontale. . . . . . . . . . . . . . . 37
Pulsanti pannello frontale . . . . . . . . . . . . . . . . . . . . . . . . . . . . . . . 38
Uso del menu OSD (On Screen Display) . . . . . . . . . . . . . 39
Accedere al sistema di menu . . . . . . . . . . . . . . . . . . . . . . . . . . . . . 39
Messaggi di avvertenza OSD . . . . . . . . . . . . . . . . . . . . . . . . . . . . . 54
Impostazioni per risoluzione massima . . . . . . . . . . . . . . . 60
Requisiti per la visione o riproduzione dei contenuti
HDR . . . . . . . . . . . . . . . . . . . . . . . . . . . . . . . . . . . . . . . . . 61
Uso della funzione d'inclinazione, rotazione ed
estensione verticale . . . . . . . . . . . . . . . . . . . . . . . . . . . . . 62
Inclinazione, rotazione . . . . . . . . . . . . . . . . . . . . . . . . . . . . . . . . . . 62
Sollevamento verticale. . . . . . . . . . . . . . . . . . . . . . . . . . . . . . . . . . 63
Rotazione del monitor . . . . . . . . . . . . . . . . . . . . . . . . . . . 63
Ruota in senso orario . . . . . . . . . . . . . . . . . . . . . . . . . . . . . . . . . . . 64
Ruota in senso antiorario . . . . . . . . . . . . . . . . . . . . . . . . . . . . . . . . 64
4 │ Regolazione delle impostazioni di rotazione della
visualizzazione del sistema . . . . . . . . . . . . . . . . . . . . . . . 65
Ricerca dei guasti . . . . . . . . . . . . . . . . . . . . . . . . . . 66
Diagnostica. . . . . . . . . . . . . . . . . . . . . . . . . . . . . . . . . . . . 66
Diagnostica integrata . . . . . . . . . . . . . . . . . . . . . . . . . . . . 67
Impostazione Prioritizzazione USB-C durante la Carica
USB-C è impostata su Attivo durante spegnimento. . . . . 68
Problemi comuni . . . . . . . . . . . . . . . . . . . . . . . . . . . . . . . 69
Problemi specifici del prodotto . . . . . . . . . . . . . . . . . . . . 73
Problemi specifici della connessione USB
(Universal Serial Bus) . . . . . . . . . . . . . . . . . . . . . . . . . . . 74
Appendice . . . . . . . . . . . . . . . . . . . . . . . . . . . . . . . . 76
Avvisi FCC (solamente per gli Stati Uniti) e altre
informazioni normative. . . . . . . . . . . . . . . . . . . . . . . . . . . 76
Contattare Dell. . . . . . . . . . . . . . . . . . . . . . . . . . . . . . . . . 76
Database dei prodotti UE per l'etichetta energetica e
il foglio tecnico con le informazioni sul prodotto . . . . . . . 76
│ 5Informazioni sul monitor
Contenuto della confezione
Il monitor è inviato con gli elementi mostrati nella tabella di seguito. In caso di
assenza di qualsiasi componente, contattare il supporto tecnico Dell. Per ulteriori
informazioni consultare Contattare Dell.
NOTA: Alcuni elementi potrebbero essere accessori optional e
potrebbero non essere inviati insieme al monitor. Alcune funzioni
potrebbero non essere disponibili in alcuni paesi.
NOTA: Se si sta fissando un supporto acquistato da altre fonti, seguire
le istruzioni di impostazione incluse con il supporto.
Monitor
Supporto regolabile
Base del supporto
6 │ Informazioni sul monitorCavo di alimentazione (Varia
in relazione ai paesi)
Cavo DisplayPort (da
DisplayPort a DisplayPort per
U2520D)
Cavo HDMI (per U2520DR)
Cavo USB Tipo C (abilita le
porte USB del monitor)
Cavo da USB Tipo C a Tipo A
(abilita le porte USB del
monitor)
• Guida rapida
• Report calibrazione di
fabbrica
• Informativa sulla
sicurezza, di carattere
normativo e sulle
disposizioni in materia di
ambiente
Informazioni sul monitor │ 7Caratteristiche del prodotto
Il monitor Dell U2520D/U2520DR ha uno schermo LCD a matrice attiva TFT
(Thin-Film Transistor) e retroilluminazione LED. Le caratteristiche del monitor
includono:
• Area visibile di 63,44 cm (25 pollici) (misurata in diagonale).
Risoluzione 2560 x 1440 (16:9), più supporto schermo intero per risoluzioni più
basse.
• Ampio angolo di visualizzazione che permette la visualizzazione sia in piedi che
seduti.
• Gamma colore del 99% sRGB con media Delta E < 2.
• Connettività digitale con DisplayPort, USB Tipo C e HDMI.
• USB Tipo C singolo per alimentare (PD 90 W) un notebook compatibile
durante la ricezione del segnale video e dati.
• Capacità di regolazione: inclinazione, rotazione, altezza e girevole.
• La cornice ultra sottile riduce lo spazio in caso di utilizzo con più monitor,
consentendo in questo modo di rendere migliore l’esperienza di visualizzazione.
• Supporto removibile e fori di fissaggio di tipo VESA™ (Video Electronics
Standards Association) da 100 mm per soluzioni di montaggio flessibili.
• Dotato di 1 porta USB Tipo C upstream, 1 porta USB Tipo C downstream, e 3
porte USB Tipo A downstream.
• Plug and play se supportato dal sistema.
• Regolazioni On-Screen Display (OSD) per facilitare la configurazione e
l'ottimizzazione dello schermo.
• Blocco dei tasti accensione e OSD.
• Foro fissaggio blocco di sicurezza.
• Blocco supporto.
• < 0,3 W in modalità Standby.
• DisplayHDR 400.
• Ottimizzare il comfort degli occhi con uno schermo senza sfarfallii.
AVVERTENZA: I possibili effetti a lungo termine delle emissioni di luce
blu dal monitor possono causare danni agli occhi, incluso
affaticamento, dolore agli occhi e altro. La funzione ComfortView è
progettata per ridurre la quantità di luce blu emessa dal monitor per
ottimizzare il comfort degli occhi.
8 │ Informazioni sul monitorIdentificazione delle parti e dei controlli
Vista frontale
Controlli del pannello frontale
Etichetta Descrizione
1 Pulsanti funzione (per maggiori informazioni, si veda Funzionamento
del monitor)
2 Pulsante accensione/spegnimento (con indicatore LED)
Informazioni sul monitor │ 9Vista posteriore
Vista posteriore con supporto del
monitor
Etichetta Descrizione Uso
1 Fori di montaggio VESA Montaggio su parete usando un Kit
(100 mm x 100 mm - Dietro la compatibile VESA (100 mm x
copertura VESA attaccata) 100 mm).
2 Etichetta valutazione normativa Elenca le approvazioni normative.
3 Pulsante di sblocco del Rilascia il supporto dal monitor.
supporto
4 Codice a barre, numero di serie Fare riferimento a questa etichetta
e etichetta tag di assistenza quando ci si mette in contatto con
Dell per il supporto tecnico.
5 Foro per la gestione dei cavi Per organizzare i cavi
posizionandoli all'interno dei fori.
10 │ Informazioni sul monitorVista laterale
Etichetta Descrizione Uso
1 Porta USB downstream con Collegare per caricare il dispositivo.
Carica alimentazione
2 Porta USB Tipo C Per collegare i dispositivi USB.*
NOTA: Per usare queste porte è necessario collegare il cavo USB Tipo C
(fornito con il monitor) alla porta USB Tipo C upstream sul monitor e sul
computer.
*Per evitare interferenze di segnale, quando un dispositivo USB wireless viene
collegato a una porta USB downstream, si consiglia di NON collegare altri dispositivi
USB alle porte vicine.
Informazioni sul monitor │ 11Vista dal basso
Vista dal basso senza supporto del monitor
Etichetta Descrizione Uso
1 Connettore Per il collegamento del cavo di alimentazione
alimentazione (fornito con il monitor).
2 Foro fissaggio blocco Assicura il monitor con il blocco di sicurezza
di sicurezza (blocco di sicurezza non incluso).
3 Porta HDMI Per il collegamento del computer mediante il
cavo HDMI (fornito con U2520DR).
4 DisplayPort (in) Per il collegamento del computer mediante il
cavo DisplayPort (fornito con U2520D).
5 Funzione blocco Per bloccare il supporto al monitor
supporto utilizzando la vite M3 x 6 mm (la vite non è
inclusa).
12 │ Informazioni sul monitor6 Porta USB Tipo C Connettere il cavo USB Tipo C fornito con il
monitor al computer o dispositivo mobile.
Questa porta supporta l'alimentazione USB,
dati e il segnale video DisplayPort.
La porta USB 3.0 Tipo C offre velocità di
trasferimento più elevate e la modalità
alternata con DP 1.4 supporta una risoluzione
massima di 2560 x 1440 a 60 Hz, PD 20 V/
4,5 A, PD 20 V/3 A, 15 V/3 A, 9 V/3 A, 5 V/
3 A.
NOTA: USB Tipo C non è supportato nelle
versioni di Windows precedenti a
Windows 10.
7 DisplayPort (out) Uscita DisplayPort per monitor con
funzionalità MST (multi-stream transport).
Per attivare MST, vedere "Collegare il
monitor per la funzione DP Multi-Stream
Transport (MST)".
NOTA: Rimuovere la presa in gomma quando
si utilizza il connettere di uscita DisplayPort.
8 Porta uscita linea Collegare gli altoparlanti.*
audio
9 Porta USB Collegamento dei dispositivi USB.**
downstream (2) NOTA: Per usare questa porta è necessario
collegare il cavo USB Tipo C (fornito con il
monitor) alla porta USB Tipo C upstream sul
monitor e sul computer.
*L'uso delle cuffie non è supportato per il connettore di uscita audio.
**Per evitare interferenze di segnale, quando un dispositivo USB wireless viene
collegato a una porta USB downstream, si consiglia di NON collegare altri dispositivi
USB alle porte vicine.
Informazioni sul monitor │ 13Specifiche del monitor
Modello U2520D/U2520DR
Tipo di schermo Matrice attiva - TFT LCD
Tecnologia pannello Tecnologia Spegnimento in aereo
Formato 16:9
Immagine visualizzabile
Diagonale 634,4 mm (25 pollici)
Larghezza (area attiva) 553,0 mm (21,77 pollici)
Altezza (area attiva) 311,0 mm (12,24 pollici)
Area totale 171.983,0 mm2 (266,57 pollici2)
Pixel pitch 0,216 mm x 0,216 mm
Pixel per pollice (PPI) 117,5
Angolo di 178° (verticale) tipico
visualizzazione 178° (orizzontale) tipico
Uscita luminanza 350 cd/m² (tipico)
Fattore di contrasto 1000 a 1 (tipico)
Rivestimento Anti graffio con durezza 3H
superficiale
Retroilluminazione Sistema bordo illuminato LED bianco
Tempo di reazione 8 ms (normale)
5 ms (veloce)
Profondità colore 16,78 milioni di colori
Gamma colore 99% sRGB, 99% REC709, e 95% DCI-P3
Precisione calibrazione Delta E < 2 (medio)
Dispositivi integrati • 2 porte USB Tipo C (upstream: 1, downstream: 1)
• 3 porte USB 3.0 downstream (inclusa 1 porta che
supporta la funzione di ricarica)
14 │ Informazioni sul monitorConnettività • 1 DisplayPort versione 1.4
• 1 DisplayPort (Out) con MST
• 1 porta HDMI versione 2.0
• 1 USB Tipo C (modalità alternata con DisplayPort 1.4,
Alimentazione PD fino a 90 W)*
• 1 porta USB Tipo C con capacità di carica a 3 A
(massimo)
• 1 USB 3.0 con capacità di carica BC1.2 a 2 A
(massimo)
• 2 porte USB 3.0 downstream
• 1 porta uscita linea audio
Larghezza bordo (dal 7,3 mm (In alto)
bordo del monitor 7,4 mm (Sinistra/Destra)
all'area attiva)
9,5 mm (In basso)
Variabilità
Supporto regolabile in 130 mm
altezza
Inclinazione Da -5° a 21°
Rotazione Da -45° a 45°
Perno Da -90° a 90°
Compatibilità Dell Organizzazione semplificata e altre funzioni chiave
Display Manager
Sicurezza Foro fissaggio blocco di sicurezza (blocco cavo venduto
separatamente)
*DisplayPort e USB Tipo C (modalità alternata con DisplayPort 1.4): È supportato
l'audio HDR/HBR3/DisplayPort 1.4/MST/DP.
Specifiche sulla risoluzione
Modello U2520D/U2520DR
Portata scansione orizzontale Da 10 kHz a 120 kHz (automatica)
Portata scansione verticale Da 48 Hz a 75 Hz (automatica)
Risoluzione massima predefinita 2560 x 1440 a 60 Hz
Informazioni sul monitor │ 15Modalità video supportate
Modello U2520D/U2520DR
Capacità visualizzazione video 480p, 480i, 576p, 576i, 720p, 1080i, 1080p,
(Modalità alternata HDMI e QHD
DisplayPort e USB Tipo C)
Modalità di visualizzazione predefinite
Modalità di Frequenza Frequenza Pixel Polarità di
visualizzazione orizzontale verticale Clock sincronia
(kHz) (Hz) (MHz) (Orizzontale/
Verticale)
720 x 400 31,50 70,00 28,30 -/+
VESA, 640 x 400 31,50 60,00 25,20 -/-
VESA, 640 x 480 37,50 75,00 31,50 -/-
VESA, 800 x 600 37,90 60,30 40,00 +/+
VESA, 800 x 600 46,90 75,00 49,50 +/+
VESA, 1024 x 768 48,40 60,00 65,00 -/-
VESA, 1024 x 768 60,00 75,00 78,80 +/+
VESA, 1152 x 864 67,50 75,00 108,00 +/+
VESA, 1280 x 1024 64,00 60,00 108,00 +/+
VESA, 1280 x 1024 80,00 75,00 135,00 +/+
VESA, 1600 x 1200 75,00 60,00 162,00 +/+
VESA, 1920 x 1080 67,50 60,00 148,50 +/+
VESA, 2048 x 1080 66,58 60,00 147,16 +/-
VESA, 2560 x 1440 88,80 60,00 241,50 +/-
16 │ Informazioni sul monitorModalità di trasporto multi-streaming (MST)
Monitor sorgente Numero massimo di monitor esterni supportati
MST 2560 x 1440 a 60 Hz
2560 x 1440 a 60 Hz • 3 (Usare USB Tipo C)
• 3 (Usare DisplayPort)
Specifiche elettriche
Modello U2520D/U2520DR
Segnali video in HDMI 2.0*/DisplayPort 1.4**, 600 mV per ciascuna
ingresso linea differenziale, polarità positiva a impedenza in
ingresso 100 ohm
Tensione ingresso CA/ Da 100 VCA a 240 VCA/50 Hz o 60 Hz ± 3 Hz/2,5 A
frequenza/corrente (tipica)
Corrente inrush • 120 V: 40 A (Massimo) a 0°C (avvio a freddo)
• 240 V: 80 A (Massimo) a 0°C (avvio a freddo)
Consumo di energia • 0,2 W (Modalità spento)1
• 0,2 W (Modalità standby)1
• 22 W (Modalità acceso)1
• 200 W (Massimo)2
• 20 W (Pon)3
• 62,8 kWh (TEC)3
*Non supporta le specifiche opzionali HDMI 2.0, incluso HDMI Ethernet Channel
(HEC), Audio Return Channel (ARC), standard per formati e risoluzioni 3D, e
standard per risoluzione cinema digitale 4K.
**È supportato l'audio HDR/HBR3/DisplayPort 1.4/MST/DP.
1
Come definito dalle UE 2019/2021 e UE 2019/2013.
2
Impostazione massima di luminosità e contrasto con carico di potenza massimo su
tutte le porte USB.
3
Pon: Consumo di energia in modalità attivo è definito nella versione Energy Star
8.0.
TEC: Il consumo energetico totale in kWh come definito nella versione Energy Star
8.0.
Informazioni sul monitor │ 17Il presente documento è solo informativo e riflette le prestazioni in laboratorio. Il
prodotto può rispondere in modo diverso, in relazione al software, ai componenti e
alle periferiche ordinate. Non vi è alcun obbligo di aggiornare tali informazioni.
Di conseguenza, l'utente non deve fare affidamento su tali informazioni nel
prendere decisioni circa le tolleranze elettriche o altro. Non è data alcuna garanzia
espressa o implicita sulla precisione o completezza.
NOTA: Il presente monitor è conforme a ENERGY STAR.
Il prodotto è qualificato ENERGY STAR nelle impostazioni
predefinite di fabbrica che possono essere ripristinate
tramite la funzione "Factory Reset" (Ripristino predefiniti)
nel menu OSD. Cambiando le impostazioni predefinite di
fabbrica o attivando altre funzioni potrebbe aumentare il
consumo energetico superando i limiti ENERGY STAR
specificati.
Caratteristiche fisiche
Modello U2520D/U2520DR
Tipo di cavo segnale • Digitale: DisplayPort, 20 pin (per
U2520D)
• Digitale: HDMI, 19 pin (per U2520DR)
• USB (Universal Serial Bus): Tipo C, 24 pin
NOTA: I monitor Dell sono progettati per lavorare in modo ottimale con i cavi
video forniti con il monitor. Poiché Dell non ha il controllo sui diversi fornitori di cavi
presenti sul mercato, il tipo di materiale, connettore e processo usato per
fabbricare tali cavi, Dell non garantisce che le prestazioni video dei vaci non forniti
con il monitor Dell.
Dimensioni (con supporto)
Altezza (esteso) 512,9 mm (20,19 pollici)
Altezza (compresso) 382,9 mm (15,08 pollici)
Larghezza 567,7 mm (22,35 pollici)
Spessore 185,0 mm (7,28 pollici)
18 │ Informazioni sul monitorDimensioni (senza supporto)
Altezza 332,1 mm (13,07 pollici)
Larghezza 567,7 mm (22,35 pollici)
Spessore 49,9 mm (1,96 pollici)
Dimensioni del supporto
Altezza (esteso) 418,4 mm (16,47 pollici)
Altezza (compresso) 371,0 mm (14,61 pollici)
Larghezza 245,0 mm (9,65 pollici)
Spessore 185,0 mm (7,28 pollici)
Base 245 mm x 185 mm (9,65 pollici x 7,28 pollici)
Peso
Peso con imballo 8,8 kg (19,40 lb)
Peso con gruppo di supporto e cavi 6,4 kg (14,11 lb)
Peso senza supporto montato 4,2 kg (9,26 lb)
(Considerato il montaggio a parete
o montaggio VESA - nessun cavo)
Peso del gruppo di supporto 1,8 kg (3,97 lb)
Caratteristiche ambientali
Modello U2520D/U2520DR
Standard di conformità
• Monitor certificato ENERGY STAR
• EPEAT registrato quando applicabile. EPEAT varia in relazione al paese.
Consultare www.epeat.net per lo stato di registrazione nel proprio paese.
• Conformità RoHS
• Schermi certificati TCO
• Monitor privo di BFR/PVC (esclusi i cavi esterni)
• Vetro privo di arsenico e mercurio solo per pannello
Informazioni sul monitor │ 19Temperatura
Operativa Da 0°C a 40°C (da 32°F a 104°F)
Non operativa • Immagazzinamento: Da -20°C a 60°C
(da -4°F a 140°F)
• Spedizione: Da -20°C a 60°C (da -4°F a
140°F)
Umidità
Operativa Da 10% a 80% (senza condensa)
Non operativa • Immagazzinamento: Da 5% a 90% (senza
condensa)
• Spedizione: Da 5% a 90% (senza condensa)
Altitudine
Operativa 5000 m (16404 piedi) (massimo)
Non operativa 12192 m (40000 piedi) (massimo)
Dissipazione termica • 682,6 BTU/ora (massimo)
• 81,9 BTU/ora (tipico)
Assegnazione dei Pin
Connettore DisplayPort (in)
Numero Lato 20-pin del cavo
pin segnale collegato
1 ML3(n)
2 Massa
3 ML3(p)
4 ML2(n)
5 Massa
6 ML2(p)
7 ML1(n)
20 │ Informazioni sul monitor8 Massa
9 ML1(p)
10 ML0(n)
11 Massa
12 ML0(p)
13 Massa
14 Massa
15 AUX(p)
16 Massa
17 AUX(n)
18 Rilevazione Hot Plug
19 Re-PWR
20 +3,3 V DP_PWR
Connettore DisplayPort (out)
Numero Lato 20-pin del cavo
pin segnale collegato
1 ML0(p)
2 Massa
3 ML0(n)
4 ML1(p)
5 Massa
6 ML1(n)
7 ML2(p)
8 Massa
9 ML2(n)
10 ML3(p)
Informazioni sul monitor │ 2111 Massa
12 ML3(n)
13 CONFIG1
14 CONFIG2
15 AUX CH (p)
16 Massa
17 AUX CH (n)
18 Rilevazione Hot Plug
19 Torna
20 DP_PWR
Connettore HDMI
Numero Lato 19-pin del cavo segnale
pin collegato
1 TMDS DATA 2+
2 TMDS DATA 2 SHIELD
3 TMDS DATA 2-
4 TMDS DATA 1+
5 TMDS DATA 1 SHIELD
6 TMDS DATA 1-
7 TMDS DATA 0+
8 TMDS DATA 0 SHIELD
9 TMDS DATA 0-
10 TMDS CLOCK+
11 TMDS CLOCK SHIELD
12 TMDS CLOCK-
13 CEC
22 │ Informazioni sul monitor14 Riservato (N.C. sul dispositivo)
15 DDC CLOCK (SCL)
16 DDC DATA (SDA)
17 DDC/CEC Terra
18 POTENZA +5 V
19 RILEVAZIONE HOT PLUG
Funzione Plug and Play
Il monitor può essere installato su qualsiasi sistema compatibile Plug and Play. Il
monitor fornisce automaticamente al computer il proprio EDID (Extended Display
Identification Data) utilizzando i protocolli DDC (Display Data Channel) in modo che
il sistema possa configurare e ottimizzare i parametri del monitor. La maggior parte
delle installazioni del monitor è automatica; se desiderato si possono selezionare
altre impostazioni. Fare riferimento a Funzionamento del monitor per altre
informazioni sulla modifica delle impostazioni del monitor.
Interfaccia USB
Questa sezione fornisce informazioni sulle porte USB disponibili sul monitor.
NOTA: Il monitor è compatibile con USB 3.0 Super-Speed.
Velocità di Velocità dati Consumo di energia*
trasferimento
Super-Speed 5 Gbps 4,5 W (Max., su ogni porta)
Alta velocità 480 Mbps 4,5 W (Max., su ogni porta)
Velocità piena 12 Mbps 4,5 W (Max., su ogni porta)
*Fino a 2 A sulla porta USB downstream (con icona batteria ) con dispositivi
conformi BC1.2 o dispositivi USB normali.
USB Tipo C Descrizione
Video DisplayPort 1.4*
Dati USB 3.0
Alimentazione (PD) Fino a 90 W
*È supportato l'audio HDR/HBR3/DisplayPort 1.4/MST/DP.
Informazioni sul monitor │ 23Connettore USB 3.0 downstream
Numero pin Lato a 9 pin del connettore
1 VCC
2 D-
3 D+
4 Massa
5 SSRX-
6 SSRX+
7 Massa
8 SSTX-
9 SSTX+
Connettore USB Tipo C
Numero pin Nome segnale Numero pin Nome segnale
A1 Massa B1 Massa
A2 TX1+ B2 TX2+
A3 TX1- B3 TX2-
A4 VBUS B4 VBUS
A5 CC1 B5 CC2
A6 D+ B6 D+
A7 D- B7 D-
A8 SBU1 B8 SBU2
24 │ Informazioni sul monitorA9 VBUS B9 VBUS
A10 RX2- B10 RX1-
A11 RX2+ B11 RX1+
A12 Massa B12 Massa
Porte USB
• 1 USB Tipo C upstream - in basso
• 1 USB Tipo C downstream - di lato
• 3 downstream - in basso (2) e di lato (1)
Porta di alimentazione, la porta con l’icona batteria ; supporta la capacità
di ricarica rapida 2 A se il dispositivo è conforme a BC1.2.
NOTA: La funzionalità USB 3.0 richiede un computer conforme agli
standard USB 3.0.
NOTA: Le porte USB del monitor funzionano solo quando il monitor è
acceso o in modalità Standby. Se il monitor viene spento e poi riacceso,
le periferiche connesse potrebbero impiegare alcuni secondi per
riprendere la normale funzionalità.
Qualità del monitor LCD e criteri sui pixel
Durante la procedura di produzione dei monitor LCD, non è anomalo che uno o più
pixel restino fissi in uno stato immutato che sono difficili da rilevare e non
influenzano la qualità di visualizzazione o d'uso. Per altre informazioni sulla qualità
dei monitor Dell e dei pixel, vedere www.dell.com/support/monitors.
Linee guida sulla manutenzione
Pulizia del monitor
AVVISO: Leggere con attenzione le presenti Istruzioni di sicurezza prima
di pulire il monitor.
AVVERTENZA: Prima di pulire monitor, scollegare il cavo di
alimentazione del monitor dalla presa elettrica.
Per una maggiore praticità, seguire le istruzioni riportate di seguito durante il
disimballaggio, la pulizia, o il trasporto del monitor:
• Per pulire lo schermo antistatico, inumidire leggermente un panno morbido e
pulito. Se possibile, utilizzare un fazzoletto specifico per la pulizia dello
schermo o una soluzione adatta al rivestimento antistatico. Non usare
benzene, diluenti, ammoniaca, sostanze abrasive o aria compressa.
Informazioni sul monitor │ 25• Usare un panno leggermente inumidito con acqua calda per pulire il monitor.
Evitare di usare detergenti di alcun tipo, perché alcuni detergenti lasciano una
patina lattiginosa sulle plastiche.
• Se si nota della polvere bianca sul monitor, quando lo si disimballa, pulirla con
un panno.
• Maneggiare con cura il monitor perché le plastiche di colore scuro sono più
delicate di quelle di colore chiaro, e si possono graffiare mostrando segni
bianchi.
• Per aiutare il monitor a mantenere la migliore qualità d’immagine, usare uno
screensaver dinamico e spegnere il monitor quando non è in uso.
26 │ Informazioni sul monitorConfigurazione del monitor
Fissare il supporto
NOTA: Il supporto non è installato in fabbrica al momento della
spedizione.
NOTA: Attenersi alle istruzioni di seguito per il collegamento del
supporto fornito con il monitor. Se si sta fissando un supporto
acquistato da altre fonti, seguire le istruzioni di impostazione incluse
con il supporto.
Per fissare il supporto del monitor:
1. Seguire le istruzioni sul cartone per rimuovere il supporto dal cuscino superiore
che lo tiene fermo.
2. Estrarre il supporto regolabile e la base del supporto dalla confezione.
3. Inserire completamente i blocchi della base del supporto nelle aperture del
supporto.
4. Sollevare l’impugnatura della vite e ruotarla in senso orario.
Configurazione del monitor │ 275. Una volta stretta la vite, ripiegare l’impugnatura della vite nell’apertura.
6. Sollevare il coperchio come mostrato in modo da accedere all’area VESA per il
gruppo del supporto.
28 │ Configurazione del monitor7. Fissare il gruppo di supporto al monitor.
a. Inserire la scanalatura sul retro del monitor sulle due linguette che si trovano
sulla parte superiore del supporto.
b. Premere il supporto finché scatta in posizione.
8. Sistemare il monitor in posizione verticale.
NOTA: Sollevare delicatamente il monitor per evitare che scivoli o cada.
Configurazione del monitor │ 299. Rimuovere il coperchio dal monitor.
Connessione del monitor
AVVERTENZA: Prima di iniziare le procedure descritte nella presente
sezione, attenersi alle Istruzioni di sicurezza.
NOTA: I monitor Dell sono progettati per funzionare in modo ottimale
con i cavi Dell contenuti nella confezione. Dell non garantisce la qualità
del video e le prestazioni durante l'uso dei cavi non Dell.
NOTA: Far passare i cavi attraverso l’apertura per la gestione dei cavi
prima di collegarli.
NOTA: Non collegare al contempo tutti i cavi al computer.
NOTA: Le immagini sono state utilizzate solo a scopo illustrativo.
L'aspetto del computer potrebbe variare.
Per connettere il monitor al computer:
1. Spegnere il computer e staccare il cavo di alimentazione.
2. Collegare il cavo DisplayPort, HDMI o USB Tipo C dal monitor al computer.
30 │ Configurazione del monitorCollegamento del cavo DisplayPort (da DisplayPort a DisplayPort)
(per U2520D)
NOTA: L'impostazione predefinita di fabbrica è DP1.4 (è supportato
anche DP1.2). Se il monitor non mostra alcun contenuto quando viene
collegato il cavo DisplayPort, seguire le procedure di seguito per
cambiare le impostazioni su DP1.1:
• Premere un pulsante (tranne il pulsante ) per attivare il menu OSD.
• Usare i pulsanti e per evidenziare Input Source (Origine ingresso),
quindi usare il pulsante per accedere al menu secondario.
• Usare i pulsanti e per evidenziare DP.
• Tenere premuto il pulsante per circa 10 secondi, viene visualizzato il
messaggio di configurazione DisplayPort.
• Usare il pulsante per selezionare Disable (Disabilita) e cambiare le
impostazioni.
Ripetere i passaggi precedenti per cambiare le impostazioni del formato
DisplayPort, se necessario.
Configurazione del monitor │ 31Collegamento del cavo HDMI (per U2520DR)
NOTA: L'impostazione di fabbrica predefinita è HDMI 2.0. Se il monitor
non mostra alcun contenuto quando viene collegato il cavo HDMI,
seguire le procedure di seguito per cambiare le impostazioni da
HDMI 2.0 a HDMI 1.4:
• Premere un pulsante (tranne il pulsante ) per attivare il menu OSD.
• Usare i pulsanti e per evidenziare Input Source (Origine ingresso),
quindi usare il pulsante per accedere al menu secondario.
• Usare i pulsanti e per evidenziare HDMI.
• Tenere premuto il pulsante per circa 10 secondi, viene visualizzato il
messaggio di configurazione HDMI.
• Usare il pulsante per selezionare Enable (Attiva) e cambiare le
impostazioni.
Ripetere i passaggi precedenti per cambiare le impostazioni del formato HDMI,
se necessario.
32 │ Configurazione del monitorCollegare il cavo USB tipo C
NOTA: Usare solo il cavo USB tipo C fornito con il monitor.
• Questa porta supporta la modalità alternativa DisplayPort (solo DP 1.4
standard).
• La porta conforme di alimentazione USB tipo C (PD Versione 3.0) fornisce
un'alimentazione fino a 90 W.
• Se il notebook richiede più di 90 W per funzionare e la batteria è scarica,
potrebbe non essere alimentato o caricato mediante la porta USB PD del
monitor.
Collegare il monitor per la funzione DP Multi-Stream Transport (MST)
NOTA: Il monitor supporta la funzione DP MST. Per utilizzare questa
funzione la scheda grafica del PC deve essere certificata DP 1.2 con
l'opzione MST.
NOTA: Rimuovere la presa in gomma quando si utilizza il connettere di
uscita DP.
Configurazione del monitor │ 33Collegare il monitor per la funzione USB-C Multi-Stream Transport (MST)
NOTA: Il numero massimo di monitor supportati tramite MST è
soggetto alla banda della sorgente USB-C.
NOTA: Rimuovere la presa in gomma quando si utilizza il connettere di
uscita DP.
Organizzazione dei cavi
Dopo aver fissato tutti i cavi al monitor e al computer, (Si veda Connessione del
monitor per i collegamenti dei cavi), usare il passacavi per organizzare i cavi in
maniera ordinata, come mostrato sopra.
34 │ Configurazione del monitorRimuovere il supporto del monitor
NOTA: Per evitare di graffiare lo schermo LCD mentre si monta il
supporto, far attenzione a posizionare il monitor su una superficie
pulita.
NOTA: Attenersi alle istruzioni di seguito per il collegamento del
supporto fornito con il monitor. Se si sta fissando un supporto
acquistato da altre fonti, seguire le istruzioni di impostazione incluse
con il supporto.
Per rimuovere il supporto:
1. Posizionare il monitor su un panno soffice o cuscino.
2. Tenere premuto il pulsante di sblocco del supporto.
3. Sollevare la base e allontanarla dal monitor.
Montaggio su parete VESA (Opzionale)
(Dimensioni delle viti: M4 x 10 mm).
Configurazione del monitor │ 35Fare riferimento alle istruzioni in dotazione al kit di montaggio a parete compatibile
VESA.
1. Collocare il pannello del monitor su di un panno morbido o un cuscino
appoggiato su una superficie piana.
2. Rimuovere il supporto (Consultare Rimuovere il supporto del monitor)
3. Usare un cacciavite a croce Phillips per rimuovere le quattro viti che fissano la
copertura di plastica.
4. Fissare la staffa di supporto del kit di montaggio su parete al monitor.
5. Montare il monitor a parete. Per ulteriori informazioni, consultare la
documentazione in dotazione con il kit per il montaggio a parete.
NOTA: Da usare solo con staffe per il montaggio su parete omologate
UL o CSA o GS con una capacità minima di peso o carico di 16,8 kg.
36 │ Configurazione del monitorFunzionamento del monitor
Accendere il monitor
Premere il pulsante di accensione per accendere il monitor.
Uso dei controlli del pannello frontale
Usare i pulsanti di controllo presenti sulla parte anteriore del monitor per regolare le
impostazioni.
La tabella di seguito descrive i pulsanti del pannello anteriore:
Pulsanti pannello Descrizione
frontale
1 Usare questo tasto per poter scegliere in un elenco
di modalità colore predefinite.
Tasto di scelta
rapida/
Preset Modes
(Modalità
predefinite)
Funzionamento del monitor │ 372 Usare questo pulsante per scegliere dall'elenco di
segnali video che possono essere collegati al
Tasto di scelta monitor.
rapida/
Input Source
(Origine ingresso)
3 Usare il pulsante MENU per avviare l‘OSD.
Consultare Accedere al sistema di menu.
Menu
4 Usare questo pulsante per uscire dal menu OSD
principale.
Esci
5 Per accendere o spegnere il monitor.
Una luce bianca fissa indica che il monitor è accesso
Accensione e che funziona normalmente. Una luce bianca
(con indicatore lampeggiante indica che il monitor è in Modalità
luminoso) standby.
Pulsanti pannello frontale
Usare i pulsanti presenti sulla parte anteriore del monitor per regolare le impostazioni
dell'immagine.
Pulsanti pannello Descrizione
frontale
1 Usare il pulsante Su per regolare (aumentare il valore)
gli elementi del menu OSD.
Su
38 │ Funzionamento del monitor2 Usare il pulsante Giù per regolare (ridurre il valore) gli
elementi del menu OSD.
Giù
3 Usare il pulsante OK per confermare la selezione.
OK
4 Usare il pulsante Indietro per tornare la menu
precedente.
Indietro
Uso del menu OSD (On Screen Display)
Accedere al sistema di menu
NOTA: Se si modificano le impostazioni e poi si procede ad un altro
menu, oppure si esce dal menu OSD, il monitor salva automaticamente
le modifiche eseguite. Le modifiche sono salvate anche quando si
eseguono delle modifiche e si aspetta che i menu OSD sparisca.
1. Premere il pulsante per avviare il menu OSD e visualizzare il menu
principale.
2. Premere i pulsanti e per spostarsi tra le opzioni d’impostazione. Come
ci si sposta da una icona all'altra, il nome dell’opzione è evidenziato. Fare
riferimento alla tabella che segue per un elenco completo di tutte le opzioni
disponibili per il monitor.
3. Premere una volta il pulsante o o per attivare l'opzione evidenziata.
Funzionamento del monitor │ 39NOTA: I pulsanti direzionali (e il pulsante OK) visualizzato può differire
in base al menu selezionato. Usare i pulsanti disponibili per eseguire la
selezione.
4. Premere i pulsanti e per selezionare il parametro desiderato.
5. Premere per accedere al menu secondario e usare i pulsanti direzionali, in
base agli indicatori sul menu, per seguire le modifiche.
6. Selezionare il pulsante per tornare al menu principale.
Icona Menu e Menu Descrizione
secondari
Brightness/ Usare questo menu per attivare la regolazione
Contrast Brightness/Contrast (Luminosità/Contrasto).
(Luminosità/
Contrasto)
Brightness Brightness (Luminosità) regola il livello di
(Luminosità) luminosità dell'illuminazione.
Premere il pulsante per aumentare la luminosità e
premere il pulsante per diminuire la luminosità
(min 0 / max 100).
NOTA: La regolazione manuale della Brightness
(Luminosità) è disattivata quando Smart HDR
(HDR intelligente) è attivo.
40 │ Funzionamento del monitorContrast Prima regolare la Brightness (Luminosità), poi
(Contrasto) regolare il Contrast (Contrasto) solo se sono
necessarie ulteriori regolazioni.
Premere il pulsante per aumentare il contrasto e
premere il pulsante per diminuire il contrasto
(min 0 / max 100).
La funzione Contrast (Contrasto) regola il grado di
differenza tra le zone chiare e scure sullo schermo
del monitor.
Input Source Usare il menu Input Source (Origine ingresso) per
(Origine selezionare tra i vari segnali video che possono
ingresso) essere collegati al monitor.
USB Type-C Selezionare l'ingresso USB Type-C (USB Tipo C)
(USB Tipo C) quando è in uso il connettore USB Tipo C. Premere il
pulsante per confermare la selezione.
DP Selezionare l'ingresso DP quando si usa il connettore
DisplayPort (DP). Premere il pulsante per
confermare la selezione.
HDMI Selezionare l'ingresso HDMI quando si usa il
connettore HDMI. Premere il pulsante per
confermare la selezione.
Funzionamento del monitor │ 41Auto Select Attivare la funzione per cercare le sorgenti di ingresso
(Selezione disponibili.
automatica)
Auto Select for Consente di impostare la Auto Select for USB-C
USB-C (Selezione automatica per USB-C) su:
(Selezione • Prompt for Multiple Inputs (Richiedi per
automatica per ingressi multipli): Visualizza sempre il
USB-C) messaggio "Switch to USB-C Video Input"
(Passa a ingresso video USB-C) per scegliere
se passare o meno.
• Yes (Sì): Passa sempre all'ingresso video USB-C
(senza chiedere) quando viene collegato il cavo
USB Tipo C.
• No: Non passa mai all'ingresso video USB-C
quando viene collegato il cavo USB Tipo C.
NOTA: Auto Select for USB-C (Selezione
automatica per USB-C) è disponibile solo quando
Auto Select (Selezione automatica) è attivo.
Reset Input Ripristina le impostazioni di ingresso del monitor alle
Source impostazioni predefinite.
(Ripristina
origine
ingresso)
Color (Colore) Usare l'opzione Color (Colore) per regolare la
modalità d'impostazione del colore.
42 │ Funzionamento del monitorPreset Modes Consente di scegliere da un elenco di modalità colore
(Modalità predefinite.
predefinite)
• Standard: Carica le impostazioni colore
predefinite del monitor. Questa è la modalità
predefinita.
• ComfortView: Riduce il livello di luce blu emesso
dallo schermo per rendere la visione più
confortevole per gli occhi.
AVVERTENZA: I possibili effetti a lungo
termine delle emissioni di luce blu dal
monitor possono causare lesioni personali
come danni agli occhi, affaticamento degli
occhi o dolore agli occhi. L'uso del monitor
per lunghi periodi di tempo può inoltre
causare affaticamento in alcune parti del
corpo come collo, braccia, schiena e spalle.
Per ridurre il rischio di affaticamento agli occhi e di
collo/braccia/schiena/spalle dovuto all'uso del
monitor per lunghi periodi di tempo, si consiglia di:
1. Impostare la distanza dello schermo tra 20
pollici e 28 pollici (50-70 cm) dagli occhi.
2. Sbattere frequentemente gli occhi per inumidirli
o bagnare gli occhi con acqua dopo l'uso
prolungato del monitor.
3. Fare pause regolari e frequenti di circa 20 minuti
ogni due ore.
Funzionamento del monitor │ 43Preset Modes 4. Guardare lontano dal monitor e fissare un
(Modalità oggetto distante circa 20 piedi per almeno
predefinite) 20 secondi durante le pause.
5. Fare esercizi per allentare la tensione su collo,
braccia, schiena e spalle durante le pause.
• Movie (Film): Carica le impostazioni colore ideali
per i film.
• Game (Gioco): Carica le impostazioni colore ideali
per la maggior parte dei giochi.
• Color Temp. (Temp. colore.): Consente di
selezionare la temperatura colore: 5000K, 5700K,
6500K, 7500K, 9300K e 10000K. Premere il
pulsante per confermare la selezione.
• Color Space (Spazio colore): Consente di
impostare lo spazio colore:
- sRGB: 99% di corrispondenza sRGB.
- DCI-P3: Riproduce il 95% dello standard di
colori cinema digitale DCI-P3.
NOTA: Quando si seleziona DCI-P3 come spazio
colore, la luminanza della retroilluminazione
predefinita è 48 cd/m2 (tipico). È possibile regolare
manualmente la luminanza della retroilluminazione
utilizzando la funzione Brightness (Luminosità) in
Brightness/Contrast (Luminosità/Contrasto)
nel menu OSD.
• Custom Color (Colori personalizzati):
Consente di regolare manualmente le impostazioni
del colore.
Usare il tasto e per regolare i valori dei tre
colori (R, G, B) e creare una modalità colore
predefinita personalizzata.
44 │ Funzionamento del monitorInput Color Consente di impostare la modalità di ingresso video
Format su:
(Formato • RGB: selezionare questa opzione se il monitor è
ingresso collegato a un computer (o lettore multimediale)
colore) utilizzando il cavo USB Tipo C, DisplayPort o
HDMI.
• YPbPr: Selezionare questa opzione se il lettore
multimediale supporta solo l'uscita YPbPr.
Premere il pulsante per confermare la
selezione.
Hue (Tonalità) Questa funzione permette di cambiare il colore
dell'immagine video sul verde o sul viola. È usata per
regolare le tonalità di colore della pelle. Usare il tasto
o per regolare la tonalità da '0' a '100'.
NOTA: La regolazione della Hue (Tonalità) è
disponibile solo quando viene selezionata la modalità
Movie (Film) o Game (Gioco).
Saturation Questa funzione permette di regolare la saturazione
(Saturazione)
del colore dell'immagine video. Usare o per
regolare la saturazione da '0' a '100'.
NOTA: La regolazione della Saturation
(Saturazione) è disponibile solo quando viene
selezionata la modalità Movie (Film) o Game
(Gioco).
Funzionamento del monitor │ 45Reset Color Ripristina le impostazioni colore del monitor sulle
(Ripristina impostazioni predefinite.
colore)
Display Usare il menu Display (Schermo) per regolare le
(Schermo) immagini.
U2520D
U2520DR
Aspect Ratio Regolare il formato dell'immagine su Wide 16:9
(Formato) (Ampio 16:9), Auto Resize (Ridimensionamento
automatico) o 4:3.
Sharpness Questa funzione rende l'immagine più nitida o più
(Nitidezza) delicata.
Usare o per regolare la nitidezza da '0' a '100'.
46 │ Funzionamento del monitorResponse Time Consente di impostare il Response Time (Tempo di
(Tempo di risposta) su Normal (Normale) o Fast (Veloce).
risposta)
MST DisplayPort Multi Stream Transport. L'impostazione
predefinita è Off (Disattivato). Per attivare MST
(uscita DP), selezionare On (Attivo).
NOTA: Quando sono collegati il cavo DisplayPort/
USB Tipo C upstream e DP downstream, il monitor
imposta automaticamente MST su On (Attivo).
Questa azione sarà eseguita una volta selezionato
Factory Reset (Ripristino predefiniti) o Reset
Display (Ripristina schermo).
USB-C Consente di specificare la priorità di trasferimento dei
Prioritization dati con alta risoluzione (High Resolution (Alta
(Prioritizza- risoluzione)) o velocità elevata (High Data Speed
zione USB-C) (Velocità elevata dati)) quando si utilizza la porta
USB Tipo C/DisplayPort.
NOTA: Se il PC non ha un pacco batteria integrato e
viene acceso direttamente dalla porta USB Tipo C del
monitor (come il Dell OptiPlex Ultra Desktop), la
modifica dell'opzione USB-C Prioritization
(Prioritizzazione USB-C) interromperà
l'alimentazione dal monitor al PC. Impostare USB-C
Charging (Carica USB-C) su On During Power Off
(Attivo durante spegnimento) e consultare
Impostazione Prioritizzazione USB-C durante la
Carica USB-C è impostata su Attivo durante
spegnimento.
Funzionamento del monitor │ 47Smart HDR La funzione Smart HDR (HDR intelligente) (High
(HDR Dynamic Range) migliora l'uscita di visualizzazione
intelligente) regolando in modo ottimale il contrasto e l'intervallo
di colori e luminosità per ricreare una visione simile
alla realtà. L'impostazione predefinita è Off
(Disattivato). È possibile impostare la modalità
Smart HDR (HDR intelligente) su:
• Desktop: Adatto per l'uso del monitor con un
computer desktop.
• Movie HDR (Film HDR): Adatto per la
riproduzione di contenuti video HDR.
• Game HDR (Gioco HDR): Adatto per la
riproduzione di giochi compatibili con HDR.
Visualizza scene più realistiche e rende
l'esperienza di gioco immersiva e divertente.
• DisplayHDR: Conforme con lo standard
DisplayHDR 400.
NOTA: Quando il monitor elabora i contenuti HDR,
Preset Modes (Modalità predefinite) e
Brightness (Luminosità) saranno disattivate.
Reset Display Ripristina tutte le impostazioni di visualizzazione sui
(Ripristina valori predefiniti.
schermo)
48 │ Funzionamento del monitorMenu Selezionare questa opzione per regolare le
impostazioni del menu OSD, come la lingua del menu
OSD, l’intervallo di tempo di visualizzazione del menu
su schermo, e così via.
Language Permette di impostare e visualizzare il menu OSD
(Lingua) usando una delle lingue disponibili (Inglese, Spagnolo,
Francese, Tedesco, Portoghese brasiliano, Russo,
Cinese semplificato o Giapponese).
Rotation Ruota il menu OSD di 90 gradi in senso orario e
(Rotazione) antiorario. Il menu può essere regolato in base alla
Rotazione schermo.
Transparency Selezionare questa opzione per cambiare la
(Trasparenza)
trasparenza del menu premendo i pulsanti e
(min 0 / max 100).
Timer Imposta l'intervallo durante il quale l'OSD resta attivo
dall'ultima pressione di un tasto.
Usare o per regolare il dispositivo di
scorrimento con incrementi di 1 secondo, da 5 a 60
secondi.
Funzionamento del monitor │ 49Lock (Blocca) Con i tasti di controllo sul monitor bloccati, è
possibile impedire alle persone di accedere ai
controlli. Impedisce inoltre l'attivazione accidentale in
configurazioni con più monitor affiancati.
• Menu Buttons (Tasti Menu): Tutti i tasti Menu/
funzione (tranne il tasto Accensione) vengono
bloccati e non sono accessibili.
• Power Button (Tasto di accensione): Il tasto di
accensione viene bloccato e non è accessibile.
• Menu + Power Buttons (Tasti Menu e
accensione): Sia il tasto Menu/funzione che il
tasto di accensione vengono bloccati e non sono
accessibili.
L'impostazione predefinita è Disable (Disabilita).
Metodo di blocco alternativo [per tasti Menu/
funzione]: è anche possibile tenere premuto il tasto
Menu/funzione accanto al tasto Accensione per 4
secondi per impostare le opzioni di blocco.
NOTA: Per sbloccare i tasti, tenere premuto il tasto
Menu/funzione accanto al tasto Accensione per 4
secondi.
Reset Menu Ripristina tutte le impostazioni OSD sui valori
(Ripristina predefiniti.
menu)
50 │ Funzionamento del monitorPersonalize U2520D
(Personalizza)
U2520DR
Shortcut Key 1 Consente di scegliere una funzione tra Preset
(Tasto di scelta Modes (Modalità predefinite), Brightness/
rapida 1) Contrast (Luminosità/Contrasto), Input Source
Shortcut Key 2 (Origine ingresso), Aspect Ratio (Formato) o
(Tasto di scelta Smart HDR (HDR intelligente) o Rotation
rapida 2) (Rotazione) è impostarla come tasto di scelta
rapida.
Power Button Consente di attivare o disattivare l’indicatore LED di
LED (LED accensione per risparmiare corrente.
pulsante di
accensione)
USB-C Consente di attivare o disattivare la funzione Always
Charging On USB Type-C Charging (Carica USB Tipo C
90W (Carica sempre attiva) durante la modalità spegnimento del
USB-C 90W) monitor.
Funzionamento del monitor │ 51Other USB Consente di attivare o disattivare la funzione di carica
Charging (Altra delle porte USB Tipo A e Tipo C downstream durante
carica USB) la modalità standby del monitor.
NOTA: Questa opzione è disponibile solo quando è
collegato il cavo USB Tipo C (porta upstream). Se è
collegato il cavo USB Tipo C, Other USB Charging
(Altra carica USB) segue lo stato di alimentazione
dell'host USB e l'opzione non è accessibile.
Reset Ripristina tutte le impostazioni nel menu Personalize
Personalization (Personalizza) ai valori predefiniti di fabbrica.
(Ripristina
personalizza-
zione)
Others (Altro) Selezionare questa opzione per regolare le
impostazioni OSD, ad esempio DDC/CI, LCD
Conditioning (Ripristino LCD) e così via.
Display Info Visualizza tutte le impostazioni relative al monitor.
(Informazioni
sul display)
52 │ Funzionamento del monitorDDC/CI DDC/CI (Display Data Channel/Command Interface)
consente ai parametri del monitor (luminosità,
bilanciamento del colore, eccetera) di essere
regolabili tramite il software del computer. La
funzione può essere disabilitata selezionando Off
(Disattivato). Abilitare questa funzione per
migliorare l'esperienza personale ed ottimizzare le
prestazioni del monitor.
LCD Aiuta a ridurre i casi meno gravi di trattenimento
Conditioning dell'immagine. In base alla gravità di trattenimento
(Ripristino dell'immagine, il programma può impiegare diversi
LCD) minuti. Selezionare On (Attivo) per abilitare questa
funzione.
Firmware Visualizza la versione firmware del monitor.
Funzionamento del monitor │ 53Service Tag Visualizza il tag di assistenza del monitor. Questa
(Tag stringa è necessaria per contattare il supporto
assistenza) telefonico, verificare lo stato della garanzia,
aggiornare i driver sul sito web Dell ecc.
Reset Others Ripristina tutte le impostazioni nel menu Others
(Ripristina (Altro) ai valori predefiniti di fabbrica.
altro)
Factory Reset Ripristina tutti i valori alle impostazioni predefinite di
(Ripristino fabbrica. Sono inoltre le impostazioni per i test
predefiniti) ENERGY STAR®.
Messaggi di avvertenza OSD
Quando il monitor non supporta una particolare risoluzione si vedrà il seguente
messaggio:
Indica che il monitor non è in grado di sincronizzarsi con il segnale che riceve dal
computer. Si veda Specifiche del monitor per avere le frequenze Verticali e
Orizzontali utilizzabili da questo monitor. La modalità raccomandata è 2560 x 1440.
NOTA: Il messaggio potrebbe essere leggermente diverso in base al
segnale di ingresso collegato.
54 │ Funzionamento del monitor(Per U2520D) Durante la prima regolazione del livello di Brightness (Luminosità)
oltre il livello predefinito, viene visualizzato il seguente messaggio:
NOTA: Selezionando Yes (Sì), il messaggio non sarà visualizzato la volta
successiva che si cambia l'impostazione Brightness (Luminosità).
(Per U2520D) Quando viene cambiata per la prima volta l'impostazione predefinita
per le funzioni di risparmio energetico, ad esempio Smart HDR (HDR
intelligente), USB-C Charging 90W (Carica USB-C 90W) o Other USB
Charging (Altra carica USB) viene visualizzato il seguente messaggio:
NOTA: Selezionando Yes (Sì) per le funzioni descritte in precedenza, il
messaggio non viene visualizzato la volta successiva che vengono
cambiate le impostazioni per queste funzioni. Quando si esegue il
ripristino di fabbrica, il messaggio viene nuovamente visualizzato.
Si vedrà il seguente messaggio prima che la funzione DDC/CI sia disabilitata:
Funzionamento del monitor │ 55Si vedrà il seguente messaggio prima che la funzione Lock (Blocca) sia attivata:
NOTA: Il messaggio potrebbe essere leggermente diverso in base alle
impostazioni selezionate.
(Per U2520D) Quando il monitor entra in modalità standby, viene visualizzato il
seguente messaggio:
(Per U2520DR) Quando il monitor entra in modalità risparmio energetico, viene
visualizzato il seguente messaggio:
Attivare il computer ed il monitor per accedere a OSD.
NOTA: Il messaggio potrebbe essere leggermente diverso in base al
segnale di ingresso collegato.
Il menu OSD funziona solo in modalità operativa normale. Se si preme qualsiasi altro
pulsante, fatta eccezione per il pulsante di accensione, durante la modalità Attivo-
off, apparirà uno dei seguenti messaggi in base all’input selezionato:
56 │ Funzionamento del monitorRiattivare il computer ed il monitor per accedere al menu OSD.
NOTA: Il messaggio potrebbe essere leggermente diverso in base al
segnale di ingresso collegato.
Quando è attivo Smart HDR (HDR intelligente) e si prova a cambiare la modalità
predefinita, viene visualizzato il seguente messaggio:
Se è selezionato l'ingresso USB Tipo C, DisplayPort o HDMI e i cavi corrispondenti
non sono collegati, apparirà la finestra di dialogo mostrata di seguito.
o
NOTA: Il messaggio potrebbe essere leggermente diverso in base al
segnale di ingresso collegato.
Funzionamento del monitor │ 57Quando l'ingresso del monitor è DP/HDMI ed è collegato il cavo USB Tipo C a
un notebook che supporta la Modalità alternata DP, se è attivo Auto Select for
USB-C (Selezione automatica per USB-C), viene visualizzato il seguente
messaggio:
Quando è selezionato Factory Reset (Ripristino predefiniti), viene visualizzato il
seguente messaggio:
Quando la funzione MST è attiva e USB-C Prioritization (Prioritizzazione
USB-C) è impostata su High Resolution (Alta risoluzione), se Factory Reset
(Ripristino predefiniti) è selezionato, viene visualizzato il seguente messaggio:
o
58 │ Funzionamento del monitorQuando è selezionato Yes (Sì), viene visualizzato il seguente messaggio:
Quando la funzione USB-C Charging 90W (Carica USB-C 90W) è
impostata su On in Off Mode (Attiva in modalità disattivo) (per U2520D) / On
During Power Off (Attivo durante spegnimento) (per U2520DR), se viene
modificata l'impostazione corrente per USB-C Prioritization (Prioritizzazione
USB-C), viene visualizzato il seguente messaggio:
Vedere la sezione Ricerca dei guasti per altre informazioni.
Funzionamento del monitor │ 59Impostazioni per risoluzione massima
Per impostare la risoluzione massima per il monitor:
In Windows® 7, Windows® 8 e Windows® 8.1:
1. Solo per Windows® 8 e Windows® 8.1 selezionare il riquadro Desktop per
passare al desktop classico.
2. Fare clic con il tasto destro sul desktop e selezionare Risoluzione dello
schermo.
3. Fare clic sull'elenco a discesa di Risoluzione dello schermo e selezionare
2560 x 1440.
4. Fare clic su OK.
In Windows® 10:
1. Fare clic con il tasto destro sul desktop e fare clic su Impostazioni schermo.
2. Fare clic su Impostazioni schermo avanzate.
3. Fare clic sull'elenco a discesa Risoluzione e selezionare 2560 x 1440.
4. Fare clic su Applica.
Se non si vede l’opzione 2560 x 1440, è necessario aggiornare il driver della scheda
grafica. In base al proprio computer, completare una delle seguenti procedure:
Computer o computer portatile Dell:
• Andare su http://www.dell.com/support, inserire il proprio codice di
manutenzione (service tag) e scaricare il driver più recente per la scheda
grafica posseduta.
Computer non-Dell (portatile o computer):
• Andare al sito del supporto del proprio computer e scaricare i driver più
aggiornati per la scheda grafica.
• Andare al sito della scheda grafica scaricare i driver più aggiornati.
60 │ Funzionamento del monitorRequisiti per la visione o riproduzione dei contenuti HDR
(1) mediante DVD Ultra BluRay o console di gioco
Assicurarsi che il lettore DVD e le console di gioco siano compatibili con HDR, ad
esempio Panasonic DMP-UB900, x-Box One S, PS4 Pro. Scaricare e installare i
driver della scheda grafica appropriati (per applicazioni PC), consultare di seguito.
(2) mediante PC
Assicurarsi che la scheda grafica usata sia compatibile con HDR, ad esempio
conforme HDMI2.0a (con opzione HDR) e che il driver grafico HDR sia installato.
Deve essere usato un lettore compatibile con HDR, ad esempio Cyberlink
PowerDVD 17, applicazione Windows 10 Movies and TV.
Ad esempio Dell XPS8910, Alienware Aurora R5, in dotazione con le schede
grafiche di seguito.
Driver Dell Graphics con supporto HDR: Consultare la pagina di supporto Dell per
scaricare il driver grafico più recente in grado di supportare la riproduzione HDR
per PC/notebook.
Nvidia
Schede grafiche Nvidia compatibili con HDR: GTX1070, GTX1080, P5000,
P6000, ecc. Per la gamma completa di schede grafiche Nvidia compatibili con
HDR, fare riferimento al sito web Nvidia www.nvidia.com
Driver che supportano la modalità di riproduzione a schermo intero (ad esempio
giochi per PC, lettori UltraBluRay), HDR su sistema operativo Win 10 Redstone 2:
381.65 o successiva.
AMD
Schede grafiche AMD compatibili con HDR: RX480, RX470, RX460, WX7100,
WX5100, WX4100, ecc. Per la gamma completa di schede grafiche AMD
compatibili con HDR, fare riferimento a www.amd.com. Verificare le informazioni
di supporto al driver HDR e scaricare il driver più recente da www.amd.com
Intel (Integrated Graphics)
Sistema compatibile con HDR: CannonLake o successivo
Lettore HDR adatto: Applicazione Windows 10 Movies and TV
Sistema operativo con supporto HDR: Windows 10 Redstone 3
Driver con supporto HDR: visitare downloadcenter.intel.com per il driver HDR
più recente
Funzionamento del monitor │ 61Puoi anche leggere