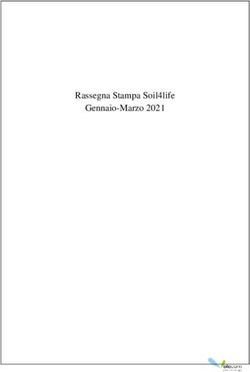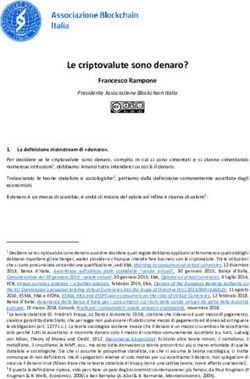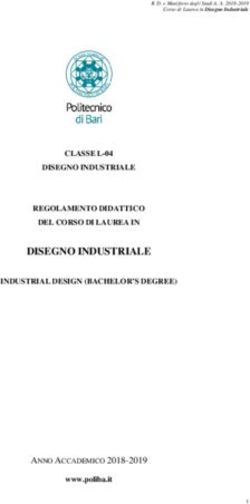Guida per l'utente dell'App G-Watch - Diabete, glicemia a distanza e nuove tecnologie
←
→
Trascrizione del contenuto della pagina
Se il tuo browser non visualizza correttamente la pagina, ti preghiamo di leggere il contenuto della pagina quaggiù
Guida per l’utente dell’App G-Watch
G-Watch App versione 2.0
Autore: Juraj Antal – Nuova grafica: Frederik Wagner - Email: trupici.sk@gmail.com - Versione documento: 1.0 - Data di rilascio:02.06.2021
Sommario
1 Installazione
1.1 Prerequisiti
1.2 Installazione del quadrante dell'orologio
1.2.1 Telefoni Samsung
1.2.2 Telefoni di altri produttori
1.3 Installazione dell'app Android G-Watch
1.3.1 Telefoni Samsung
1.3.2 Telefoni di altri produttori
2 Guida di installazione rapida
2.1 Collegare l'app Watch Face
2.2 Selezione dell'origine dati
2.3 Unità e soglie di glucosio
2.4 Impostazioni di sistema
2.5 Verifica configurazione
3 Panoramica del G-Watch
3.1 Quadrante dell'orologio
3.1.1 Pannello glucosio
3.1.2 Pannello dell'andamento del glucosio
3.1.3 Pannello di stato
3.1.4 Pannello Calendario
3.1.5 Pannello batteria
3.1.6 Area Informazioni
3.1.7 Aree sensore
3.1.8 Modalità Ambiente
3.1.9 Allarmi orologio
3.1.10 Connessione remota del quadrante dell'orologio
3.1.11 Orologio modalità autonoma (standalone)
3.2 Temi del quadrante
3.3 Applicazione mobile
3.3.1 Schermata principale
3.3.2 Consolle di visualizzazione dei pacchetti
3.3.3 Impostazioni
3.4 Widget Android
3.5 Notifica Android
4 Configurazione
4.1 Imposta/Ripristina Configurazione
4.2 Esportazione/Importazione della configurazione
4.3 Lingua
4.4 Impostazioni origine dati
4.4.1 Glimp
4.4.2 xDrip+
4.4.3 AndroidAPS
4.4.4 DiaBox
4.4.5 App Dexcom (patchata)
4.4.6 Follower di NightScout
4.4.7 Follower condivisione Dexcom
4.5 Impostazioni dei livelli di glucosio
4.6 Impostazioni dell'aspetto dell'orologio
4.6.1 Opzioni di sfondo
4.6.2 Opzioni di composizione
4.6.3 Impostazioni lancette delle ore
4.6.4 Impostazioni lancette dei minuti
4.6.5 Impostazioni della lancetta dei secondi
4.6.6 Impostazioni del pannello del glucosio
4.6.7 Impostazioni del pannello andamento del glucosio
4.6.8 Impostazioni del pannello di stato
4.6.9 Impostazioni pannello calendario
4.6.10 Impostazioni pannello batteria
4.6.11 Impostazioni del grafico del glucosio
4.6.12 Impostazioni aree sensore
4.6.13 Pannello orologio digitale
4.6.14 Impostazioni pannello dati AndroidAPS
4.7 Impostazioni widget app
4.7.1 Impostazioni testo widget
4.7.2 Impostazioni dell'indicatore di tendenza del widget
4.7.3 Impostazioni grafico widget
4.7.4 Impostazioni dell'azione al clic del widget
4.8 Impostazioni di visualizzazione sempre attiva
4.9 Impostazioni degli allarmi dell'orologio
4.9.1 Suoni di allarme
5 Orologio in modalità autonoma (stand alone)
6 Risoluzione dei problemi
6.1 La reinstallazione non è necessaria
6.2 Aggiorna sempre in coppia
6.3 Nessun dato dall'app di origine
6.4 Nessuna connessione con il quadrante dell'orologio
6.5 L'orologio non riceve i dati dopo un po' di tempo
6.6 La configurazione non viene applicata
6.7 L'orologio non riceve dati anche se è collegato e vengono raccolti i valori glicemici
6.8 L'azione al clic del widget dell'app non funziona come previsto
6.9 DexCom Share non è in grado di connettersi o non riesce a ottenere valori dal server
6.10 La richiesta di autenticazione di DexCom Share fallisce con "ID sessione non valido"
6.11 Il quadrante è bloccato e non può essere recuperato
Pagina 1 di 39Cerchi un modo più comodo per monitorare i livelli di glucosio? Se possiedi uno
smartwatch Samsung, questa è l'app ideale per te!
L'app G-Watch è composta da due parti: il quadrante dell'orologio G-Watch per
l'orologio intelligente Samsung e l'app G-Watch per Android.
L'app Android G-Watch funziona come dispatcher. Raccoglie misurazioni della
glicemia da applicazioni di terze parti come xDrip+, Glimp, DiaBox, DexCom app e
AndroidAPS e le invia al quadrante. Inoltre, può anche scaricare i valori della
glicemia dai cloud NightScout e Dexcom Share.
L'app Android G-Watch viene utilizzata anche come pannello di configurazione per il
quadrante.
Il quadrante G-Watch è un quadrante analogico che mostra i valori della glicemia
ricevuti dalla sua app Android companion.
Cosa c'è di nuovo in questa versione
La versione 2.0 viene fornita con una riprogettazione completa della grafica del
quadrante da Frederik Wagner. Fred si è unito a un team di G-Watch per dare nuova
vita a G-Watch. Controlla il suo fantastico lavoro in quest'area nella pagina del suo
profilo: https://getwatchmaker.com/user/Bkd6tbYxr
Altre modifiche:
- temi quadrante incorporati di Frederik Wagner che ti permettono di cambiare
l'intero look del quadrante in un attimo
- aggiunte informazioni sulla versione del quadrante nel pop-up di stato
- aggiunta opzione per nascondere le unità di glucosio dal pannello di andamento
del glucosio
- rimosso il menu Connessione da Impostazioni G-Watch
- risolto il problema per il caricamento dei valori del grafico dalla memoria
persistente dopo la modifica del quadrante
- correzione per la visibilità del pacchetto limitato di Android 11
Pagina 2 di 391 Installazione
1.1 Prerequisiti
1. Telefono cellulare con sistema operativo Android 5 (Lollipop) o successivo
2. Orologio intelligente Galaxy con display rotondo 360x360 pixel e Tizen OS 2.3.2 o superiore (Gear S2/3,
Galaxy Sport, Galaxy Watch, Galaxy Active, …)
3. Installata l'app Galaxy Wearable Android con il plug-in della versione smart watch appropriata. Puoi
trovare entrambe le app nel Google Play Store.
4. [Facoltativo] Installa Samsung Accessory Service sul tuo telefono, puoi trovarlo nel Google Play Store.
Questo passaggio non è più necessario nella maggior parte dei casi. Di solito, Samsung Accessory Library
viene installato insieme al plug-in Galaxy Wearable Gear. Fallo solo se ricevi errori che la libreria di
accessori Samsung non è installata.
1.2 Installazione quadrante
1.2.1 Telefoni Samsung
Apri l'app Galaxy Store e passa alla scheda Orologio nella parte inferiore dello schermo.
Cerca "App G-Watch": premi il pulsante della lente di ingrandimento nell'angolo in alto a destra, attendi fino
all'apertura della nuova schermata, passa alla scheda Orologio e inserisci il testo e conferma.
Seleziona il quadrante dell'app G-Watch dall'elenco e installalo.
Al termine dell'installazione del quadrante dell'orologio, si apre una finestra di dialogo che richiede l'installazione
dell'app Android G-Watch sul telefono. Seleziona Sì per installarlo.
Seleziona il quadrante G-Watch come quadrante attivo sull'orologio. Se non hai ancora installato l'app del
telefono, il quadrante dell'orologio ne richiederà l'installazione.
Pagina 3 di 391.2.2 Telefoni di altri produttori
Non esiste un'app Galaxy Store disponibile per telefoni di altri produttori oltre a Samsung. Per installare l'app,
segui questi passaggi:
Apri l'app Galaxy Wearable e apri la scheda Scopri. In qualsiasi sezione, fai clic su "Visualizza altro". Si apre una
nuova schermata.
Cerca "App G-Watch": premi il pulsante della lente di ingrandimento nell'angolo in alto a destra, attendi fino
all'apertura della nuova schermata, inserisci il testo e conferma.
Seleziona il quadrante dell'app G-Watch dall'elenco e installalo.
Seleziona il quadrante G-Watch come quadrante attivo sull'orologio. Se non hai ancora installato l'app del
telefono, il quadrante dell'orologio ne richiederà l'installazione.
1.3 Installazione dell'app Android G-Watch
L'app Android G-Watch dovrebbe essere installata automaticamente dopo l'installazione del quadrante di G-
Watch.
Se si desidera installarlo manualmente prima del quadrante dell'orologio, seguire i passaggi descritti nei capitoli
successivi.
1.3.1 Telefoni Samsung
Per i telefoni Samsung si consiglia di installare l'app complementare G-Watch dal Galaxy Store.
Apri l'app Galaxy Store e cerca "App G-Watch": premi il pulsante della lente di ingrandimento nell'angolo in alto
a destra, attendi fino all'apertura della nuova schermata, passa alla scheda App e inserisci il testo e conferma.
Seleziona l'app G-Watch dall'elenco e installala.
Pagina 4 di 39Se stai effettuando l'aggiornamento dalla versione precedente dell'app mobile che è stata installata da un'altra
fonte, ad es. direttamente dal file apk, devi prima disinstallare la versione precedente.
1.3.2 Telefoni di altri produttori
Non esiste un'app Galaxy Store disponibile per telefoni di altri produttori oltre a Samsung. Usa Google Play Store
per cercare l'app G-Watch e installarla. Apri l'app Google Play Store e cerca "App G-Watch" (anche con
virgolette) - premi il pulsante della lente di ingrandimento nell'angolo in alto a destra.
Se non riesci a trovarlo utilizzando la ricerca, inserisci il collegamento diretto di Google Play Store al browser e
aprilo da lì: https://play.google.com/store/apps/details?id=sk.trupici.g_watch
2 Guida di installazione rapida
Dopo l'installazione del quadrante e dell'app Android è necessario eseguire la configurazione iniziale. I passaggi
necessari sono descritti nei capitoli seguenti.
2.1 Collegare l'app Watch Face
Apri l'app Android G-Watch App e controlla lo stato della connessione.
Se l'app mobile è collegata al quadrante dell'orologio, l'etichetta verde viene mostrata nella parte inferiore dello
schermo. L'app dovrebbe connettersi automaticamente al quadrante dell'orologio.
Se vedi lo stato rosso DISCONNESSO, controlla se l'orologio è connesso al tuo cellulare. Usa l'app Galaxy
Wearable per controllare e connettere l'orologio al tuo cellulare.
Assicurati anche di avere il quadrante dell'app G-Watch attivo sull'orologio.
Pagina 5 di 39Se hai connesso l'orologio e l'etichetta di stato è ancora rossa con la scritta DISCONNECTED, scorri verso destra
nella schermata principale per aprire la schermata Packet Console o seleziona l'opzione Packet Console dal menu
a discesa.
L'icona dell'orologio nella barra degli strumenti superiore indica lo stato della connessione. Selezionare l'opzione
Forza sincronizzazione dal menu a discesa per stabilire la connessione con il quadrante. Ripetere più volte finché
l'indicatore di stato della connessione non diventa verde.
Se non si riesce a stabilire una connessione con il quadrante dell'orologio, fare riferimento al capitolo Risoluzione
dei problemi per risolvere questo problema.
2.2 Selezione dell'origine dati
Come primo passaggio, seleziona l'app che fornisce i valori glicemici da visualizzare sull'orologio. Apri l'app
mobile G-Watch e vai alla schermata Impostazioni: scorri verso sinistra nella schermata principale dell'app o
seleziona l'opzione Impostazioni dal menu a discesa. Vai alla sezione Origine dati.
Nella versione attuale di G-Watch puoi selezionare una di queste app come fonte di dati sulla glicemia:
1. Glimp
2. xDrip+
3. AndroidAPS
4. LibreAlarm
5. DiaBox
6. DexCom App (versione da github o versione dell'app Build Your Own Dexcom)
7. Nighscout
8. Dexcom Share
Puoi selezionare una o più opzioni come origine dati.
Le modifiche devono essere confermate premendo l'icona Invia (freccia) nella barra degli strumenti superiore. Se
la modifica viene accettata, viene visualizzato un messaggio a comparsa (bolla) con il testo "Configurazione
applicata". Se il messaggio non viene visualizzato o contiene il testo "Configurazione non riuscita", ripetere
l'azione.
L'app selezionata deve essere installata e configurata per fornire dati all'app G-Watch. Fare riferimento al capitolo
Impostazioni dell'origine dati per vedere come configurare le app dell'origine dati selezionate.
2.3 Unità e soglie di glucosio
Il passaggio successivo consiste nel selezionare le unità di glucosio e regolare le soglie dei livelli di glucosio.
Vai alla schermata Impostazioni: scorri verso sinistra nella schermata principale dell'app o seleziona l'opzione
Impostazioni dal menu a discesa. Vai alla sezione Livelli di glucosio.
Le unità di glucosio predefinite sono mg/dl. Se si desidera utilizzare mmol/l, attivare l'interruttore delle unità di
glucosio.
Regolare le soglie del livello di glucosio secondo necessità.
Vedere il capitolo Configurazione Impostazioni dei livelli di glucosio per i dettagli.
Tutte le modifiche devono essere confermate premendo l'icona Invia (freccia) sulla barra degli strumenti superiore
o utilizzando l'opzione di menu "Invia tutti i valori" dal menu a discesa. Quest'ultimo modo è consigliato dopo
l'installazione. Se la modifica viene accettata, viene visualizzato un messaggio a comparsa (bolla) con il testo
"Configurazione inviata". Se il messaggio non viene visualizzato o contiene il testo "Configurazione non riuscita",
ripetere l'azione.
Pagina 6 di 392.4 Impostazioni di sistema
Per evitare che l'app G-Watch venga interrotta dal sistema operativo Android e i valori glicemici perdano,
assicurati di disabilitare tutte le ottimizzazioni della batteria per tutte le seguenti app: App G-Watch, Galaxy
Wearable, il suo plug-in per l'orologio, Libreria / servizio di accessori Samsung e sistema Applicazione Bluetooth.
Fare riferimento al manuale utente del telefono cellulare per sapere come disabilitare l'ottimizzazione della
batteria per un'app.
2.5 Verifica configurazione
Apri la schermata Packet Console: scorri verso destra nella schermata principale dell'app mobile G-Watch o
seleziona l'opzione Packet Console dal menu a discesa.
Assicurati che l'indicatore di connessione sulla barra degli strumenti superiore sia verde.
Assicurati che il tuo sensore CGM/FGM stia comunicando con l'app dell'origine dati selezionata.
Attendere almeno 5 minuti per ricevere i dati della glicemia dall'app dell'origine dati selezionata. Nella Console
pacchetti dovresti vedere i pacchetti ricevuti e i valori glicemici ricevuti dovrebbero essere visualizzati
sull'orologio.
Il quadrante dell'orologio necessita inizialmente di ricevere uno o due valori glicemici per visualizzare i dati.
Se non vedi alcun pacchetto ricevuto o non viene visualizzato alcun valore sull'orologio, controlla nuovamente i
passaggi di configurazione.
È possibile riapplicare tutti i valori configurati selezionando le opzioni del menu a discesa Invia tutti i valori nella
schermata Impostazioni. Per le origini dati cloud (Nightscout, Dexcom Share) utilizzare sempre questa opzione di
menu per applicare la nuova configurazione.
Se hai ancora problemi a ricevere o vedere i valori sull'orologio, fare riferimento al capitolo Risoluzione dei
problemi per risolvere questo problema.
Vedere i prossimi capitoli per l'elenco completo delle opzioni di configurazione.
3 Panoramica del G-Watch
3.1 Quadrante dell'orologio
Il quadrante è progettato per mantenere l'utente informato sulla glicemia attuale e per identificare facilmente a
prima vista qualsiasi deviazione dall'intervallo di glucosio richiesto. L'intervallo glicemico effettivo è indicato
anche con un colore dedicato del valore visualizzato. Il colore delle lancette dell'orologio aiuta a rafforzare
l'effetto visivo. Le lancette dell'orologio vengono utilizzate anche per indicare la perdita di dati o la perdita di
connettività.
Quasi ogni aspetto del quadrante può essere personalizzato. Vedere il capitolo Configurazione per i dettagli.
Lo sfondo e il quadrante possono essere personalizzati in base alle tue esigenze. Puoi scegliere tra le impostazioni
predefinite o caricare la tua foto.
La forma delle lancette dell'orologio può essere regolata con lunghezza, larghezza e forma delle estremità
personalizzate. La lancetta dei secondi può essere nascosta del tutto. Il colore delle mani può essere impostato su
qualsiasi colore come preferisci, per ogni intervallo di glucosio può essere impostato il colore individualmente.
Per ridurre al minimo l'area coperta dalle mani puoi usare l'effetto trasparenza o specificare un offset dal centro.
Con l'effetto sfalsato e arrotondato delle estremità puoi ottenere anche una forma circolare della mano.
Il quadrante dell'orologio contiene 5 riquadri informativi e un'area informativa utilizzata per visualizzare uno o più
riquadri informativi complessi. L'aspetto di ogni pannello può essere personalizzato dalla pagina delle
impostazioni dedicata.
Pagina 7 di 393.1.1 Pannello glucosio
Il pannello del glucosio mostra l'ultimo valore glicemico ricevuto. Toccare il pannello del glucosio per
visualizzare il pop-up con i dettagli dell'ultimo valore ricevuto. Tocca il popup o premi il pulsante Indietro per
chiuderlo.
3.1.2 Pannello dell'andamento del glucosio
Il pannello dell'andamento del glucosio mostra il delta del valore glicemico rispetto al valore glicemico precedente
e alle unità utilizzate. Se configurato, toccando il pannello dell'andamento del glucosio può essere utilizzato per
passare dalle unità di glucosio mg/dl a mmol/l.
3.1.3 Panello di stato
Il pannello di stato mostra lo stato più effettivo del quadrante dell'orologio:
1. se viene stabilita la connessione tra il quadrante e l'app mobile e i valori glicemici vengono ricevuti
regolarmente, il pannello di stato mostra l'icona del trend glicemico effettivo
2. se la connessione con l'app mobile companion viene persa (stato Offline), viene mostrata un'icona rossa
del telefono cellulare. L'ora dal verificarsi dello stato viene visualizzata accanto all'icona, se configurata.
3. se il campione di glucosio non è stato ricevuto nel periodo configurato (Nessun stato di dati) viene
visualizzata la goccia rossa. L'ora dal verificarsi dello stato viene visualizzata accanto all'icona, se
configurata.
Il pop-up di stato mostra anche la versione dell'app dell'orologio.
Toccare il pannello di stato per visualizzare la connessione e lo stato di ricezione dell'ultimo valore glicemico.
Lo stato offline e lo stato senza dati possono essere indicati anche con il colore delle lancette dell'orologio
associato.
3.1.4 Pannello Calendario
Il pannello Calendario mostra il giorno del mese effettivo e, se configurato, anche un giorno della settimana.
Toccare il pannello del calendario per accedere al widget del calendario dell'orologio.
Pagina 8 di 393.1.5 Pannello batteria
Il pannello della batteria mostra il livello effettivo della batteria con icona e percentuale.
Tocca il pannello della batteria per accedere al widget delle impostazioni della batteria dell'orologio (Tizen 3.0 e
versioni successive).
Se è necessario nascondere il pannello della batteria (ad es. se viene mostrato il grafico dell'orologio) ma si
desidera comunque mostrare lo stato della batteria, è possibile utilizzare l'indicatore della batteria secondaria
nell'area del sensore.
3.1.6 Area informazioni
L'area Info viene utilizzata per visualizzare i pannelli più complessi in un unico posto. Tuttavia, viene mostrato
solo un pannello alla volta. Se sono configurati più pannelli, toccare il centro del quadrante dell'orologio per
passare da un pannello all'altro.
Nell'area Info possono essere visualizzati i seguenti pannelli:
3.1.6.1 Pannello del grafico del glucosio
Il pannello del grafico del glucosio mostra i valori glicemici delle ultime 2,5 ore. È possibile selezionare tra 2
modalità di grafico e mostrare o nascondere le linee di delimitazione secondo necessità.
Lo sfondo del grafico e i colori possono essere regolati secondo necessità.
Il grafico dell'orologio ha anche una funzione di gamma dinamica. Se abilitato, il grafico viene ridimensionato per
adattarsi ai valori che non mostrano aree vuote al di sotto e al di sopra dell'intervallo target. L'intervallo target
viene sempre visualizzato indipendentemente dal grafico in scala corrente. Si consiglia di mostrare tutti i confini
orizzontali (linee) quando è abilitata la scala dinamica.
Con il doppio tocco è possibile passare da un intervallo di tempo orizzontale di 2,5 ore a 5 ore.
3.1.6.2 Pannello dell'orologio digitale
Se desideri visualizzare l'ora corrente in formato digitale, puoi abilitare questo pannello. Si consiglia di
nascondere o almeno ridurre al minimo le lancette dell'orologio quando si utilizza questo pannello.
Pagina 9 di 393.1.6.3 Panello AndroidAPS
Il pannello AndroidAPS (AAPS) mostra i valori COB (carboidrati a bordo), IOB (insulina a bordo) e la stringa del
profilo basale APS ricevuti dall'app AndroidAPS.
Per mostrare il pannello AAPS, impostare AndroidAPS come origine dati e utilizzare le impostazioni di Aspetto
orologio / Pannello dati AndroidAPS per abilitare il pannello AAPS.
Come in ogni pannello, puoi personalizzare lo sfondo del pannello e i colori del testo.
Toccare il pannello AAPS per visualizzare il pop-up con i dettagli degli ultimi valori AAPS ricevuti. Usa il dito
per scorrere il popup verso il basso o verso l'alto, tocca il popup o premi il pulsante Indietro per chiuderlo.
3.1.7 Aree sensore
È possibile utilizzare due aree del sensore per visualizzare informazioni da uno dei seguenti:
1. Monitoraggio del battito cardiaco (HRM)
2. Pedometro
3. Indicatore della batteria dell'orologio secondario
4. Indicatore della batteria del telefono
Il contenuto dell'area del sensore sinistro e destro è configurato separatamente, vedere Configurazione delle aree
del sensore capitolo 4.6.12.
Tieni presente che al momento vengono utilizzati solo i sensori dell'orologio per misurare lo stato attuale di HRM
e pedometro: l'API Samsung Health non viene utilizzata e i risultati raccolti potrebbero (e probabilmente saranno)
diversi. L'app Samsung Health utilizza la valutazione avanzata dei sensori anche con l'aiuto di altri sensori e
dispositivi.
Invece, l'app G-Watch offre alcune funzionalità che non hai in Samsung Health:
- HRM: è possibile impostare il periodo di misurazione (anche se il periodo finale utilizzato può essere regolato
dal power manager di Tizen OS)
- Pedometro: puoi azzerare il contatore giornaliero per ricominciare da zero per misurare i passi fatti in un'attività
successiva
Pagina 10 di 39E come al solito, puoi impostare colori personalizzati per tutti i tipi di sensore visualizzati. Vedere il capitolo
Configurazione delle aree sensore per i dettagli su tutte le opzioni di configurazione.
3.1.8 Modalità Ambiente
Il quadrante dell'orologio G-Watch supporta anche la modalità ambiente per tenerti informato sul livello e sull'ora
attuali del glucosio. Puoi scegliere tra 3 tipi di modalità ambiente:
1. Orologio analogico AOD con varie opzioni di indicatori di glucosio
2. Orologio digitale AOD
3. Modalità Sport AOD
Puoi anche impostare quadrante, immagine di sfondo personalizzata e colori per tutte le modalità AOD.
La funzione Watch Always On Display (AOD) deve essere abilitata per attivare la modalità ambiente. Fare
riferimento al manuale dell'orologio per i dettagli.
Vedere anche il capitolo 4.8 per le opzioni di configurazione dettagliate.
3.1.9 Allarmi dell’orologio
Gli allarmi dell'orologio possono essere abilitati per avvisarti in caso di valori critici della glicemia. Gli allarmi
dell'orologio sono utili se non vuoi disturbare le altre persone in giro con rumorosi allarmi delle app mobili, ad es.
di notte o al lavoro. Puoi anche abilitare gli allarmi solo in un'ora specifica del giorno.
Quando viene attivato un allarme, viene visualizzato un pop-up che mostra il valore effettivo della glicemia e
l'orologio vibra con uno schema caratteristico.
Per eliminare l'allarme attivo, premere il pulsante "X". Per posticipare l'allarme attivo e tutti gli allarmi futuri nel
periodo di posticipo configurato premere il pulsante "zZ". L'allarme viene annullato automaticamente dopo il
periodo configurato. Se lo schermo dell'orologio è spento o Always On Display è attivo, devi riattivare l'orologio
prima di poter chiudere o posticipare la sveglia.
Se un valore della glicemia scende al di sotto di 54 mg/dl (3 mmol/l) o sale al di sopra di 360 mg/dl (20 mmol/l),
l'allarme non ha il pulsante snooze e dura 2,5 minuti. Inoltre, viene utilizzato un diverso modello di vibrazione.
Vedere le impostazioni degli allarmi dell'orologio per tutte le opzioni di configurazione.
Pagina 11 di 393.1.10 Connessione remota del quadrante dell'orologio
Per il momento non essendo il tuo orologio nel raggio di connettività Bluetooth, l'orologio Samsung Galaxy
supporta la connessione su altri tipi di rete, ad es. WiFi, reti mobili, ecc. Questa connettività è nota anche come
connessione remota dell'orologio e se è attiva viene indicata anche sul pannello di stato del sistema dell'orologio
(tirato dalla parte superiore del display dell'orologio). Fare riferimento al manuale dell'orologio per i dettagli.
G-Watch supporta anche la connessione remota se configurata. La connessione remota può essere utilizzata per
coprire il tempo in cui sei lontano dal telefono o per seguire un'altra persona. L'orologio e l'app G-Watch si
connettono sempre se il telefono e l'orologio dispongono di una rete disponibile.
Quando la connessione remota è attiva viene indicato anche nel pop-up del pannello di stato della watchface:
3.1.11 Orologio in modalità autonoma (standalone)
Dalla versione 1.7 di G-Watch la watchface può essere utilizzata anche come raccoglitore autonomo. Guarda la
modalità standalone ti dà la possibilità di raccogliere i valori glicemici quando il tuo telefono è fuori portata o
semplicemente non vuoi usare il telefono come raccoglitore. Questa modalità è utile durante le attività sportive
quando di solito non vuoi avere il telefono con te. Tuttavia, può aumentare il consumo della batteria dell'orologio.
Per accedere al menu standalone dell'orologio, tocca la parte inferiore del quadrante. Il menu standalone è di
default attivo solo se la connessione con il telefono non è disponibile. Tuttavia, può anche essere configurato per
rimanere attivo in modo permanente.
La modalità standalone attiva è indicata da un'icona nella parte inferiore del quadrante. L'icona dipende dal tipo di
origine dati selezionata: attualmente sono supportate solo le origini dati cloud.
Sono supportate tre modalità standalone:
1. Disabilitato: la modalità autonoma è disattivata
2. Auto: la modalità autonoma viene attivata automaticamente se il valore glicemico non viene ricevuto entro il
tempo configurato, vedere Configurazione delle soglie del pannello di stato per dettagli. La modalità standalone
verrà disattivata alla prima ricezione del valore glicemico dal telefono.
3. Orologio: la modalità standalone è attiva in modo permanente e la comunicazione con l'app G-Watch del
telefono è disattivata. L'app del telefono mostra lo stato DISCONNESSO e non è possibile configurare l'orologio
dall'app del telefono. La connessione con l'app del telefono verrà stabilita automaticamente quando la modalità
standalone dell'orologio è disattivata (passata alla modalità Disabilitato o Auto).
Attualmente sono supportate solo le origini dati cloud Nightscout e Dexcom Share. La configurazione è
attualmente presa dall'app Android G-Watch e non può essere impostata direttamente sull'orologio.
Pagina 12 di 39In caso di configurazione errata o problema di comunicazione, lo sfondo rosso dell'icona standalone indica un
problema. Se si tocca l'indicatore di errore, viene visualizzato il pop-up con la descrizione dell'errore.
L'indicazione di errore viene cancellata automaticamente dopo la chiusura del pop-up o quando le condizioni di
errore scompaiono.
3.2 Temi del quadrante
Oltre al look watchface standard, dalla versione 2.0 watchface G-Watch offre anche 6 nuovi temi. Il tema è una
raccolta di sfondi, colori e forme delle mani. Tutti i temi sono stati disegnati da Frederik Wagner.
Il tema del quadrante può essere selezionato o modificato direttamente sul quadrante con pochi tocchi sullo
schermo dell'orologio. Il menu dei temi viene attivato da 3 tocchi veloci nella metà inferiore dello schermo
dell'orologio.
Usa la ghiera o scorri per passare alle opzioni successive (o precedenti), tocca l'opzione corrente per selezionarla e
usa il pulsante Guarda indietro per tornare al menu precedente o per chiudere il menu senza alcuna modifica.
Ogni tema può contenere uno o più profili colore (palette) e uno o più set di mani.
Attualmente non è possibile cambiare il colore delle forme delle lancette definite nei temi in base all'intervallo
glicemico effettivo, quindi per ogni profilo tema c'è un'opzione per selezionare anche lancette standard che
supportano questa funzione. Scorri a sinistra nel menu delle mani del tema per mostrare le mani standard
impostate.
Nella versione 2.0 sono disponibili quattro temi attivi, ciascuno con sei profili colore:
un tema classico con quattro profili colore:
e un tema Industrial con sei profili colore:
Pagina 13 di 39Ogni tema può definire le proprie impostazioni per i colori di tutti i componenti dello schermo, la loro dimensione
del carattere e anche per il valore del glucosio e i colori di tendenza delle schermate AOD. Puoi ancora
personalizzare ogni aspetto del tema dalle impostazioni dell'app mobile, ma queste modifiche saranno solo
temporanee e se passi a un altro tema e viceversa queste modifiche non verranno mostrate e devono essere
riapplicate dall'app mobile. Fai attenzione ad applicare solo il numero di modifiche di cui hai veramente bisogno e
non utilizzare l'opzione di menu "Applica tutte le modifiche", altrimenti puoi sovrascrivere l'intero layout del
tema. Se cambi accidentalmente più di quello che vuoi, seleziona un altro tema e poi di nuovo quello che desideri
e tutte le impostazioni predefinite del tema verranno ripristinate.
Se torni al tema standard, tutte le impostazioni verranno ripristinate alle impostazioni definite dalle impostazioni
dell'app mobile, comprese quelle effettuate per il tema precedente.
3.3 Applicazione mobile
L'app mobile G-Watch funziona come dispatcher di valori glicemici e ha il ruolo di pannello di configurazione del
quadrante. Utilizza la libreria Samsung Accessory Protocol (SAP) per comunicare con l'orologio.
G-Watch non comunica con nessun server o altra entità tramite wifi o internet. L'eccezione è se l'orologio è
connesso in remoto al cellulare tramite Wi-Fi o un'altra rete. Ma ancora l'app G-Watch utilizza solo SAP per la
comunicazione con l'orologio. Un'altra eccezione è se è configurata una qualsiasi delle origini dati cloud. Quindi
qualsiasi rete disponibile viene utilizzata per comunicare con il server cloud.
L'app ha 3 schermate (attività). Vedere i seguenti sottocapitoli per la loro descrizione.
G-Watch App offre anche un widget per app Android per visualizzare l'ultimo valore glicemico, trend e stato sullo
schermo del telefono.
3.3.1 Schermata principale
La schermata principale dell'app G-Watch vuole essere un'introduzione alla funzionalità dell'app G-Watch.
Descrive brevemente il concetto di base dell'applicazione.
Nella parte inferiore dello schermo c'è una grande barra di stato che mostra lo stato attuale della connessione con
il watchface di G-Watch.
Dalla schermata principale puoi navigare verso altre schermate. Per passare a un'altra schermata, puoi utilizzare lo
scorrimento orizzontale del dito o un'opzione di menu dal menu a discesa. Per visualizzare informazioni sulla
versione dell'app, sullo sviluppatore o sulle librerie di terze parti utilizzate, apri la finestra di dialogo Informazioni
dal menu a discesa.
Pagina 14 di 393.3.2 Consolle di visualizzazione dei pacchetti
La schermata Packet View (console) viene utilizzata per visualizzare la comunicazione dati tra l'app dell'origine
dati, l'app mobile G-Watch e il quadrante.
Per aprire la schermata della console del pacchetto, scorrere verso destra nella schermata principale o selezionare
l'opzione "Console del pacchetto" dal menu a discesa della schermata principale.
Se viene ricevuto un pacchetto dall'app dell'origine dati, nella console viene visualizzata una riga informativa con
timestamp. Se la ricezione dall'app dell'origine dati non è consentita dalla configurazione, non sono coinvolte altre
azioni e il pacchetto non viene elaborato.
Se il pacchetto viene inviato al quadrante dell'orologio, il suo contenuto viene visualizzato nella console. Se il
pacchetto viene inviato con successo, viene aggiunto un messaggio di conferma con timestamp.
Se si desidera inviare nuovamente all'orologio l'ultimo pacchetto di glucosio ricevuto, ad es. per accelerare
l'inizializzazione del quadrante dell'orologio, utilizzare il menu a discesa del modulo di opzione "Invia ultimo
glucosio".
La console del pacchetto può essere utilizzata anche per ripristinare la comunicazione tra l'app mobile e il
quadrante. Utilizza l'opzione "Forza sincronizzazione" dal menu a discesa per ristabilire la connessione tra l'app
mobile e il quadrante. L'icona dell'orologio sulla barra degli strumenti indica lo stato della connessione corrente.
Per cancellare il contenuto della console, seleziona l'opzione "Cancella contenuto" dal menu a discesa.
Per tornare alla schermata principale, scorrere verso sinistra nella schermata della console Packet o utilizzare il
pulsante Indietro.
Pagina 15 di 393.3.3 Impostazioni
La schermata Impostazioni viene utilizzata per configurare le impostazioni dell'app mobile G-Watch, le
impostazioni del widget e anche le opzioni del quadrante.
Per aprire la schermata Impostazioni, scorri verso sinistra nella schermata principale o seleziona l'opzione
"Impostazioni" dal menu a discesa della schermata principale.
Le opzioni di configurazione sono descritte in dettaglio nel capitolo Configurazione.
Per uscire dalla schermata Impostazioni e tornare alla schermata principale, scorrere verso destra nella schermata
Impostazioni o utilizzare il pulsante Indietro.
3.4 Widget Android
Il widget G-Watch viene utilizzato per mostrare i valori glicemici sulla home page di Android. Per posizionare il
widget G-Watch nella home page segui le istruzioni del manuale utente del tuo cellulare.
Il valore del glucosio viene visualizzato al centro del widget, il colore si basa sull'intervallo del livello di glucosio
corrente e può essere personalizzato. Accanto al valore del glucosio viene visualizzato l'indicatore di tendenza e il
delta con le unità di glucosio utilizzate.
Sullo sfondo viene disegnato un grafico tratteggiato dei valori glicemici ricevuti nelle ultime 2,5 ore. Il colore dei
punti si basa sul valore del glucosio e può essere personalizzato. Un buco nel grafico rappresenta i momenti in cui
i dati glicemici non sono stati ricevuti (non sono stati ricevuti).
Il tempo trascorso dall'ultima ricezione dei dati glicemici è mostrato nella parte superiore sinistra del widget.
La parte in alto a destra del widget mostra l'etichetta dell'app dati glucosio da cui ha inviato gli ultimi dati
glicemici. Una connessione persa tra l'app mobile e il quadrante dell'orologio è indicata con l'icona di un orologio
rosso nella parte centrale superiore del widget.
Se tocchi il widget, l'app G-Watch viene aperta per impostazione predefinita. Se lo desideri, puoi configurare
l'apertura di una delle app di origine dati installate. Vedere il capitolo sulla configurazione del widget per i
dettagli.
3.5 Notifiche Android
Per aiutare a mantenere viva l'app mobile, viene utilizzato un meccanismo di notifica per impedire che l'app venga
interrotta dal sistema operativo Android.
Puoi vedere la notifica di G-Watch nell'elenco a discesa delle notifiche dell'app sulla home page di Android.
La notifica di G-Watch contiene lo stato della connessione corrente tra l'app mobile e il quadrante. Tocca la
notifica per aprire l'app G-Watch.
Pagina 16 di 394 Configurazione
La configurazione di app mobile, widget e watchface è divisa in sezioni separate. Aprire la schermata
Impostazioni per accedere alla pagina di configurazione principale.
4.1 Imposta/Ripristina Configurazione
Ogni modifica alla configurazione deve essere confermata altrimenti non verrà applicata.
Utilizzare Invia (pulsante freccia) nella barra degli strumenti superiore per confermare e applicare le modifiche
alla configurazione corrente schermata (sezione).
Utilizzare l'opzione di menu "Invia tutti i valori" dal menu a discesa per confermare e applicare le modifiche alla
corrente schermata di configurazione e tutte le sue schermate di configurazione discendenti. Se vuoi applicare le
modifiche da tutte le schermate di configurazione vai alla schermata di configurazione principale (pagina
Impostazioni) e seleziona "Invia tutti i valori" opzione di menu dal menu a discesa.
Utilizzare l'opzione "Ripristina tutto ai valori predefiniti" dal menu a discesa per ripristinare tutte le opzioni di
configurazione nella corrente schermata e tutte le sue schermate di configurazione discendenti ai valori
predefiniti. Se vuoi resettare tutte le opzioni di configurazione ai loro valori predefiniti andare alla schermata di
configurazione e configurazione principale (pagina Impostazioni) seleziona l'opzione di menu "Ripristina tutto ai
valori predefiniti" dal menu a discesa.
Se la configurazione viene applicata/consegnata con successo all’orologio un messaggio di conferma (bolla) con
testo "Configurazione applicata/inviata" viene visualizzato. Il messaggio di “Configurazione applicata” viene
mostrato se c'erano solo modifiche relative all'app mobile. Se è stata modificata anche un'opzione per il quadrante
dell'orologio, apparirà il messaggio “Configurazione inviata”.
Se la configurazione fallisce per qualsiasi motivo, viene visualizzato un messaggio di avviso (bolla) con il testo
"Configurazione non riuscita".
Se non è stata apportata alcuna modifica alla configurazione, non viene visualizzato alcun messaggio di avviso
(bolla) e/o di conferma. Diversamente ripetere l'azione.
In caso di problemi con la configurazione, vedere il capitolo Risoluzione dei problemi come risolvere il problema.
4.2 Esportazione/Importazione della configurazione
È possibile esportare la configurazione corrente per archiviarla per uso futuro o backup - utilizzare l’opzione del
menu "Impostazioni di esportazione" dal menu a tendina. Si apre una finestra di dialogo di sistema “Salva con
nome” per scegliere la directory di destinazione e il nome del file. Se la configurazione è stata esportata con
successo, viene visualizzato un messaggio di conferma (bolla) con testo "Impostazioni esportate".
Simile all'applicazione della configurazione, solo le opzioni di configurazione dalla schermata di configurazione
corrente e tutte le schermate di configurazione discendenti vengono esportate. Con l'aiuto di questa funzione, puoi
memorizzare o condividere solo la parte rilevante delle tue impostazioni.
Se vuoi esportare le impostazioni complete devi esportare le impostazioni dalla pagina di configurazione
principale (root).
Se si desidera ripristinare la configurazione salvata, selezionare l'opzione "Impostazioni di importazione" dal
menu a discesa. Tutte le opzioni di configurazione conosciute vengono sempre importate indipendentemente dalla
schermata di configurazione corrente. Se la configurazione è stata importata correttamente viene mostrato un
messaggio di avviso (bolla) di conferma con il testo "Impostazioni importate"
Se si desidera ottenere la configurazione esatta come era al momento dell'esportazione, è necessario resettare-
riportare ai valori predefiniti tutte le opzioni di configurazione (schermata di configurazione) contenute nel file di
Pagina 17 di 39esportazione. Se non sei sicuro, apri il file di esportazione e guarda il commento all'inizio del file. Il commento
contiene il nome della schermata di configurazione utilizzata per l'esportazione o "Impostazioni app G-Watch" se
le impostazioni complete erano state esportate.
Si prega di notare che l'immagine di sfondo personalizzata (e anche l'immagine di sfondo AOD personalizzata)
non è inclusa nell'esportazione o nell'importazione. Devi eseguirne il backup (o ripristinarla) manualmente.
Si consiglia sempre di applicare tutte le modifiche alla configurazione corrente prima dell'esportazione o
dell'importazione, altrimenti le modifiche potrebbero andare perse.
La schermata di configurazione principale contiene le principali categorie di configurazione. I capitoli seguenti
descrivono le singole opzioni di configurazione così come appaiono sul schermate di configurazione.
4.3 Lingua
Dalla versione 1.8 l'app Android G-Watch supporta diverse lingue. Puoi scegliere una delle lingue supportate o
lasciare che sia quella presente nelle impostazioni del sistema Android (la prima opzione "Sistema").
Se la tua lingua non è presente nell'elenco, viene utilizzata la lingua predefinita dell'app cioè l’inglese.
Se vuoi contribuire alla traduzione, contattami all'email trupici.sk@gmail.com Riceverai un'email di invito al
contributo dal progetto di traduzione dell'app G-Watch. Il portale web di traduzione Localazy è utilizzato nell'app
G-Watch, visita il loro sito web https://localazy.com
4.4 Impostazioni origine dati
Le impostazioni dell'origine dati elencano tutte le possibili app che possono essere utilizzate come origine dati
glicemica nella versione corrente.
Se viene selezionata un'app CGM di terze parti, questa deve essere installata sul telefono cellulare e l'app deve
essere configurata per fornire i dati del glucosio nel sangue a G-Watch. Fare riferimento alla relativa
documentazione per la guida all'installazione. Se è selezionato un cloud NightScout o Dexcom Share, assicurati di
disporre di una connessione Internet.
Se non segui un'altra persona (come Follower), è preferibile allora utilizzare sempre l'origine dati dell'app CGM
locale. Una volta configurato, è istantaneo, è molto più affidabile e non richiede connessione a Internet.
I capitoli seguenti descrivono la configurazione delle app CGM richieste.
Pagina 18 di 394.4.1 Glimp
Glimp funziona con l'app G-Watch pronta all'uso e non richiede alcuna configurazione specifica.
4.4.2 xDrip+
Se desideri utilizzare xDrip+ con l'app G-Watch, devi configurarlo per inviare i valori glicemici all'app G-Watch.
Apri “Impostazioni” dal menu a discesa a sinistra e nella sezione “Altre impostazioni” apri la schermata delle
impostazioni tra le app.
Abilita la prima opzione – “Trasmetti localmente” e seleziona “Trasmissione compatibile”.
Tocca “Identifica ricevitore” per aprire e controllare le impostazioni del ricevitore di destinazione.
Se non utilizzi ancora alcuna app specifica come ricevitore di trasmissione, lascia il campo vuoto (assicurati di
eliminare tutto il contenuto, inclusi gli spazi vuoti) e chiudi la finestra di dialogo.
Se utilizzi già un ricevitore specifico, ad es. App AndroidAPS o tasker, allora devi aggiungere il pacchetto
dell'app G-Watch all'elenco, altrimenti l'app G-Watch non riceverà alcun dato da xDrip+.
Il pacchetto Android di G-Watch è "sk.trupici.g_watch" (tutte le lettere devono essere in minuscolo), utilizzare lo
spazio vuoto " " come delimitatore del pacchetto (nessun tab o nuova riga).
Quindi apri le impostazioni delle funzioni dello Smart Watch dalla schermata principale delle impostazioni di
xDrip+ e assicurati che tutte le funzioni siano disabilitate.
Pagina 19 di 39Passa attraverso tutte le impostazioni dei tipi di smartwatch e disattiva le impostazioni
e così via
4.4.3 AndroidAPS
È possibile selezionare AndroidAPS come origine dati per ricevere i valori glicemici da AndroidAPS insieme ad
altri dati APS. Fare riferimento alle opzioni di configurazione del pannello AndroidAPS per i dettagli.
Nella versione attuale AndroidAPS DataBroadcastPlugin non richiede ulteriori configurazioni.
Vedere anche il manuale di AndroidAPS per i dettagli.
4.4.4 DiaBox
Per condividere i valori glicemici nell'app Bubblan DiaBox è necessario abilitare l'opzione "Condividi dati con
GWatch". Apri le impostazioni e vai alla schermata Integrazione. Seleziona l'opzione "Condividi dati con altre
app".
4.4.5 App Dexcom (patchata)
Questo è il modo migliore per trasferire i dati dal sensore Dexcom all'orologio. L'origine dati cloud Dexcom Share
utilizza l'API dei tempi G4, ponendo restrizioni sugli account Dexcom che alcuni utenti non sono in grado di
superare. Tieni presente che l'app G-Watch non funziona con l'app Dexcom originale poiché questa app non
trasmette i valori raccolti ad altre app, quindi non è possibile alcuna integrazione.
Pagina 20 di 39Esistono due tipi di app Dexcom modificate che funzionano con G-Watch
4.4.5.1 App Dexcom disponibile su github
Questa è la più vecchia variante dell'app Dexcom modificata fra quelle supportate, e non è molto attuale. Funziona
con l'app G-Watch pronta all'uso e non richiede alcuna configurazione specifica. L'app con patch è disponibile su
github: https://github.com/dexcomapp/dexcomapp
4.4.5.2 App Build Your Own Dexcom
L'app Build Your Own Dexcom è stata originariamente creata per superare l'elenco dei modelli di telefoni
supportati e per regolare alcuni parametri di configurazione. Fai una richiesta di build con la configurazione
desiderata sul modulo web e ricevi un link alla tua app personalizzata nell'e-mail.
La versione della fine del 2020 (27 dicembre) dell'app BYOD ha una funzionalità per trasmettere i dati ad altre
app. Attualmente è incluso solo nella versione G6, ma può cambiare in futuro.
Il link al modulo web di richiesta build:
https://docs.google.com/forms/d/e/1FAIpQLScD76G0Y-
BlL4tZljaFkjlwuqhT83QlFM5v6ZEfO7gCU98iJQ/viewform
Nel passaggio successivo (per la versione internazionale dell'app è presente anche il passaggio di selezione
dell'unità di glucosio) seleziona il tipo di trasmissione AndroidAPS o entrambi:
Una volta installata questa app e selezionata l'opzione "App Dexcom" nelle impostazioni dell'origine dati, ti verrà
chiesto di concedere l'autorizzazione all'app G-Watch per ricevere i dati dall'app BYOD installata. Devi concedere
questa autorizzazione, altrimenti l'app G-Watch non sarà autorizzata a ricevere dati dalla tua app Dexcom.
Puoi concedere l'autorizzazione anche manualmente: apri le impostazioni delle autorizzazioni per l'app G-Watch,
vai su Altre autorizzazioni e concedi l'autorizzazione a ricevere dati dall'app Dexcom:
Pagina 21 di 39Se non vedi questa autorizzazione nell'elenco delle autorizzazioni per l'app G-Watch, significa che non hai
installato correttamente la tua versione BYOD, o usi una versione errata (vecchia) di BYOD, o non hai abilitato le
trasmissioni nel fare la configurazione. Rifai la configurazione BYOD e installala di nuovo.
Se stai utilizzando Android APS sul tuo telefono e lo utilizzi anche con l'App G-Watch, non dimenticare di
spuntare anche l'opzione “Ignora valori glicemici da AAPS” per non ricevere i valori due volte.
4.4.6 Follower NightScout
Se si desidera seguire i valori glicemici di un'altra persona con il client NightScout, immettere l'URL
dell'applicazione NightScout. Se la tua applicazione è ospitata su Heroku, inserisci l'URL nel modulo seguente:
https://.herokuapp.com
In questo caso di solito non è necessario inserire API Secret poiché nessun dato viene caricato sul server.
Puoi anche aggiungere il percorso "/api/v1", altrimenti verrà aggiunto automaticamente.
Se la tua applicazione NightScout è ospitata su un altro cloud o utilizzi impostazioni di sicurezza personalizzate,
potresti dover inserire anche API Secret per accedere ai tuoi dati NightScout.
Se utilizzi un ruolo specifico nelle impostazioni di NightScout e disponi di un attributo (token) di accesso
speciale, devi inserire anche questo attributo (token).
Se si utilizza un hosting personalizzato e si verifica un problema con il certificato del server (certificato
autofirmato, CA sconosciuta, ecc.), è possibile utilizzare l'opzione "Explicit Certificate Trust" per consentire la
connessione al server con certificato non attendibile.
Se vedi letture mancate dal server (nella console di visualizzazione dei pacchetti viene 0 voci messaggio ricevuto)
su una normale richiesta del server di pianificazione quasi ogni 5 minuti e i valori vengono ricevuti solo alla
successiva richiesta di nuovo tentativo (dopo 1 minuto), puoi aumentare il parametro di latenza del cloud per
evitare nuovi tentativi.
Se ricevi valori sempre alla prima richiesta del server (programma regolare di 5 minuti), puoi provare a ridurre il
parametro di latenza del cloud per ricevere nuovi valori prima della misurazione.
Pagina 22 di 39Tieni presente che può essere attiva solo una origine dati cloud (follower) alla volta.
Utilizzare sempre l'opzione di menu "Invia tutti i valori" per applicare la configurazione per l'origine dati
NightScout.
4.4.7 Follower Dexcom Share
Se si desidera seguire i valori glicemici di un'altra persona con il client Dexcom Share, è necessario inserire il
nome e la password dell'account Dexcom.
È inoltre necessario specificare se si utilizza un account statunitense o un account internazionale per utenti al di
fuori degli Stati Uniti.
Se vedi letture mancate dal server (0 voci il messaggio ricevuto si verifica nella console di visualizzazione dei
pacchetti) su quasi ogni normale richiesta del server di pianificazione di 5 minuti e i valori vengono ricevuti solo
alla successiva richiesta di nuovo tentativo (dopo 1 minuto), puoi aumentare la latenza del cloud parametro per
evitare nuovi tentativi.
Se ricevi valori sempre alla prima richiesta del server (programma regolare di 5 minuti), puoi provare a ridurre il
parametro di latenza del cloud per ricevere nuovi valori prima della misurazione.
Tieni presente che una sola origine dati cloud (follower) può essere attiva alla volta.
Utilizzare sempre l'opzione di menu "Invia tutti i valori" per applicare la configurazione per l'origine dati cloud
Dexcom Share.
4.5 Impostazioni dei livelli di glucosio
Le impostazioni del livello di glucosio consentono di selezionare le unità di glucosio e le soglie per i livelli
individuali. Questi valori verranno utilizzati per tutte le app mobili, i widget Android e il quadrante.
Le impostazioni del livello di glucosio sono i principali criteri decisionali per la selezione del colore per il valore
del glucosio e delta (differenza) dall'ultimo valore sul quadrante dell'orologio, sul grafico del quadrante
dell'orologio, sul grafico del widget e per il posizionamento delle linee orizzontali del grafico del quadrante
dell'orologio.
4.6 Impostazioni dell'aspetto dell'orologio
Schermata di configurazione principale per le impostazioni del quadrante. Le impostazioni del quadrante
dell'orologio sono raggruppate in sottosezioni in base alla pertinenza.
4.6.1 Opzioni di sfondo
Pagina 23 di 39Qui puoi impostare lo sfondo del quadrante. Puoi impostare un colore semplice o utilizzare la tua immagine.
L'immagine può contenere anche un quadrante personalizzato (è possibile disabilitare il quadrante integrato in
Opzioni di selezione). L'immagine deve avere una dimensione di 360x360 pixel.
Dalla versione 2.0 lo schema standard di base contiene anche il logo G-Watch. Puoi disattivarlo o attivarlo nel
menu in background. Nota che il logo viene automaticamente nascosto se uno dei pannelli informativi disponibili
è abilitato.
4.6.2 Opzioni di composizione
Puoi scegliere uno dei quadranti predefiniti:
- quadrante dettagliato standard (opzione predefinita)
- quadrante semplice e dall'aspetto più "sportivo"
Oppure puoi nascondere del tutto il quadrante. Questa opzione viene solitamente utilizzata quando si dispone di
uno sfondo personalizzato.
4.6.3 Impostazioni lancetta delle ore
È possibile personalizzare l'aspetto della lancetta delle ore qui in base alle proprie esigenze.
Se vuoi puoi nascondere completamente la lancetta delle ore, ad es. se utilizzi il pannello informativo dell'orologio
digitale. Definisci i colori delle lancette delle ore personalizzate per ogni intervallo di livelli di glucosio, Stato
offline e Nessun dato. Puoi regolare le dimensioni delle lancette e scegliere le estremità rettangolari o arrotondate.
Puoi impostare la base della lancetta se vuoi. Se si specifica Base negativa, la dimensione della base imposta
Pagina 24 di 39l'offset della lancetta dal centro. Insieme all'opzione delle terminazioni puoi creare varie forme, ad es. se si
imposta larghezza=10, lunghezza=100, base=40 e si selezionano le opzioni Base negativa e Arrotondamento
finale, è possibile ottenere la seguente forma della lancetta delle ore:
4.6.4 Impostazioni lancetta dei minuti
Qui puoi personalizzare l'aspetto della lancetta dei minuti come preferisci.
Se vuoi puoi nascondere completamente la lancetta dei minuti, ad es. se utilizzi il pannello informativo
dell'orologio digitale. Definisci i colori delle lancette dei minuti personalizzati per ogni intervallo di livelli di
glucosio, Stato offline e Nessun dato.Puoi regolare le dimensioni delle lancette e scegliere le estremità rettangolari
o arrotondate. Puoi impostare la base della lancetta se vuoi. Se si specifica Base negativa, la dimensione della base
imposta l'offset della lancetta dal centro. Insieme all'opzione delle terminazioni puoi creare varie forme, ad es. se
si imposta larghezza=6, lunghezza=150, base=60 e si selezionano le opzioni Base negativa e Arrotondamento, è
possibile ottenere la seguente forma della lancetta dei minuti:
4.6.5 Impostazioni lancetta dei secondi
La lancetta dei secondi ha il maggior numero di opzioni di configurazione tra tutte le lancette dell'orologio. Puoi
nasconderla e puoi anche specificare il limite delle lancette per essa.
Definisci i colori personalizzati della lancetta dei secondi per ogni intervallo di livelli di glucosio, Stato offline e
Nessun dato. Puoi regolare le dimensioni della bae, definire la dimensione delle estremità della lancetta e scegliere
le estremità rettangolari o arrotondate. Puoi impostare la base della lancetta se vuoi. Se si specifica Base negativa,
la dimensione della base imposta l'offset della lancetta dal centro. In questo caso non verrà tracciato alcun limie.
Insieme all'opzione delle estremità puoi creare varie forme, ad es. se si imposta larghezza=12, lunghezza=158,
base=158 e si selezionano le opzioni Base negativa e Arrotondamento finale, è possibile ottenere la seguente
Pagina 25 di 39Puoi anche leggere